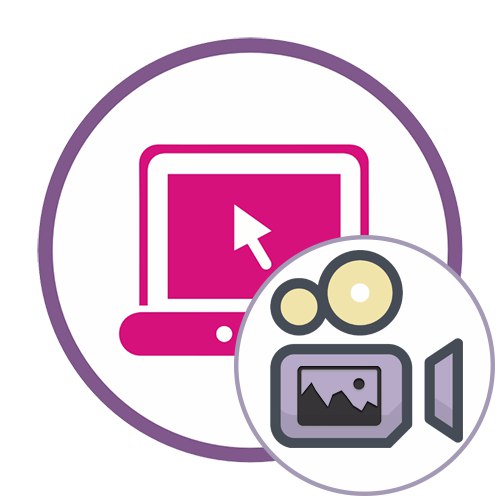Спосіб 1: Panzoid
Panzoid - єдиний повністю безкоштовний онлайн-сервіс, який ми розглядаємо в рамках даної статті. В функціональності він трохи поступається конкурентам, але розробники не ставлять обмежень за якістю рендеру і не накладають водяних знаків на вже готове відео з доданою картинкою.
Перейти до онлайн-сервісу Panzoid
- Після запуску редактора відео Panzoid в лівому блоці натисніть на кнопку "Import" для переходу до додавання контенту.
- при відображенні «Провідника» доведеться по черзі вибирати відео і картинку.
- Після перетягніть їх по черзі на таймлайн, затиснувши блок лівою кнопкою миші.
- Зображення повинно відразу ж відобразитися поверх відео, а за допомогою простих інструментів ви можете переміщати його, повертати і трансформувати, задіявши для цього вікно попереднього перегляду.
- Розтягніть тривалість картинки на таймлайн, щоб вона показувалася тільки певний період або протягом відтворення всього відео.
- Використовуйте інші присутні в Panzoid функції, щоб виконати додаткове редагування відео, якщо є бажання.
- Після перейдіть в розділ «Export project» і клацніть по пункту «Device render».
- Вкажіть параметри обробки, включаючи кількість кадрів в секунду, дозвіл і кінцевий формат, а потім клацніть «Start».
- Чекайте кінця обробки відео, що займе від декількох хвилин до години, адже тривалість ролика буває різна, як і задані параметри рендеринга.
- По завершенні натисніть «Download your video», Щоб завантажити проект на комп'ютер.
- Дочекайтеся кінця скачування і переходите до подальшої взаємодії з відео.
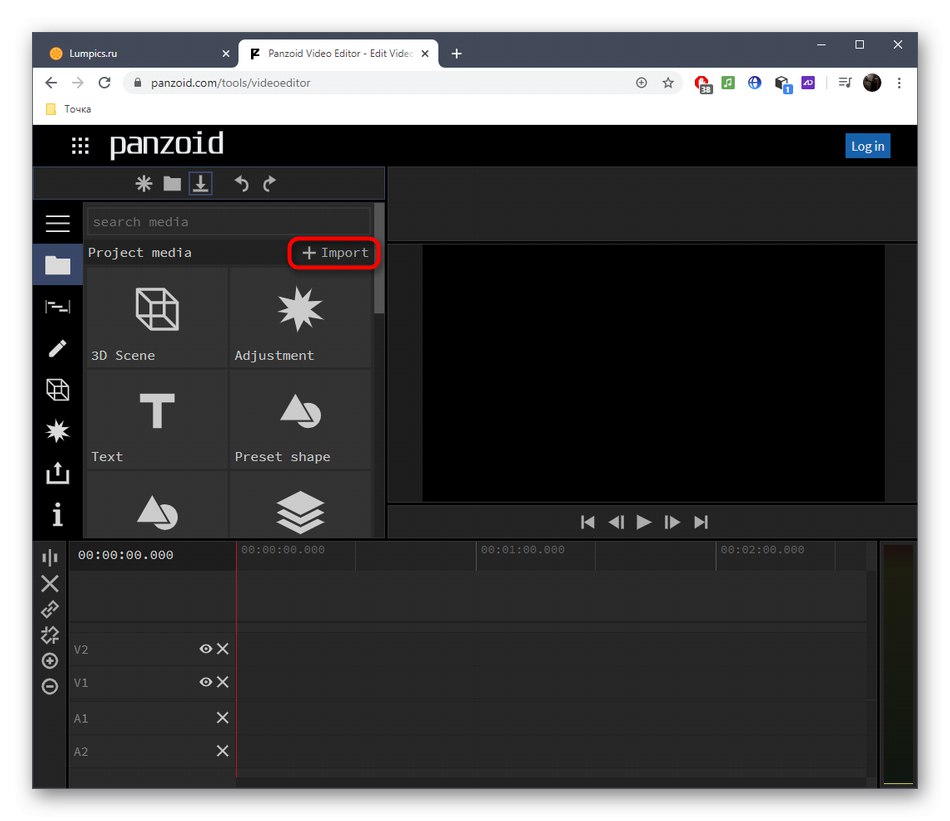
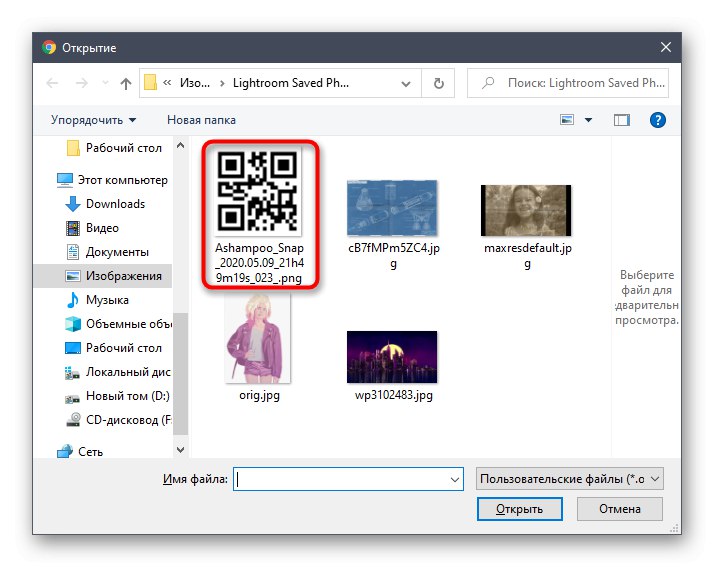
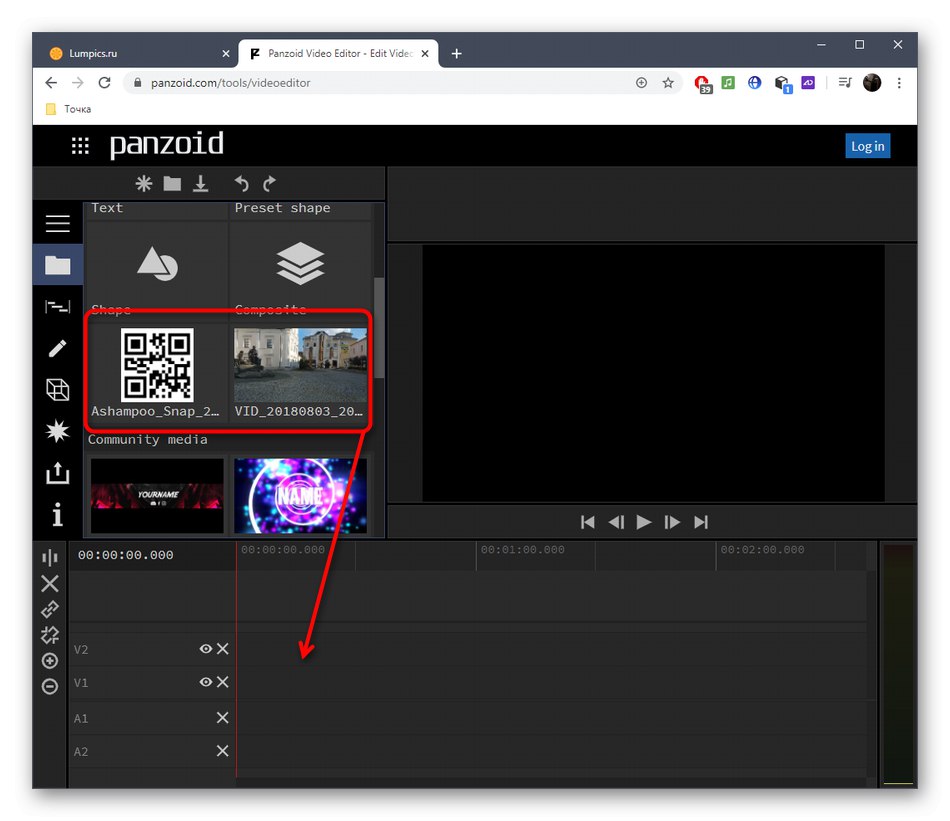
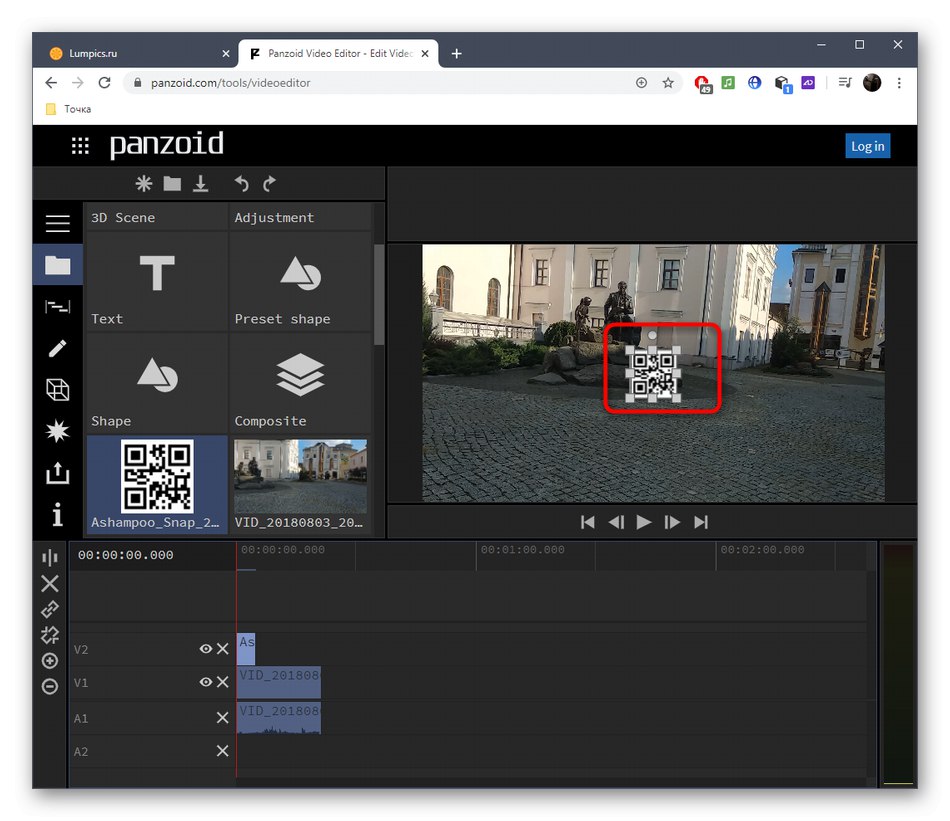
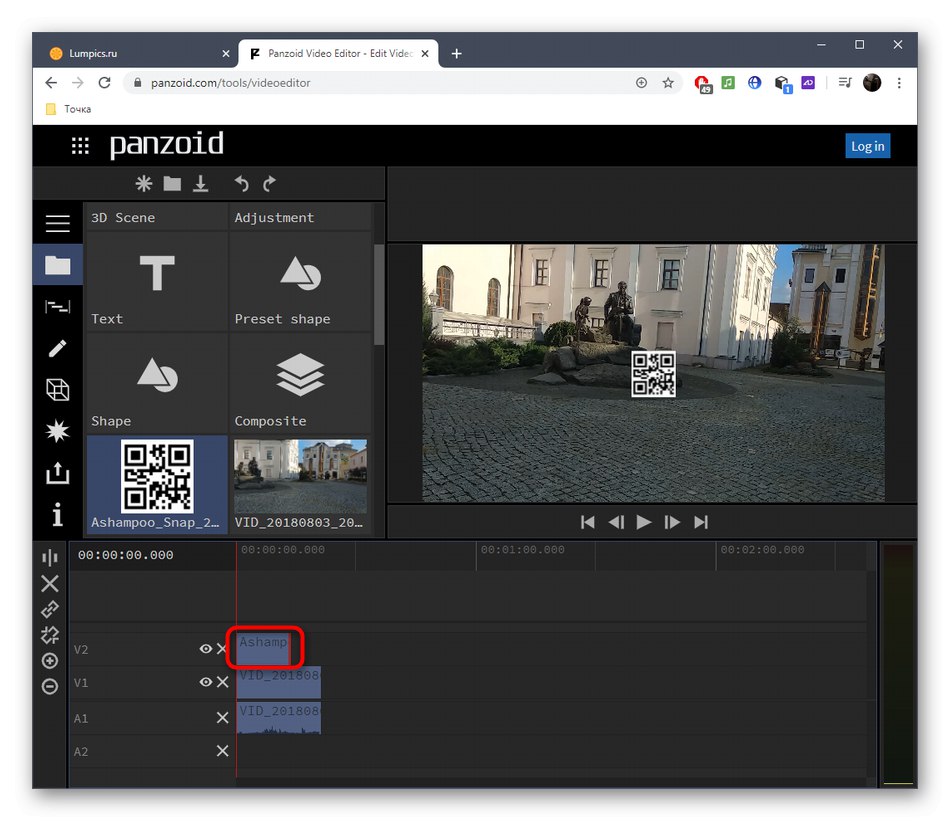
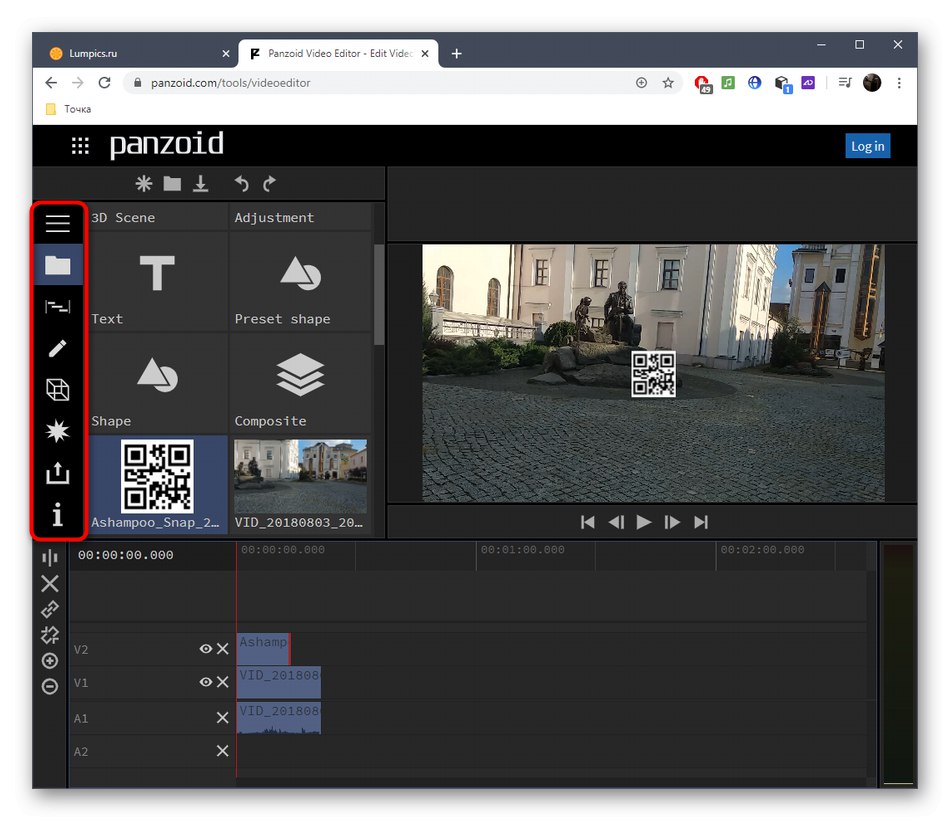
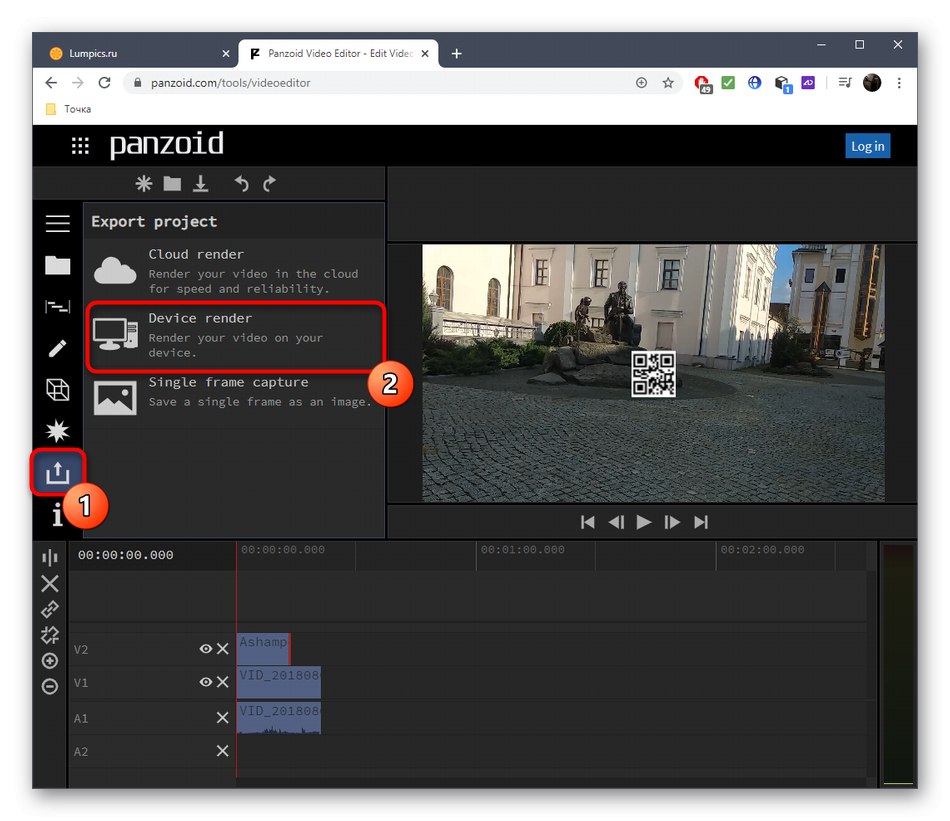
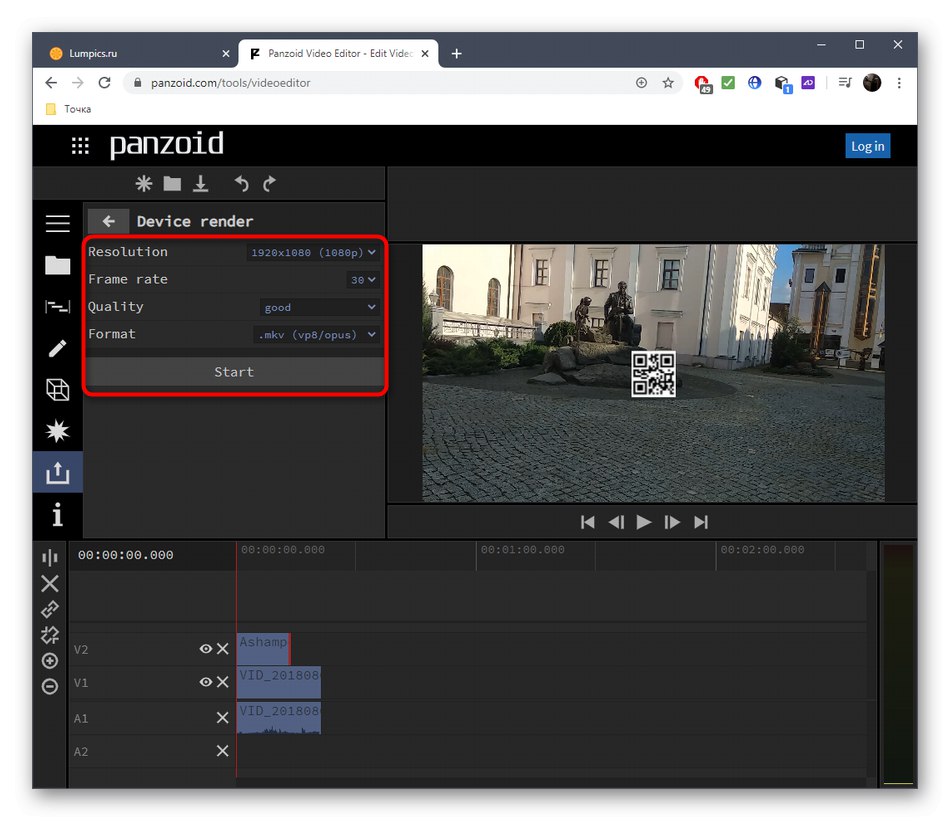
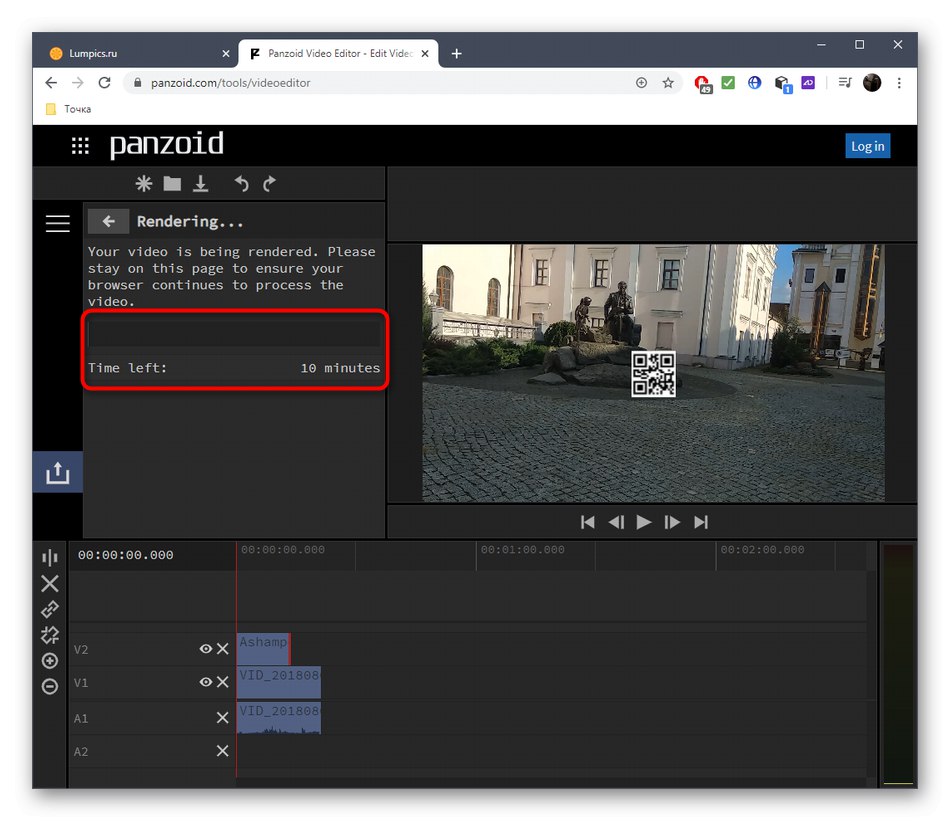
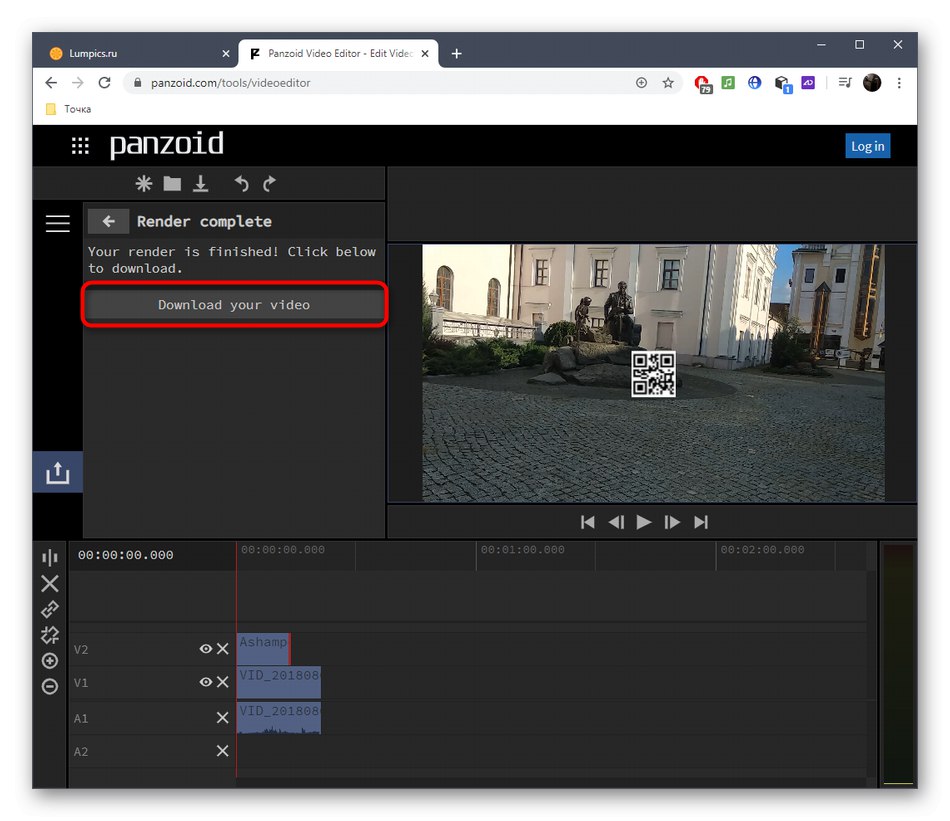
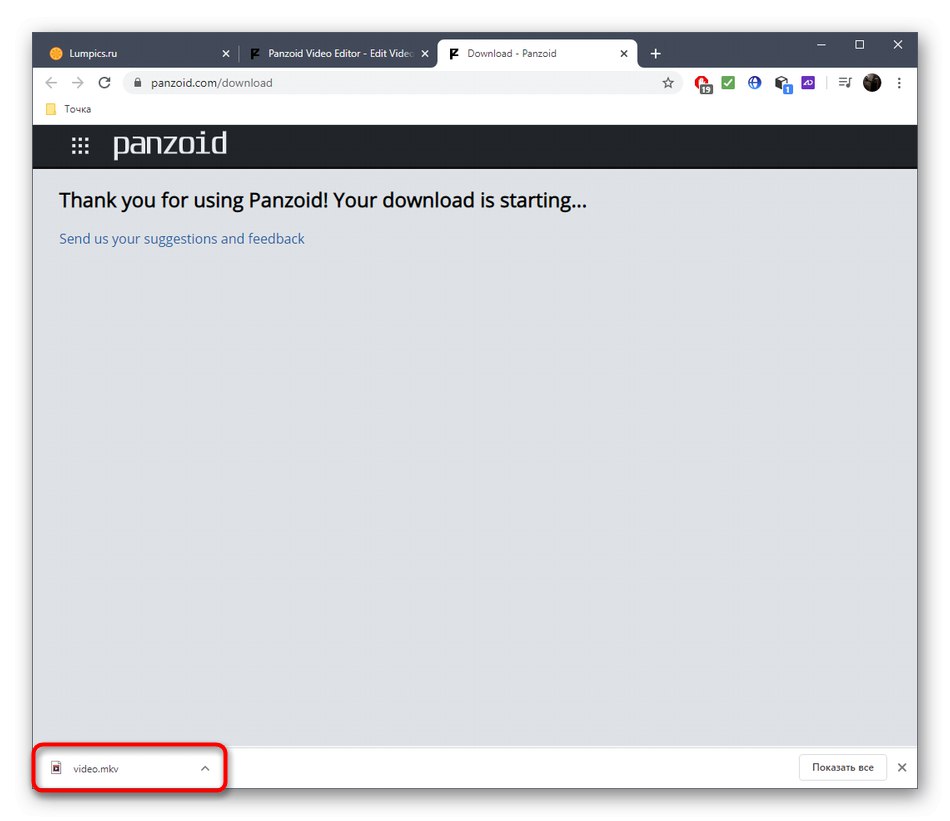
Спосіб 2: Clipchamp Create
Clipchamp Create - просунутий редактор відео, що працює в режимі онлайн. У ньому є всі необхідні опції для того, щоб швидко і правильно накласти картинку на відео, але і без обмежень не обходиться. У безкоштовної версії сайту можна скачати готовий проект тільки в 480p і з накладеним водяним знаком.
Перейти до онлайн-сервісу Clipchamp Create
- При першому переході до Clipchamp Create потрібно авторизуватися за допомогою соціальних мереж або ввести електронну пошту для реєстрації нового профілю.
- Після успішного входу на лівій панелі натисніть «Create a video».
- При створенні проекту виберіть співвідношення сторін, яке буде оптимальним в конкретному випадку.
- Після відкриття редактора в лівому блоці зверху клацніть «Browse my files».
- Додайте спочатку відео або картинку.
- Перетягніть матеріал на таймлайн.
- Знову поверніться в «Add media» через ліву панель.
- натисніть «Browse my Files» для додавання другого матеріалу.
- тепер в «Провіднику» відшукайте бракуючий компонент проекту.
- Перетягніть картинку на верхній шар, а відео під нього.
- Розтягніть тривалість відтворення зображення на необхідну довжину, а потім переконайтеся в тому, що воно відображається поверх відео. Зараз картинка може займати практично всі вікно попереднього перегляду, але далі ми налаштуємо розмір і положення.
- Для цього після вибору картинки відкрийте вкладку «Transform». Тут можна відобразити знімок, повернути його і налаштувати прозорість.
- В «Layout» вкажіть режим «Picture in picture».
- Задайте позицію і розмір зображення, відстежуючи його розташування через вікно попереднього перегляду.
- Використовуйте інші інструменти, щоб керувати Таймлайн і монтувати відео, якщо в цьому є потреба. Наприклад, можна додати інші фотографії, склеїти відео, встановити перехід і розташувати написи.
- По готовності натисніть «Export» для переходу до збереження.
- Безкоштовно можна зберегти відео тільки в 480p, а якщо бажаєте отримати більш високий дозвіл, слід придбати один з пропонованих тарифних планів.
- Після опустіться вниз правій панелі і натисніть «Download watermarked 480p demo».
- Чекайте закінчення рендеринга.
- Після цього відео буде завантажено автоматично.
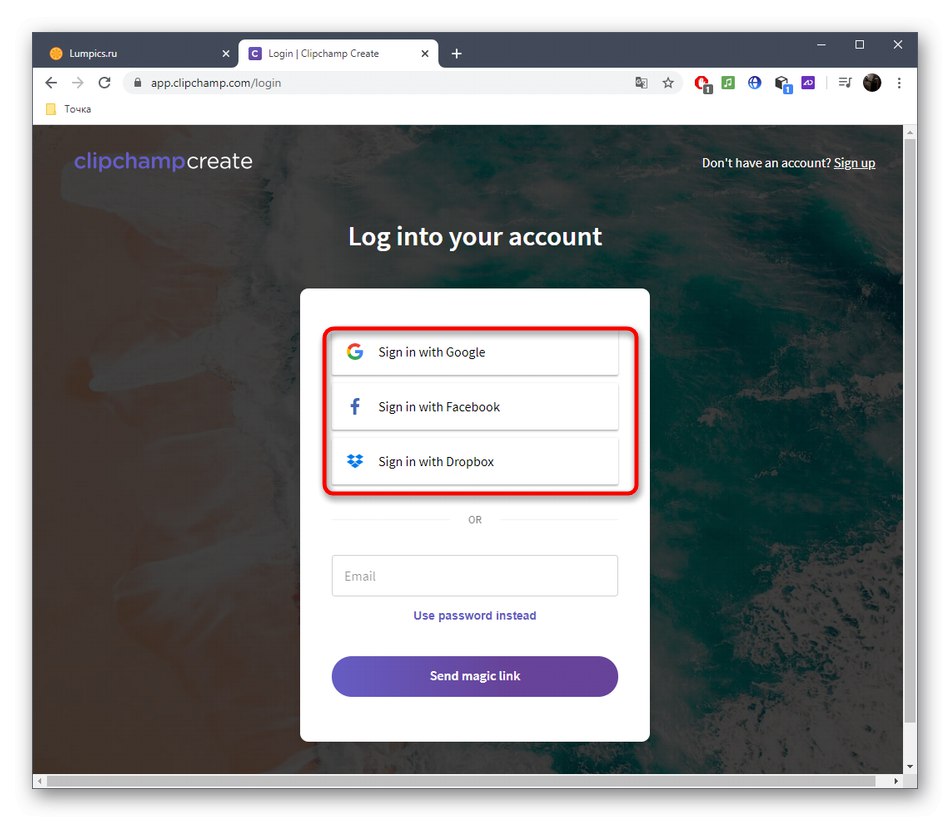
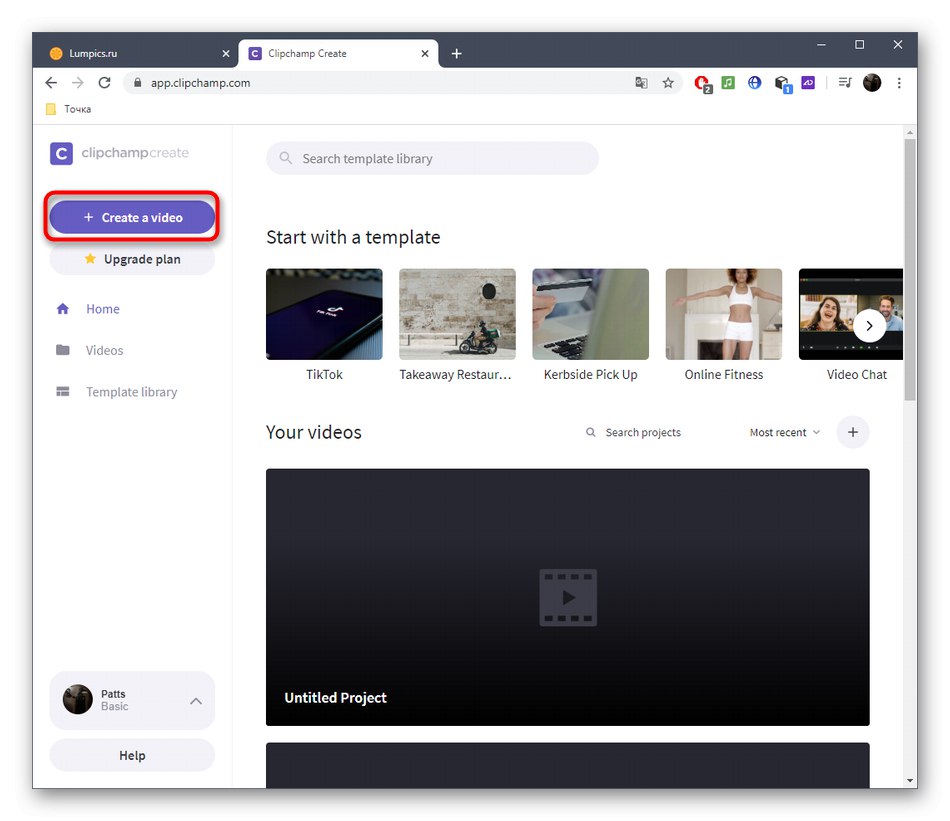
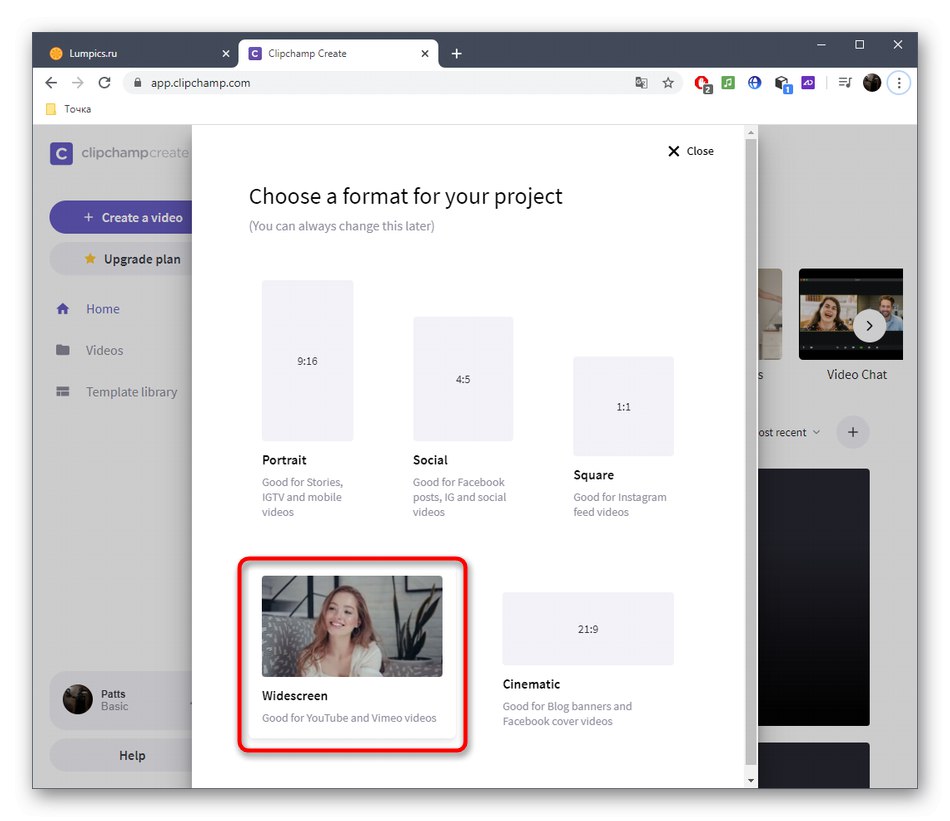
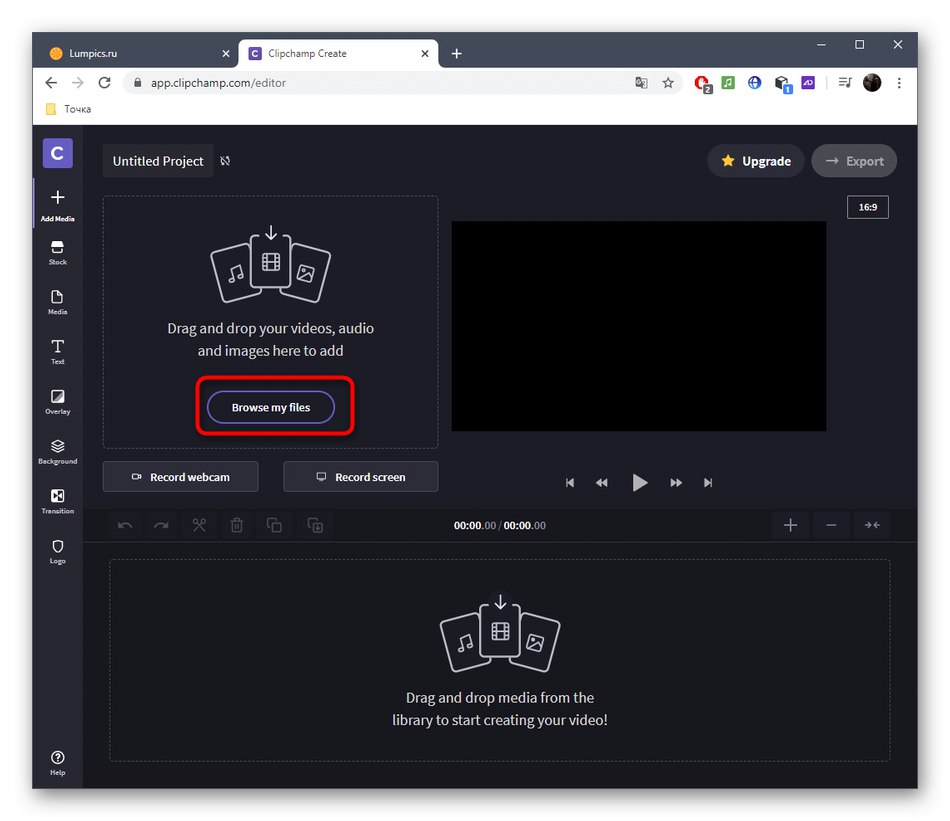
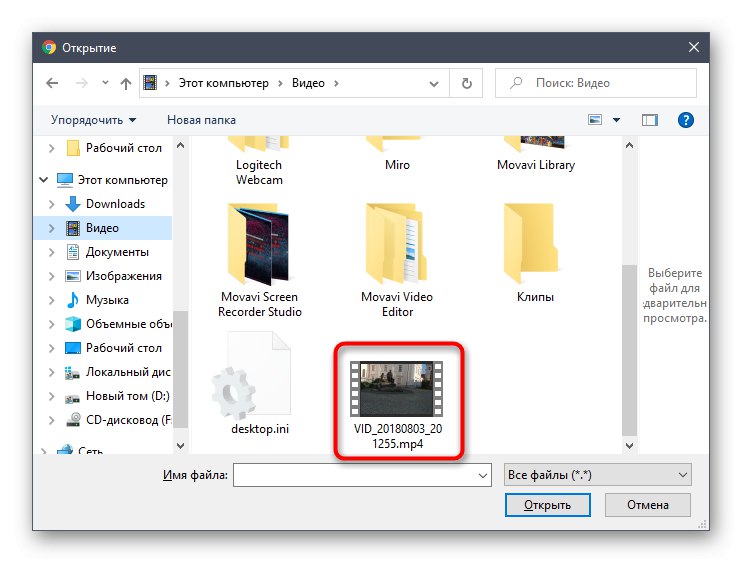
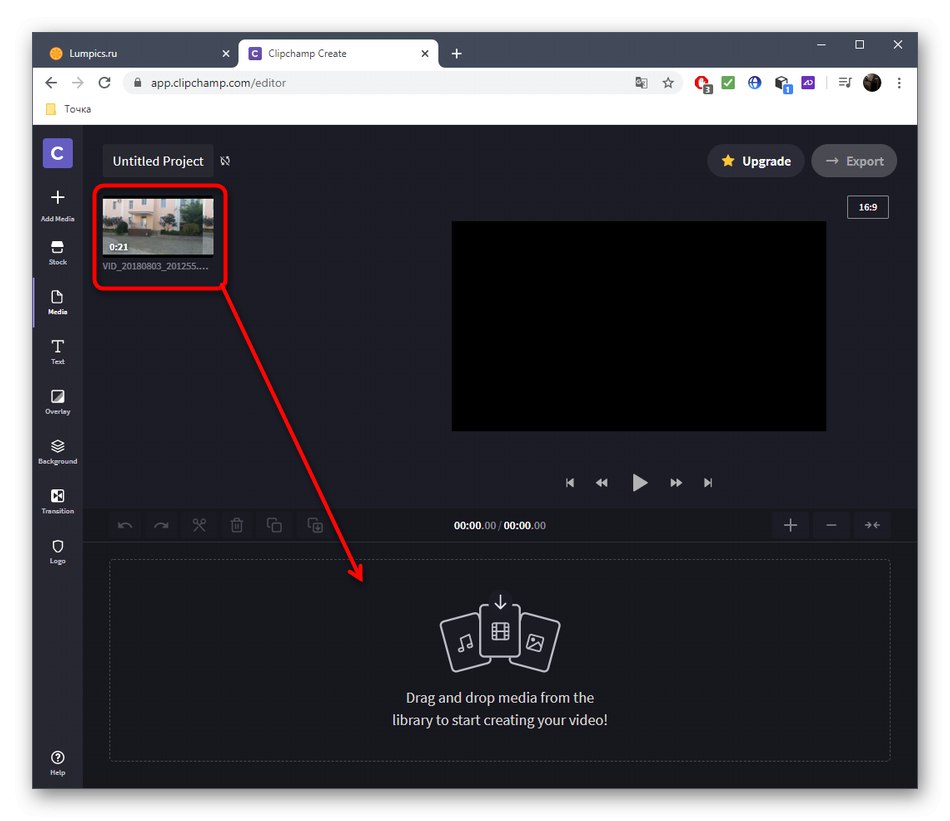
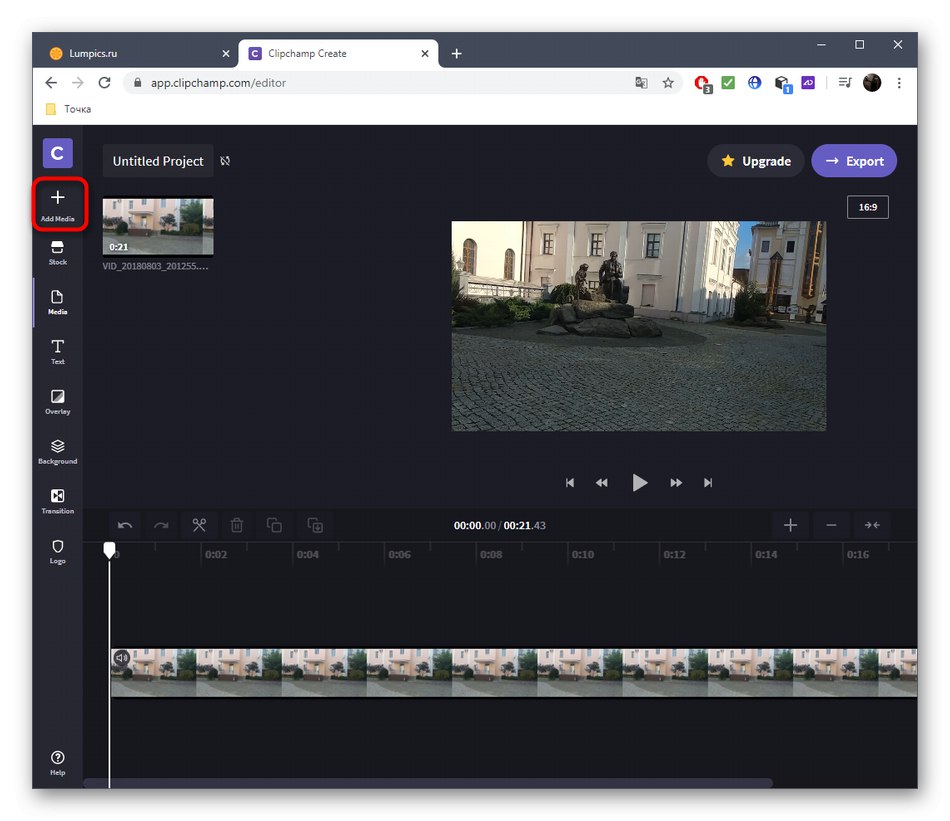
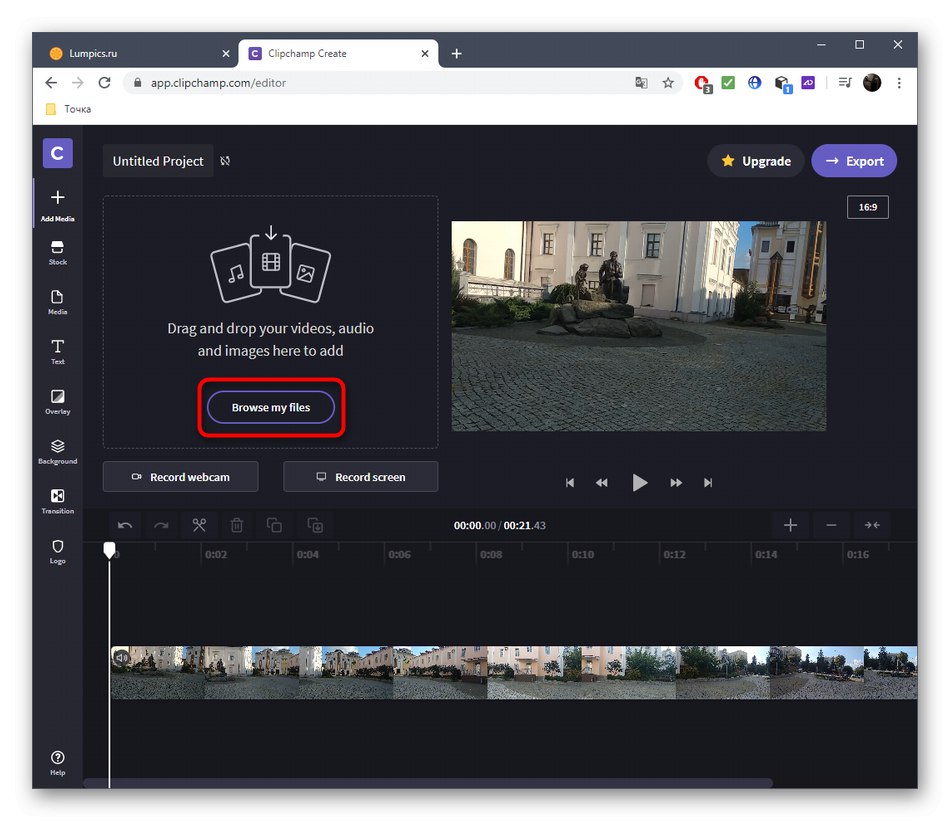
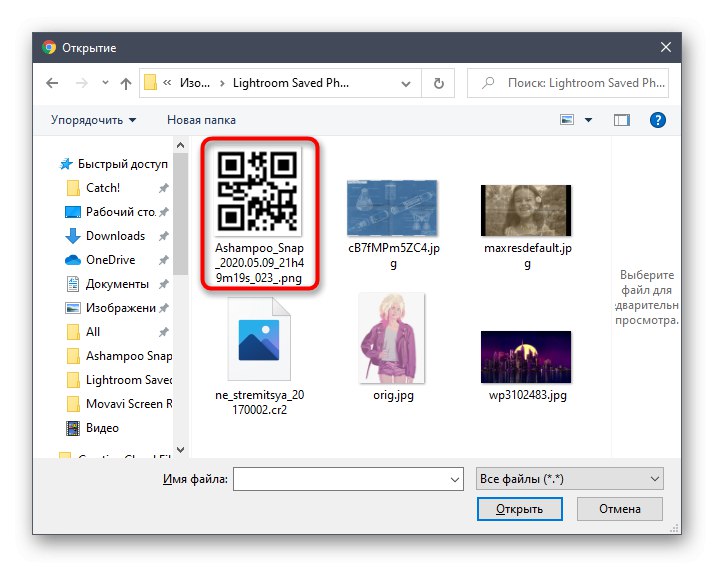
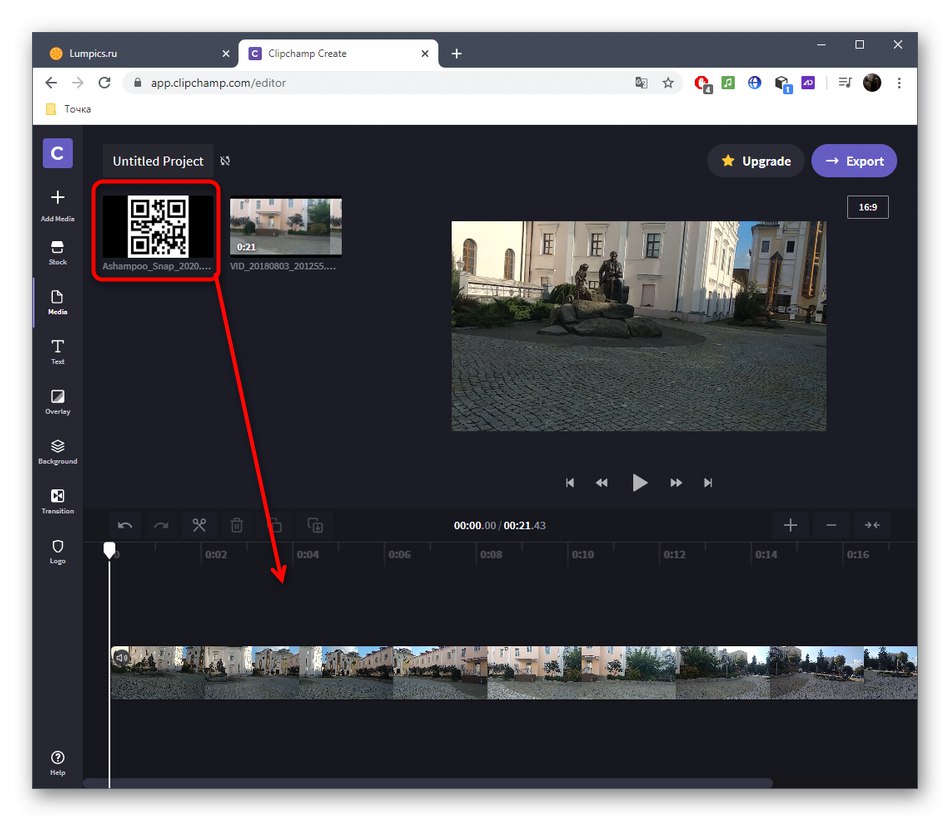
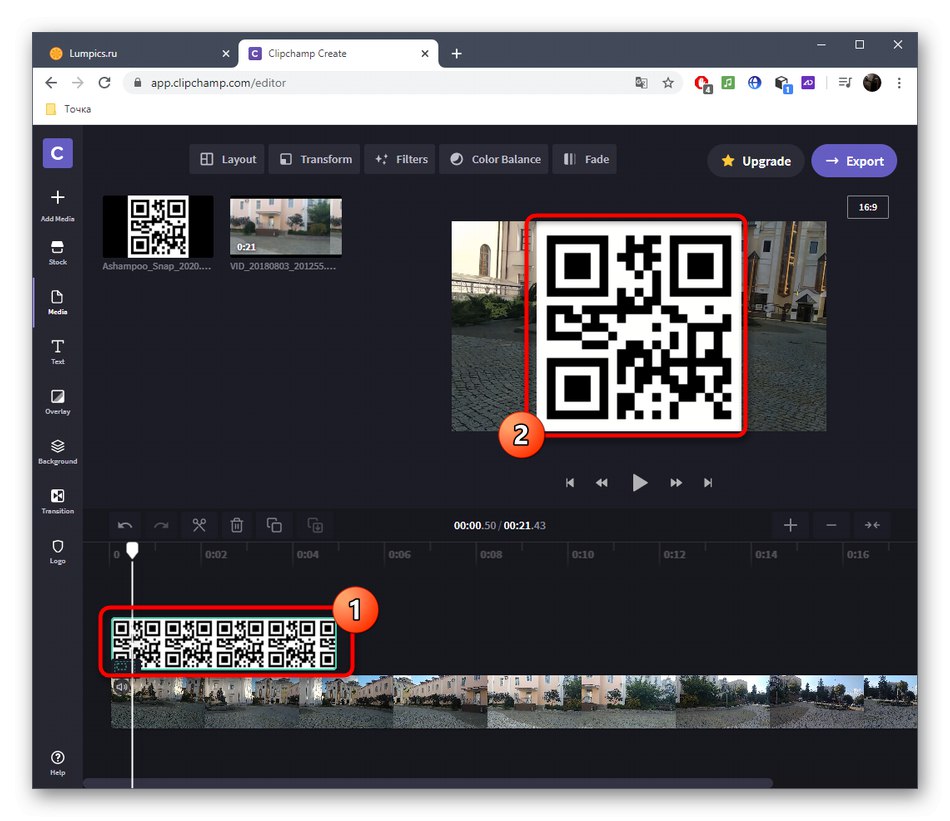
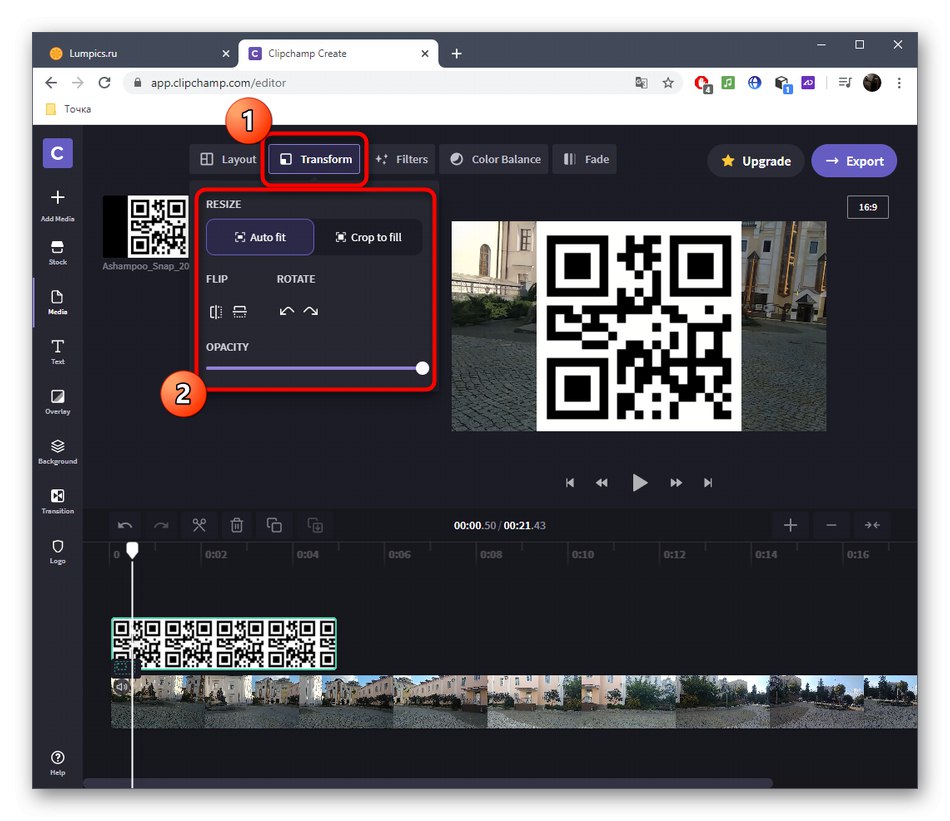
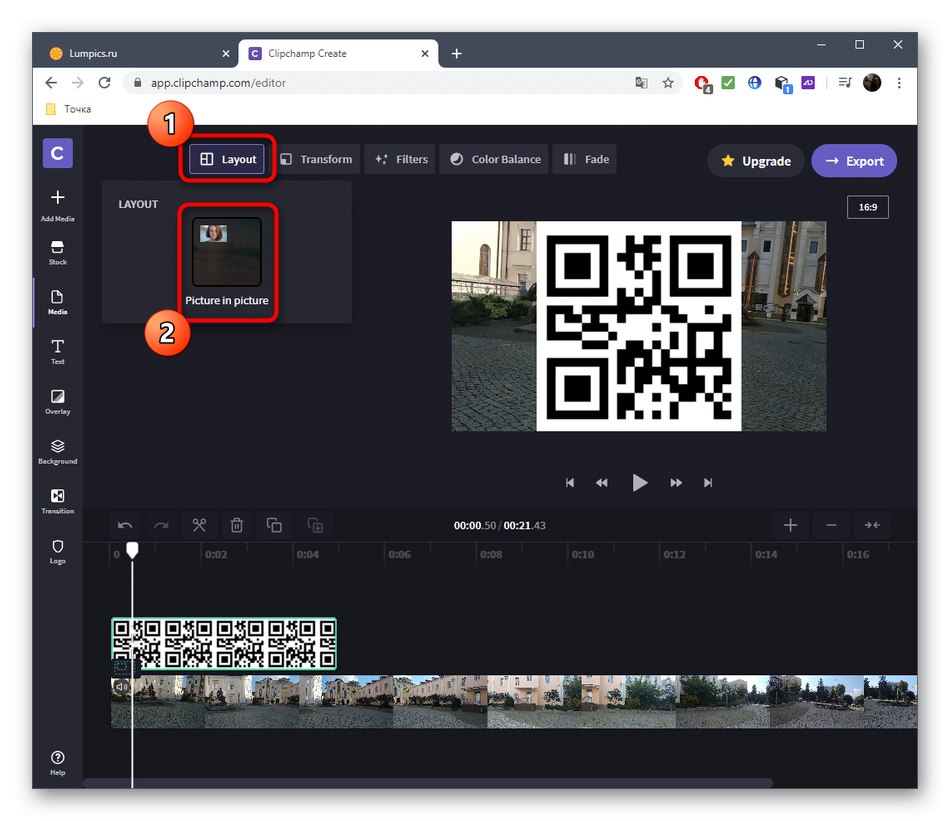
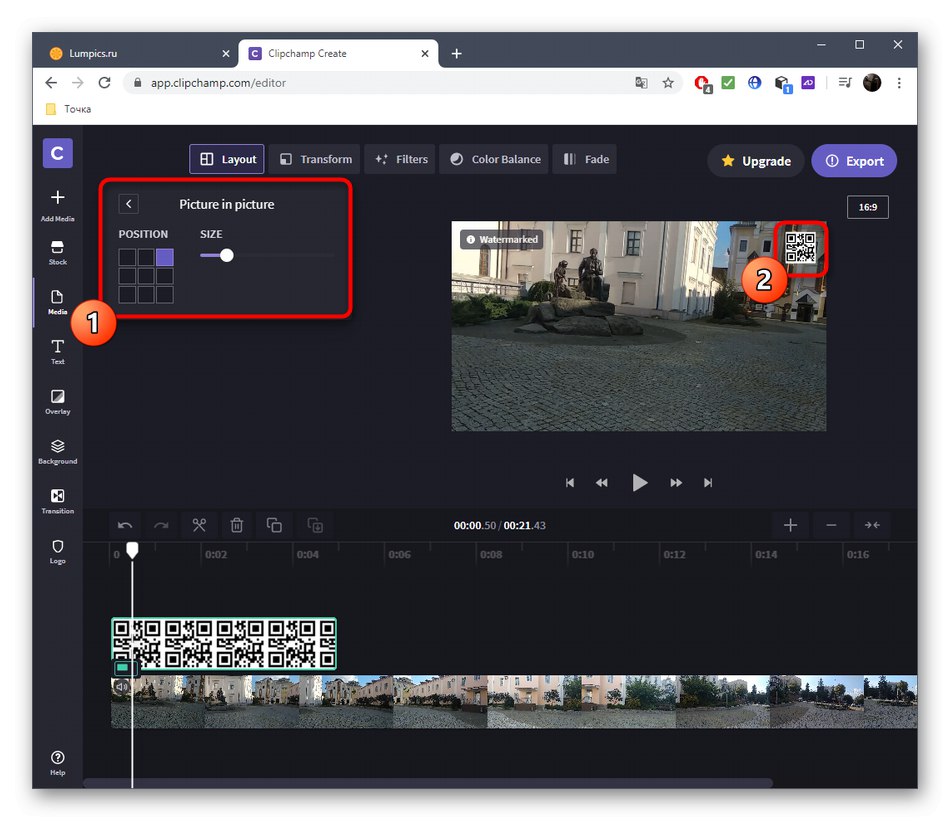
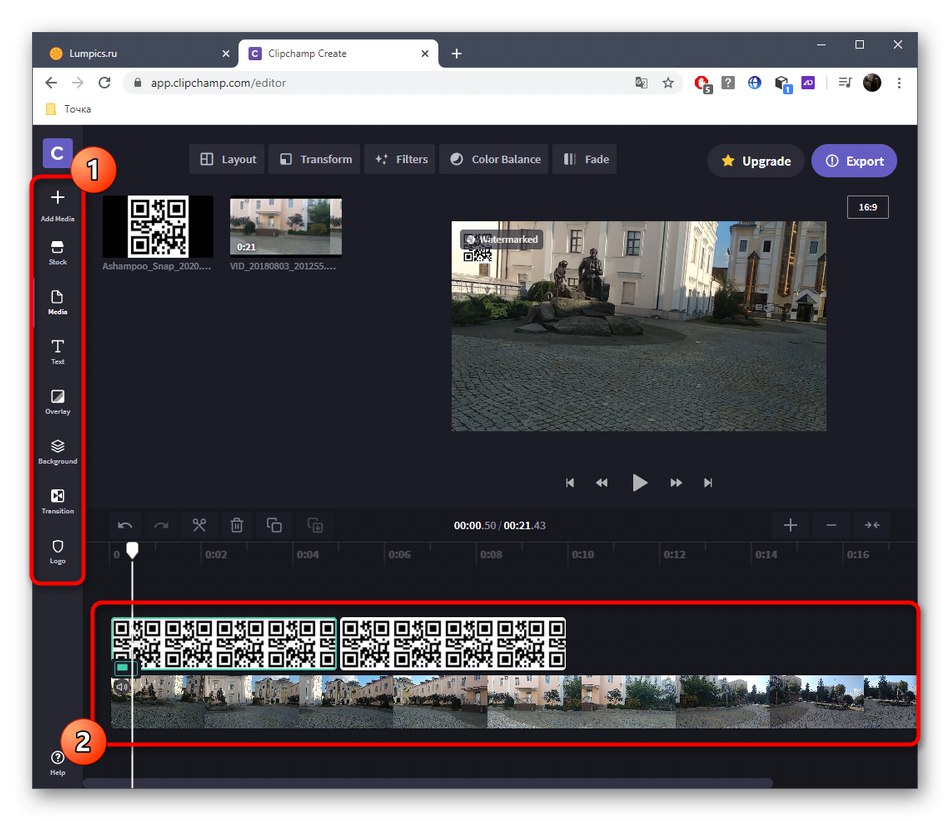
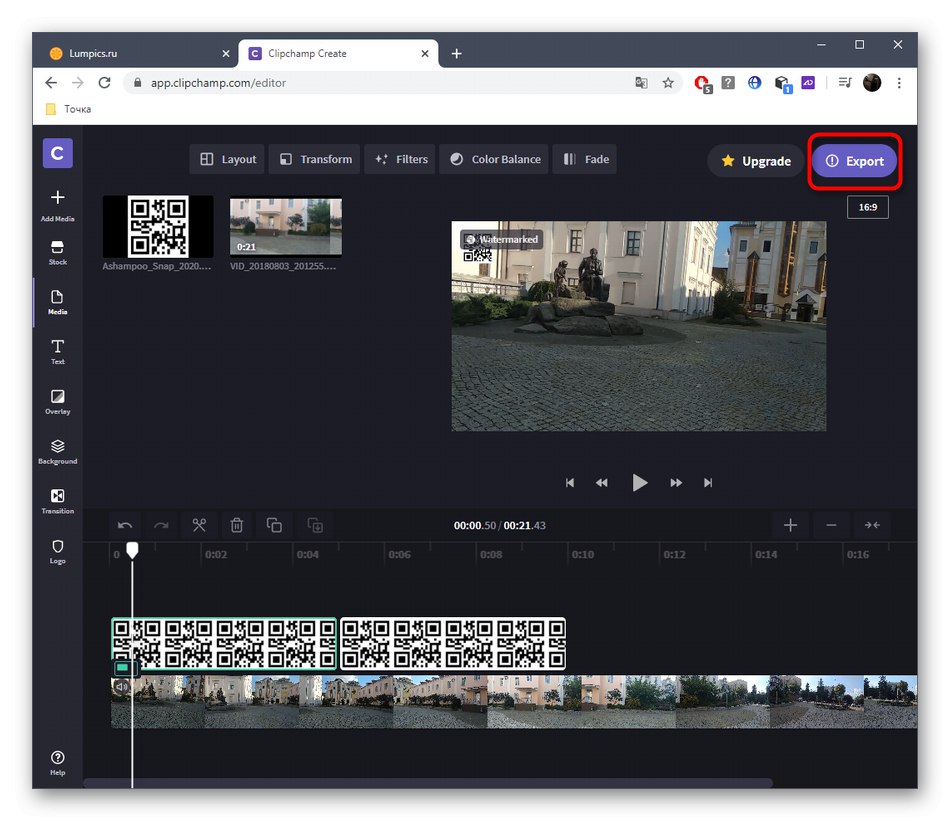
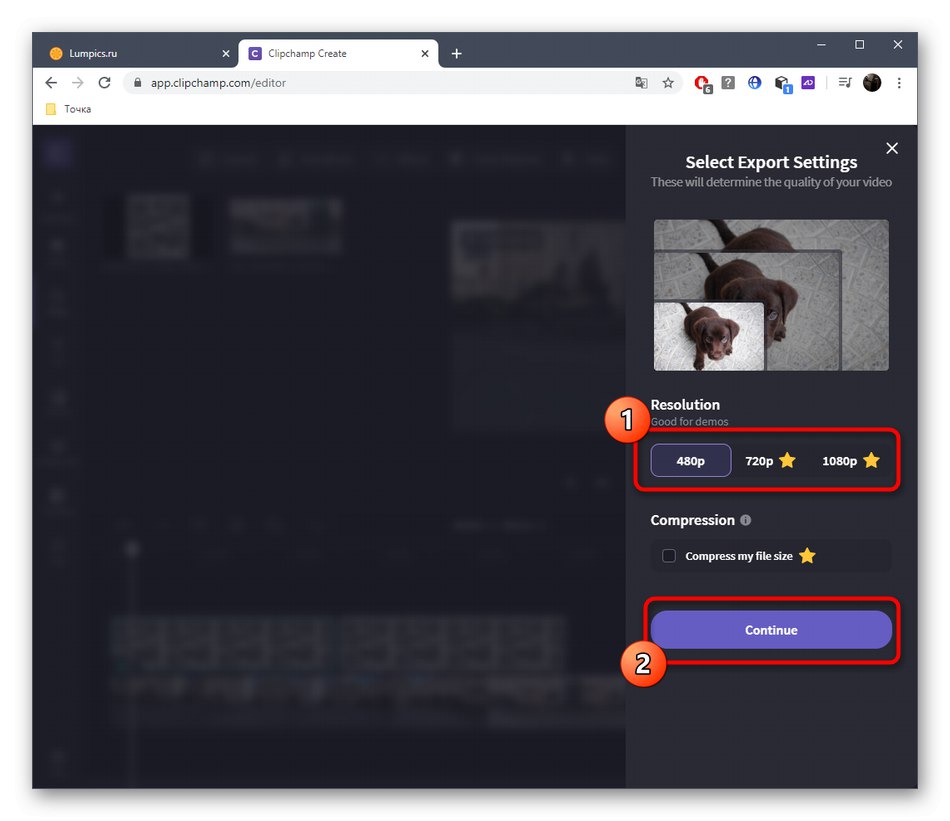
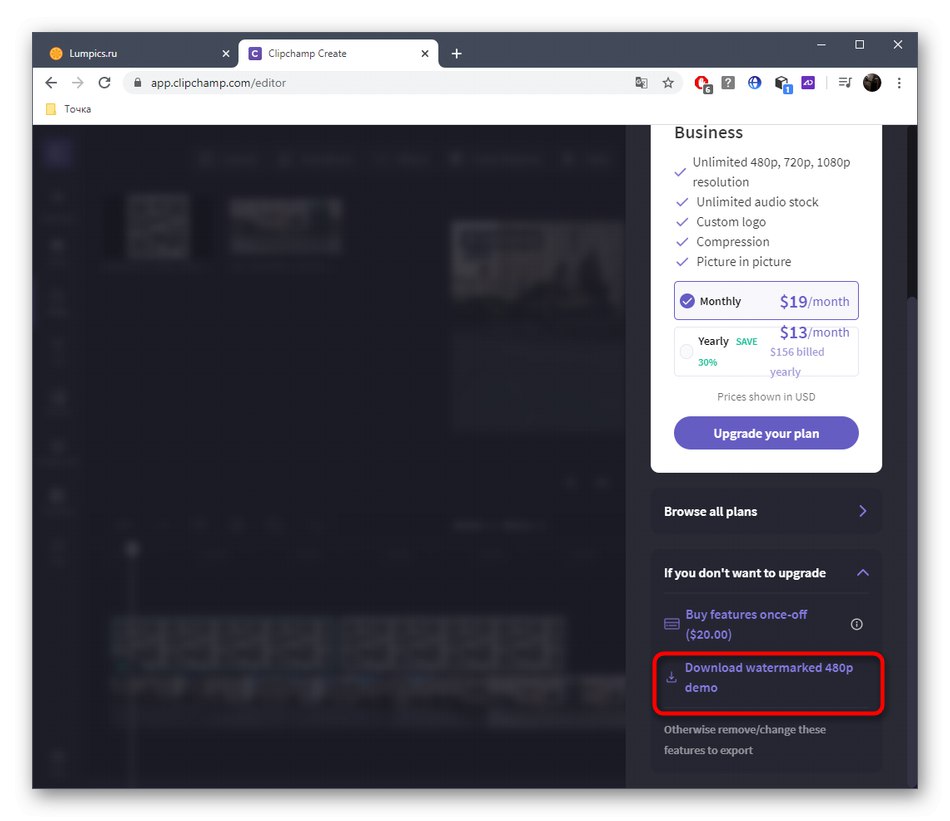
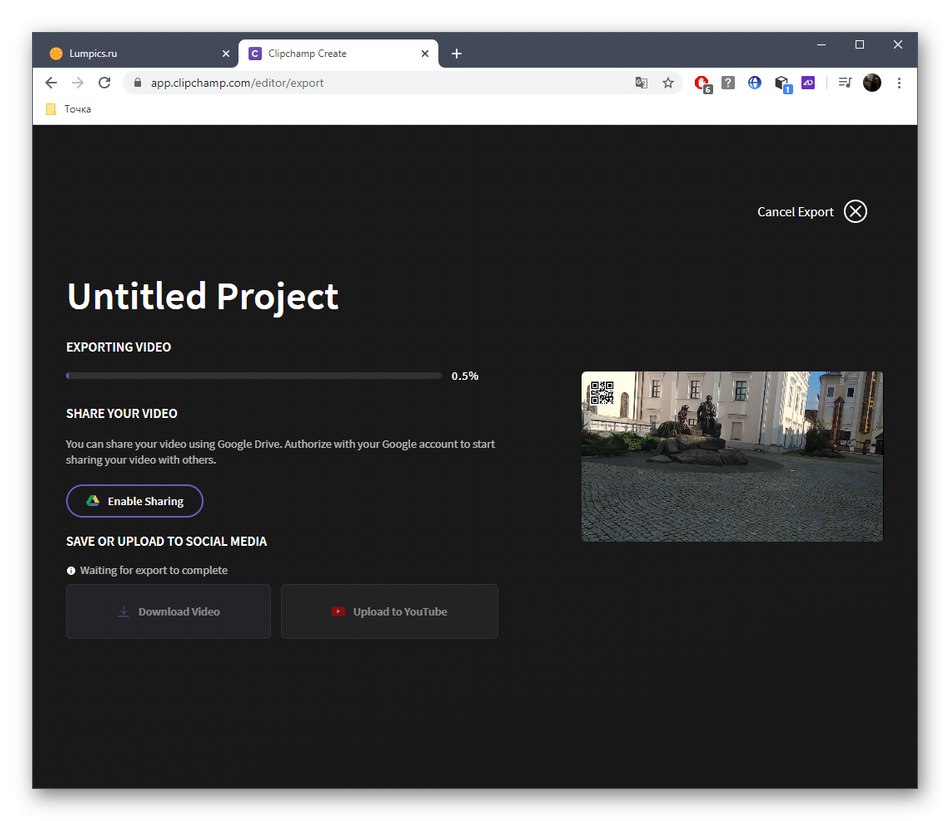
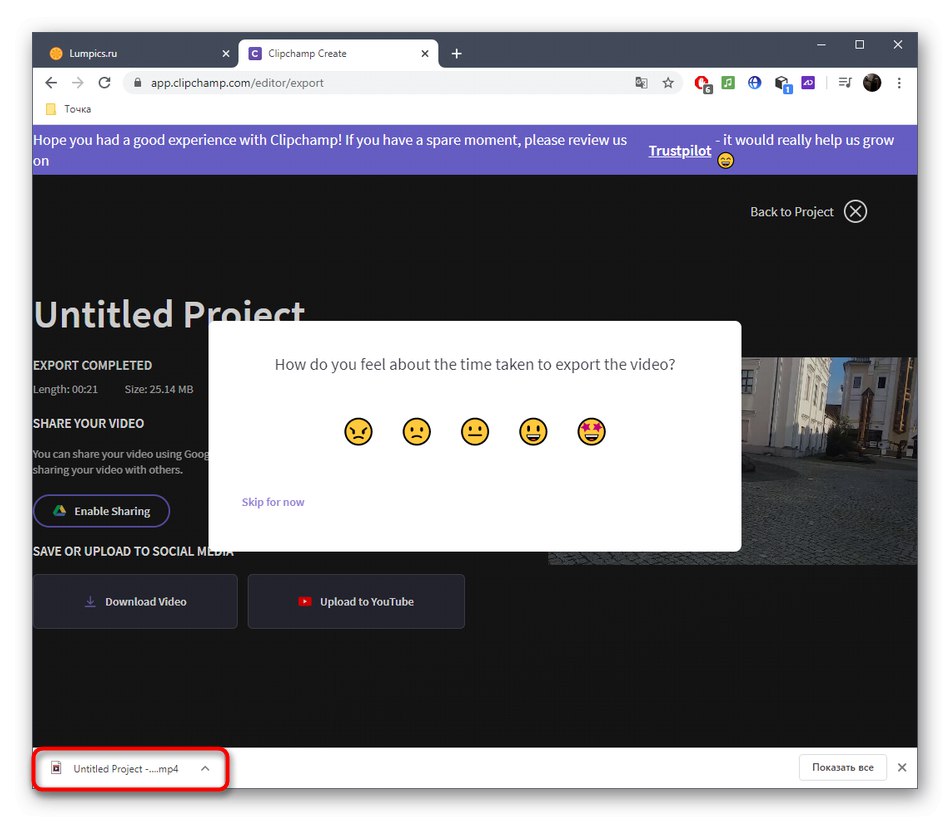
Спосіб 3: InVideo
Онлайн-сервіс InVideo працює приблизно за таким же принципом, як і попередній, і для нього теж діють аналогічні обмеження безкоштовної версії. Через це юзер зіткнеться з завданням вибору при експорті готового проекту.
Перейти до онлайн-сервісу InVideo
- Відкрийте головну сторінку InVideo і зайдіть на вкладку «Blank Template».
- Виберіть відповідну орієнтацію проекту і переходите до початку взаємодії з ним.
- Через ліву панель переміститеся до розділу «Uploads».
- Там натисніть на кнопку «Upload - files up to 200 MB». Можливість завантажити файл вагою до 200 мегабайт - ще один недолік безкоштовної версії InVideo.
- В «Провіднику» точно так же виберіть відео і картинку, і спочатку сам ролик перетягнете у вікно попереднього перегляду.
- Після цього накладіть на нього зображення.
- За допомогою з'явився інструменту редагування налаштуйте розташування і розмір картинки.
- На таймлайне ви можете редагувати довжину сцени, щоб задати період, під час якого буде показано зображення.
- Використовуйте додаткові інструменти редагування, щоб закінчити роботу з відео.
- кнопкою «Preview & Export» перейдіть до збереження готового проекту на комп'ютері.
- Чекайте здійснення обробки, подивіться саме відео, а потім клацніть «Export With Watermark».
- Почнеться процес рендеринга, після чого відео можна буде скачати.
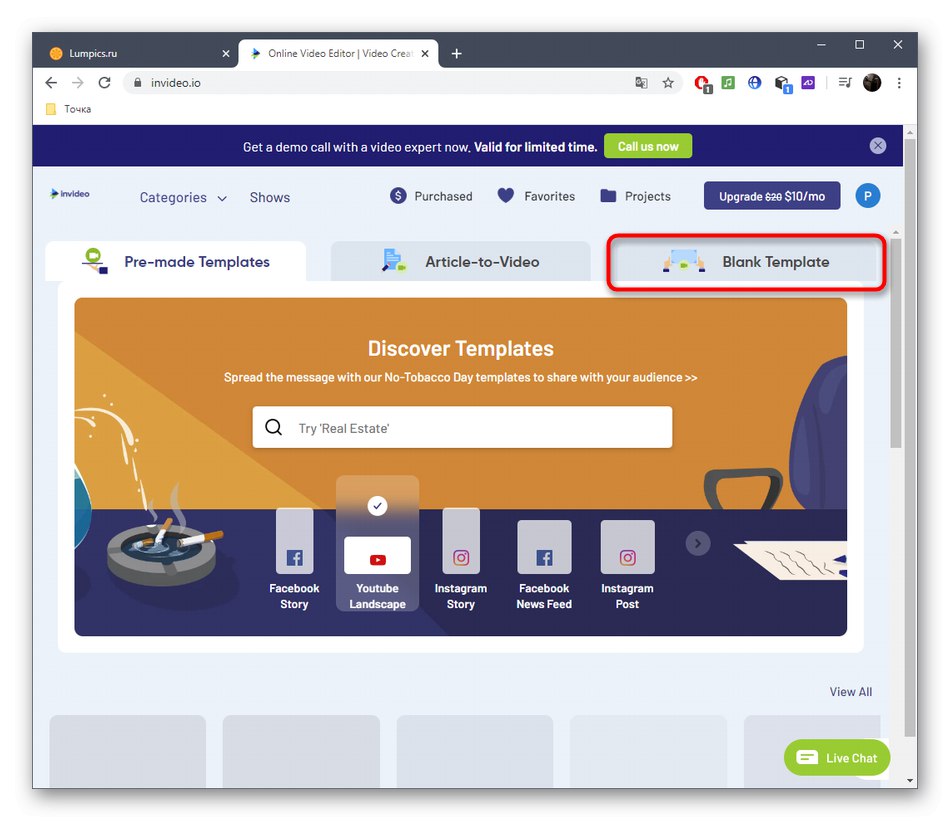
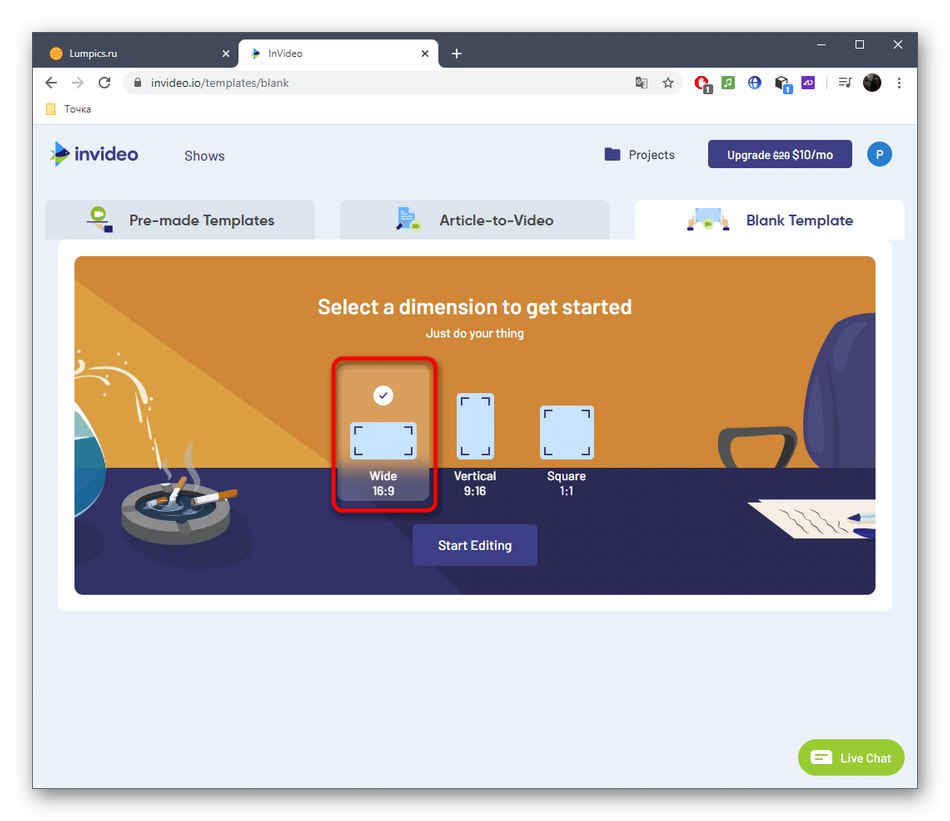
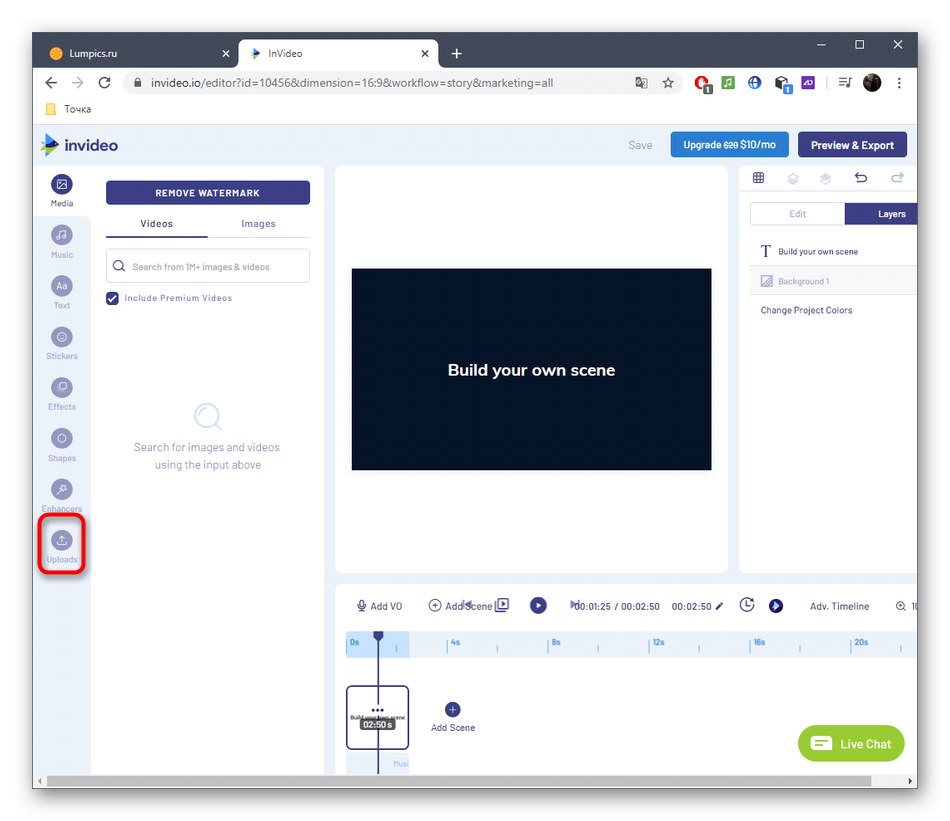
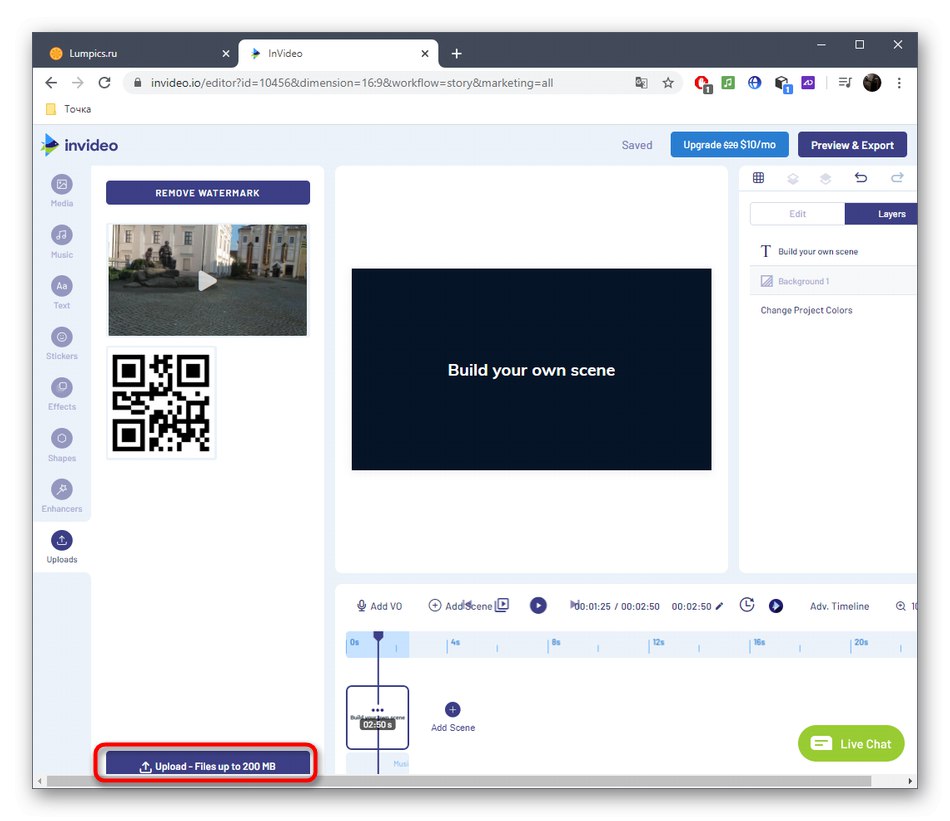
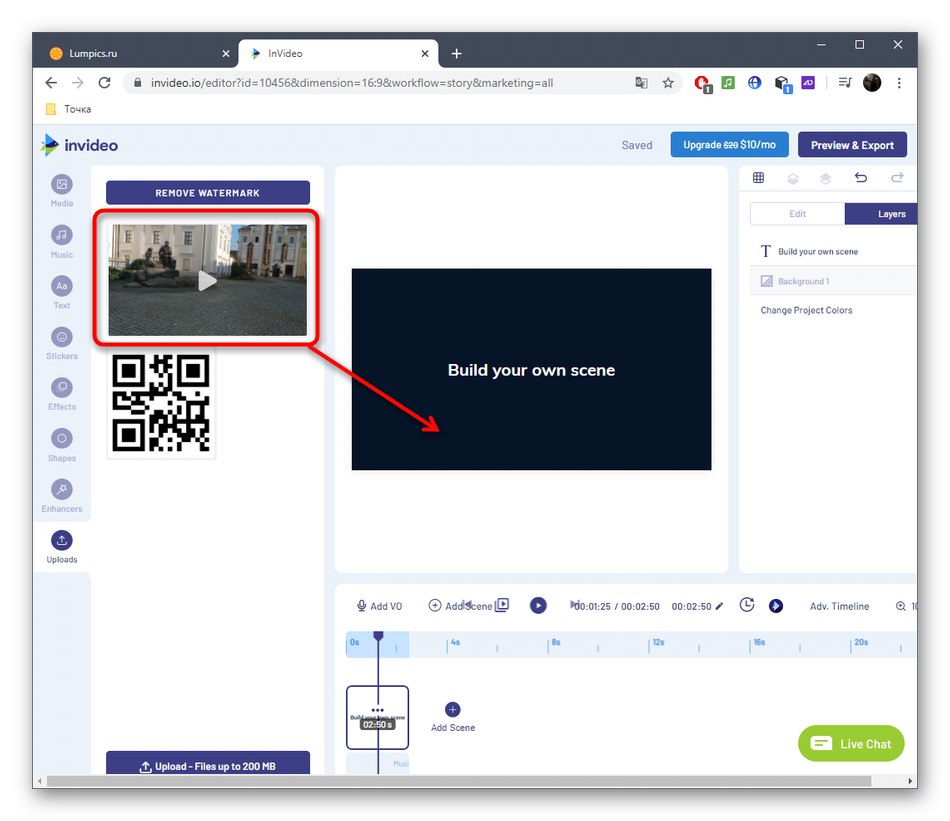
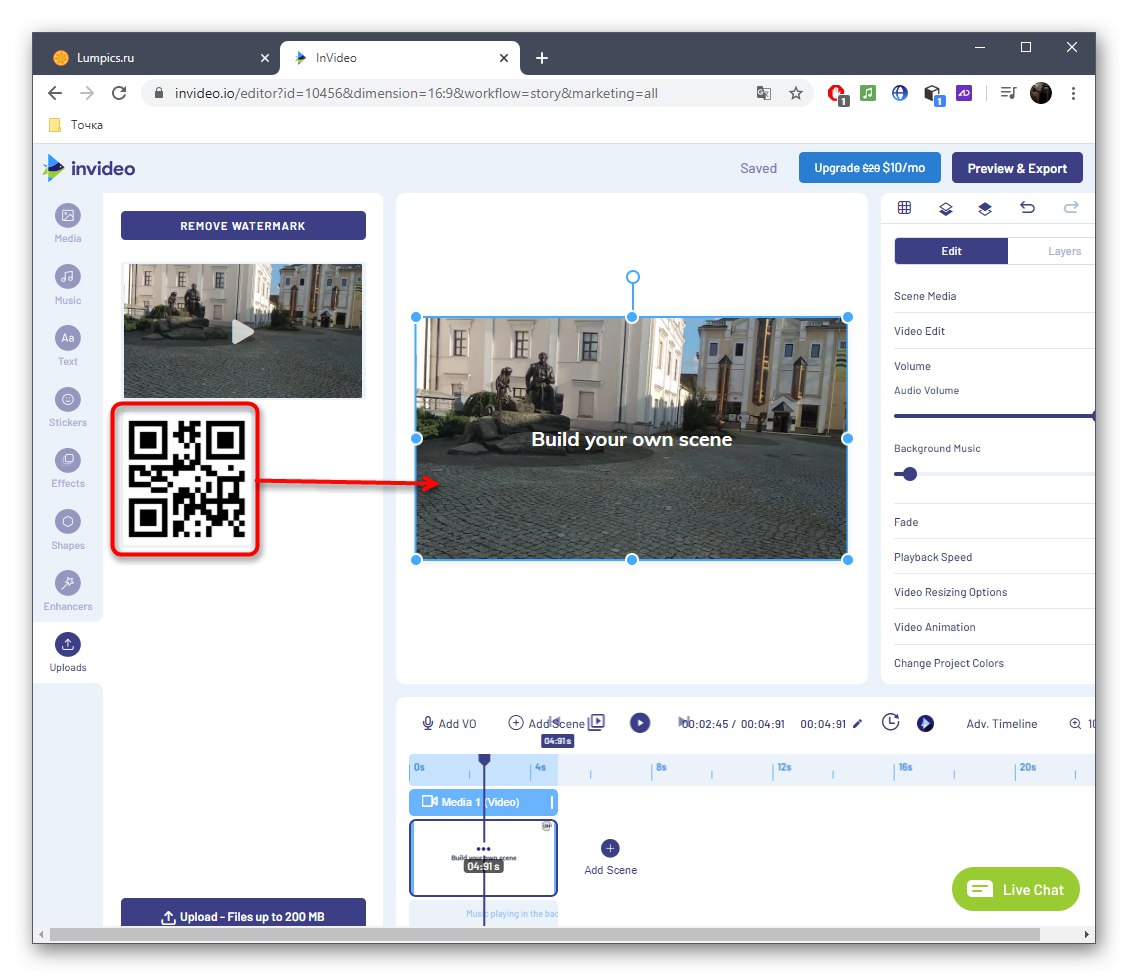
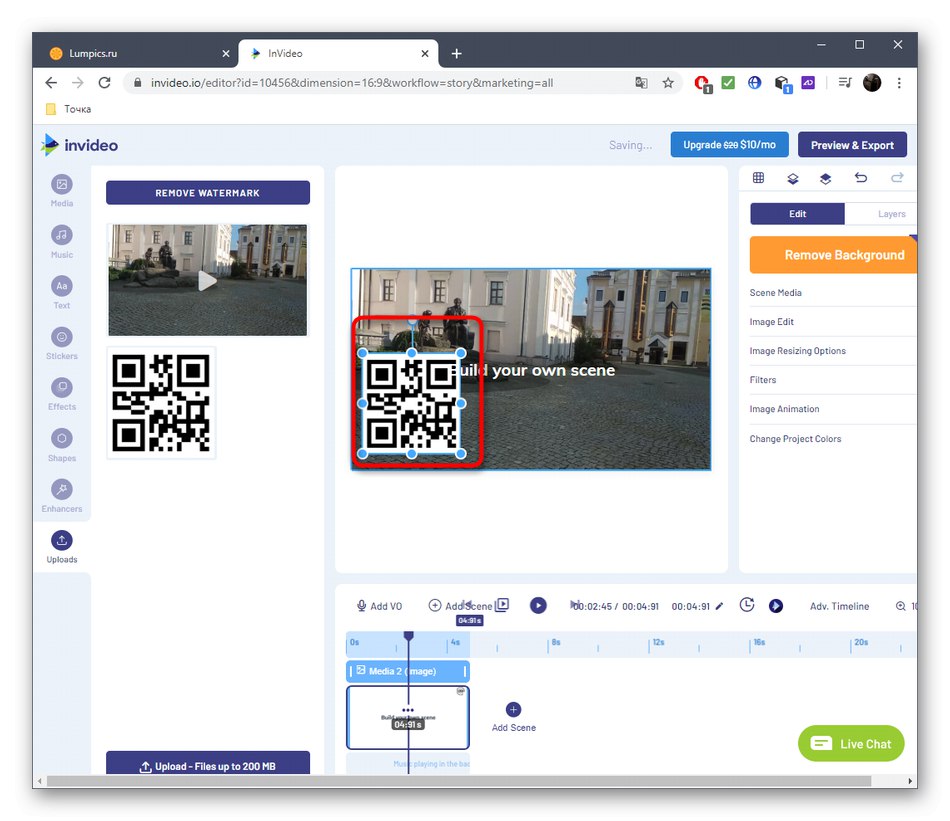
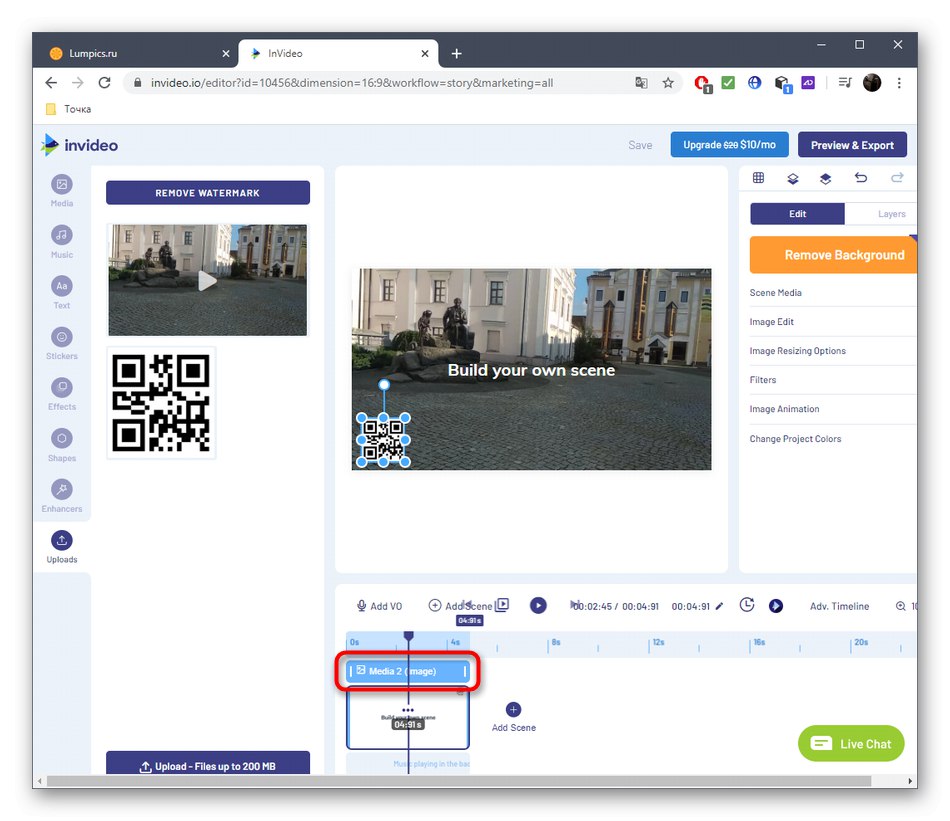
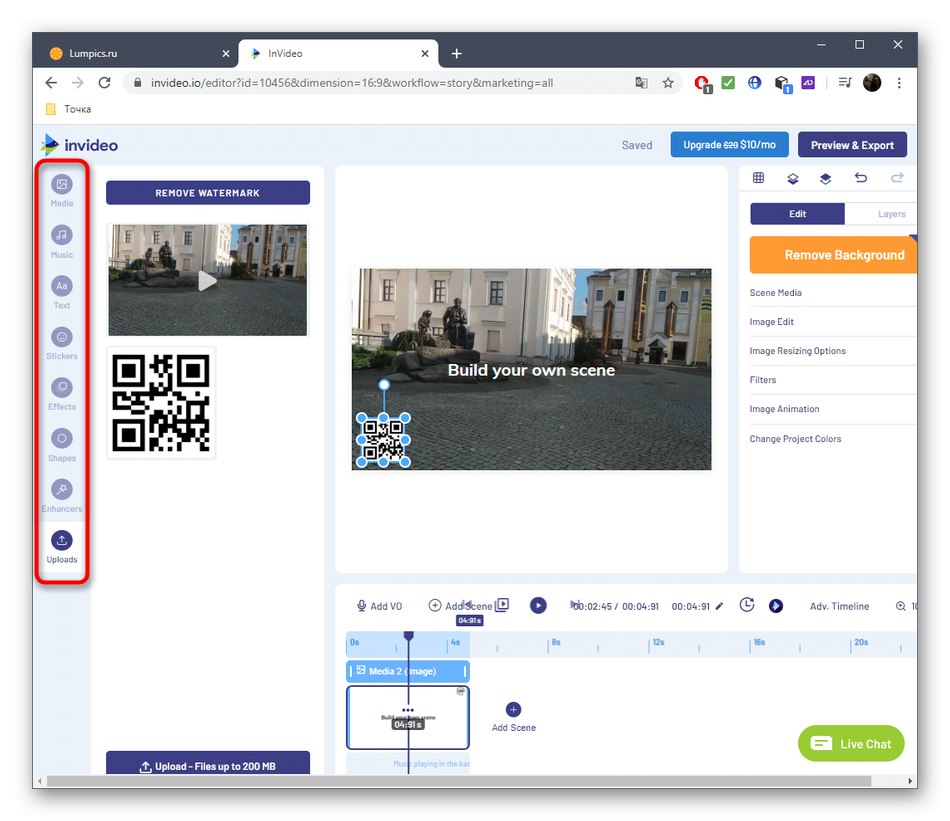
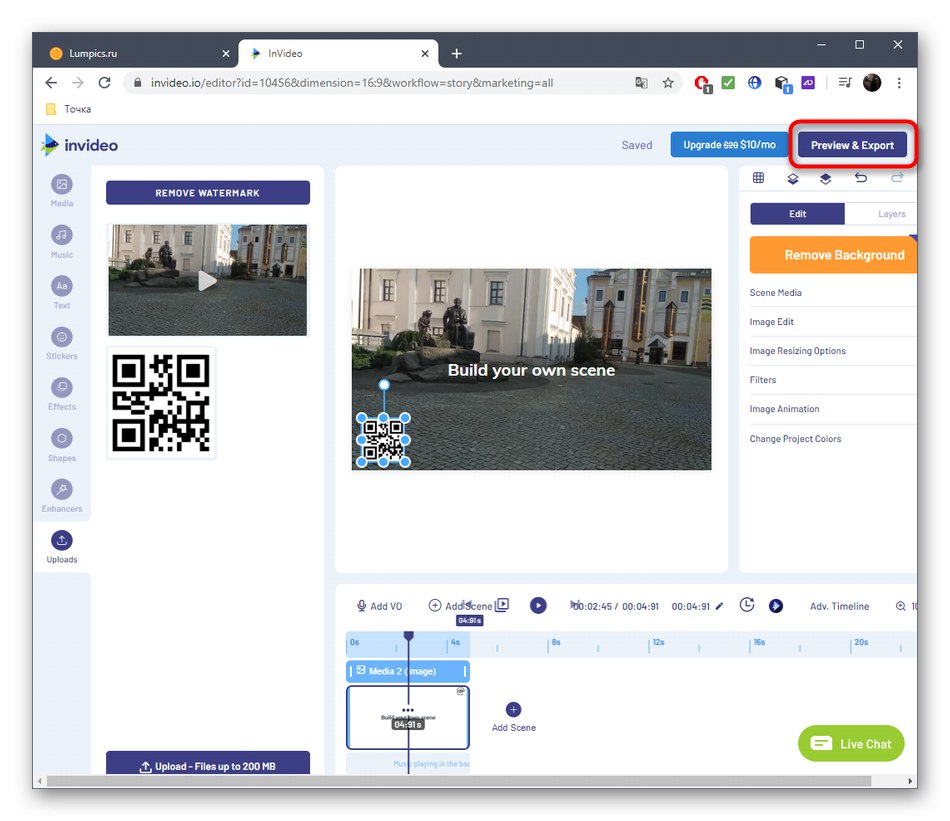
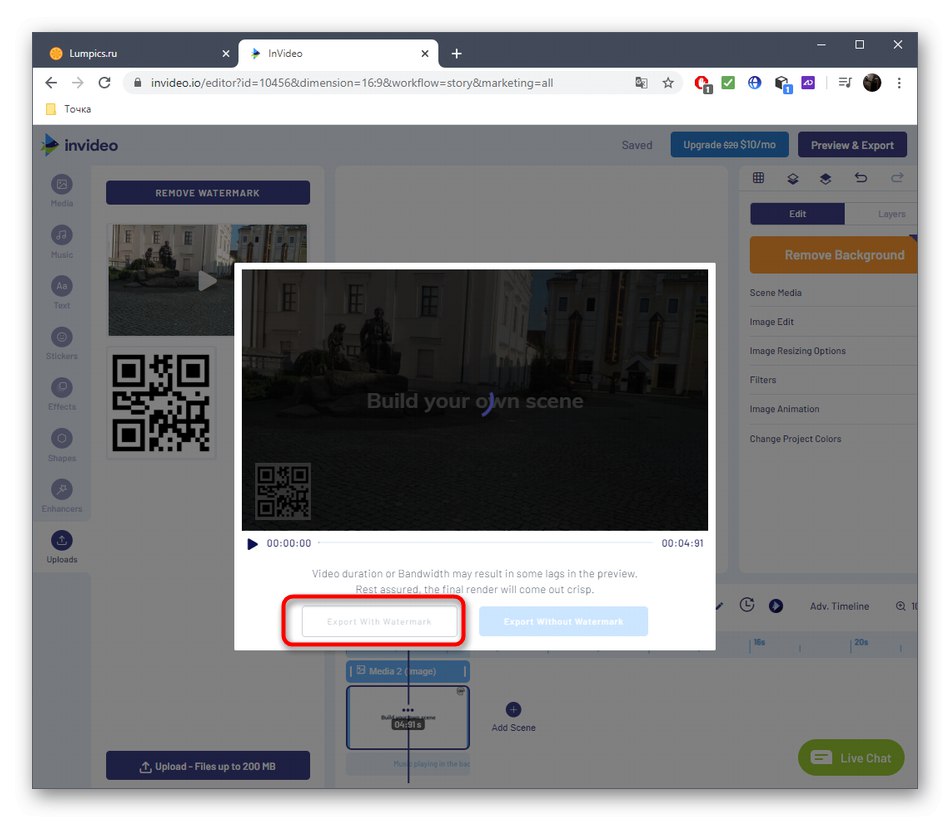
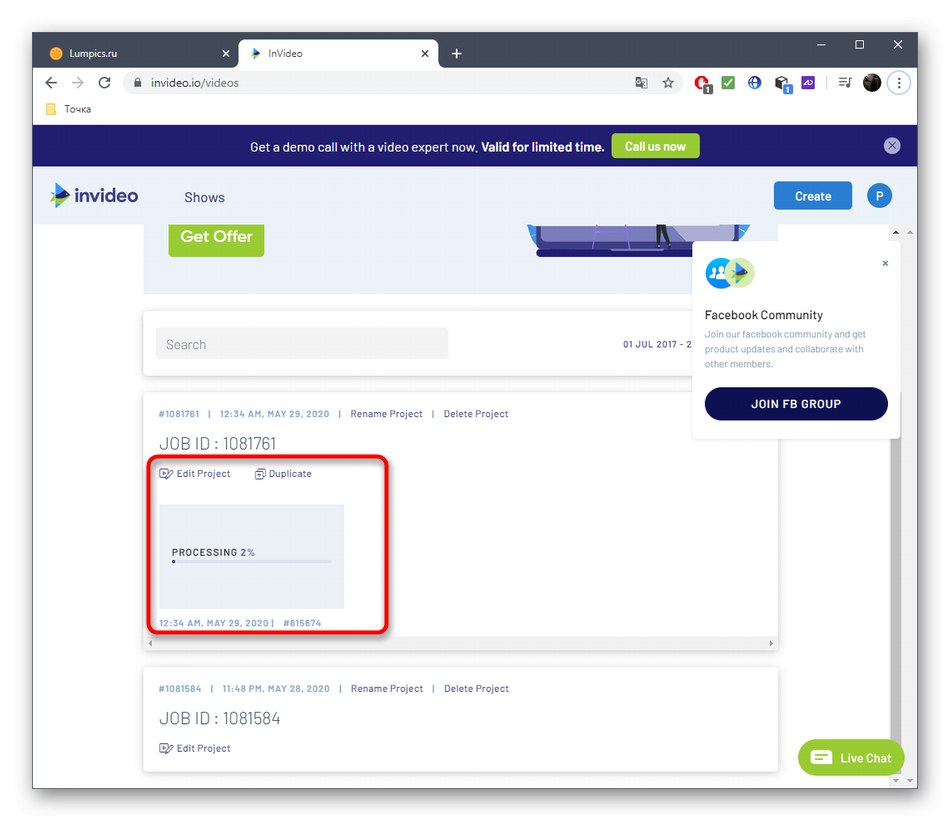
Якщо вам з якихось причин не підходять описані вище онлайн-сервіси, наприклад, не хочеться купувати повну версію для того, щоб завантажити відео в хорошій якості, радимо ознайомитися з повноцінним програмним забезпеченням, що дозволяє накладати ролики і картинки на існуючому шару, прочитавши допоміжний матеріал по посиланнях нижче.
Докладніше:
Як накласти відео або картинку на відео
Кращі програми для накладення відео або картинки на відео