Консоль - основний інструмент дистрибутивів, заснованих на ядрі Linux. Через нього користувачі виконують безліч корисних команд, які дозволяють взаємодіяти з операційною системою. Більшість користувачів дотримується однієї методики запуску «Терміналу», Хоча насправді варіацій набагато більше. Ми пропонуємо ознайомитися з усіма доступними варіантами здійснення поставленого завдання, щоб ви змогли знайти оптимальний для себе або хоча б дізналися про наявність альтернативних способів, які можуть колись стати в нагоді.
Запускаємо «Термінал» в Linux
Абсолютно кожен метод запуску «Терміналу» в будь-якому з дистрибутивів Linux не займає багато часу, а найчастіше виконується буквально в кілька кліків. Сьогодні в якості прикладу ми розглянемо Ubuntu. Якщо ви володієте іншою ОС, не хвилюйтеся, оскільки майже ніде немає будь-яких відмінностей, а якщо вони і є, то самі мінімальні, і про них ми обов'язково розповімо в методах.
Спосіб 1: Стандартна комбінація клавіш
У Linux, як і у всіх операційних системах, є ряд гарячих клавіш, що відповідають за швидкий виклик певних опцій. Сюди входить і запуск встановленої за замовчуванням консолі. Однак деякі користувачі можуть зіткнутися з тим, що стандартні комбінації з якоїсь причини не працюють або збилися. Тоді ми спочатку радимо провести наступні дії:
- Відкрийте головне меню на панелі завдань і перейдіть в розділ «Налаштування».
- Тут вас цікавить категорія «Клавіатура», Яка знаходиться в списку на лівій панелі.
- Опустіться вниз в групу «Запуск додатків» і знайдете там рядок «Відкрити термінал». За замовчуванням комбінація повинна мати вигляд Ctrl + Alt + T. Якщо вона не налаштована або ви хочете змінити її, просто двічі клацніть лівою кнопкою миші по цьому рядку.
- Ви будете повідомлені про необхідність введення нової комбінації для зміни параметра «Відкрити термінал». Якщо ви передумали вводити клавіші, просто натисніть на Esc.
- Скиньте параметри, якщо хочете повернути все значення за замовчуванням.
- Залишилося тільки затиснути відповідну комбінацію, щоб перевірити дієвість варіанту.
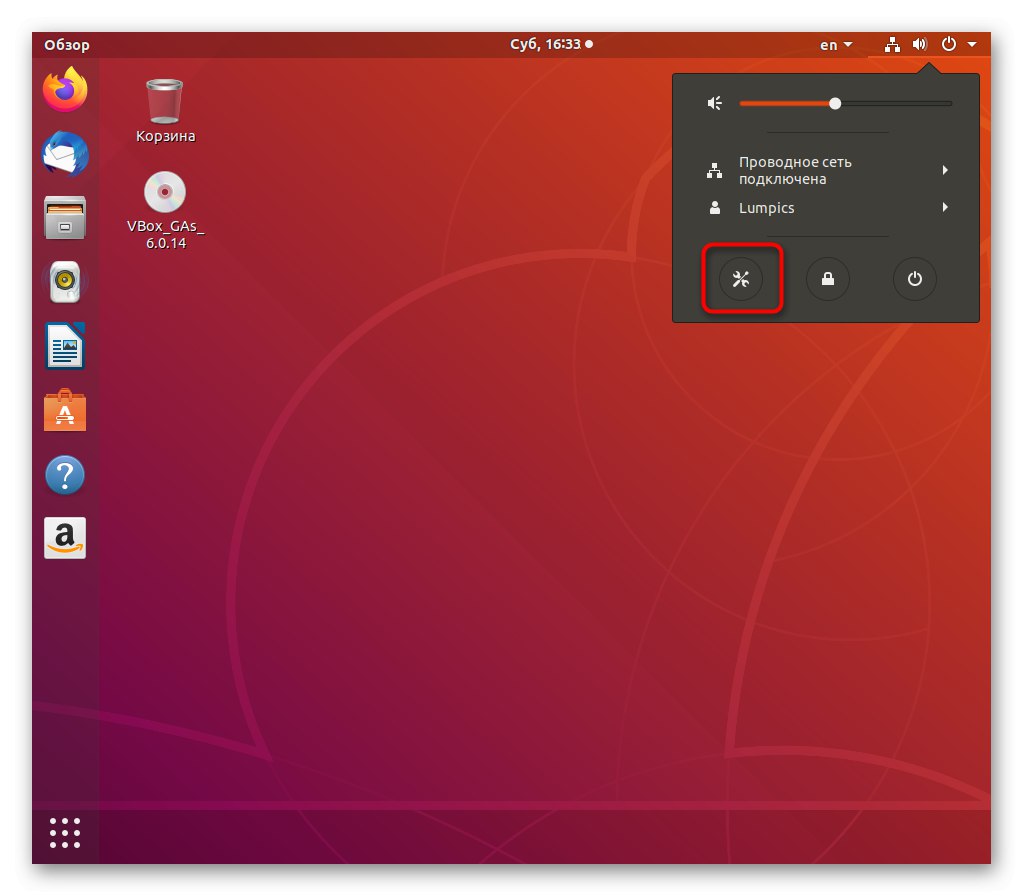
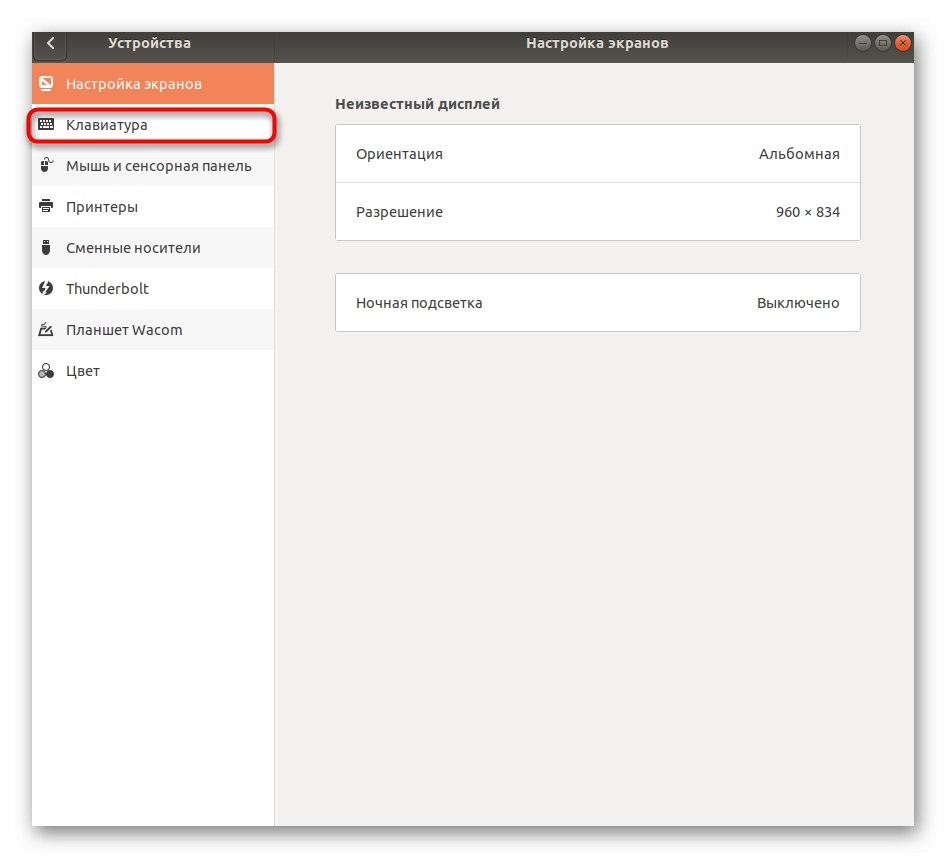
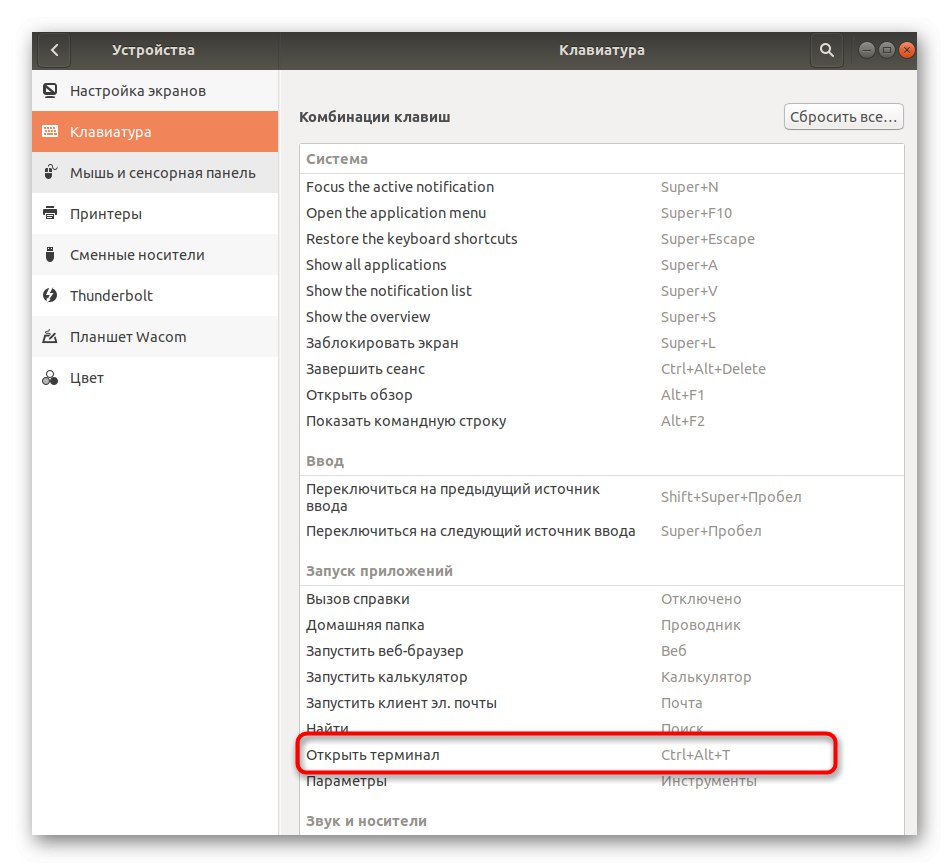
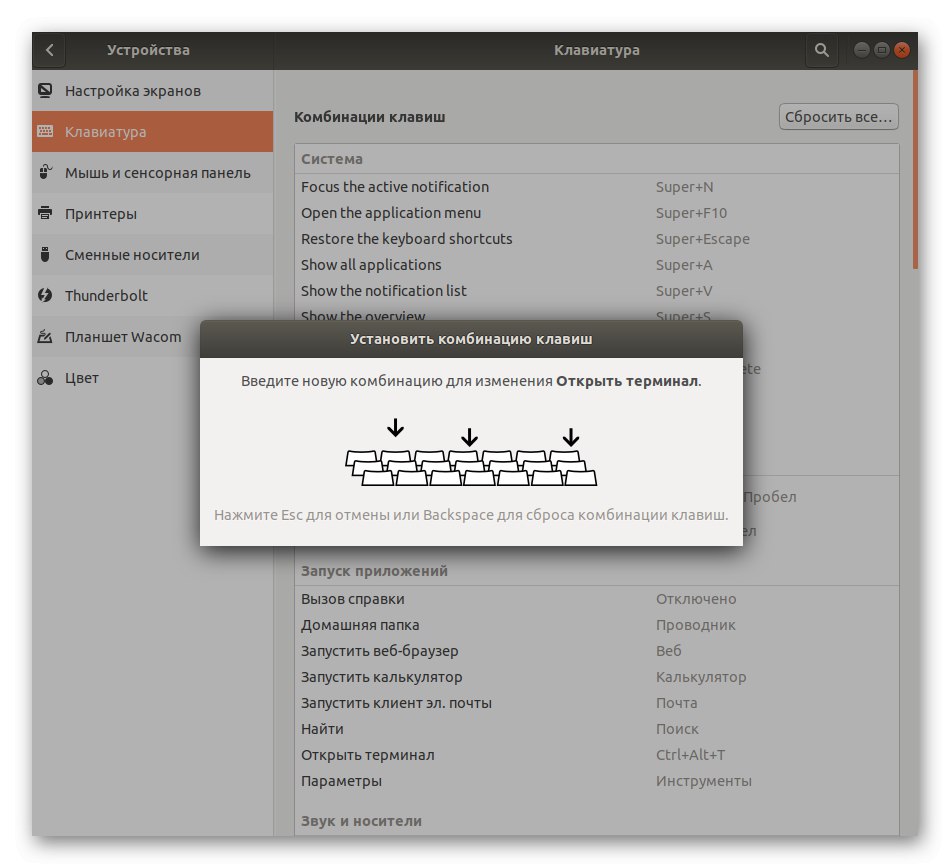
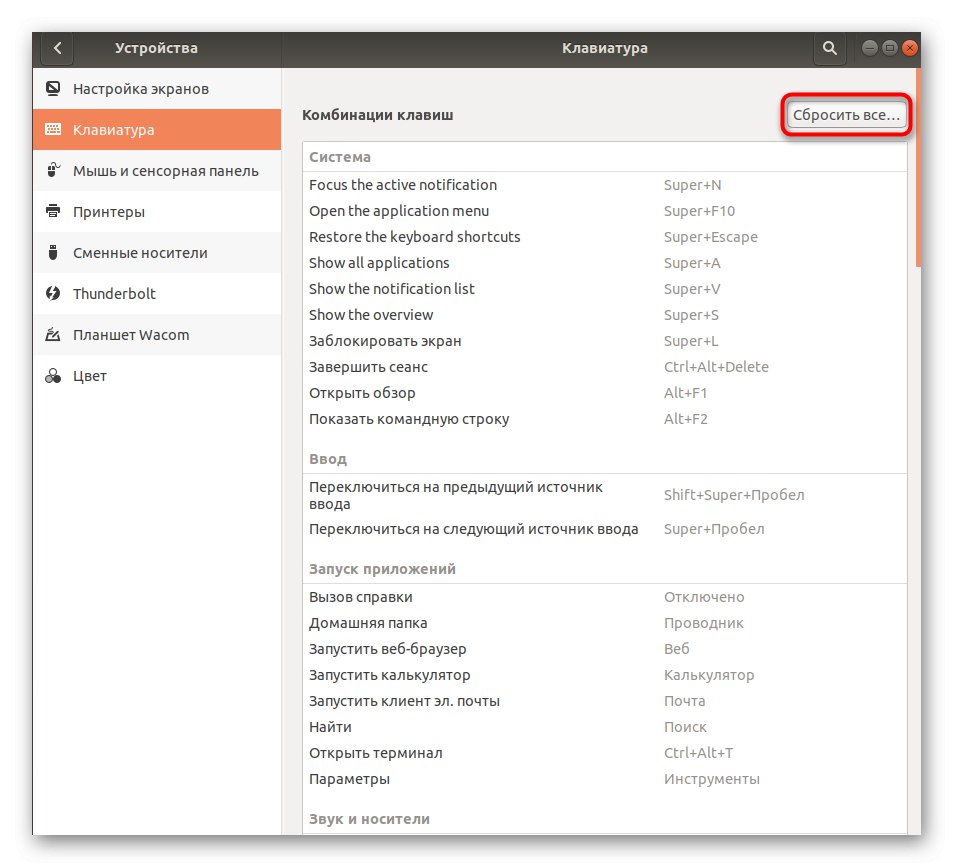
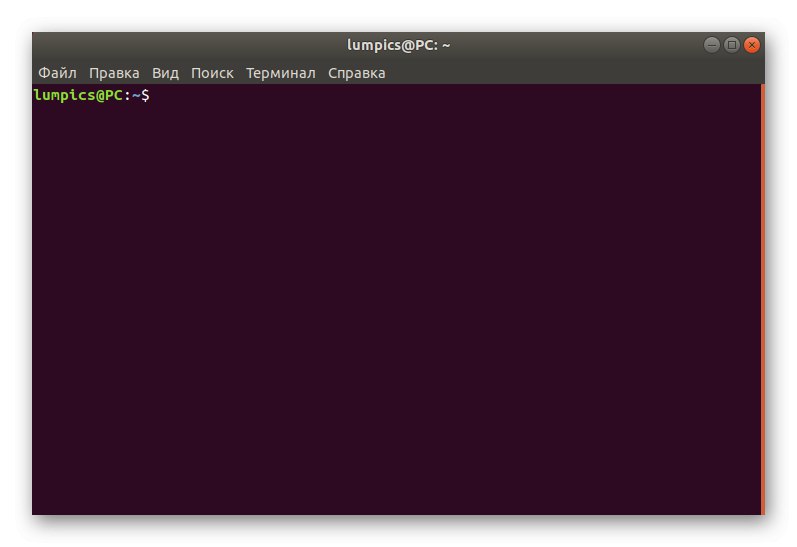
Тепер ви знаєте про те, як за допомогою всього лише однієї комбінації запустити консоль. При цьому будьте уважні під час перепризначення поєднань, адже деякі поєднання вже зайняті, про що ви будете повідомлені. Таким способом ви можете відкрити необмежену кількість нових вікон класичного «Терміналу».
Спосіб 2: Утиліта «Виконати»
Здатність застосувати цей метод залежить від встановленого оточення. Практично у всіх звичних графічних оболонках він функціонує коректно, тому його обов'язково слід спробувати. Принцип полягає у виклику утиліти «Виконати», Що виробляється затисненням комбінації Alt + F2.
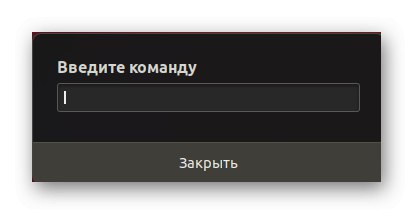
У рядку досить буде вписати gnome-terminal або konsole, Що залежить від типу використовуваної оболонки.
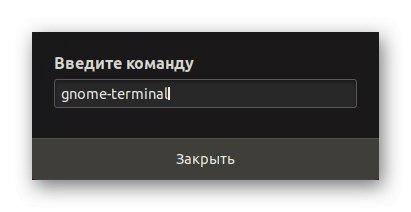
Після цього ви побачите, як відразу ж відобразиться нове вікно «Терміналу».
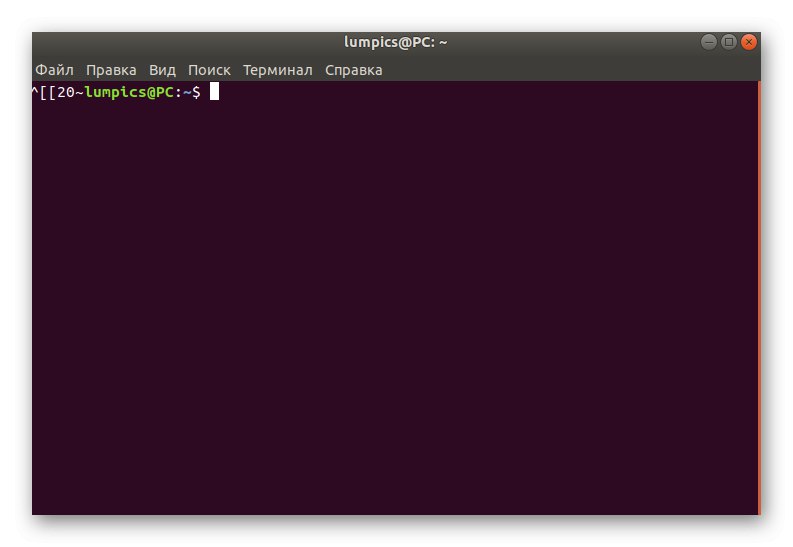
Недолік цього методу полягає в тому, що вам доведеться запам'ятовувати спеціальну команду або кожен раз копіювати її для виклику. Однак, як бачите, нічого складного в цьому немає, тому вже буквально через пару вводів ви легко запам'ятаєте необхідну фразу.
Спосіб 3: Контекстне меню директорій
Більшість графічних оболонок мають контекстне меню, яке викликається шляхом натискання ПКМ по вільному місцю в будь-якій директорії. Одним з пунктів називається «Відкрити в терміналі» або «Відкрити термінал». Саме це ми і рекомендуємо використовувати в якості окремого способу запуску консолі. Особливо актуально це в тих випадках, коли ви хочете запустити нову консоль в необхідному положенні.
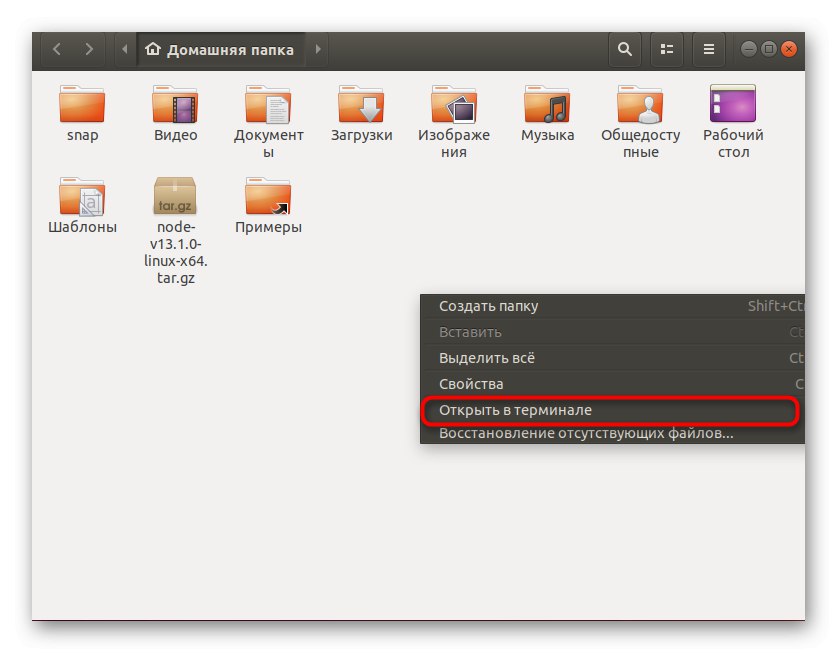
Спосіб 4: Головне меню ОС
Будова практично всіх оточень гарантує наявність головного меню додатків, звідки можна запускати встановлені і стандартні програми, включаючи консоль. Відкрийте головне меню зручним для вас способом мислення й знайдете там «Термінал». Якщо просто знайти його не виходить, скористайтеся рядком пошуку. Клацніть ЛКМ для запуску, і тепер ви можете сміливо приступати до вписування команд. Якщо буде потрібно створити нову сесію, поверніться в головне меню і виконайте ті ж самі дії.
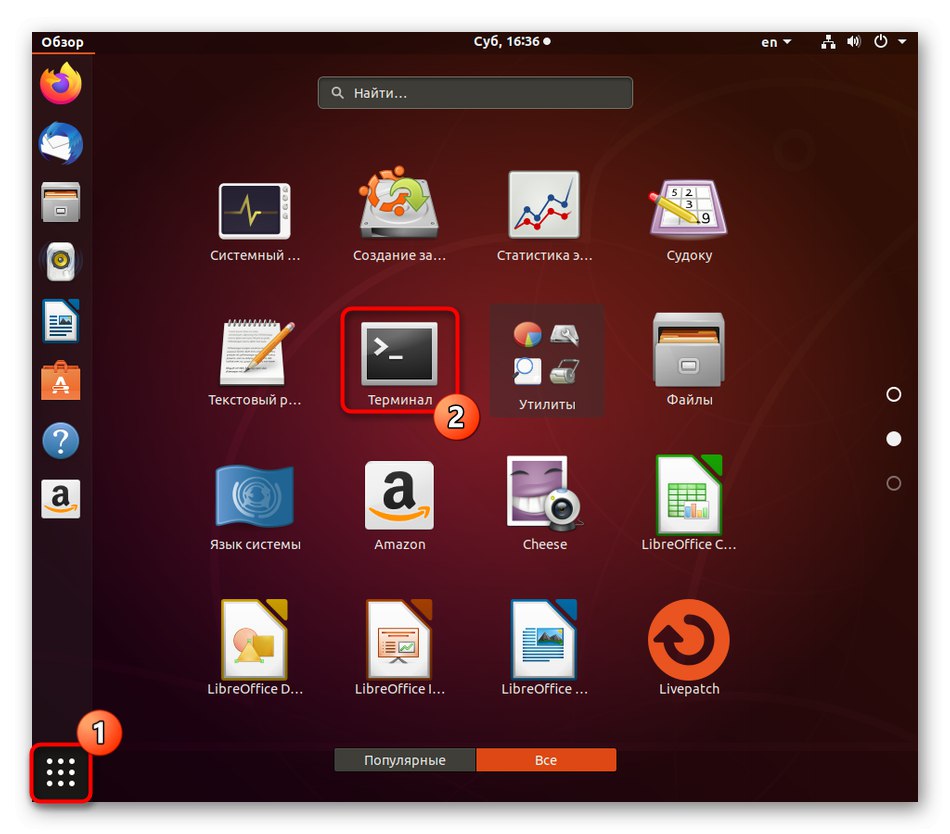
Спосіб 5: Віртуальна консоль
Цей варіант підійде далеко не всім користувачам, оскільки він використовується виключно для переходу між віртуальними системними консолями. Справа в тому, що при запуску операційної системи створюється цілих сім таких командних рядків, остання з них реалізує графічну оболонку, тому користувач бачить тільки її. При необхідності можна перемикатися до інших терміналів, використовуючи гарячі клавіші Ctrl + Alt + F1/Ctrl + Alt + F6.
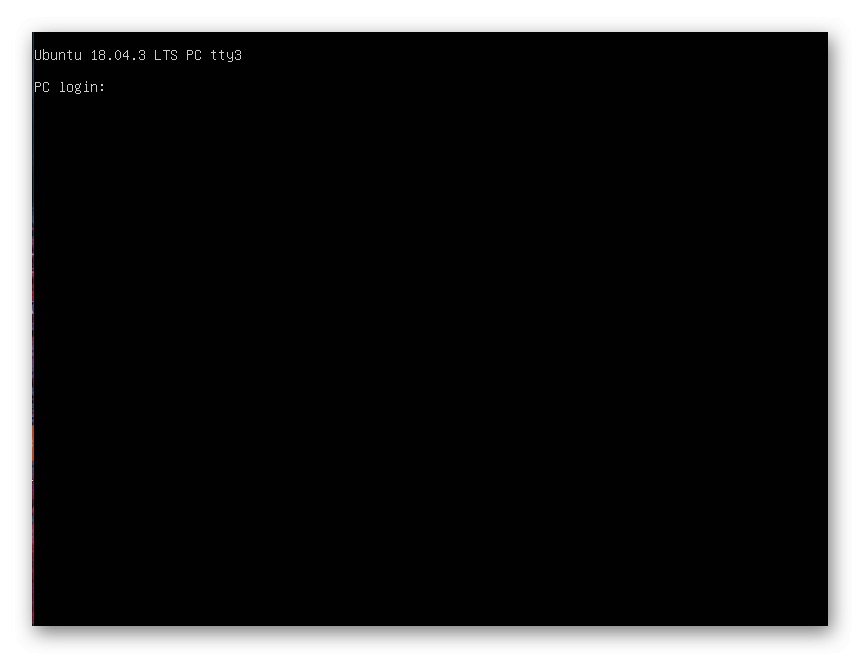
Для авторизації потрібно ввести спочатку логін, а потім пароль. Врахуйте, що ключ суперкористувача не буде доступний широкому в цілях безпеки, це вже ви повинні знати, якщо хоча б раз використовували команду sudo, Яка запускає певні дії від імені облікового запису з підвищеними привілеями.
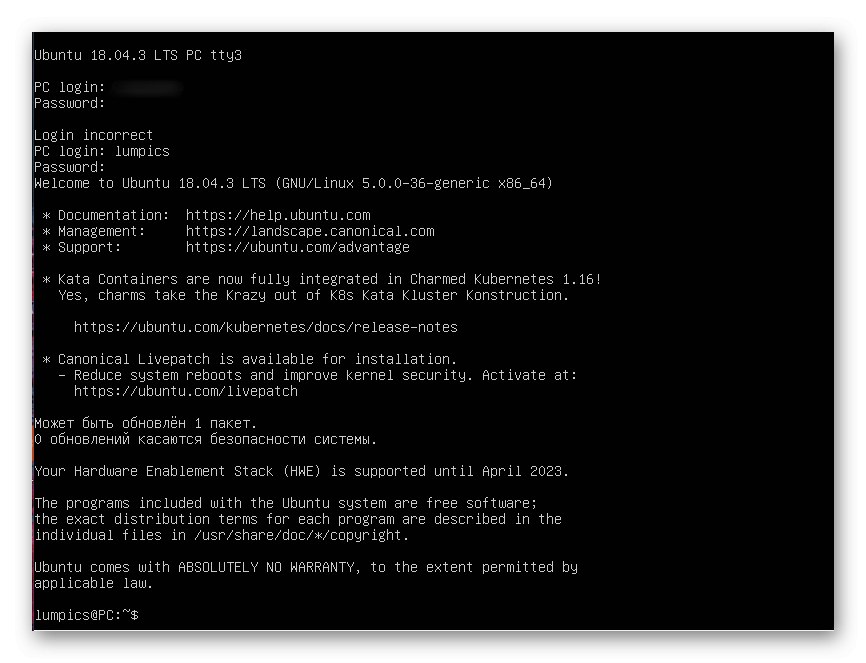
Ви будете повідомлені про те, що авторизація в Ubuntu проведена успішно. З'явиться декілька важливих рядків, де є загальний опис і посилання на офіційну документацію і сторінки підтримай. Тепер можете використовувати команди для управління консоллю. По завершенні введіть exit, Щоб вийти, а потім перейдіть на графічну оболонку через Ctrl + Alt + F7.
Уточнимо, що існує величезна кількість допоміжних команд, а також певних особливостей, які слід знати про віртуальних консолях. Ознайомитися з цією всією інформацією ми рекомендуємо, прочитавши офіційну документацію Ubuntu, скориставшись вказаною нижче посиланням.
Перейти до прочитання офіційної документації Ubuntu на офіційному сайті
Спосіб 6: Рядок «Вибране»
Користувачі Windows воліють закріплювати важливі програми на панелі завдань, щоб в необхідний момент швидко їх запускати. У графічних оболонках Linux ця функція теж реалізована, але сама рядок називається «Вибране». якщо «Термінал» спочатку там відсутня, пропонуємо додати його в такий спосіб:
- Відкрийте головне меню і відшукайте там консоль. Клацніть по ній правою кнопкою миші.
- У контекстному меню використовуйте рядок "Додати в обране".
- Після цього ви побачите, що консоль була додана на відповідну панель. При необхідності можна помістити туди відразу кілька значків.
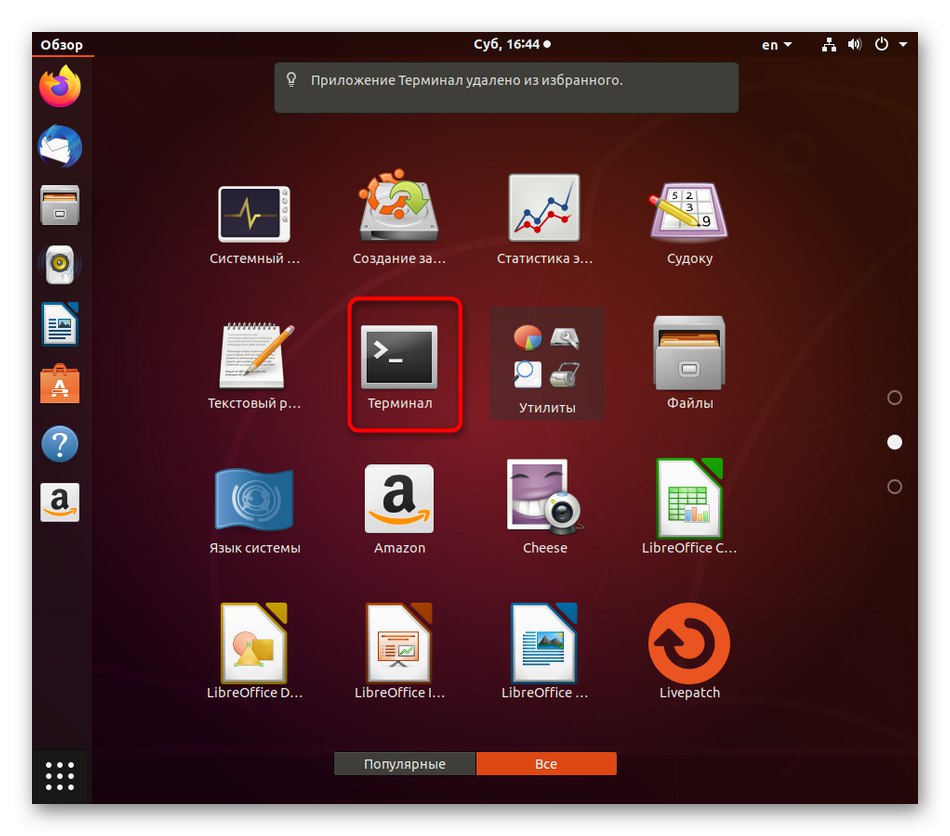
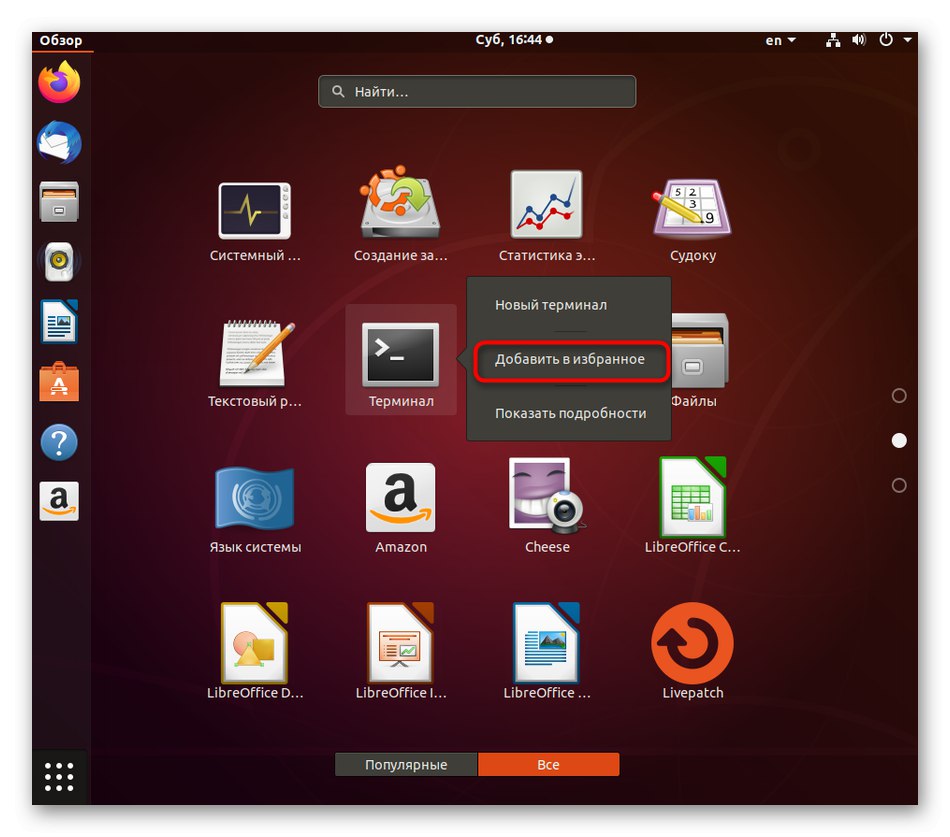
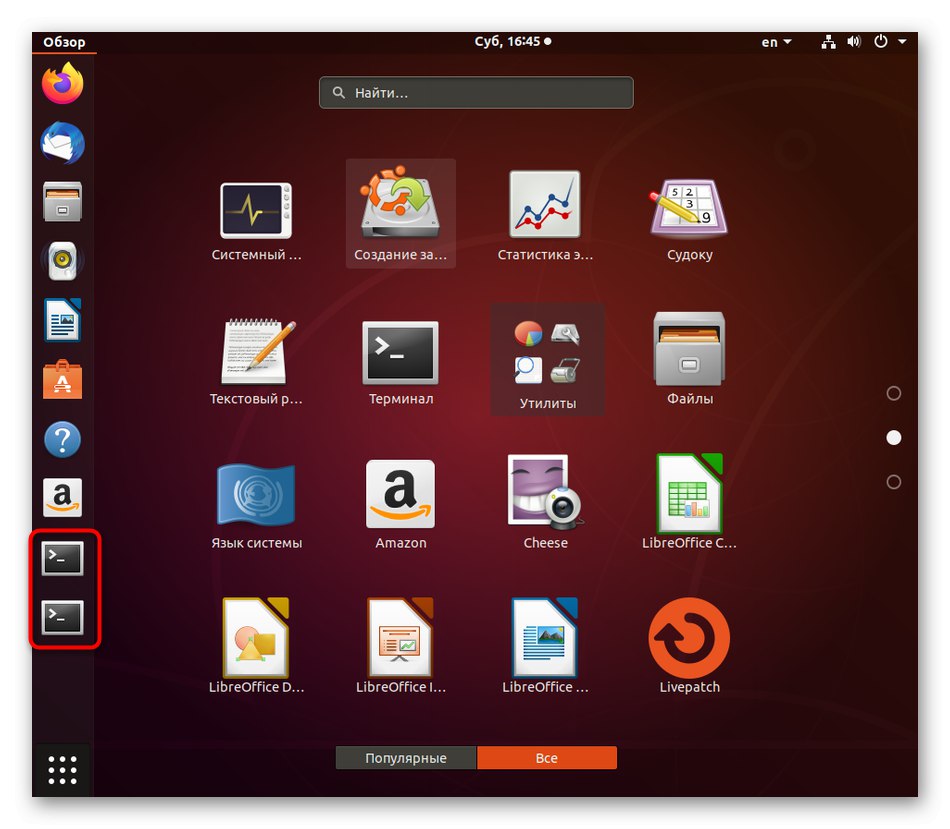
Це були всі можливі методи запуску стандартної консолі в Linux. Ознайомтеся з інструкціями, щоб підібрати оптимальний для себе варіант. Врахуйте, що якщо ви задієте термінал, встановлений окремо, метод відкриття може бути іншим. Обов'язково читайте цю інформацію в офіційній документації.