Способи запуску Системного монітора в Ubuntu
Більшість користувачів знають, що в операційній системі Windows присутній класичне додаток «Диспетчер завдань», що дозволяє стежити за всіма запущеними процесами і виконувати з ними певні дії. У дистрибутивах, заснованих на ядрі Linux, теж присутній такий інструмент, але називається він «Системний монітор» (System Monitor). Далі ми поговоримо про доступні методи запуску цього додатка на комп'ютерах під управлінням Ubuntu.
Запускаємо Системний монітор в Ubuntu
Кожен розглянутий нижче метод не вимагає від користувача додаткових знань або навичок, оскільки вся процедура проводиться досить просто. Тільки іноді виникають труднощі з налаштуванням параметрів, але це виправляється дуже легко, про що ви теж дізнаєтеся далі. Спочатку хотілося б розповісти про те, що найпростіше «Системний монітор» запустити через основне меню. Відкрийте це вікно і відшукайте необхідний інструмент. Скористайтеся пошуком, якщо іконок занадто багато і відшукати потрібну стає важко.

Після натискання на значок відкриється диспетчер задач в графічній оболонці і ви можете переходити до виконання інших дій.
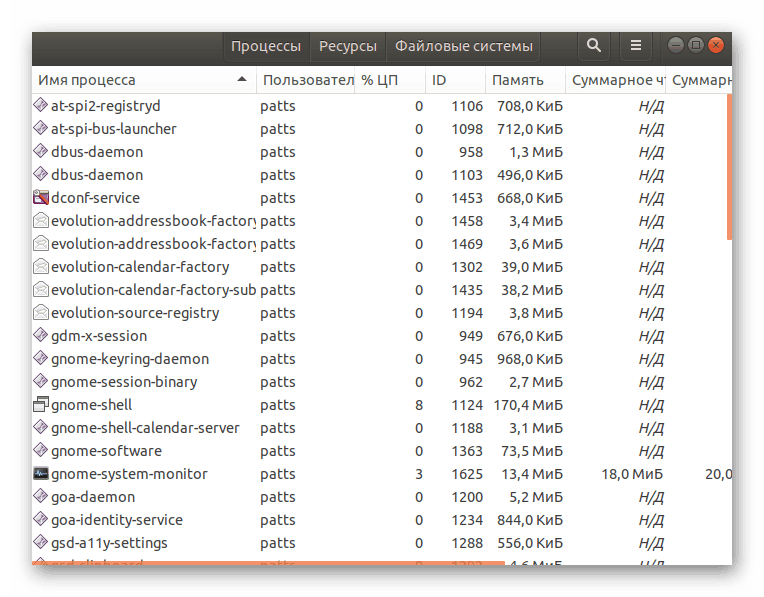
Крім цього, слід зазначити, що вам є додавання «Системного монітора» на панель задач. Знайдіть в меню додаток, клікніть на ньому ПКМ і виберіть «Додати в обране». Після цього іконка з'явиться на відповідній панелі.
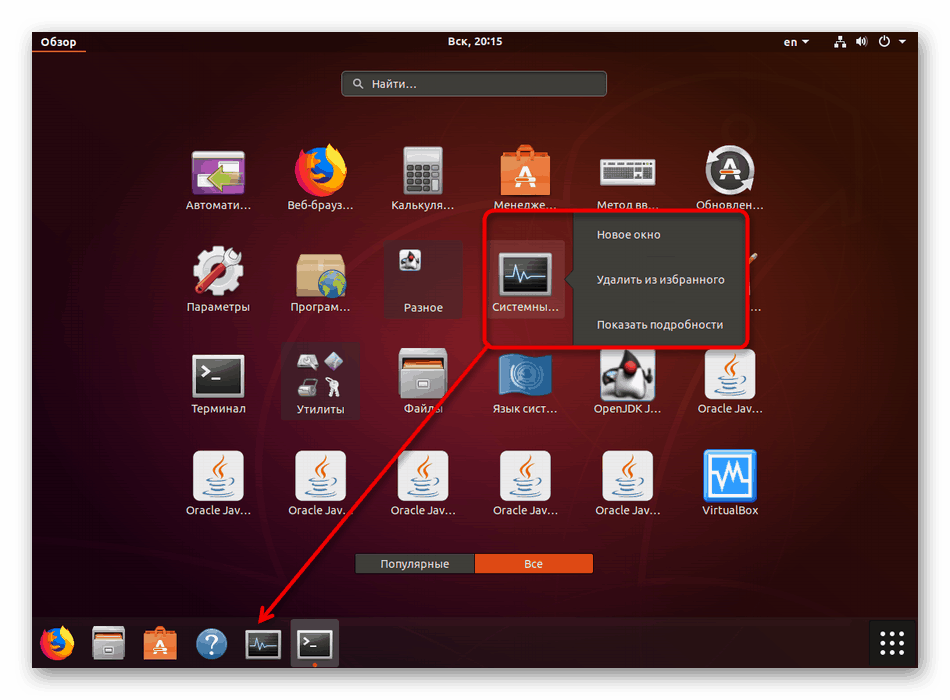
Тепер давайте перейдемо до варіантів відкриття, що вимагає більшу кількість дій.
Спосіб 1: Термінал
Кожен користувач Ubuntu неодмінно зіткнеться з роботою в «Терміналі», оскільки через цю консоль практично завжди відбувається установка оновлень, доповнень і різного програмного забезпечення. Крім усього, «Термінал» призначений для запуску певних інструментів і управління операційною системою. Запуск «Системного монітора» через консоль виконується однією командою:
- Відкрийте меню і відкрийте програму «Термінал». Ви можете використовувати гарячу клавішу Ctl + Alt + T, якщо графічна оболонка не відповідає.
- Пропишіть команду
snap install gnome-system-monitor, якщо диспетчер задач з яких-небудь причин відсутній у вашій збірці. Після цього натисніть на Enter для активації команди. - Запуститься системне вікно з вимогою підтвердження автентичності. Введіть у відповідне поле пароль, а потім клацніть на «Підтвердити».
- Після установки «Системного монітора» відкрийте його командою
gnome-system-monitor, рут-права для цього не потрібні. - Нове вікно відкриється поверх терміналу.
- Тут ви можете натиснути ПКМ по будь-якому процесу і виконати з ним будь-яка дія, наприклад, вбити або призупинити роботу.
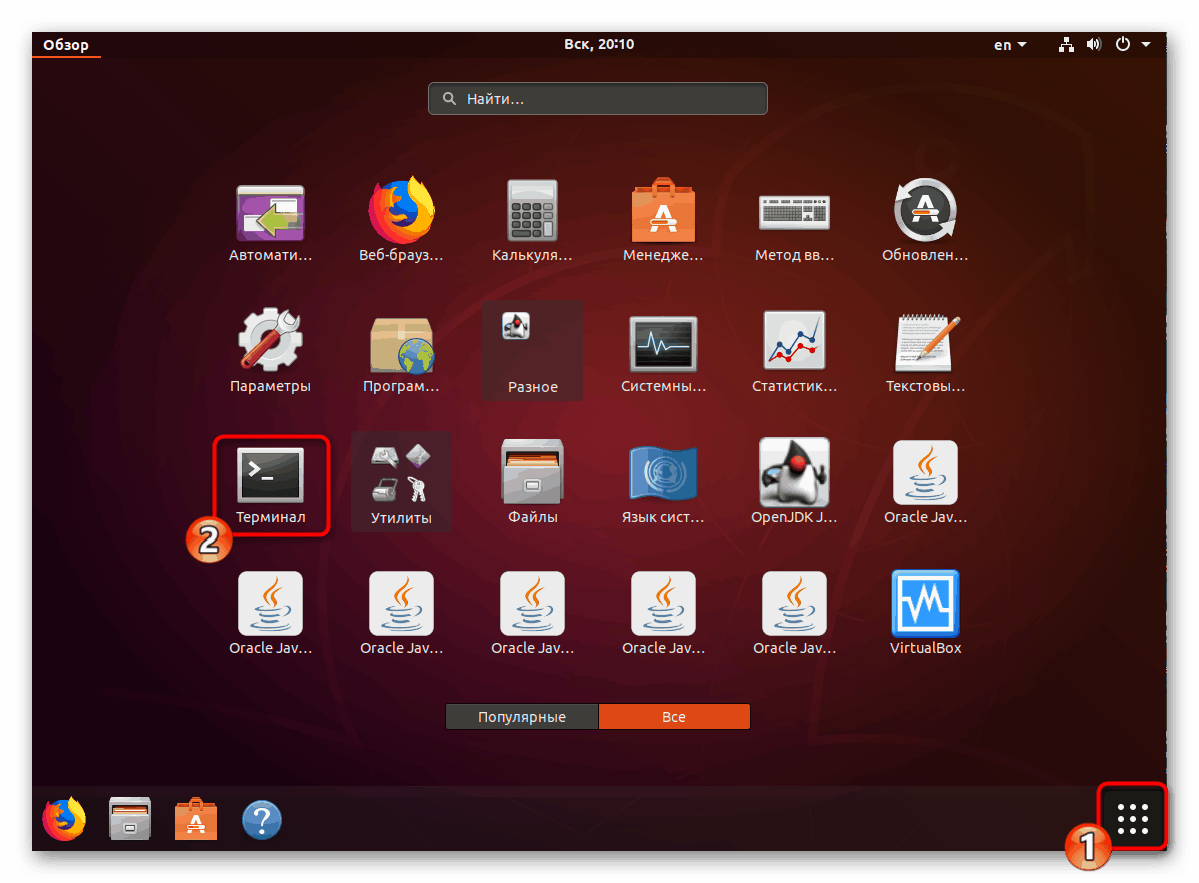
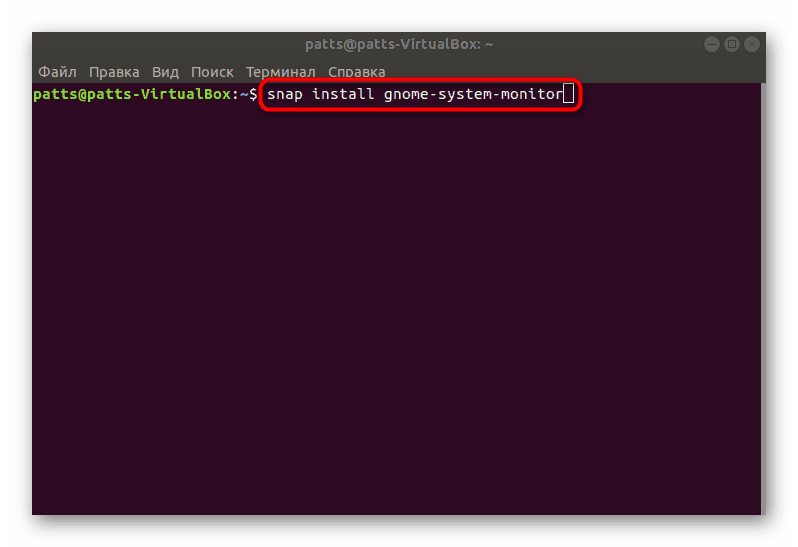
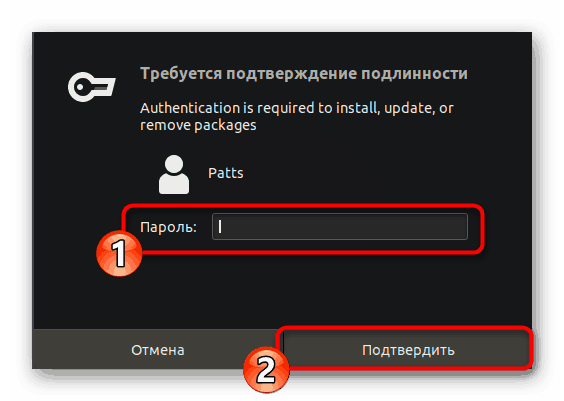
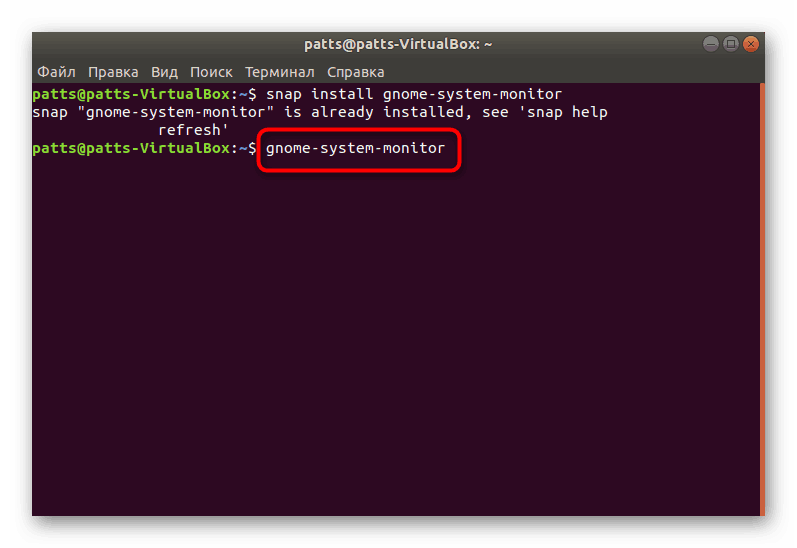
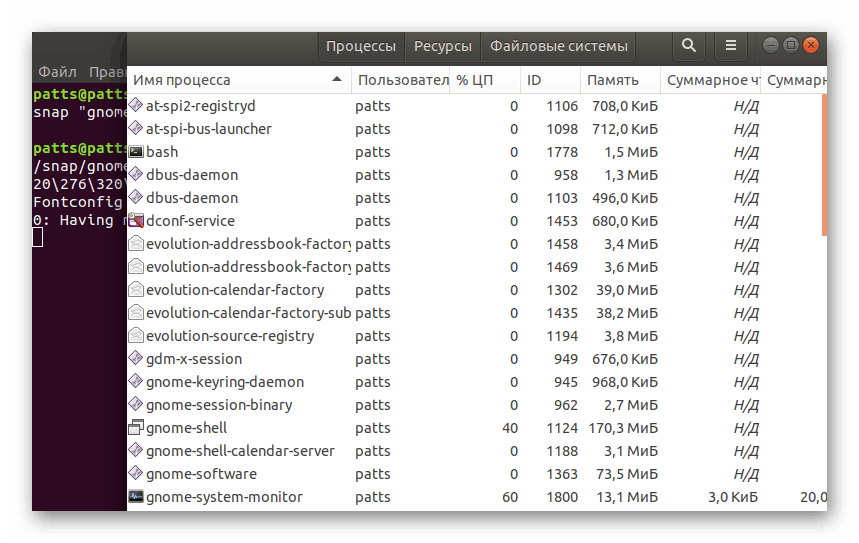
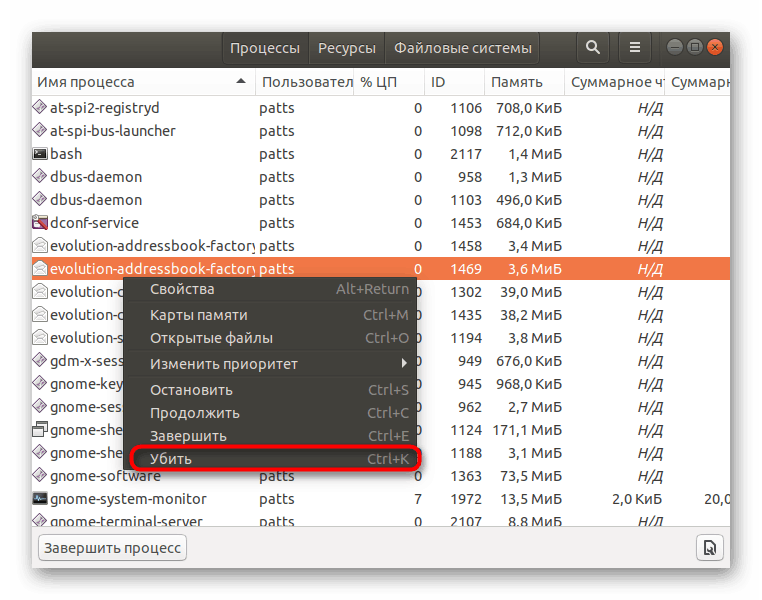
Такий метод не завжди зручний, оскільки вимагає попереднього запуску консолі і введення певної команди. Тому якщо він вас не влаштовує, радимо ознайомитися з наступним варіантом.
Спосіб 2: Комбінація клавіш
За замовчуванням гаряча клавіша для відкриття необхідного нам ПЗ не налаштована, тому доведеться додати її самостійно. Проводиться цей процес через системні настройки.
- Натисніть на кнопку вимикання і перейдіть в розділ системних налаштувань, клікнувши на значок у вигляді інструментів.
- На панелі зліва виберіть категорію «Пристрої».
- Прокрутіть в меню «Клавіатура».
- Опустіться в самий низ списку комбінацій, де знайдіть кнопку +.
- Додайте довільне ім'я гарячої клавіші, а в поле «Команда» введіть
gnome-system-monitor, після чого натисніть на «Встановити комбінацію клавіш». - Затисніть на клавіатурі необхідні клавіші, а потім відпустіть їх, щоб операційна система справила зчитування.
- Ознайомтеся з отриманим результатом і збережіть його, натиснувши на «Додати».
- Тепер ваша команда буде відображатися в розділі «Додаткові комбінації клавіш».
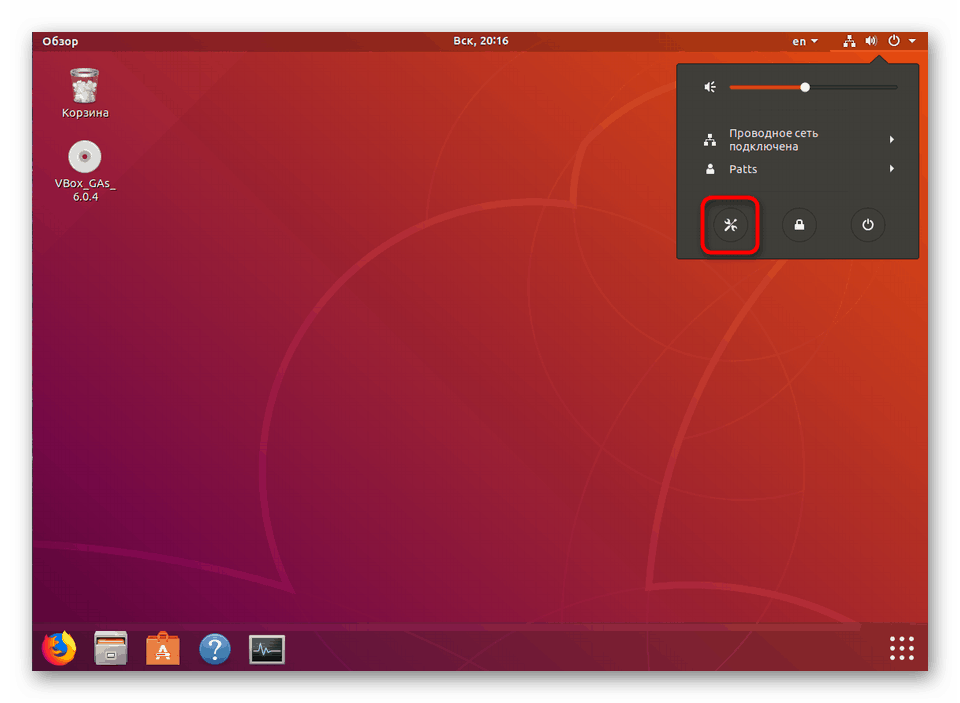
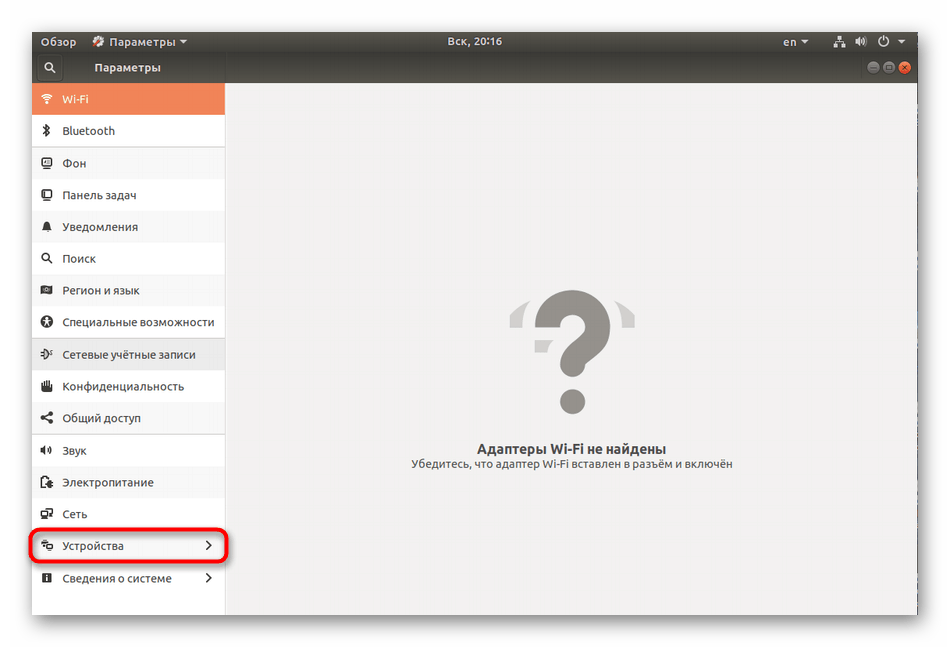
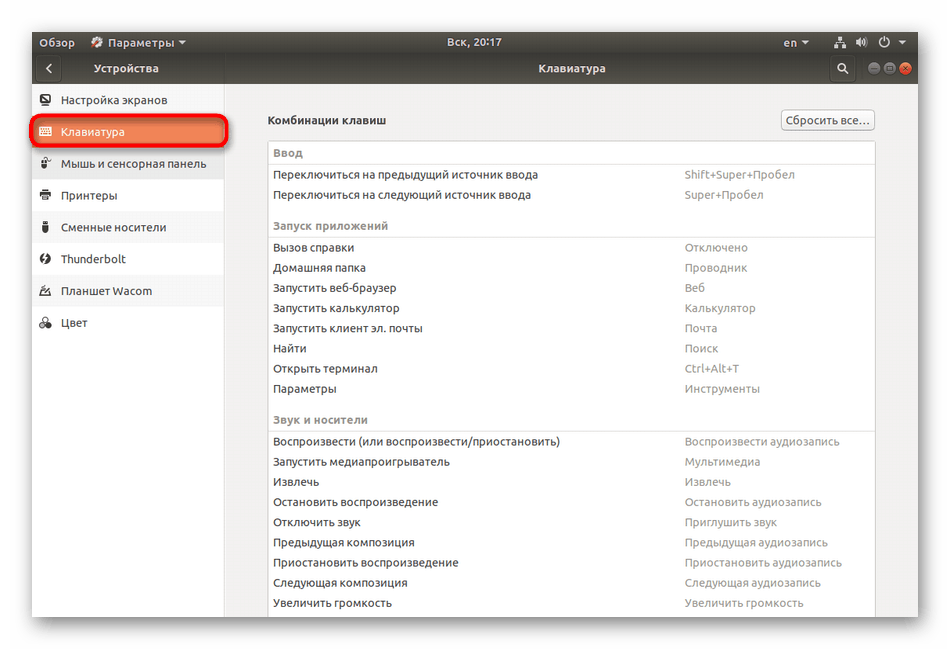
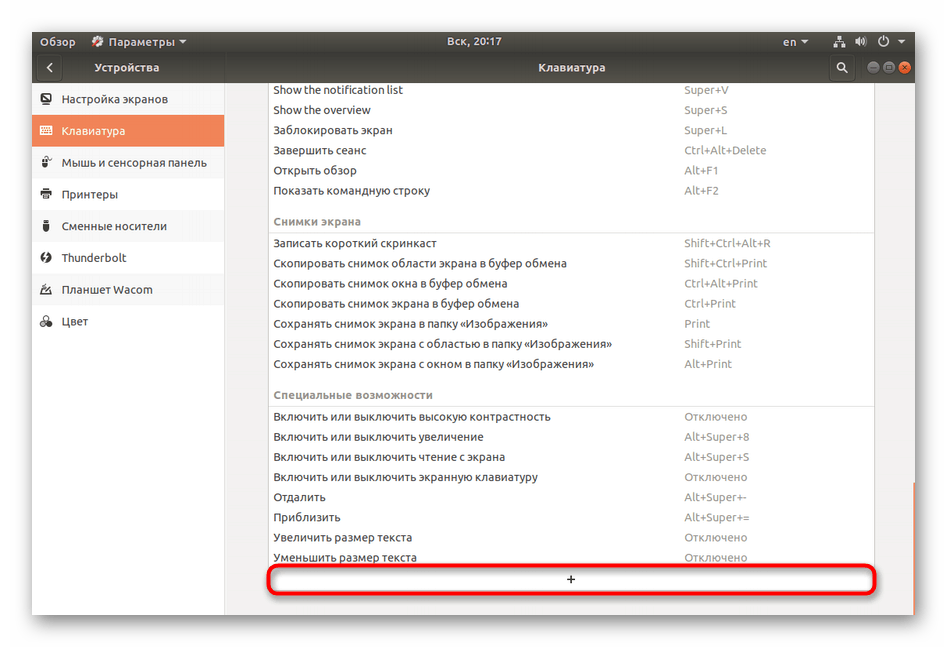
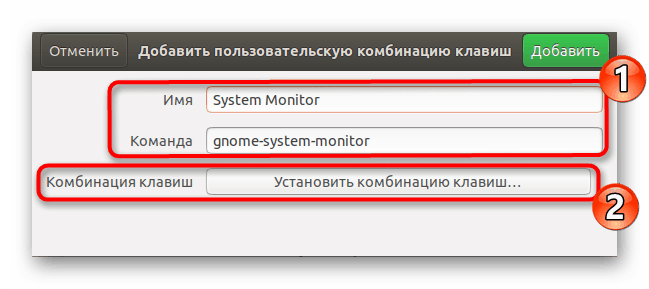
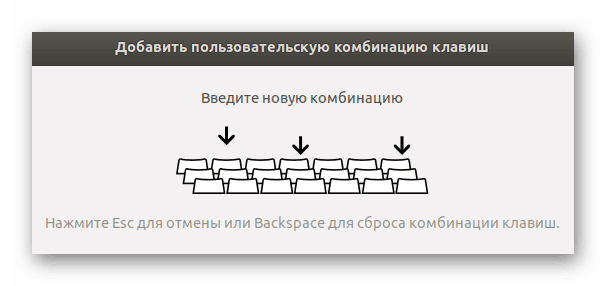
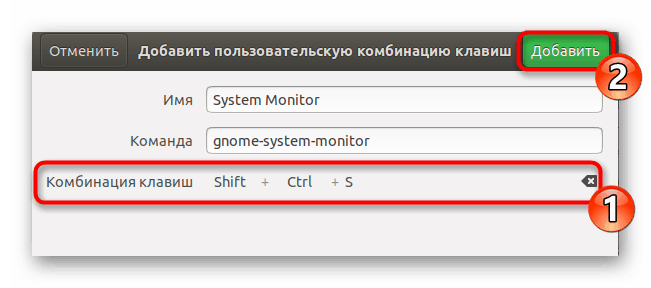
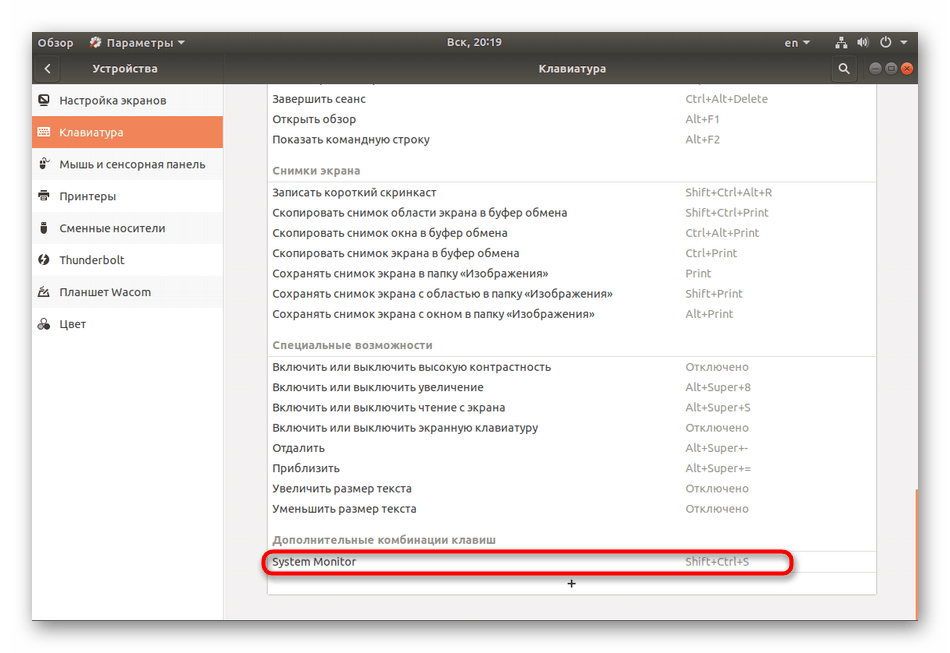
Важливо перед додаванням нового параметра переконатися в тому, що бажана комбінація клавіш не використовується для запуску інших процесів.
Як бачите, запуск «Системного монітора» не викликає ніяких труднощів. Ми ж можемо порекомендувати використовувати перший метод в разі зависання графічної оболонки, а другий - для швидкого доступу до необхідного меню.