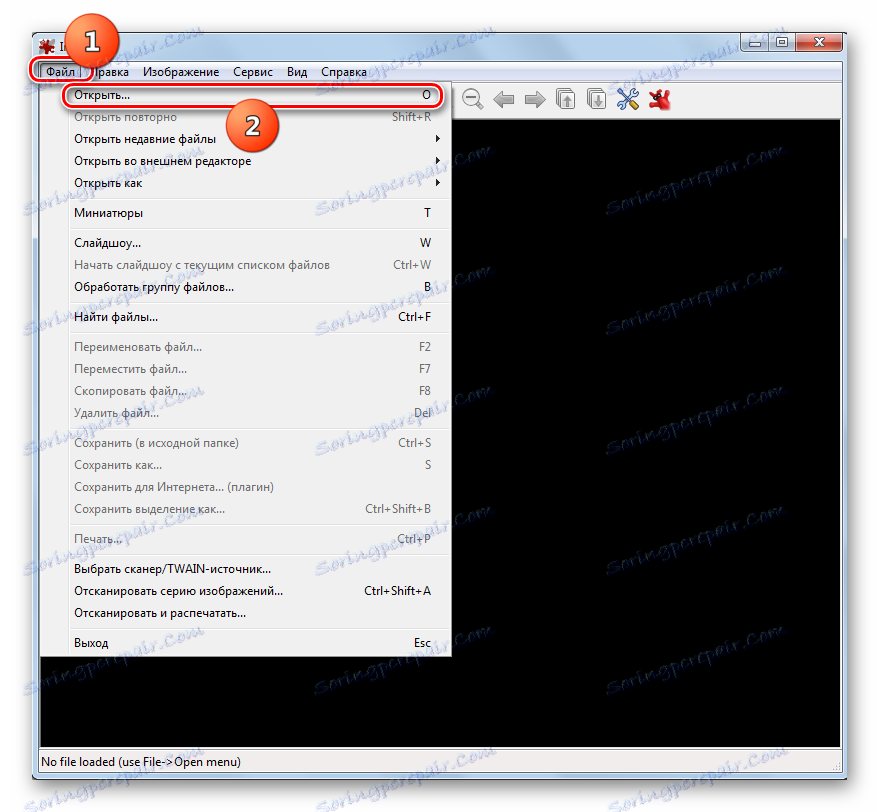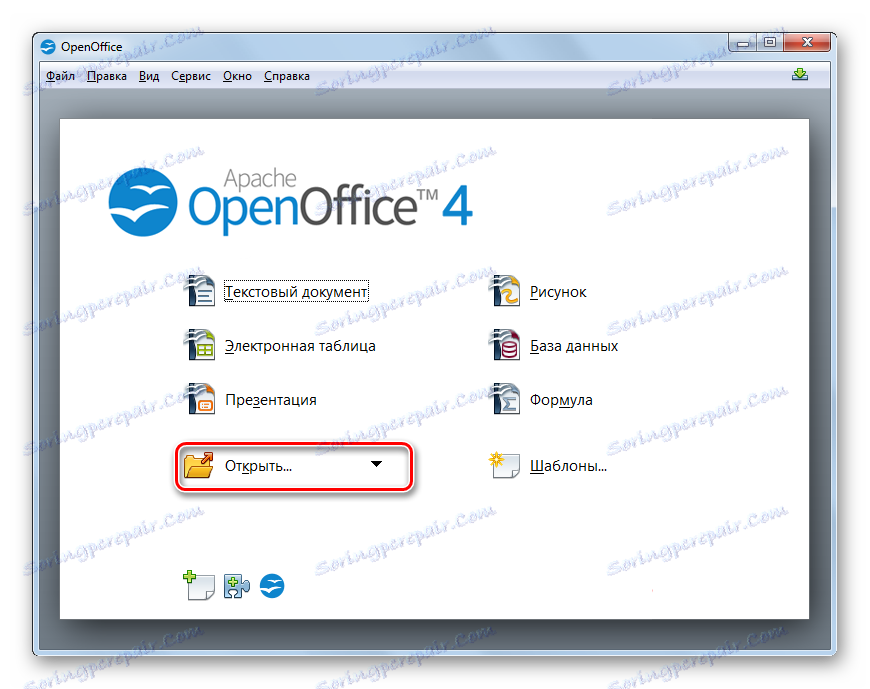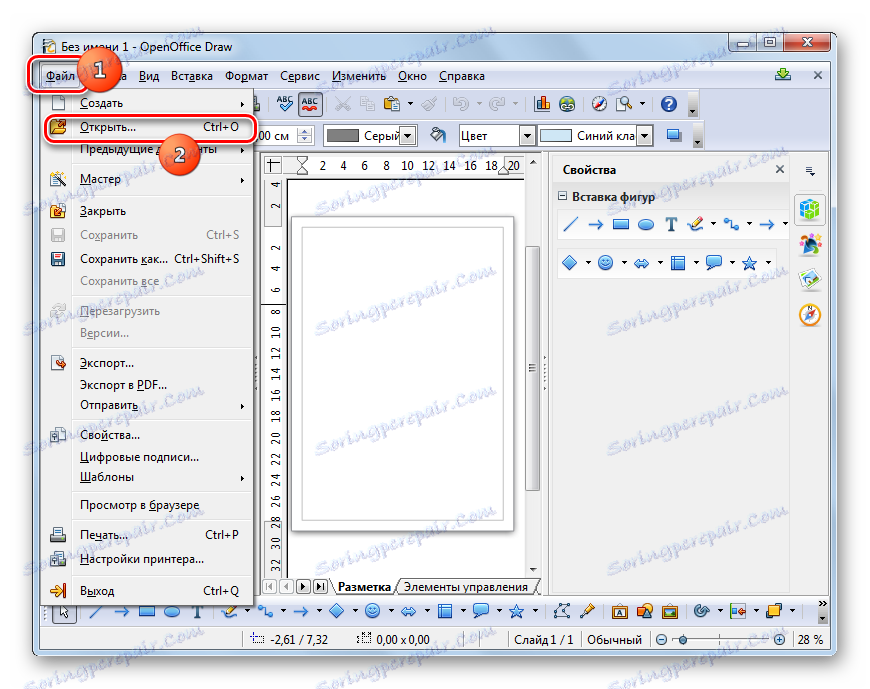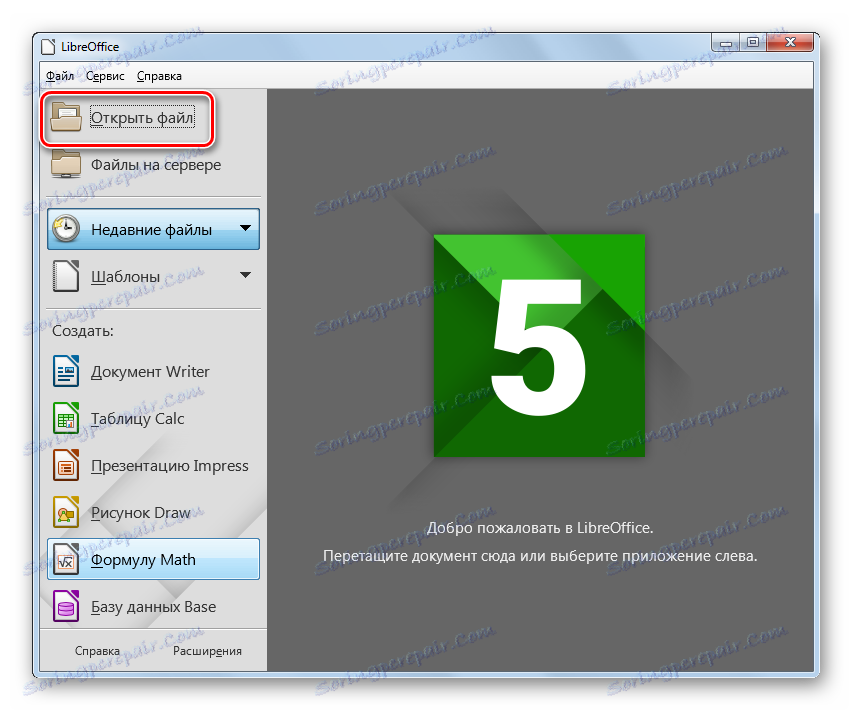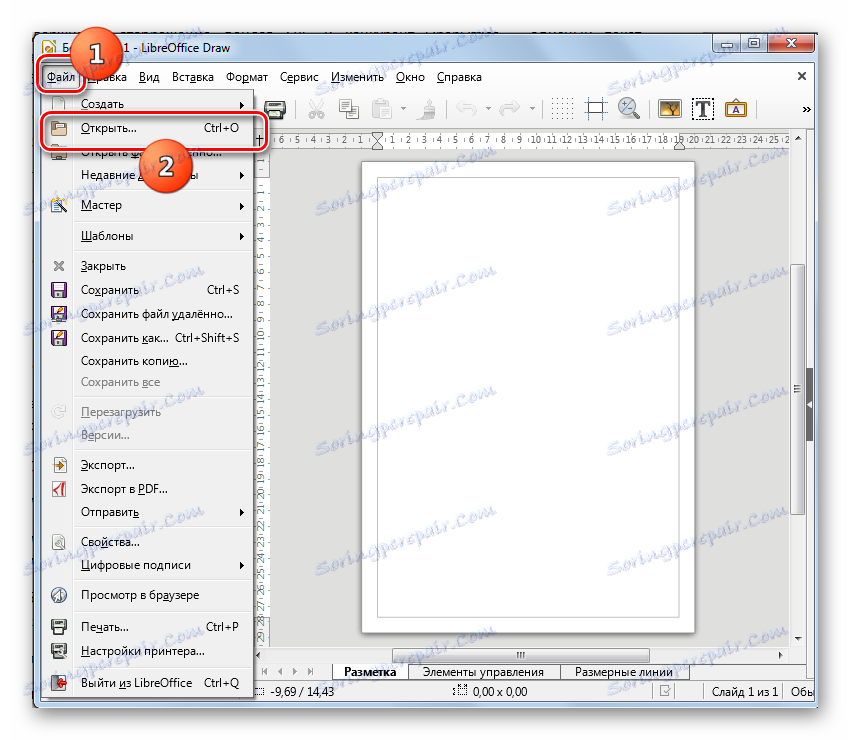Відкриваємо файли векторної графіки SVG
SVG (Scalable Vector Graphics) є файлом масштабированной векторної графіки з дуже широкими можливостями, написаним на мові розмітки XML. Давайте з'ясуємо, за допомогою яких програмних рішень можна переглянути вміст об'єктів з даними розширенням.
Програми для перегляду SVG
З огляду на, що Scalable Vector Graphics - це графічний формат, закономірно, що перегляд цих об'єктів підтримують, в першу чергу, переглядачі зображень і графічні редактори. Але, як не дивно, до цих пір рідкісні переглядачі зображень справляються із завданням відкриття SVG, спираючись тільки на свій вбудований функціонал. Крім того, об'єкти досліджуваного формату можна подивитися за допомогою деяких браузерів і ряду інших програм.
Спосіб 1: Gimp
Перш за все, розглянемо, як переглянути малюнки досліджуваного формату в безкоштовному графічному редакторі Gimp .
- Активуйте Gimp. Клацайте «Файл» і вибирайте «Відкрити ...». Або ж використовуйте Ctrl + O.
- Запускається оболонка вибору зображення. Прокрутіть туди, де розташований шуканий елемент векторної графіки. Провівши виділення, клікайте «Відкрити».
- Активується віконце «Створити Scalable Vector Graphics». У ньому пропонується змінити налаштування розмірів, масштабування, дозволу і деякі інші. Але можна залишити їх і без зміни за замовчуванням, просто натиснувши «OK».
- Після цього картинка буде відображена в інтерфейсі графічного редактора Gimp. Тепер можна робити з ним все ті ж маніпуляції, що і з будь-яким іншим графічним матеріалом.
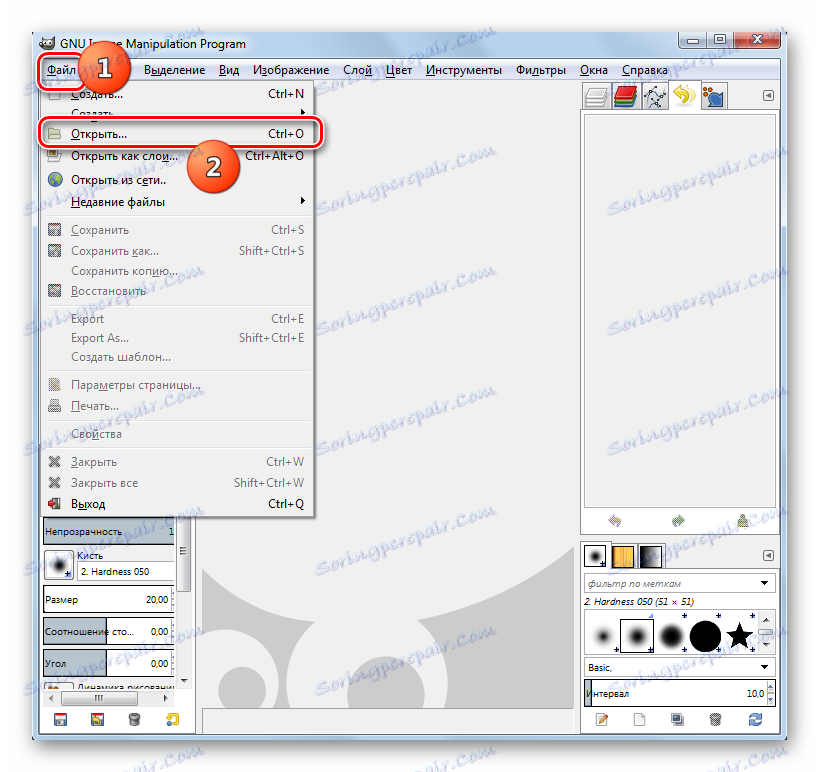
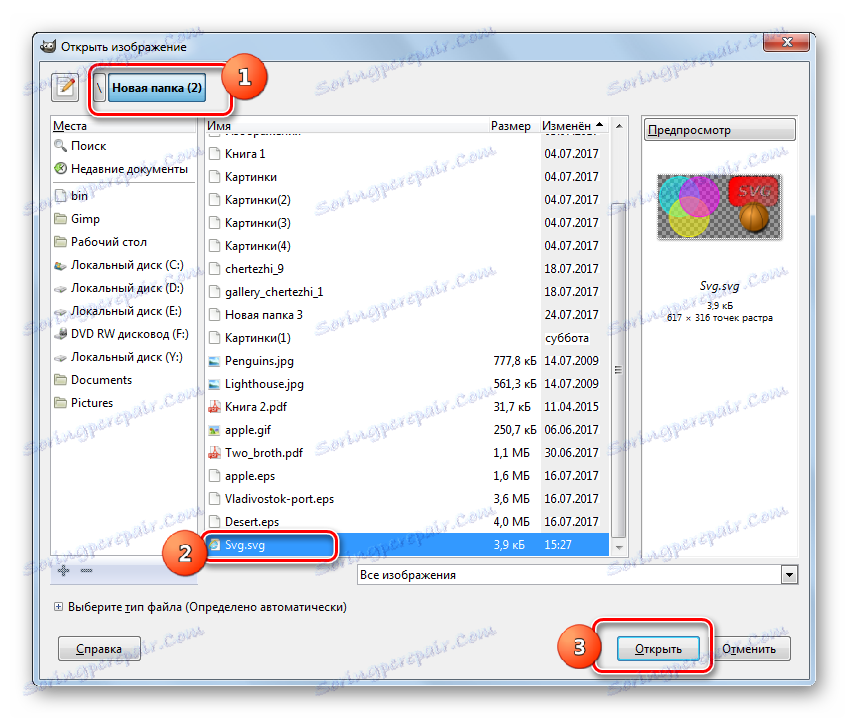

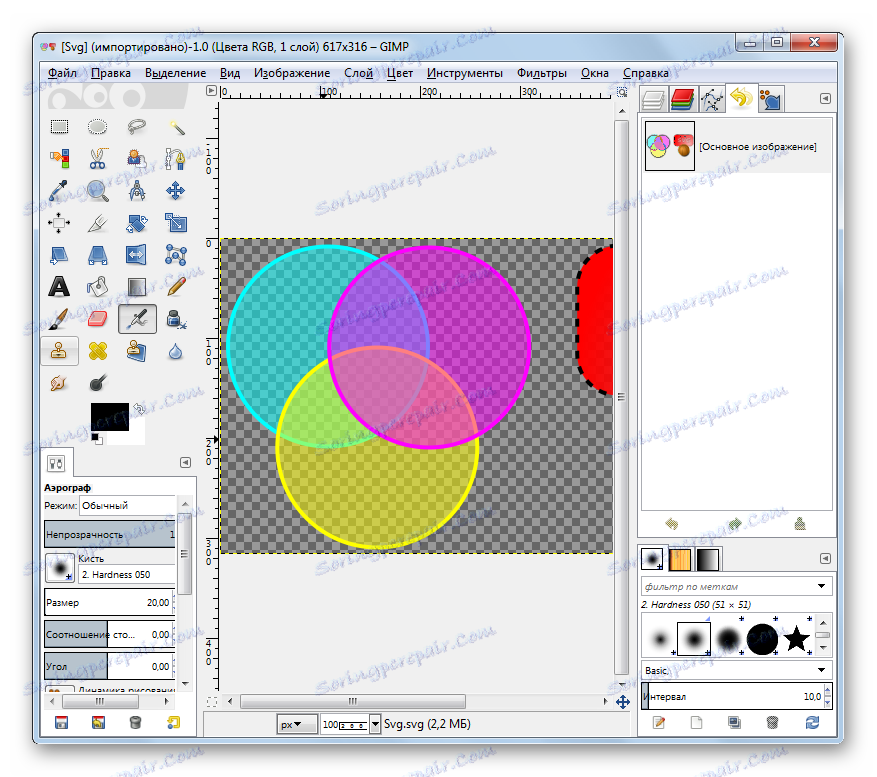
Спосіб 2: Adobe Illustrator
Наступною програмою, яка вміє відображати і змінювати зображення зазначеного формату, є Adobe Illustrator .
- Запустіть Adobe Illustrator. Послідовно клацайте по пунктам списку «Файл» і «Відкрити». Для любителів працювати з «гарячими» клавішами передбачено поєднання Ctrl + O.
- Слідом за тим, як запуститься інструмент вибору об'єкта, перейдіть з його допомогою в область розташування елемента векторної графіки і виділіть його. Потім натискайте «OK».
- Після цього з високою часткою ймовірності можна сказати, що з'явиться діалогове вікно, в якому буде говоритися про те, що у документа немає вбудованого RGB-профілю. За допомогою перемикання радиокнопки користувач може призначити робочий простір або конкретний профіль. Але можна і не робити в даному вікні ніяких додаткових дій, залишивши перемикач в положенні «Залишити без змін». Тисніть «OK».
- Картинка відобразиться і буде доступна для змін.
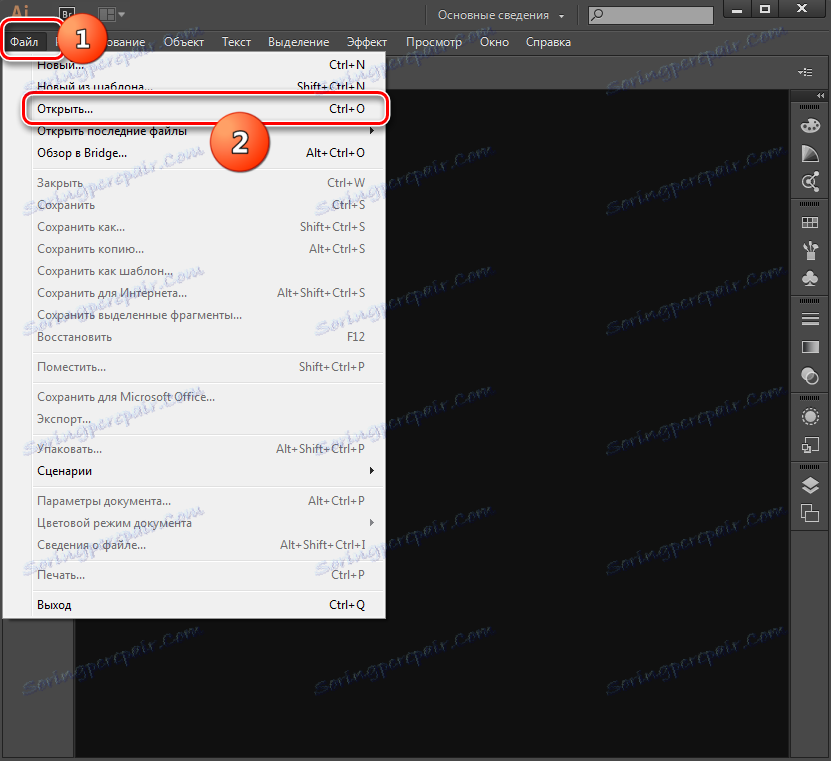
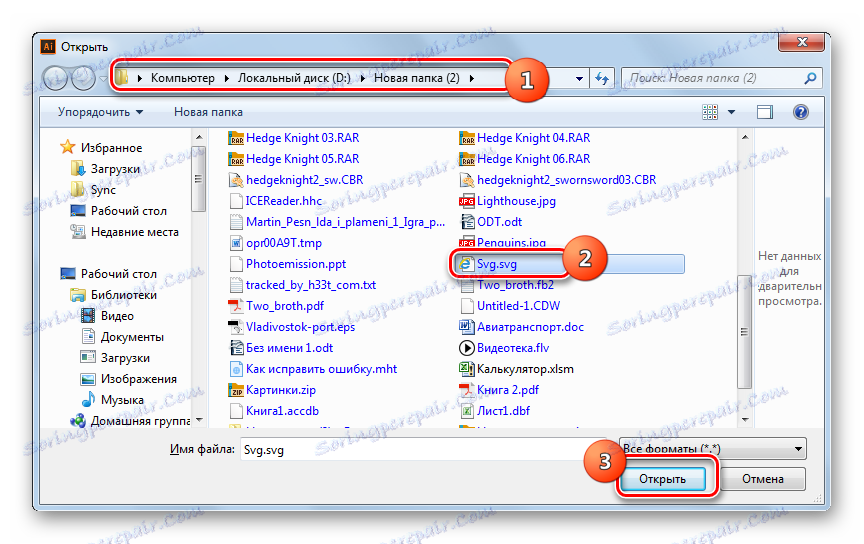
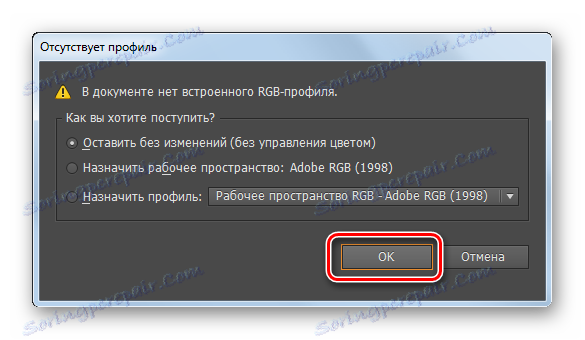
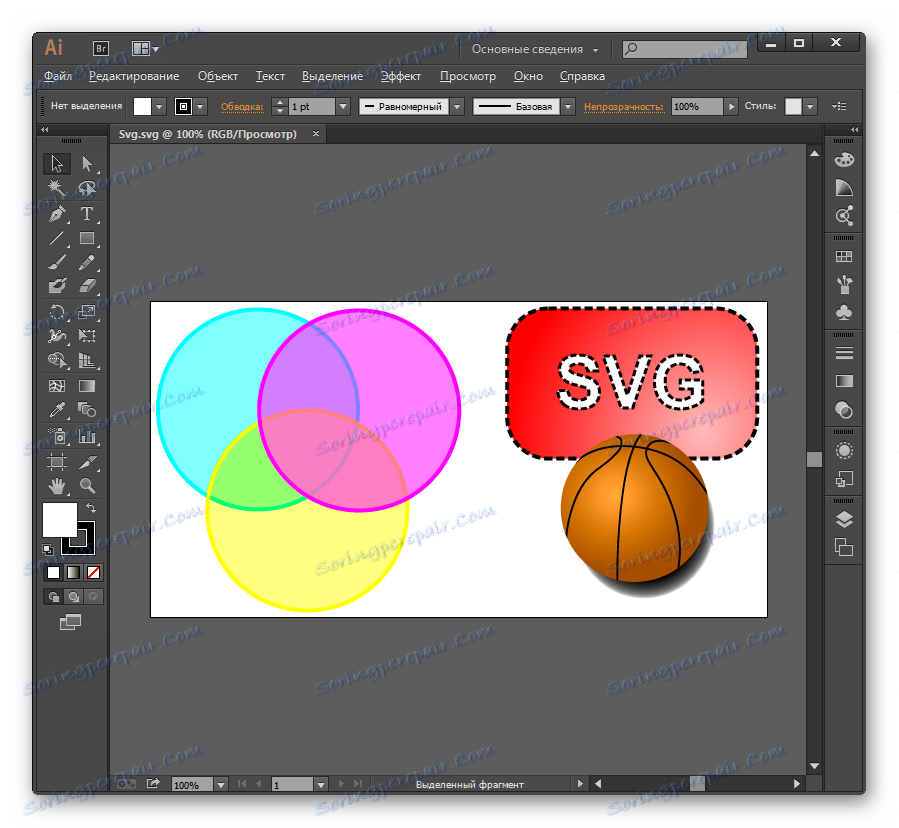
Спосіб 3: XnView
Розгляд переглядачів зображень, які працюють з досліджуваним форматом, ми почнемо з програми XnView .
- Активуйте XnView. Клацніть «Файл» і «Відкрити». Стосується і Ctrl + O.
- У запустилася оболонці вибору зображення перейдіть в область знаходження SVG. Відзначивши елемент, тисніть «Відкрити».
- Після даної маніпуляції зображення відобразиться в новій вкладці програми. Але вам відразу ж буде видно один явний недолік. Поверх зображення буде красуватися напис про необхідність придбати платну версію плагіна CAD Image DLL. Справа в тому, що пробна версія даного плагіна вже вбудована в XnView. Саме завдяки їй програма може відображати вміст SVG. Але позбутися від сторонніх написів можна тільки після заміни триальной версії плагіна на платну.
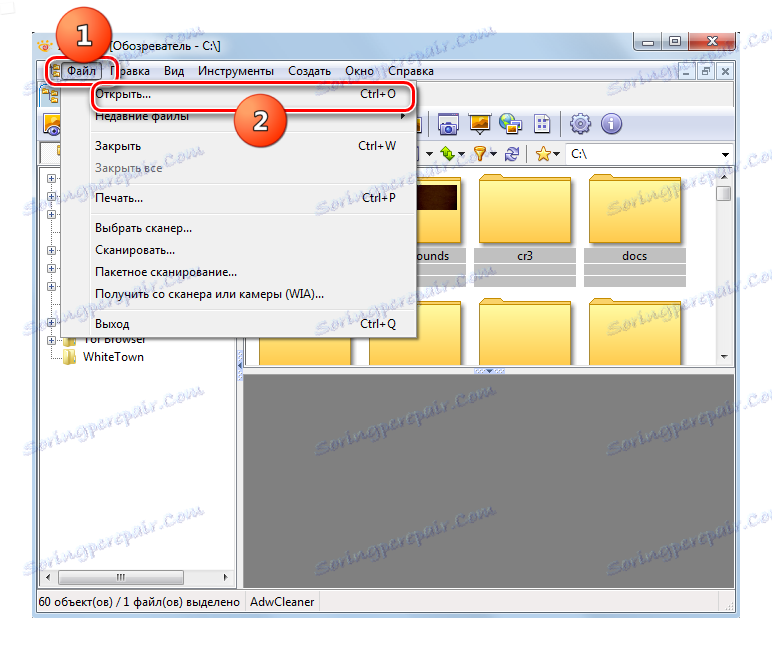
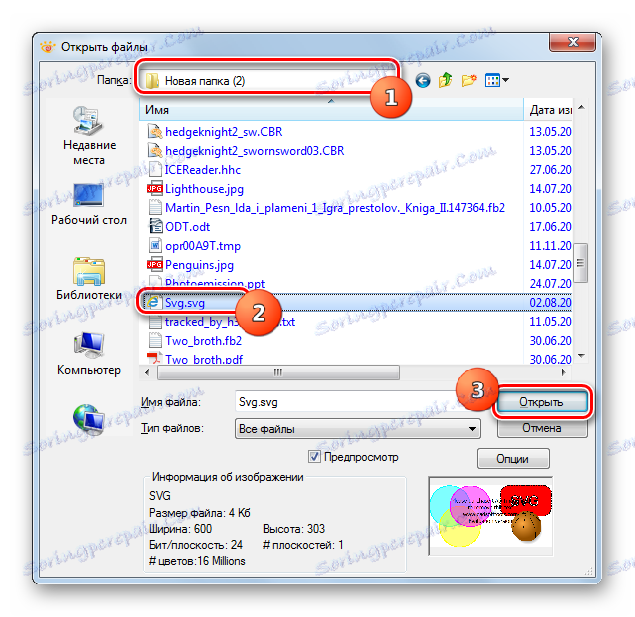
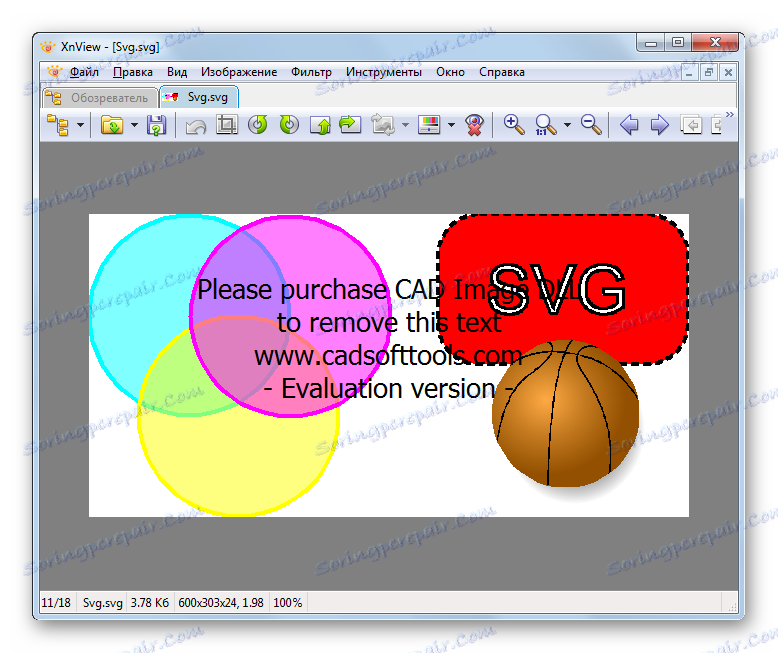
Завантажити плагін CAD Image DLL
Існує й інша можливість переглянути SVG в XnView. Вона здійснюється за допомогою вбудованого браузера.
- Після запуску XnView, перебуваючи у вкладці «Обозреватель», клацайте по найменуванню «Комп'ютер» в лівій частині вікна.
- Відображається список дисків. Виберіть той, де знаходиться SVG.
- Після цього відобразиться древо каталогів. По ньому необхідно перейти в ту папку, де розташований елемент векторної графіки. Після виділення даної папки її вміст відобразиться в основній частині. Виділіть найменування об'єкта. Тепер в нижній частині вікна у вкладці «Предпросмотр» буде відображатися превью малюнка.
- Для включення режиму повноцінного перегляду в окремій вкладці клікніть по назві картинки лівою кнопкою мишки два рази.
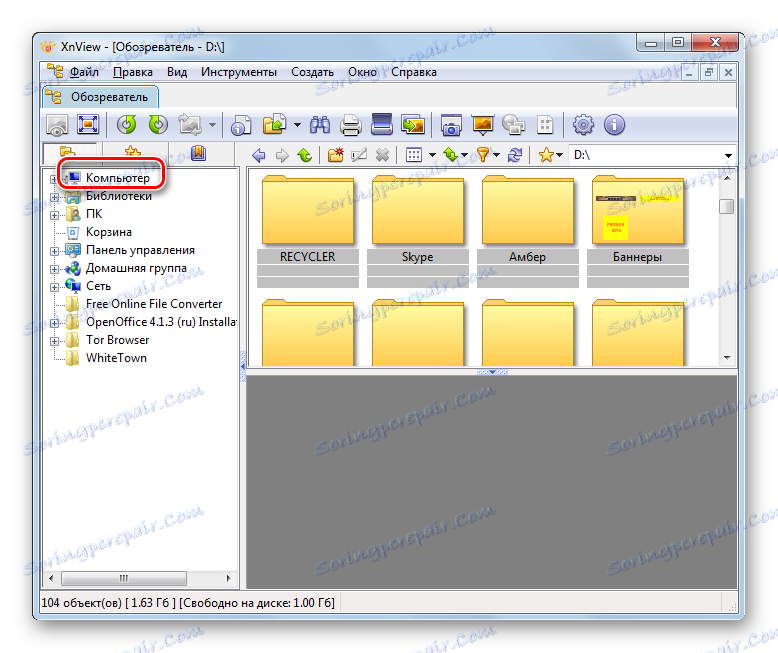
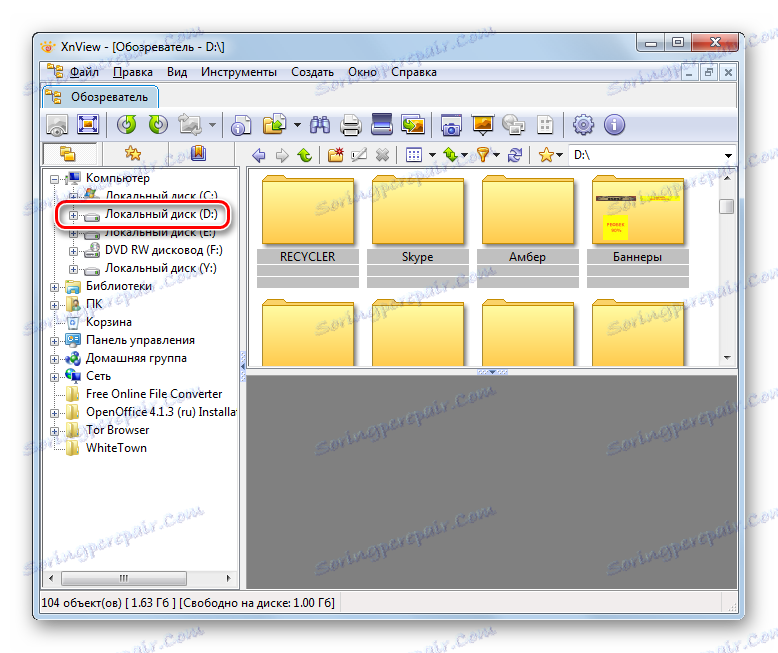
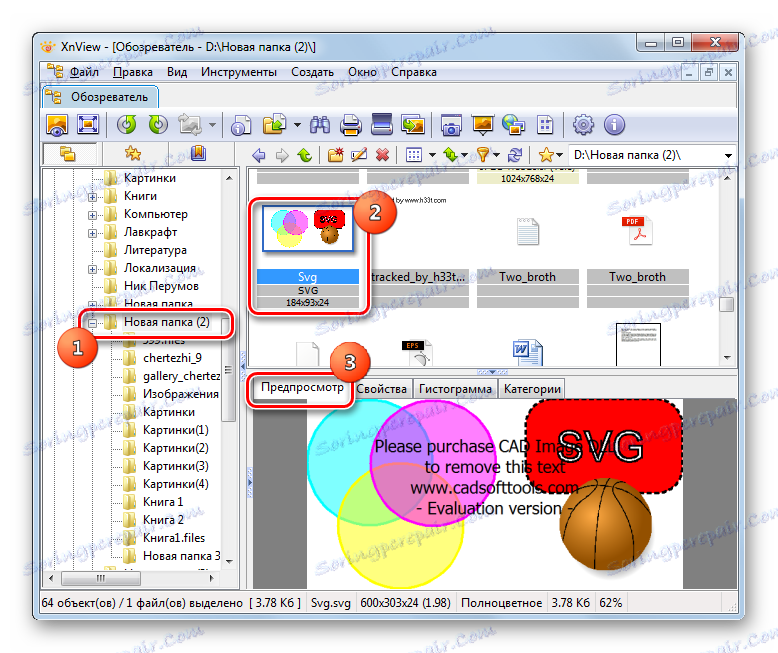
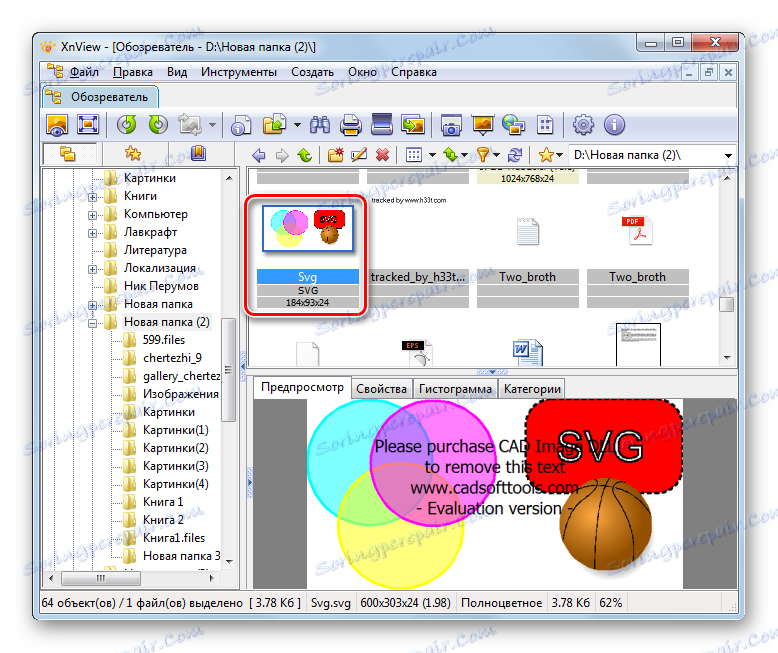
Спосіб 4: IrfanView
Наступним переглядачем зображень, на прикладі якого ми розглянемо перегляд досліджуваного виду малюнків, є IrfanView . Для показу SVG в названій програмі теж потрібно плагін CAD Image DLL, але на відміну від XnView, він спочатку не встановлено в зазначеному додатку.
- Перш за все, вам потрібно буде завантажити плагін, посилання на який була дана при розгляді попереднього переглядача зображень. Причому, слід зауважити, що, якщо ви встановите безкоштовну версію, то при відкритті файлу поверх зображення буде проступати напис з пропозицією придбати повноцінний варіант. Якщо ж ви відразу придбаєте платну версію, то ніяких сторонніх написів не буде. Після того, як архів з плагіном буде викачаний, за допомогою будь-якого файлового менеджера перемістіть з нього файл CADImage.dll в папку «Plugins», яка розташована в директорії розміщення виконуваного файлу IrfanView.
- Тепер можете запускати IrfanView. Клацніть по найменуванню «Файл» і виберіть «Відкрити». Також для виклику вікна відкриття ви можете скористатися кнопкою O на клавіатурі.
![Перехід у вікно відкриття файлу за допомогою верхнього горизонтального меню в програмі IrfanView]()
Інший варіант зателефонувати за номером вікна передбачає клацання по піктограмі в формі папки.
- Активується віконце вибору. Перейдіть в ньому в каталог розміщення зображення Scalable Vector Graphics. Виділивши його, натискайте «Відкрити».
- Малюнок відобразиться в програмі IrfanView. Якщо ви придбали повноцінну версію плагіна, то зображення буде відображатися без сторонніх написів. У зворотному випадку поверх нього буде висвітлюватися рекламну пропозицію.
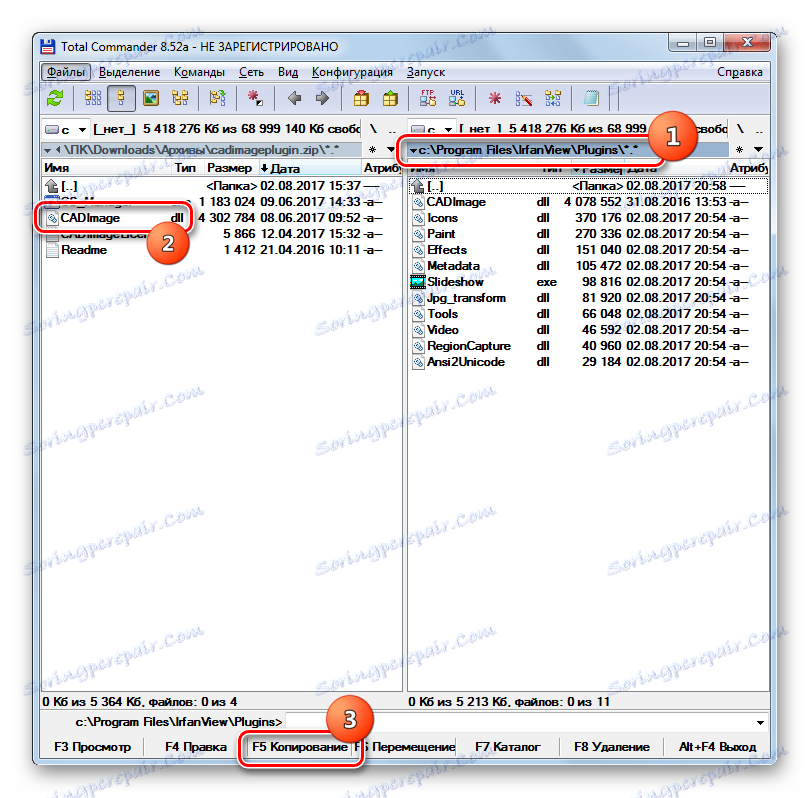
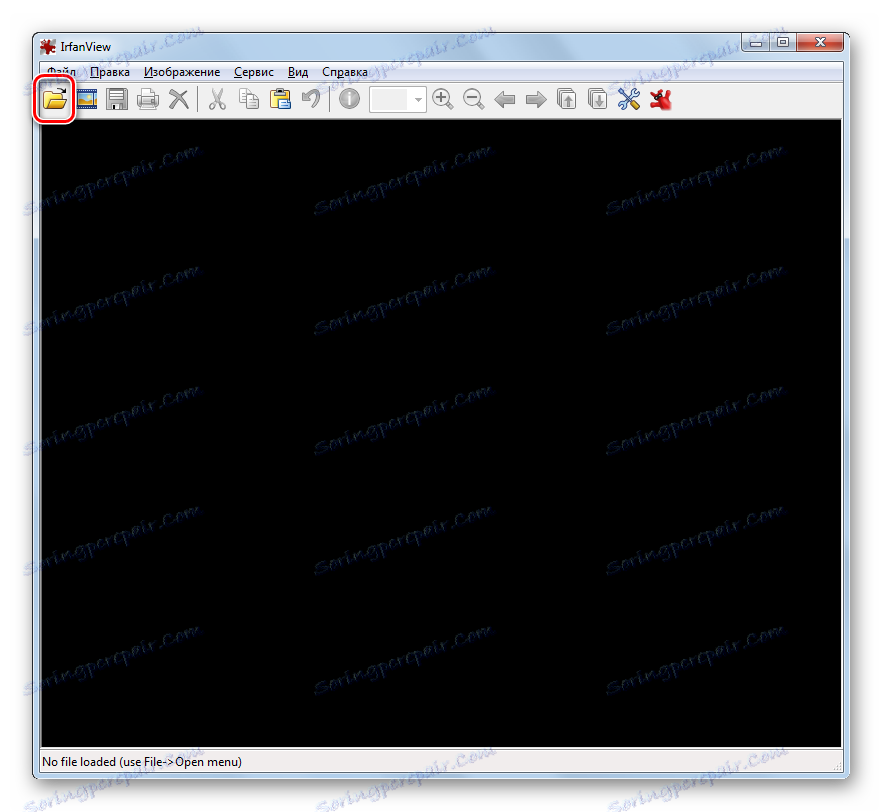
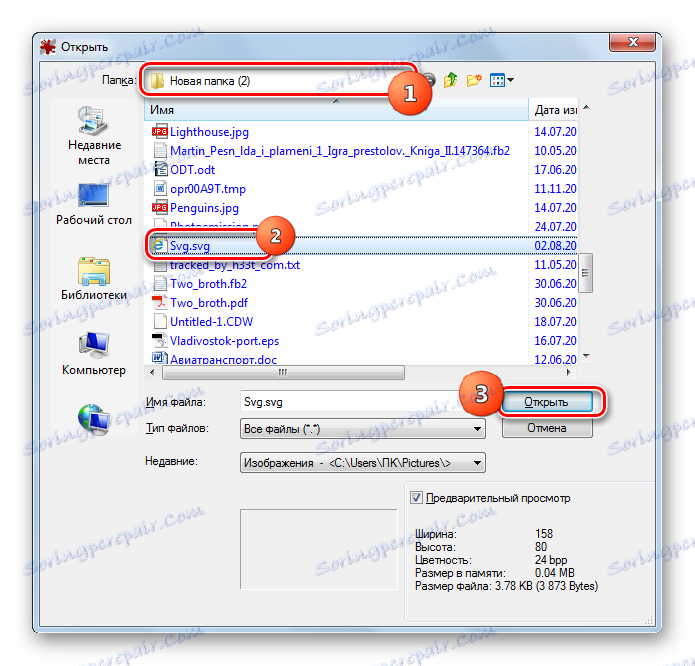
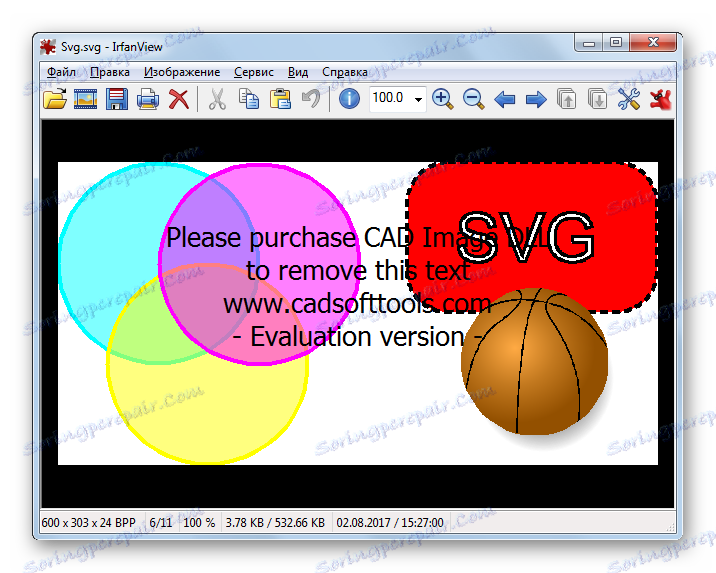
Картинку в цій програмі можете переглянути методом перетягування файлу з «Провідника» в оболонку IrfanView.
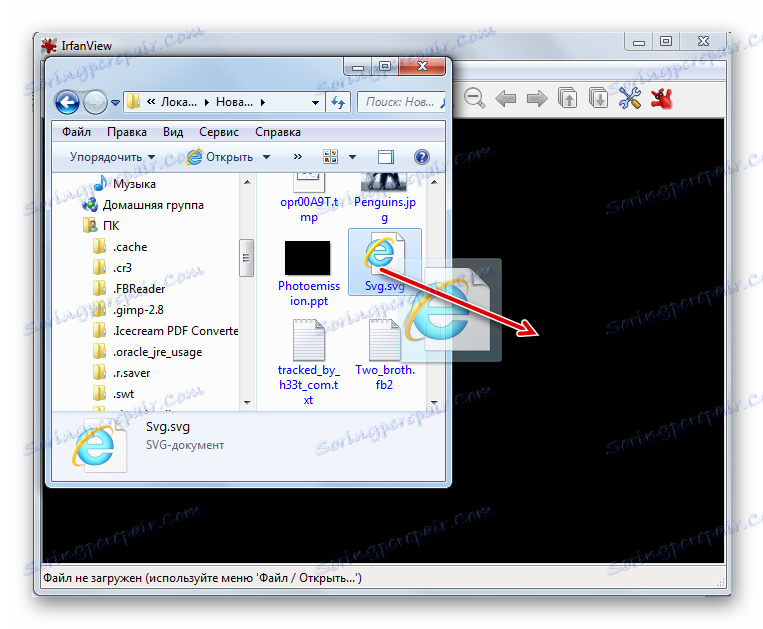
Спосіб 5: OpenOffice Draw
Переглядати SVG вміє також додаток Draw з офісного пакету OpenOffice .
- Активуйте стартову оболонку OpenOffice. Клацайте по кнопці «Відкрити ...».
![Перехід у вікно відкриття файлу в програмі OpenOffice]()
Також ви можете застосовувати Ctrl + O або зробити послідовне натискання за елементами меню «Файл» і «Відкрити ...».
- Активується оболонка відкриття об'єкта. З її допомогою перейдіть туди, де знаходиться SVG. Виділивши його, натискайте «Відкрити».
- Зображення відобразиться в оболонці додатки OpenOffice Draw. Ви можете виробляти редагування цього малюнка, але після його завершення результат доведеться зберегти з іншим розширенням, так як збереження в SVG OpenOffice не підтримує.
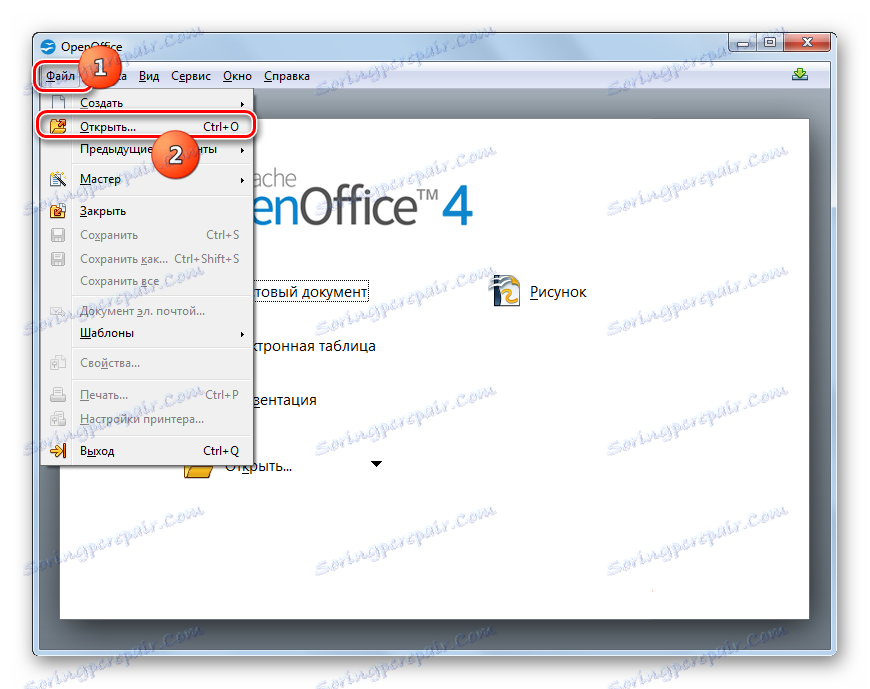
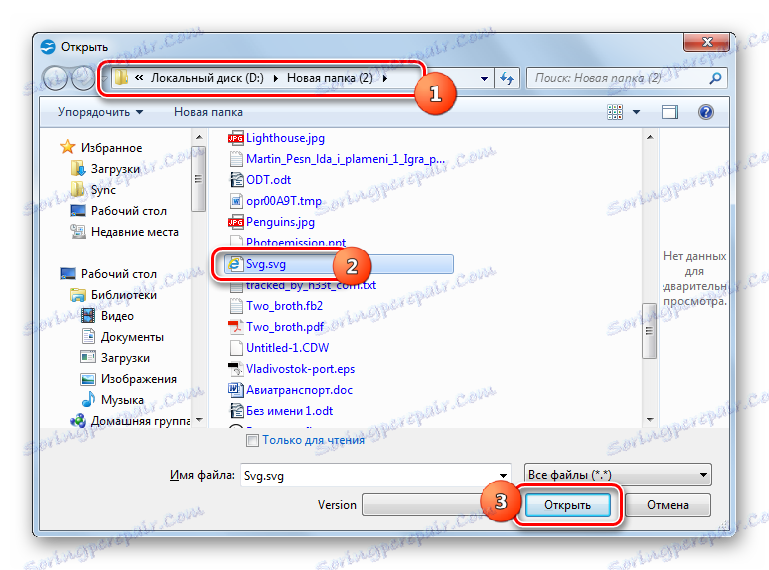
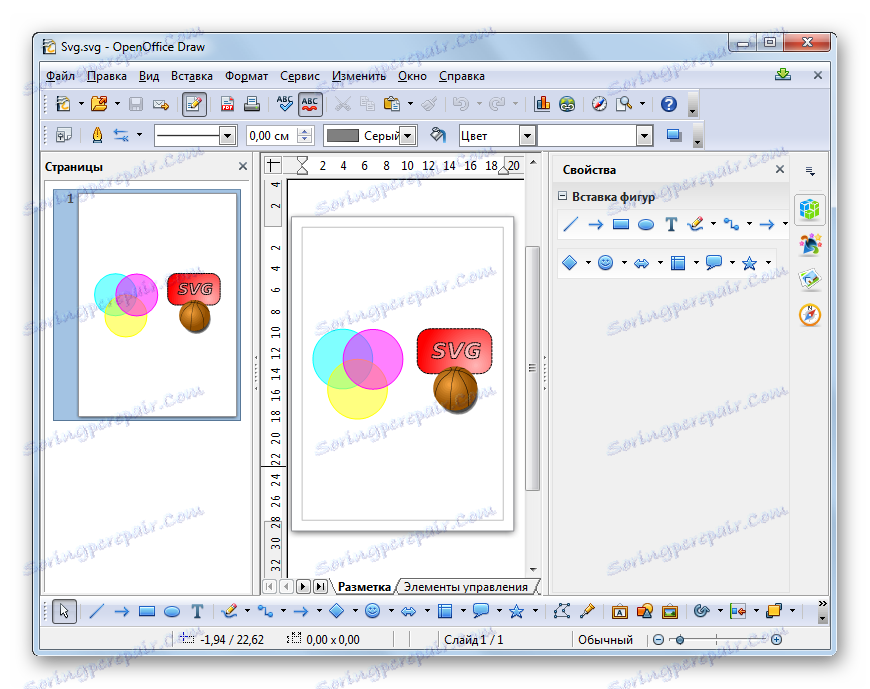
Також зображення можна переглянути шляхом перетягування файлу в стартову оболонку OpenOffice.
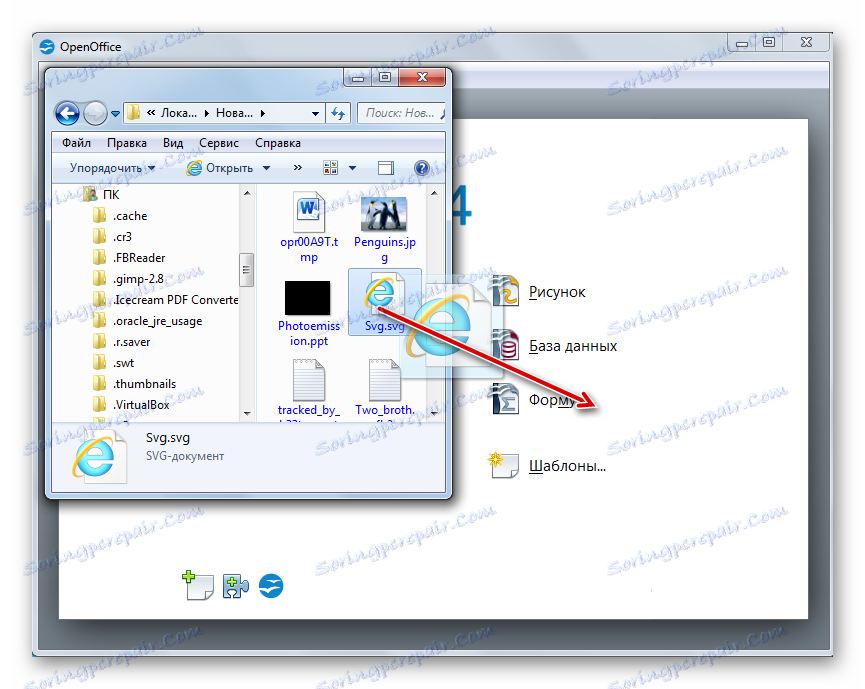
Можна провести запуск і через оболонку Draw.
- Після запуску Draw тисніть «Файл» і далі «Відкрити ...». Можна застосувати і Ctrl + O.
![Перехід у вікно відкриття файлу через верхнє горизонтальне меню в програмі OpenOffice Draw]()
Стосується натискання на піктограму, яка має форму папки.
- Активується оболонка відкриття. Перебазується з її допомогою туди, де розташований векторний елемент. Відзначивши його, натискайте «Відкрити».
- Зображення відобразиться в оболонці Draw.
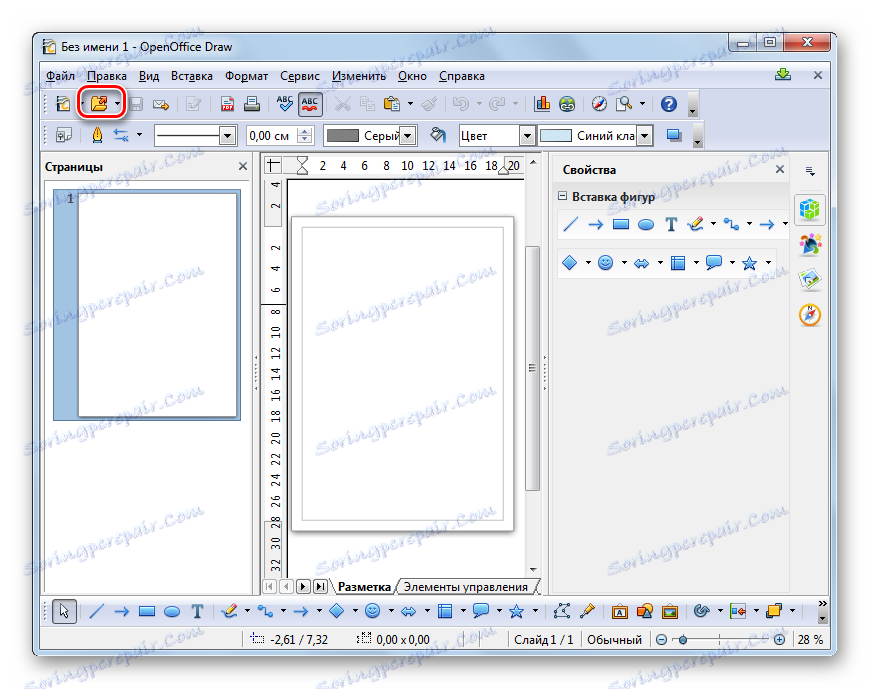
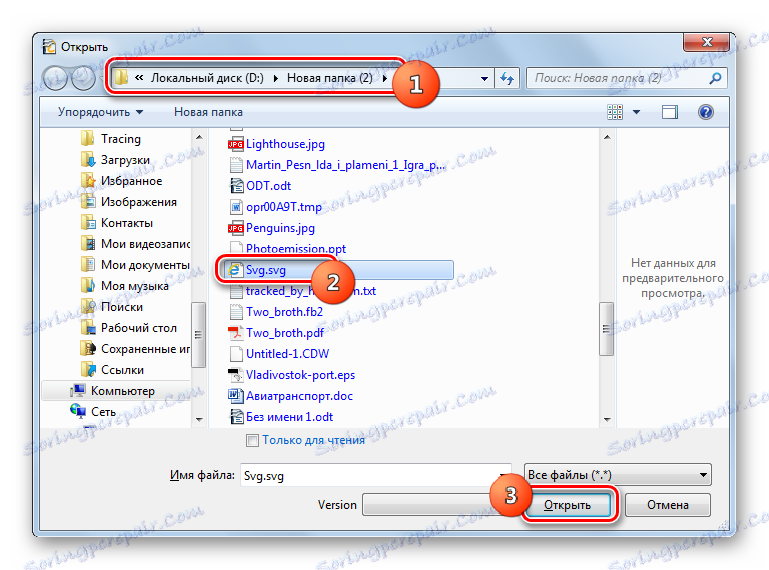
Спосіб 6: LibreOffice Draw
Підтримує відображення Scalable Vector Graphics і конкурент OpenOffice - офісний пакет LibreOffice , Який в своєму складі також має додаток для редагування зображень під назвою Draw.
- Активуйте стартову оболонку LibreOffice. Клацніть «Відкрити файл» або набирайте Ctrl + O.
![Перехід у вікно відкриття файлу в програмі LibreOffice]()
Ви можете активувати віконце вибору об'єкта через меню, клацнувши «Файл» і «Відкрити».
- Активується віконце вибору об'єкта. У ньому слід перейти в ту файлову директорію, де знаходиться SVG. Після того, як названий об'єкт відзначений, тисніть «Відкрити».
- Картинка буде показана в оболонці LibreOffice Draw. Як і в попередній програмі, в разі редагування файлу результат доведеться зберігати не в SVG, а в одному з тих форматів, збереження в яких дане додаток підтримує.
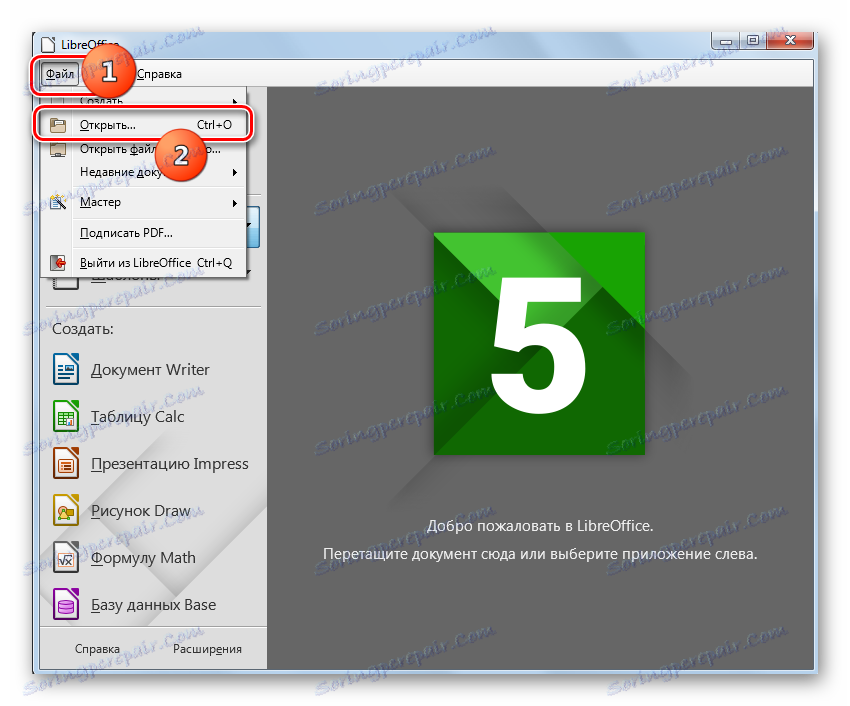
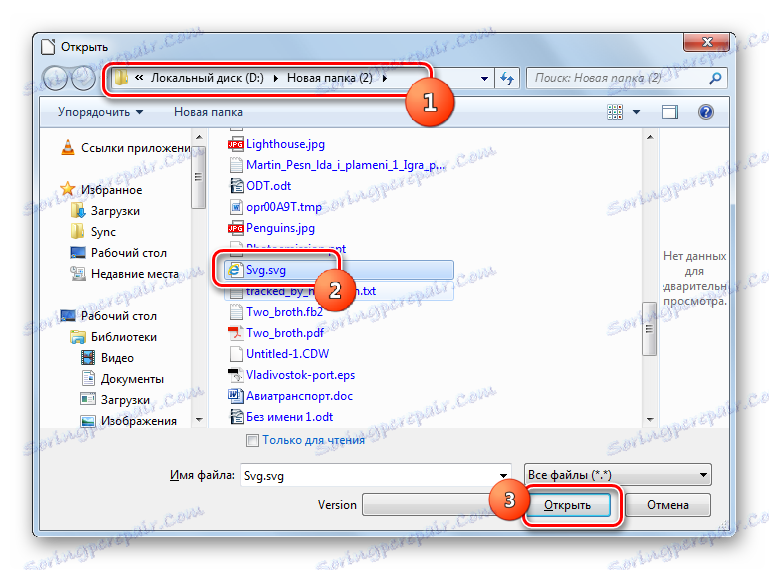
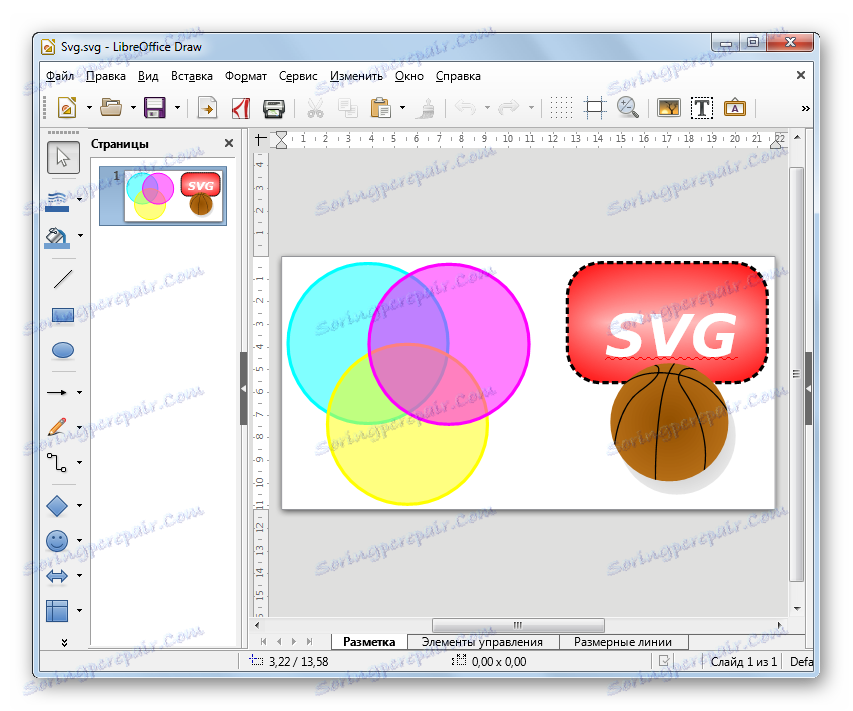
Інший метод відкриття передбачає перетягування файлу з файлового менеджера в стартову оболонку LibreOffice.
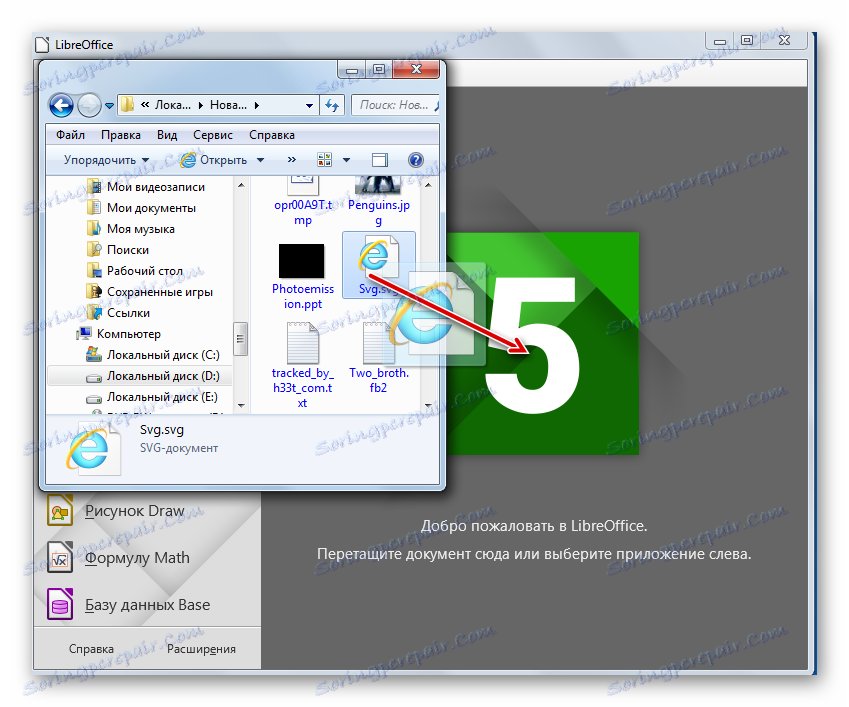
Також в LibreOffice, як і у попереднього описаного нами пакету програм, можна переглянути SVG і через оболонку Draw.
- Після активації Draw послідовно тисніть по пунктам «Файл» і «Відкрити ...».
![Перехід у вікно відкриття файлу через верхнє горизонтальне меню в програмі LibreOffice Draw]()
Ви можете скористатися натисканням на піктограму, представлену папкою, або використовувати Ctrl + O.
- Це викликає оболонку відкриття об'єкта. Виберіть SVG, виділіть її та натисніть «Відкрити».
- Картинка буде відображена в Draw.
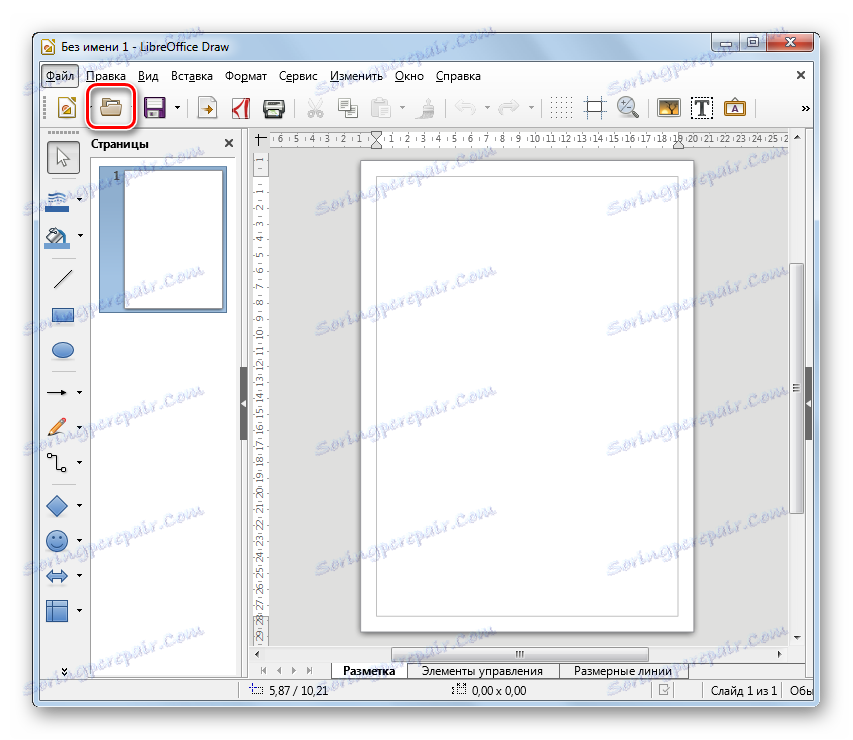
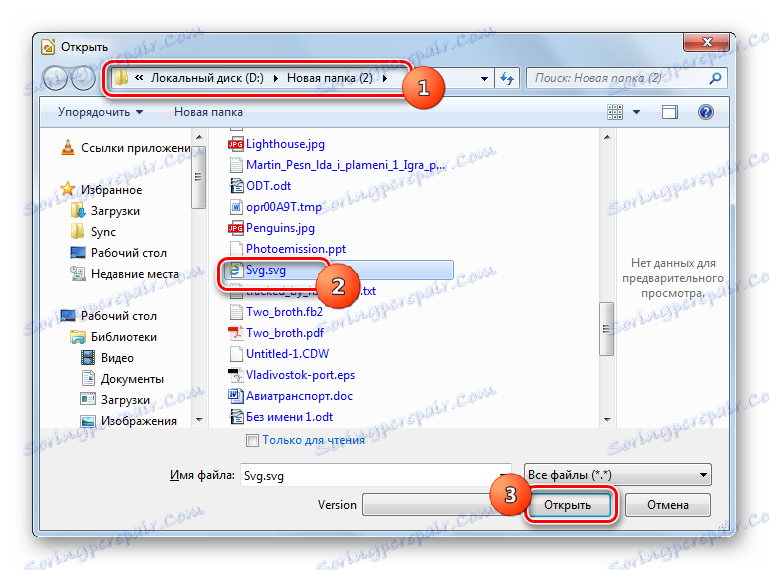
Спосіб 7: Opera
SVG можна переглянути в цілому ряді браузерів, перший з яких називається Opera .
- Запустіть Оперу. У цьому браузері немає візуалізованими інструментів в графічному вигляді для активування вікна відкриття. Тому для його активації слід використовувати Ctrl + O.
- З'явиться вікно відкриття. Тут необхідно перейти в директорію розташування SVG. Виділивши об'єкт, натискайте «OK».
- Картинка відобразиться в оболонці браузера Opera.
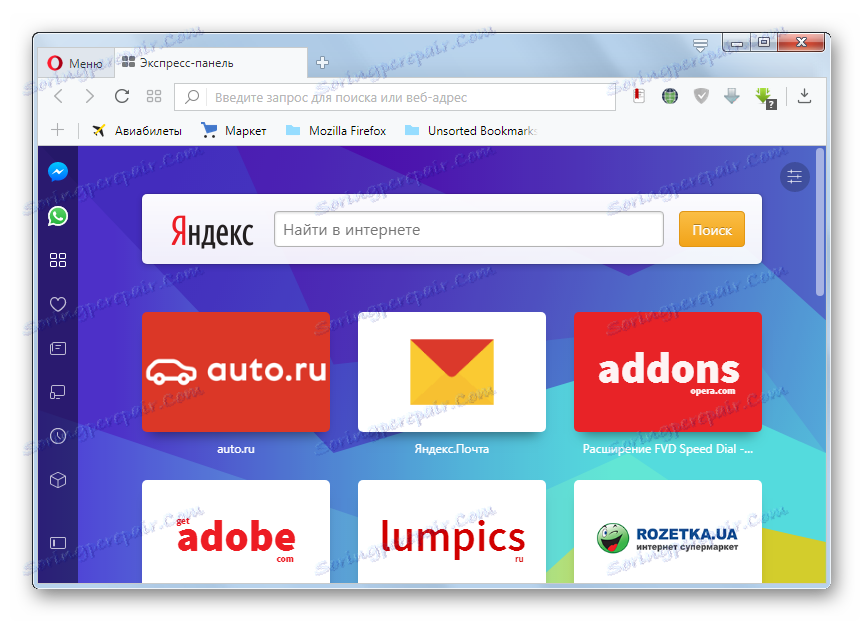
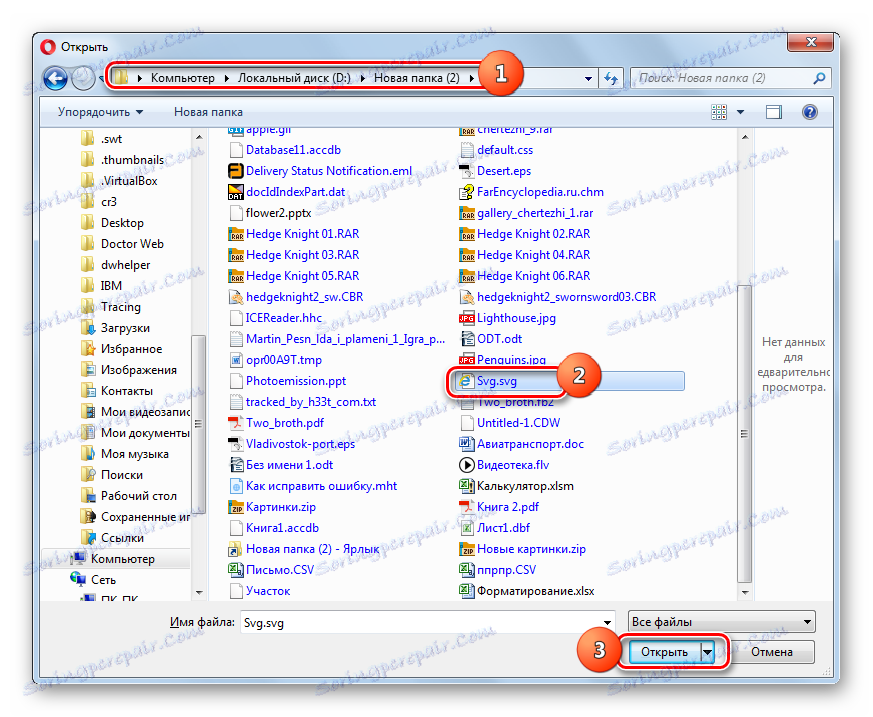
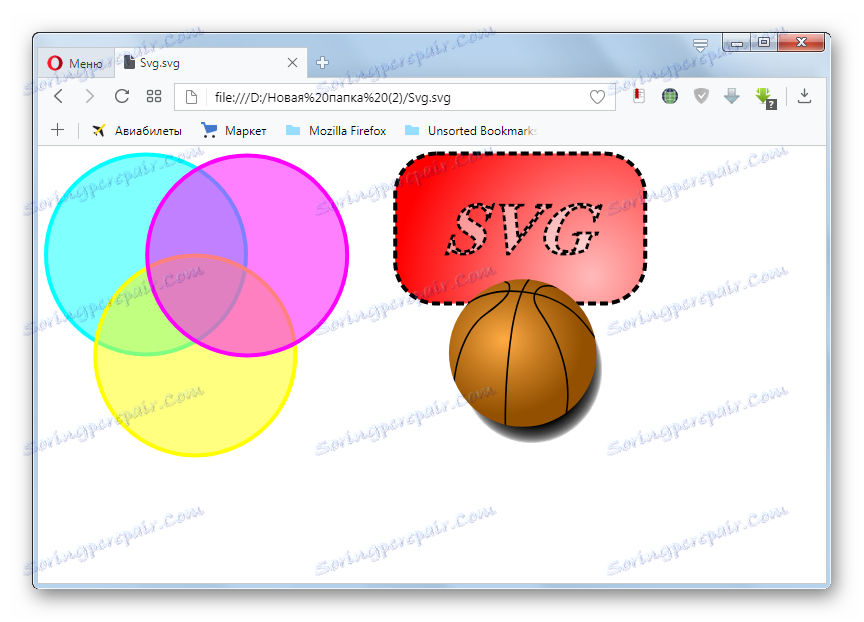
Спосіб 8: Google Chrome
Наступним браузером, який вміє відображати SVG, є Google Chrome .
- Даний веб-оглядач, як і Opera, заснований на движку Blink, тому має схожий спосіб запуску вікна відкриття. Активуйте Google Chrome і наберіть Ctrl + O.
- Активується віконце вибору. Тут потрібно відшукати цільове зображення, зробити його виділення і натиснути на кнопку «Відкрити».
- Вміст відобразиться в оболонці Гугл Хром.
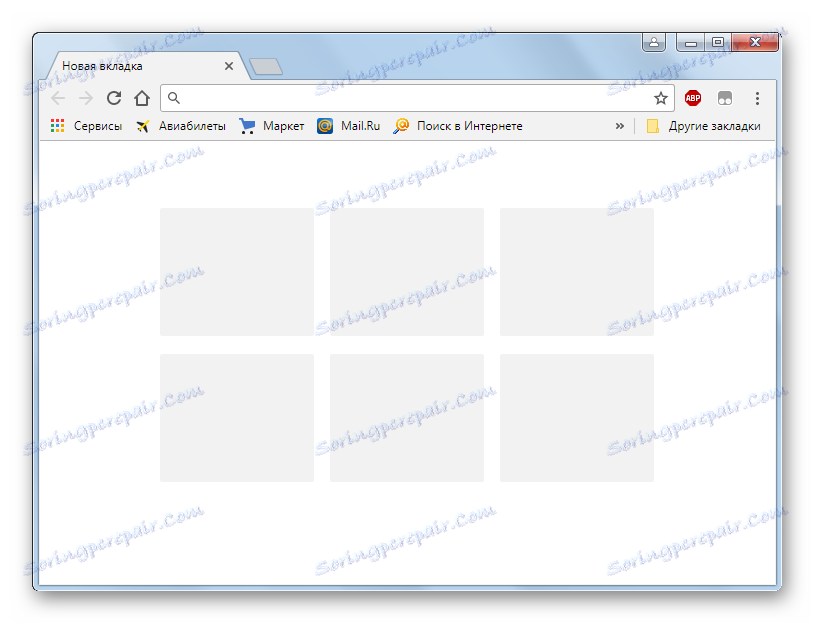
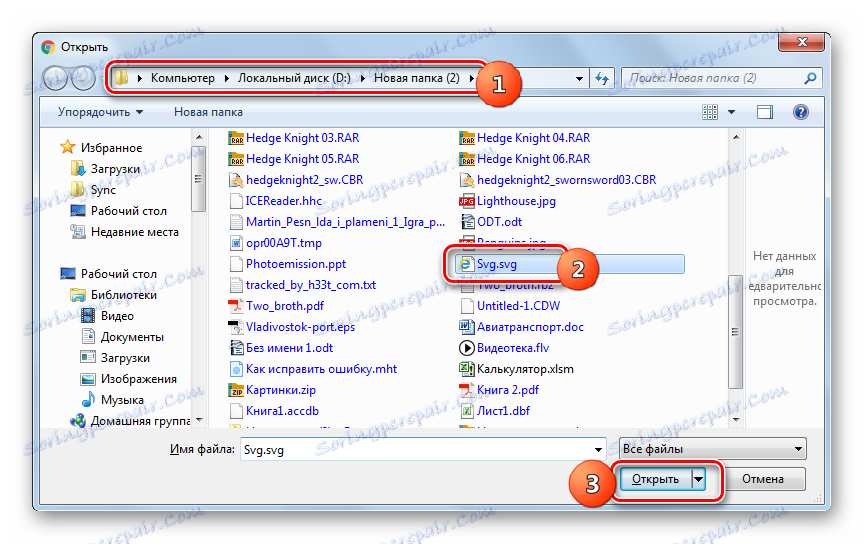
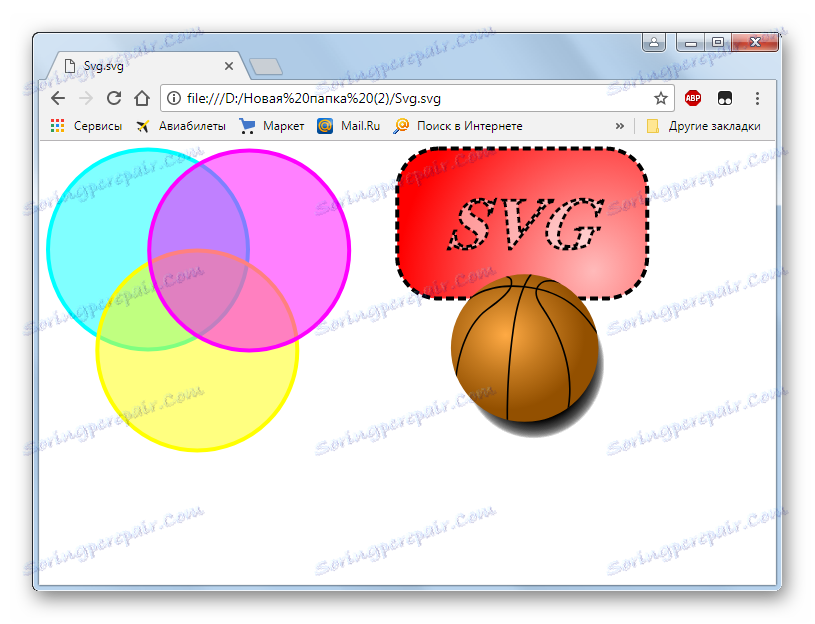
Спосіб 9: Vivaldi
Наступним веб-оглядачем, на прикладі якого буде розглянута можливість перегляду SVG, є Vivaldi .
- Запустіть Вівальді. На відміну від раніше описаних браузерів, в цьому браузері закладена можливість запуску сторінки відкриття файлу через графічні елементи управління. Для цього натискайте на логотип браузера в лівому верхньому куточку його оболонки. Клікайте по «Файл». Далі відзначайте «Відкрити файл ...». Втім, тут працює і варіант відкриття гарячими клавішами, для чого необхідно набрати Ctrl + O.
- З'являється звична оболонка вибору об'єкта. Прокрутіть в ній в місце знаходження Scalable Vector Graphics. Відзначивши названий об'єкт, клікайте «Відкрити».
- Зображення відображено в оболонці Вівальді.
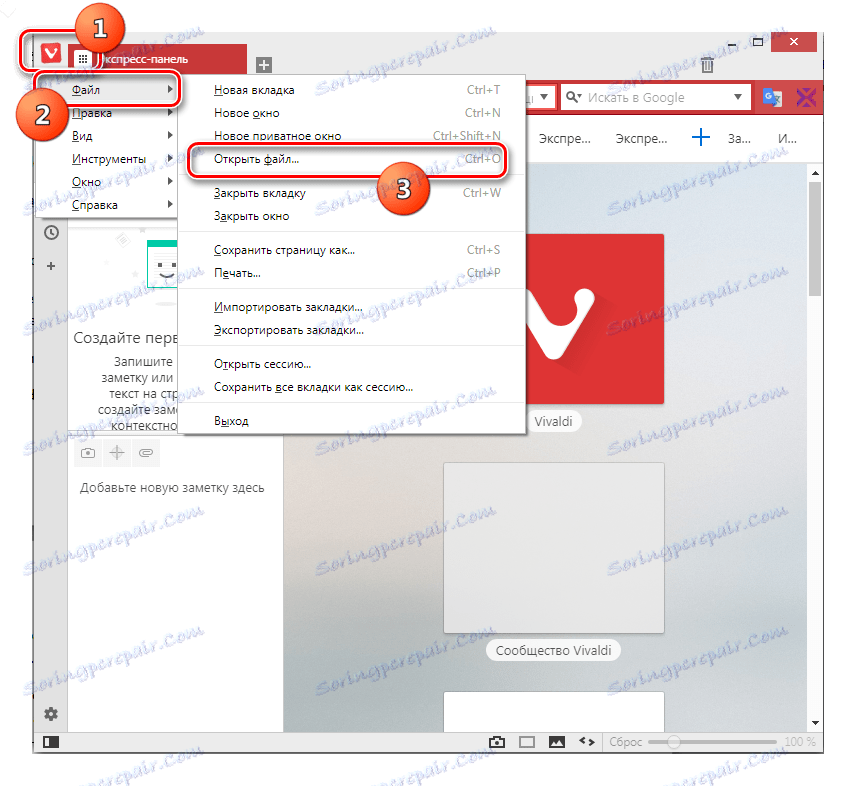
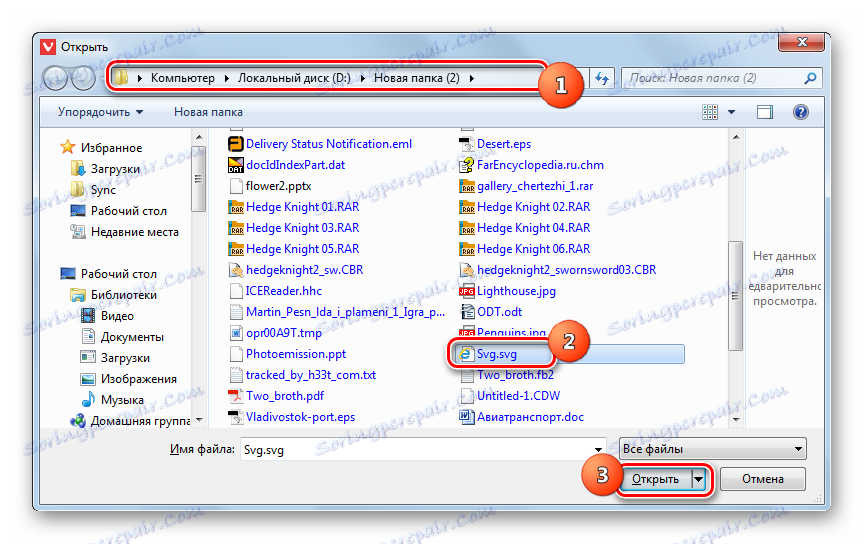
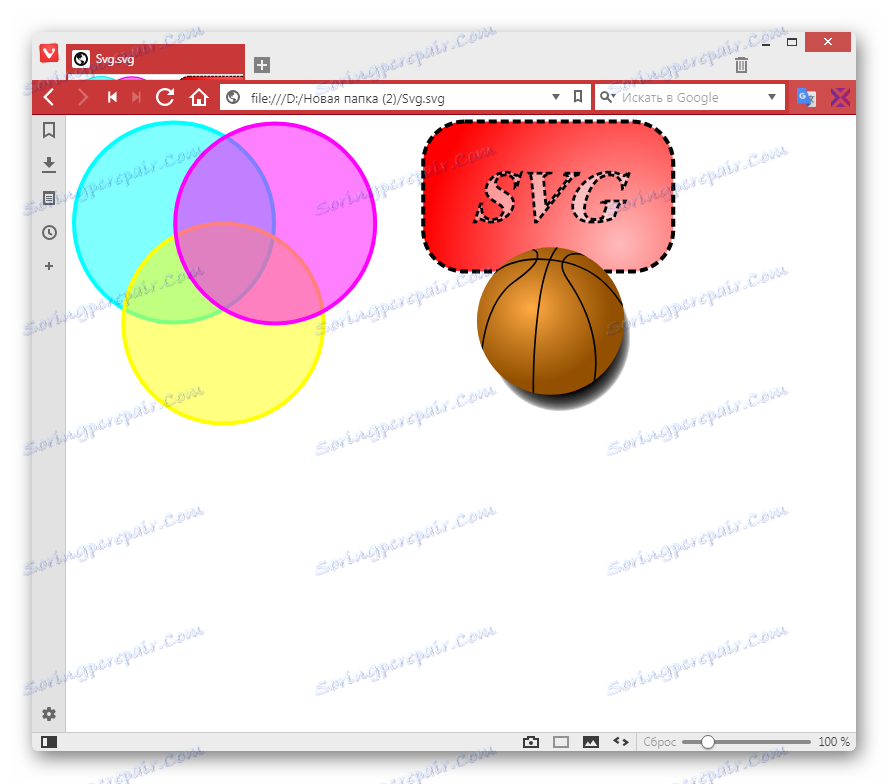
Спосіб 10: Mozilla Firefox
Визначимо, як відобразити SVG в ще одному популярному браузері - Mozilla Firefox .
- Запустіть Файрфокс. Якщо ви бажаєте робити відкриття локально розміщених об'єктів за допомогою меню, то, перш за все, слід включити його відображення, так як за замовчуванням меню відключено. Клацайте правою кнопкою мишки (ПКМ) по самій верхній панелі оболонки браузера. У який з'явився списку вибирайте «Панель меню».
- Коли нарешті з'явиться меню послідовно клацайте «Файл» і «Відкрити файл ...». Втім, ви можете використовувати і універсальне натискання Ctrl + O.
- Активується віконце вибору. Проведіть перехід в ньому туди, де розташоване шукане зображення. Відзначте його і клікайте «Відкрити».
- Вміст відобразиться в браузері Мозилла.
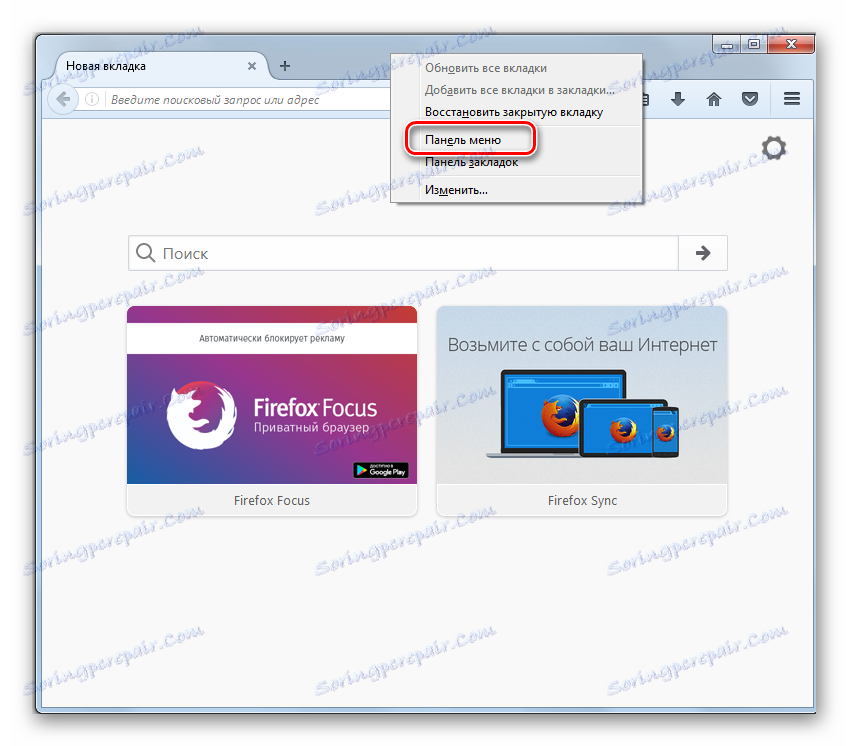
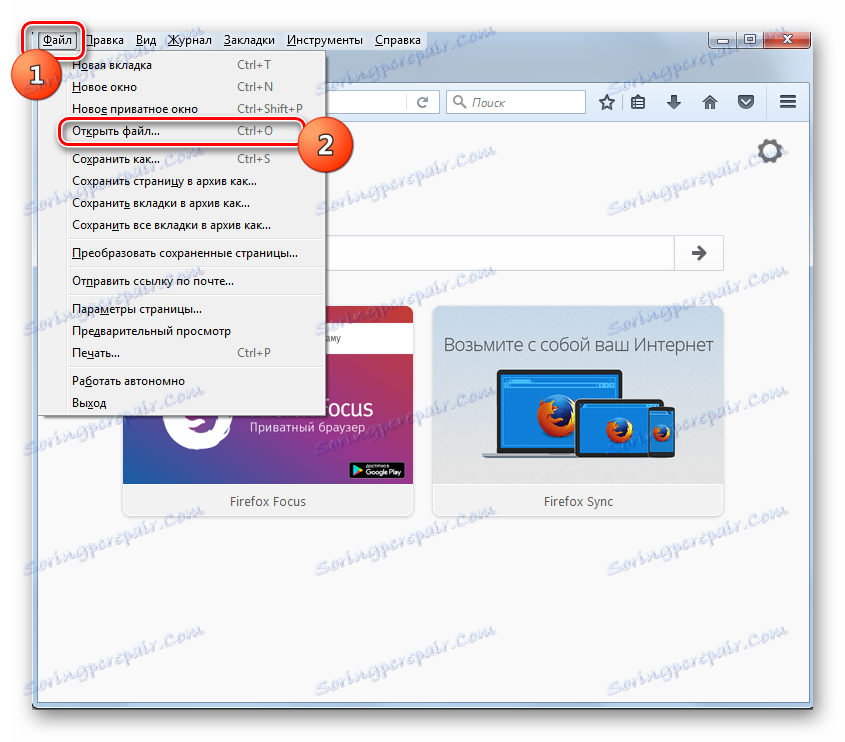
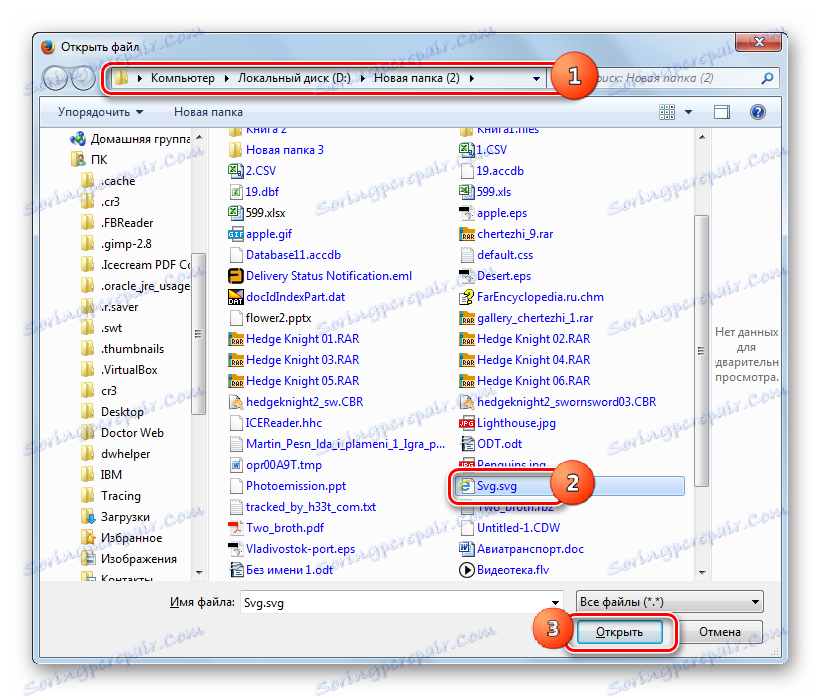
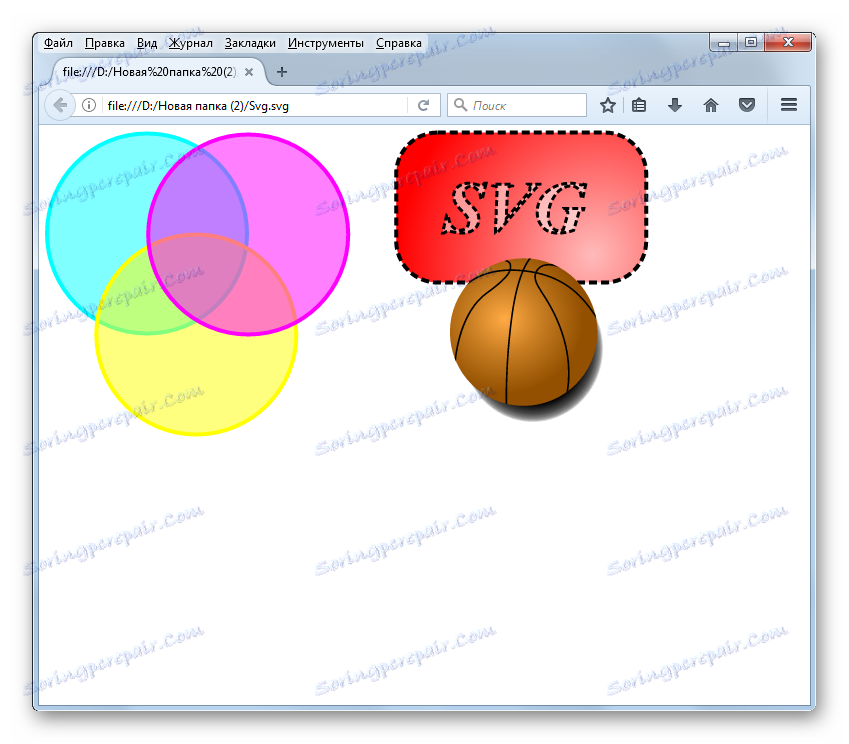
Спосіб 11: Maxthon
Досить незвичним способом можна переглянути SVG в браузері Maxthon . Справа в тому, що в цьому браузері активація вікна відкриття в принципі неможлива: ні через графічні елементи управління, ні за допомогою натискання гарячих клавіш. Єдиним варіантом переглянути SVG є внесення адреси даного об'єкта в адресний рядок браузера.
- Для того, щоб дізнатися адресу шуканого файлу, перейдіть в «Провіднику» в директорію, де він розташований. Затисніть клавішу Shift і клацайте ПКМ по найменуванню об'єкта. Зі списку виберіть «Копіювати як шлях».
- Запустіть браузер Maxthon, встановіть курсор в його адресний рядок. Клацайте ПКМ. Зі списку вибирайте «Вставити».
- Після того, як шлях вставлений, видаліть лапки на початку і в кінці його назви. Для цього встановлюйте курсор безпосередньо після лапок і натискайте кнопку Backspace на клавіатурі.
- Потім виділіть весь шлях в адресному рядку і натискайте Enter. Зображення буде відображено в Maxthon.
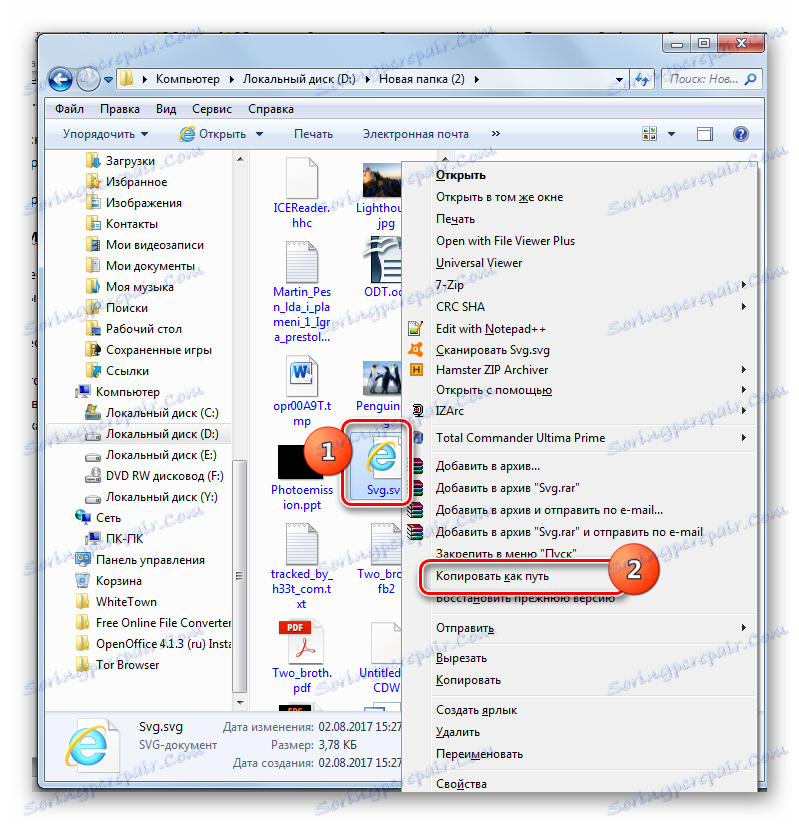
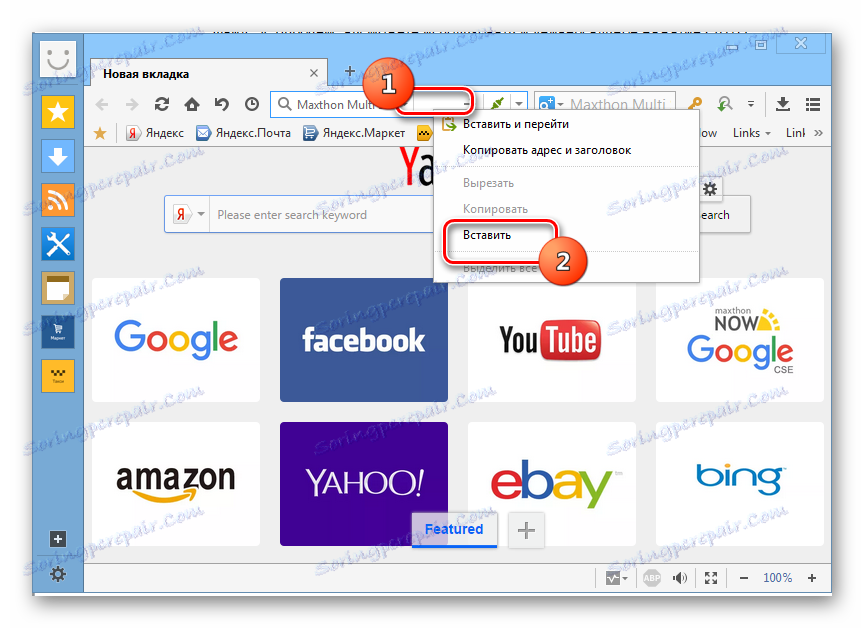
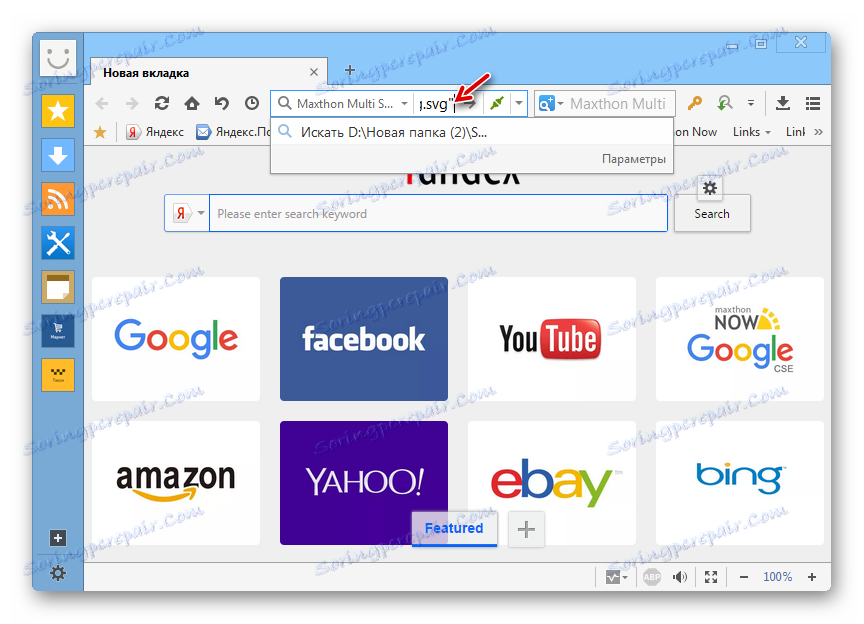
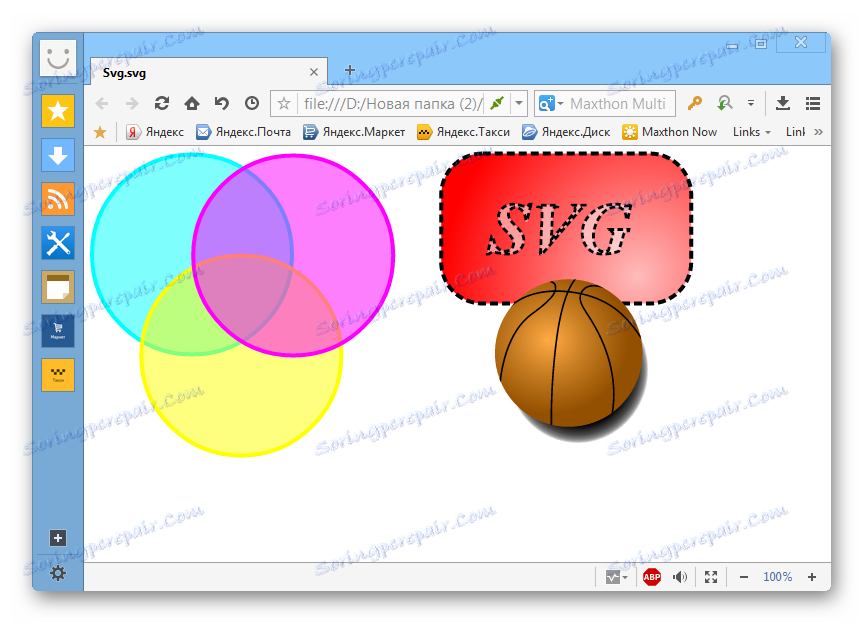
Безумовно, даний варіант відкриття локально розташованих на жорсткому диску векторних малюнків набагато незручно і складніше, ніж у інших браузерів.
Спосіб 12: Internet Explorer
Розглянемо варіанти перегляду SVG ще й на прикладі стандартного браузера для операційних систем лінійки Віндовс по Windows 8.1 включно - Internet Explorer .
- Запустіть Інтернет Експлорер. Клацайте «Файл» і вибирайте «Відкрити». Також можете скористатися Ctrl + O.
- Запускається невелике віконце - «Відкриття». Для переходу до безпосереднього інструменту вибору об'єкта натискайте «Огляд ...».
- У запустилася оболонці переміститеся туди, де поміщений елемент векторної графіки. Позначте його і тисніть «Відкрити».
- Виконується повернення в попереднє віконце, де в адресному полі вже розміщений шлях до обраного об'єкта. Натискайте «OK».
- Зображення відобразиться в браузері IE.
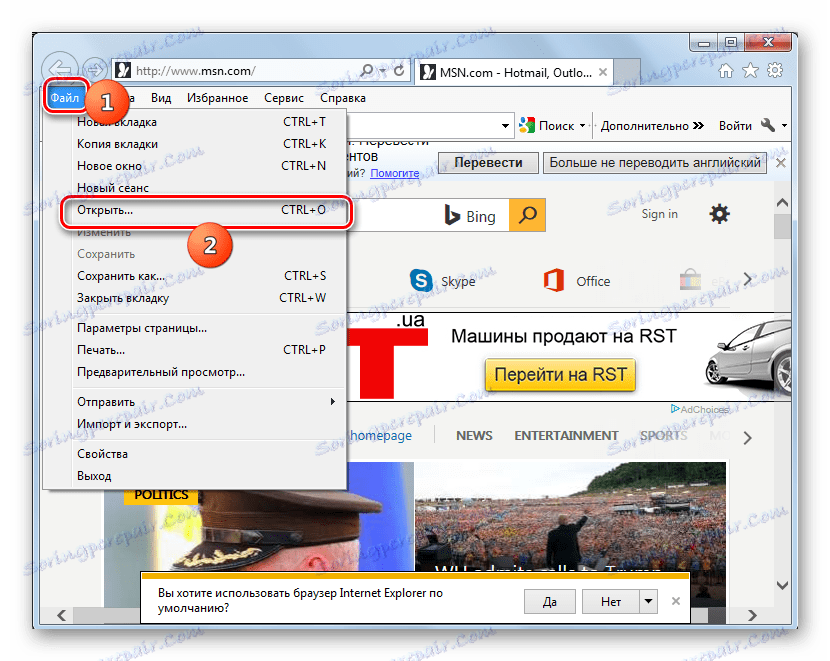

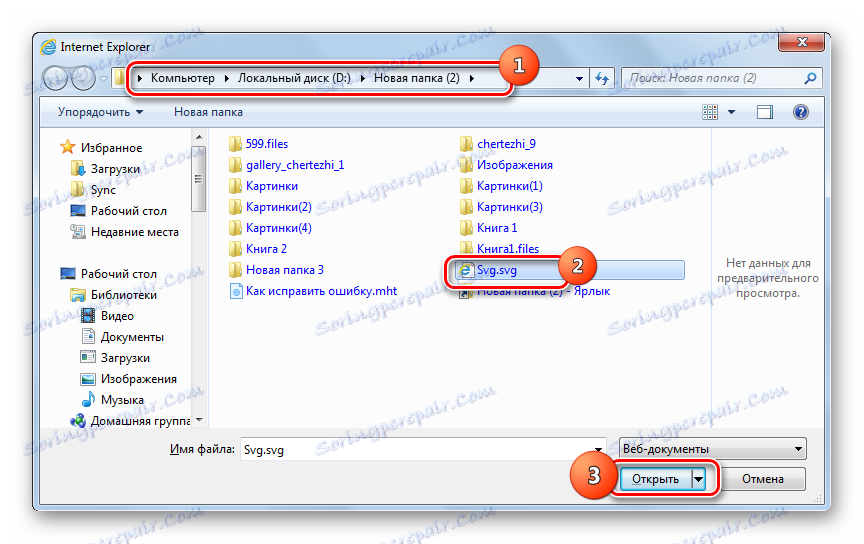

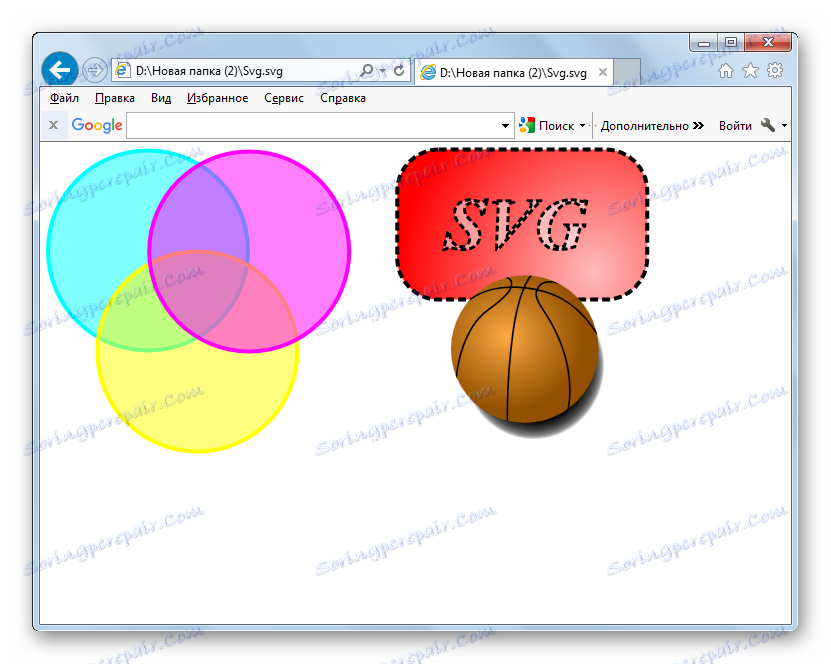
Незважаючи на те, що SVG є форматом векторних зображень, більшість сучасних переглядачів картинок не вміють його відображати без установки додаткових плагінів. Також з цим типом картинок працюють далеко не всі графічні редактори. Зате практично всі сучасні браузери вміють відображати цей формат, так як він був свого часу створений, в першу чергу, для розміщення картинок в інтернеті. Правда, в браузерах можливий тільки перегляд, а не редагування об'єктів із зазначеним розширенням.