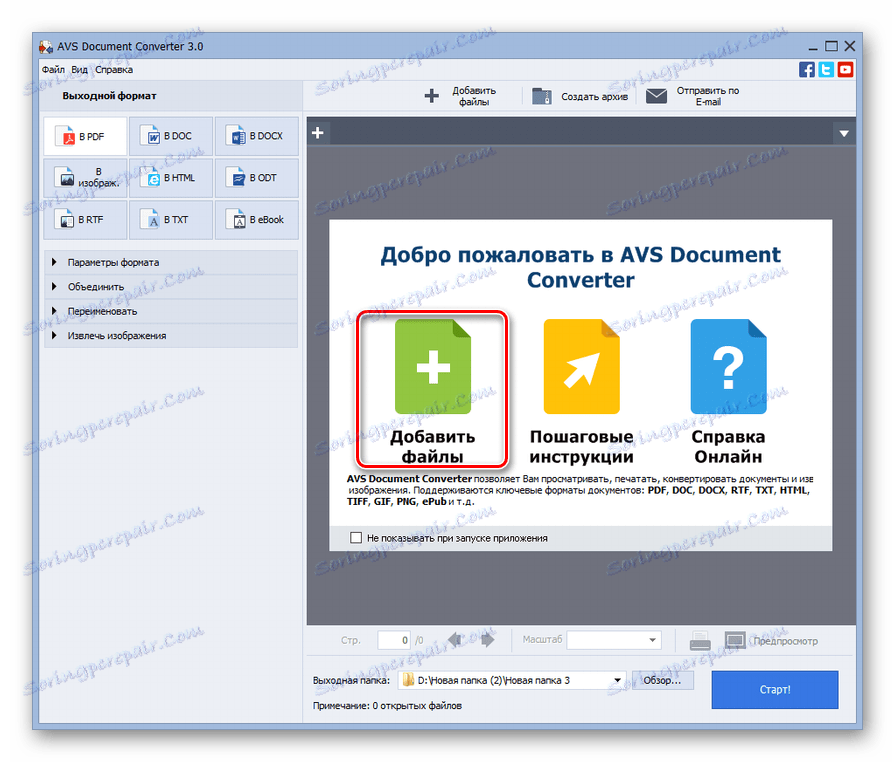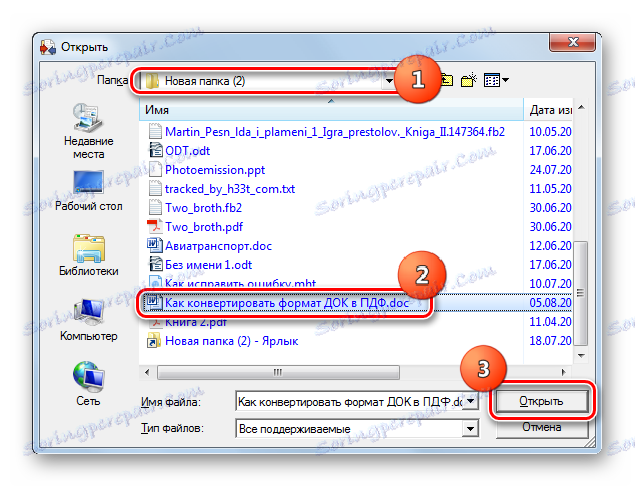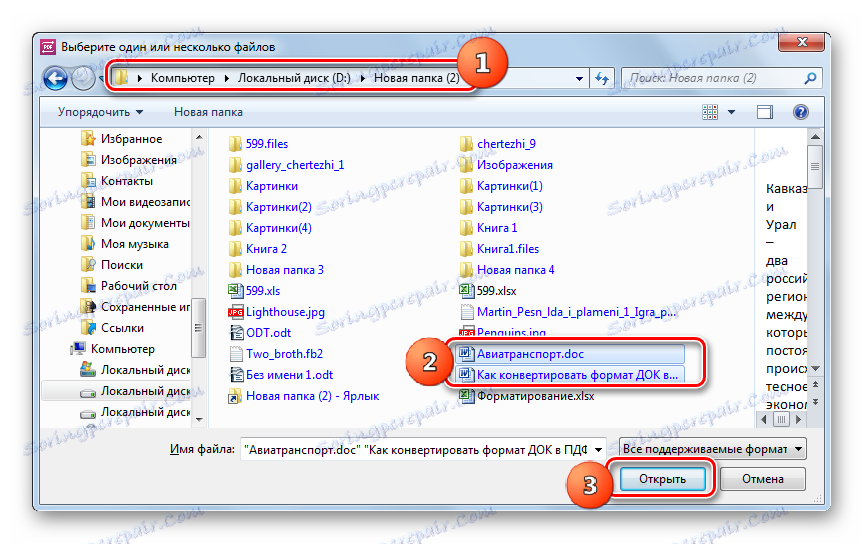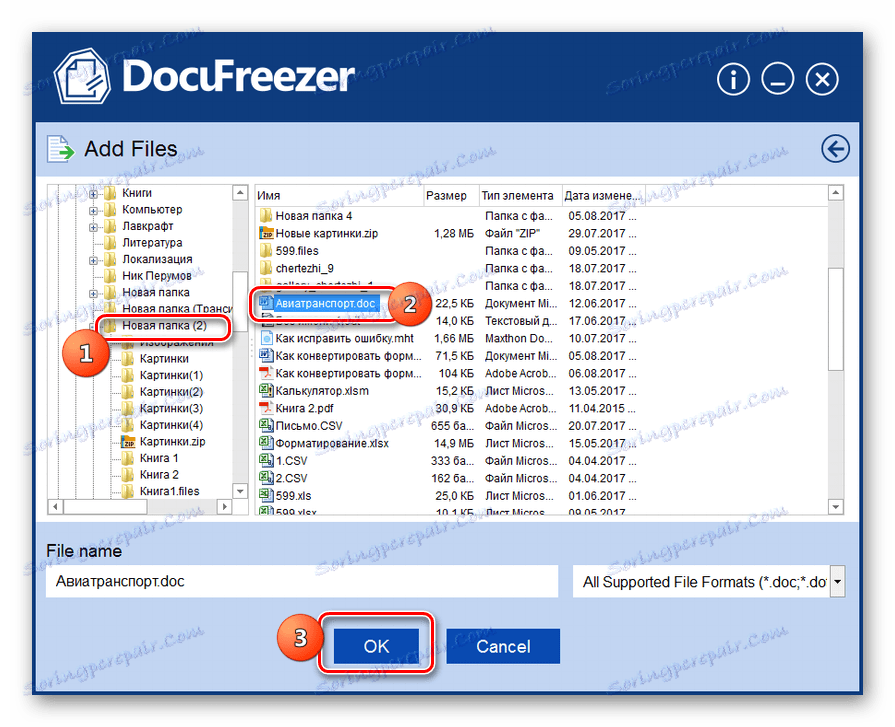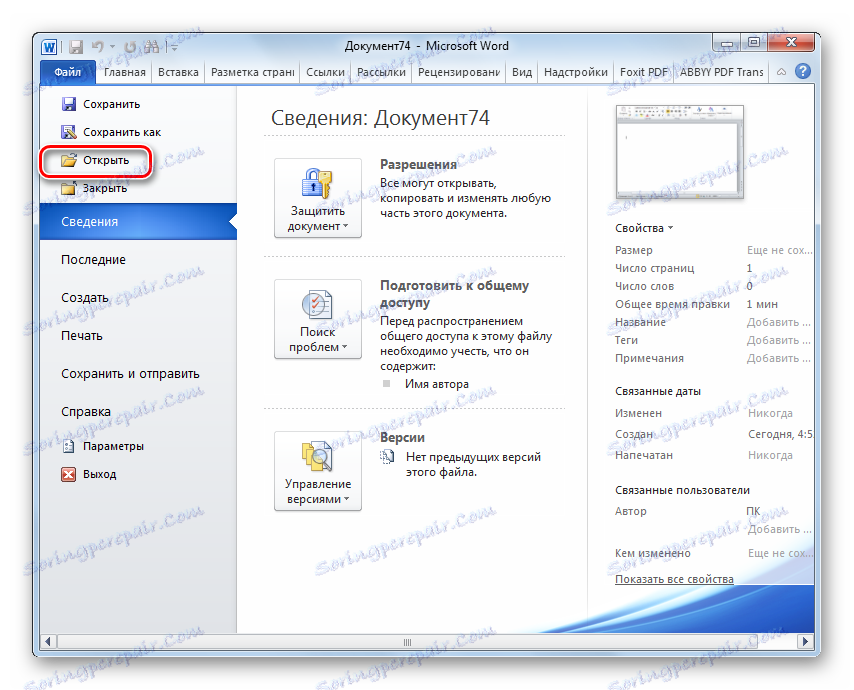Конвертуємо DOC в PDF
Одними з найбільш затребуваних форматів електронних документів є DOC і PDF. Подивимося, якими способами можна перетворити файл DOC в формат PDF.
зміст
методи конвертування
Перетворювати DOC в PDF можна, як використовуючи софт, який працює з форматом ДОК, так і застосувавши спеціальні програми-конвертери.
Спосіб 1: Document Converter
Спочатку вивчимо метод із застосуванням конвертерів, і почнемо розгляд з опису дій в програмі AVS Document Converter.
Завантажити Document Converter
- Запустіть Документ Конвертер. Клацайте по «Додати файли» в центрі оболонки програми.
![Перехід у вікно додавання файлу в програмі AVS Document Converter]()
Якщо ж ви любителі використовувати меню, то в такому випадку клацайте «Файл» і «Додати файли». Можете застосовувати Ctrl + O.
- Запускається оболонка відкриття об'єкта. Прокрутіть в ній туди, де розміщений DOC. Виділивши його, натискайте «Відкрити».
![Вікно додавання файлу в програмі AVS Document Converter]()
Також можете використовувати і інший алгоритм дій для додавання елемента. Прокрутіть в «Провіднику» в той каталог, де він розташований і перетягніть DOC в оболонку конвертера.
- Обраний елемент відображений в оболонці Document Converter. У групі «Вихідний формат» клацайте по найменуванню «PDF». Щоб самостійно вибрати, куди відправиться конвертований матеріал, натискайте на кнопку «Огляд ...».
- З'являється оболонка «Огляд папок ...». У ній відзначте каталог, куди збережеться конвертований матеріал. Потім натискайте «OK».
- Коли нарешті з'явиться шляху до обраної директорії в поле «Вихідна папка» можна приступати до процесу перетворення. Натискайте «Старт!».
- Виконується процедура перетворення DOC в ПДФ.
- Після її закінчення з'являється маленьке віконце, яке повідомить, що операція пройшла успішно. У ньому ж пропонується перейти в каталог, в якому був збережений перетворений об'єкт. Для цього натискайте «Об. папку ».
- Буде запущений «Провідник» в тому місці, де поміщений конвертований документ з розширенням PDF. Тепер можна виконувати різні маніпуляції з названим об'єктом (переміщати, редагувати, копіювати, читати і т.д.).
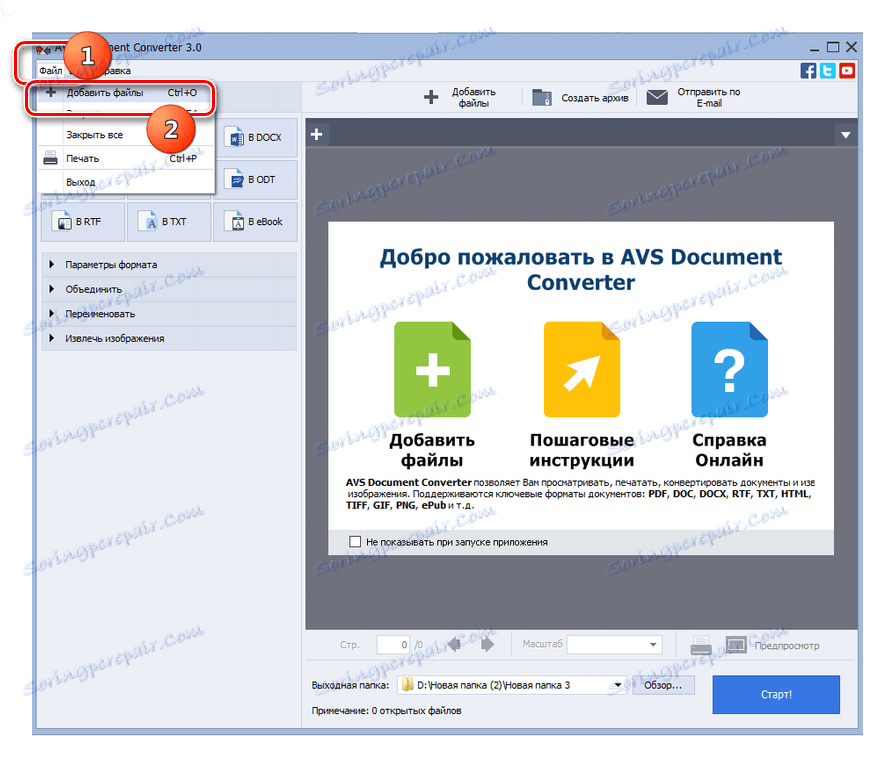
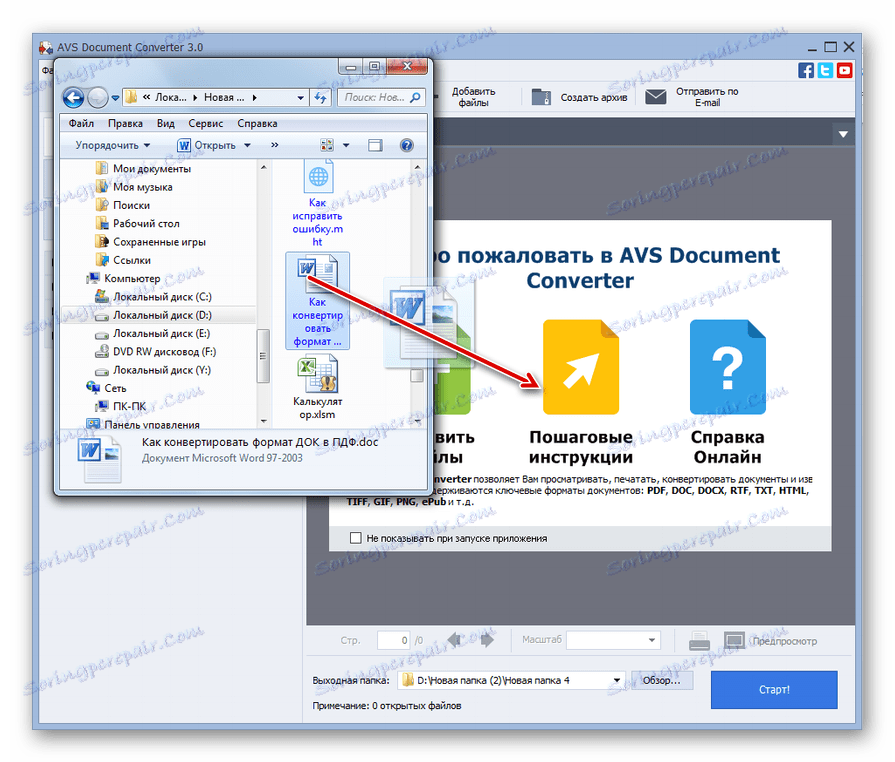
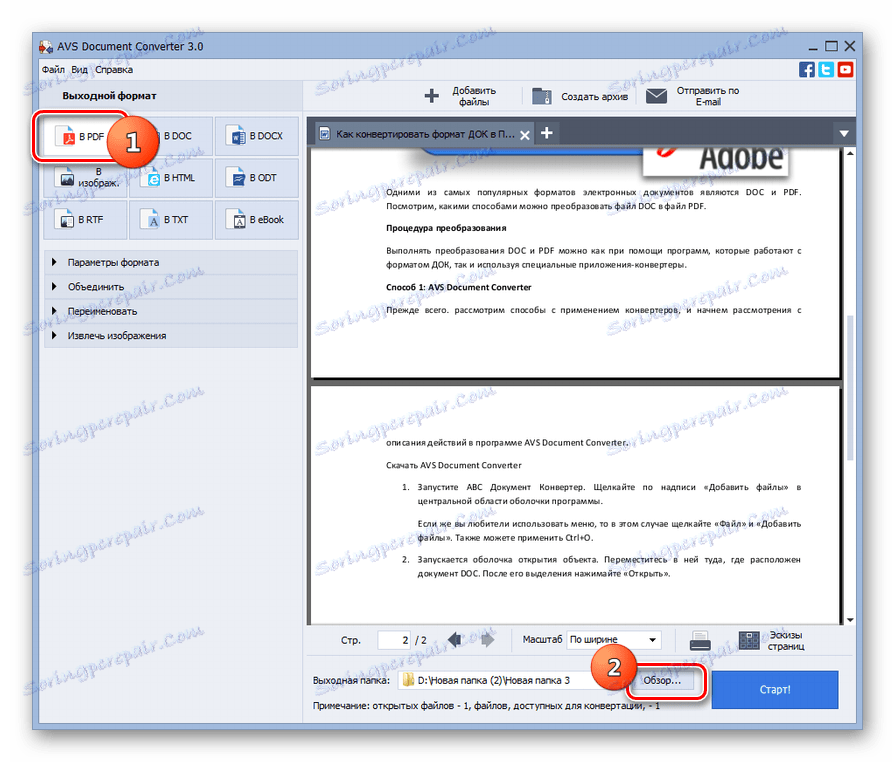
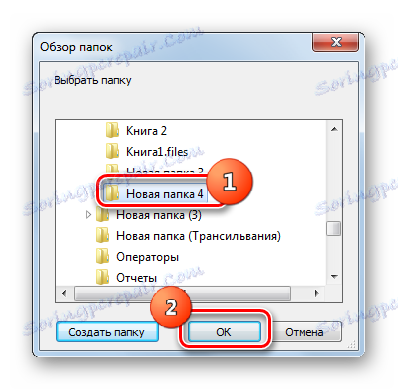
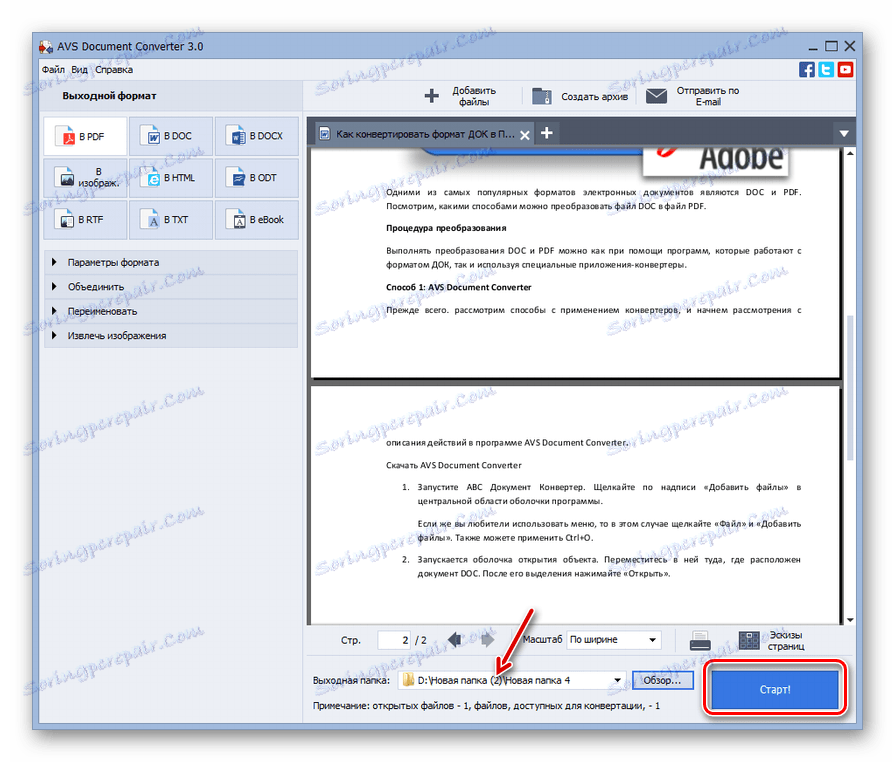
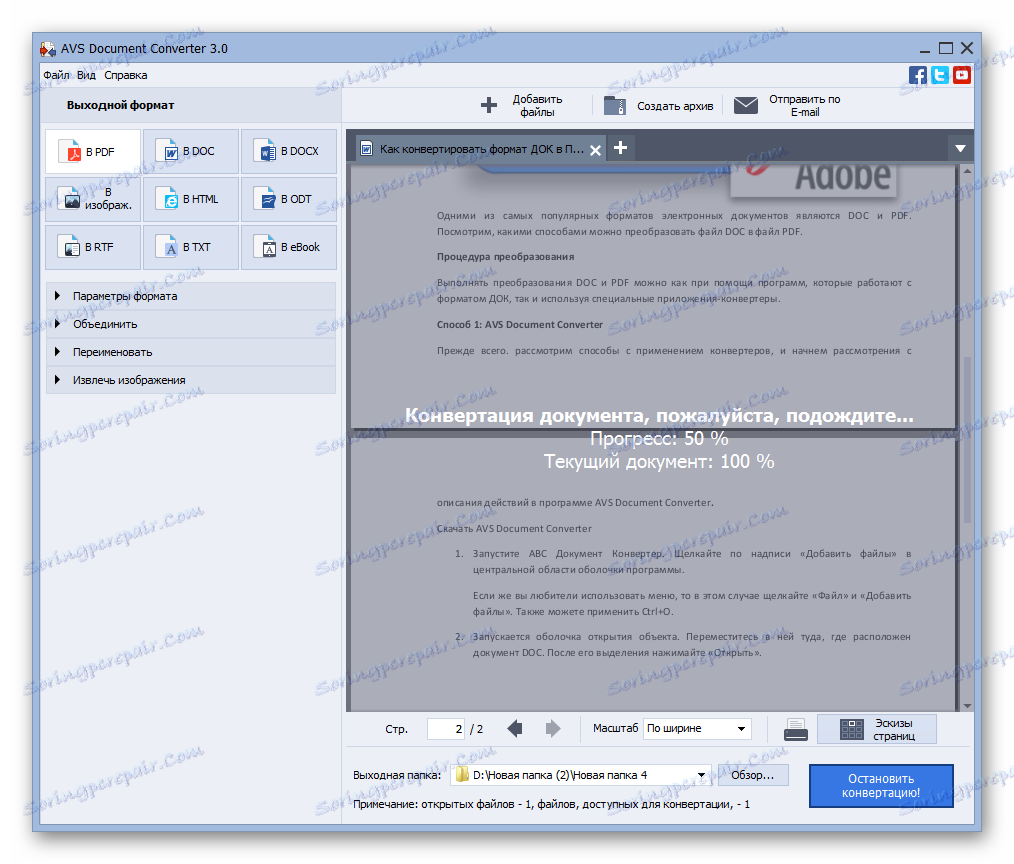
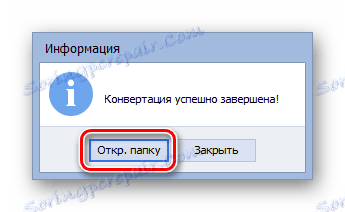
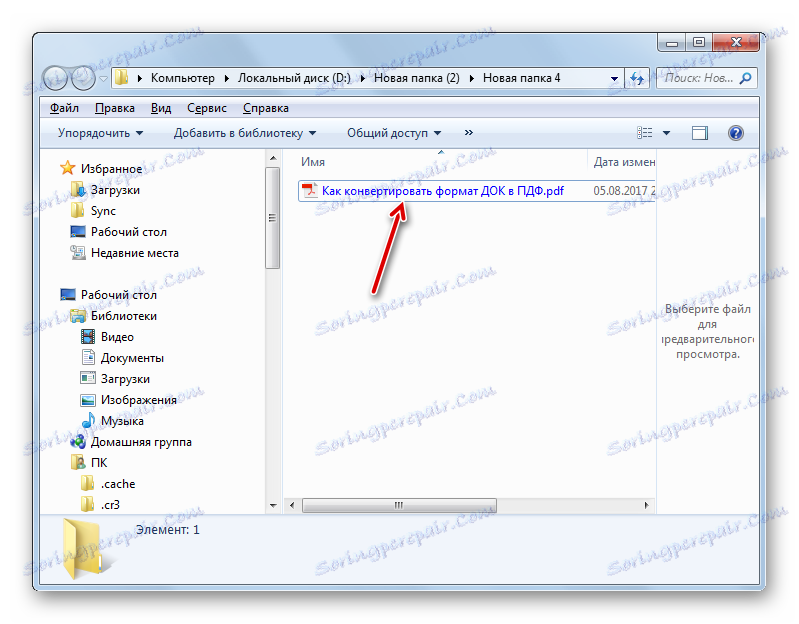
До мінусів цього методу можна віднести лише те, що Document Converter є не безкоштовним.
Спосіб 2: PDF Converter
Іншим конвертером, який вміє перетворювати DOC в ПДФ, є Icecream PDF Converter.
- Активуйте Айскрім ПДФ Конвертер. Клацайте по напису «В PDF».
- Відкривається вікно у вкладці «В PDF». Тисніть по напису «Додайте файл».
- Запускається оболонка відкриття. Прокрутіть в ній в ту область, де поміщений шуканий DOC. Відзначивши один або кілька об'єктів, натискайте «Відкрити». Якщо об'єктів кілька, то просто обведіть їх курсором з затиснутою лівою кнопкою мишки (ЛФМ). Якщо об'єкти знаходяться не поряд, то клікайте по кожному з них ЛФМ з затиснутою клавішею Ctrl. Безкоштовна версія програми дозволяє обробляти не більше п'яти об'єктів одночасно. Платна версія теоретично не має обмежень за даним критерієм.
![Вікно додавання файлів в програмі Icecream PDF Converter]()
Замість двох описаних вище кроків можна перетягнути об'єкт DOC з «Провідника» в оболонку PDF Converter.
- Вибрані об'єкти будуть додані в список перетворюваних файлів в оболонці ПДФ Конвертер. Якщо ви хочете, щоб після обробки всіх обраних документів DOC на виході вийшов єдиний файл ПДФ, то встановіть галочку біля пункту «Об'єднати всі в єдиний PDF файл». Якщо ж, навпаки, ви хочете, щоб кожному документу DOC відповідав окремий ПДФ, то галочку ставити не потрібно, а якщо вона стоїть, то потрібно її прибрати.
За замовчуванням збереження перетворених матеріалів проводиться в спеціальній папці програми. Якщо ви хочете самостійно задати директорію збереження, то клацайте по піктограмі у вигляді каталогу праворуч від поля «Зберегти в".
- Запускається оболонка «Виберіть папку». Прокрутіть в ній в ту директорію, де знаходиться каталог, куди хочете відправити перетворений матеріал. Виділіть її та натисніть "Вибір папки».
- Після того, як шлях до обраної директорії відобразився в поле «Зберегти в", можна вважати, що всі необхідні настройки перетворення зроблені. Для запуску конвертації натискайте на кнопку «Конверт.».
- Запускається процедура перетворення.
- Після того, як вона буде закінчена, з'явиться повідомлення, що оповіщає про успіх виконання завдання. Натиснувши в цьому мініатюрному віконці по кнопці «Відкрити папку», можна перейти в директорію розміщення перетвореного матеріалу.
- У «Провіднику» буде відкритий каталог, де знаходиться перетворений PDF-файл.
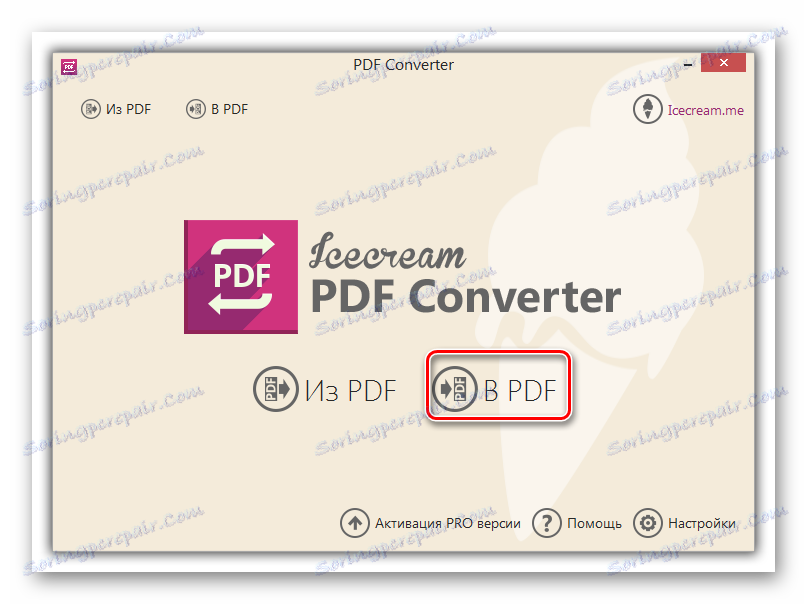
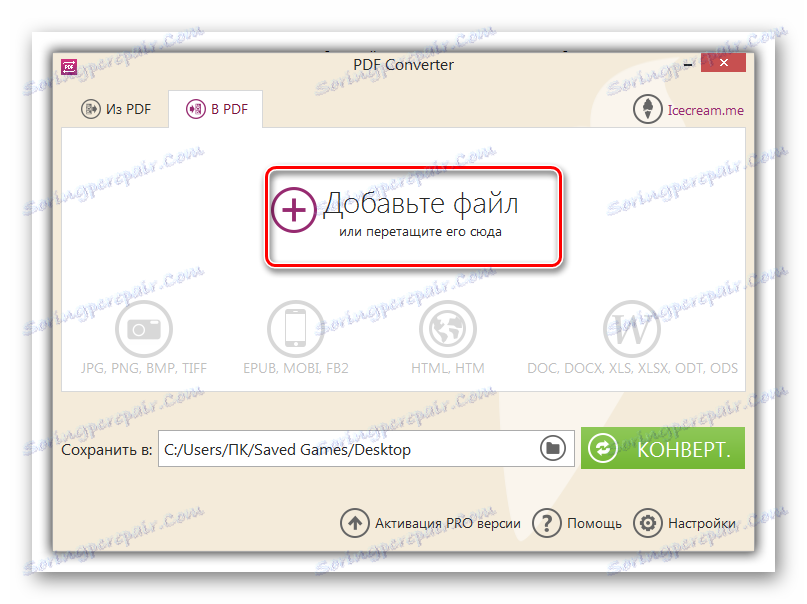
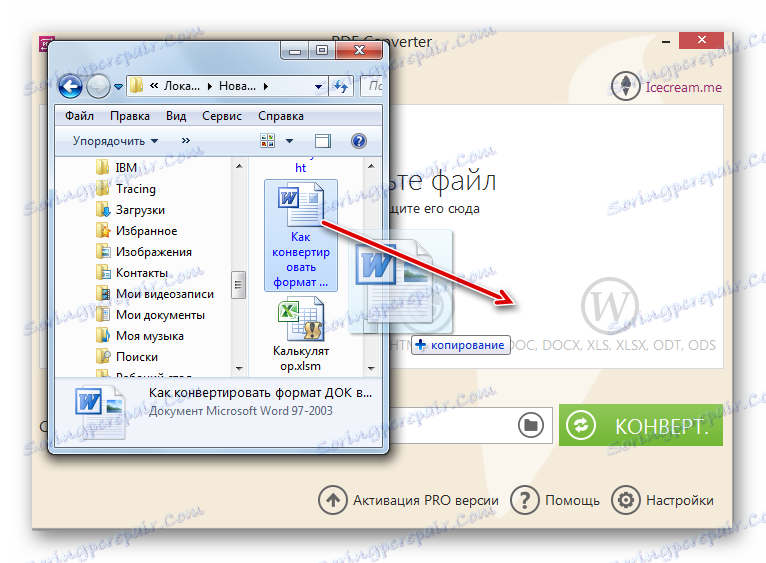
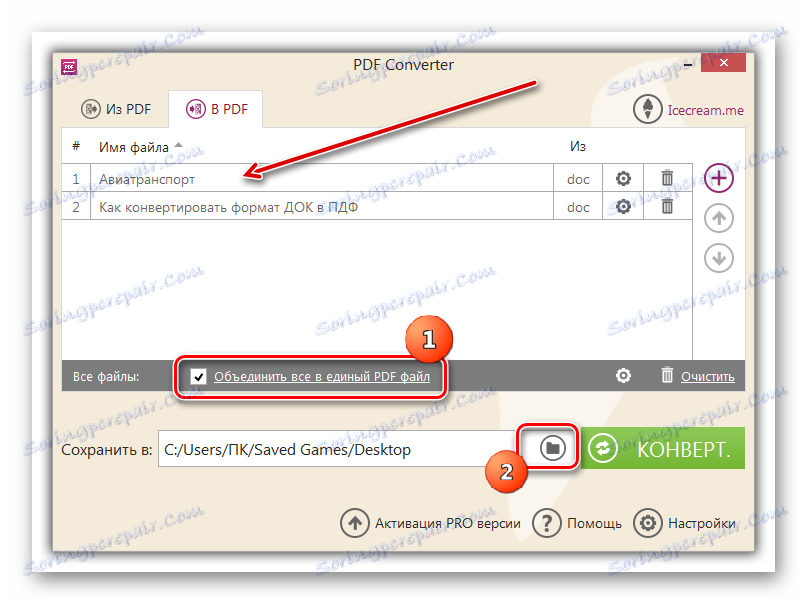
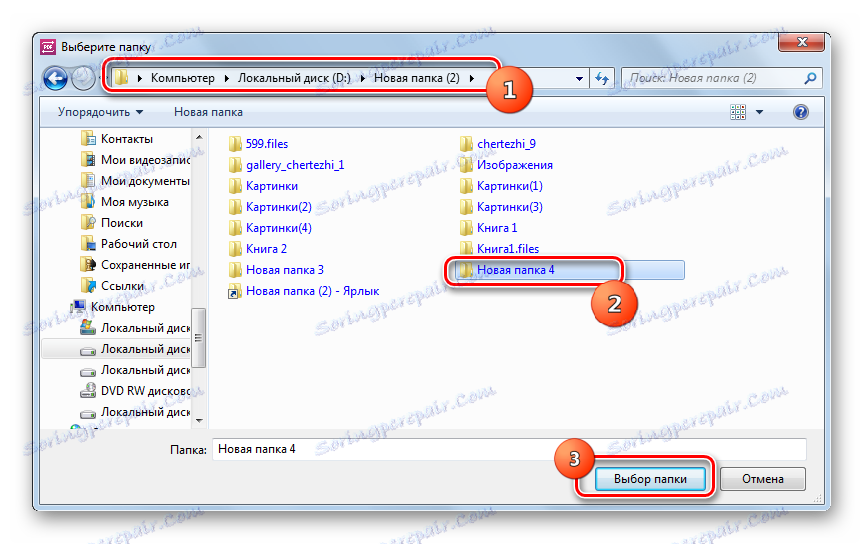
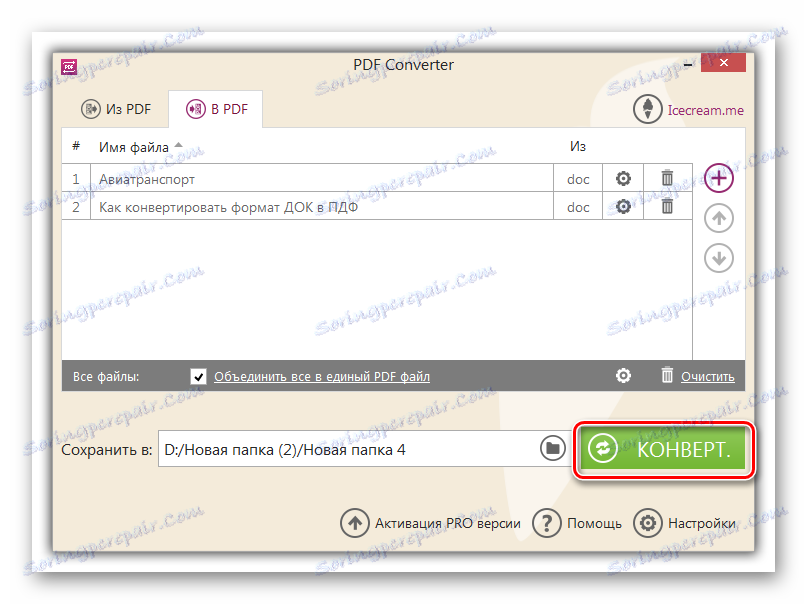
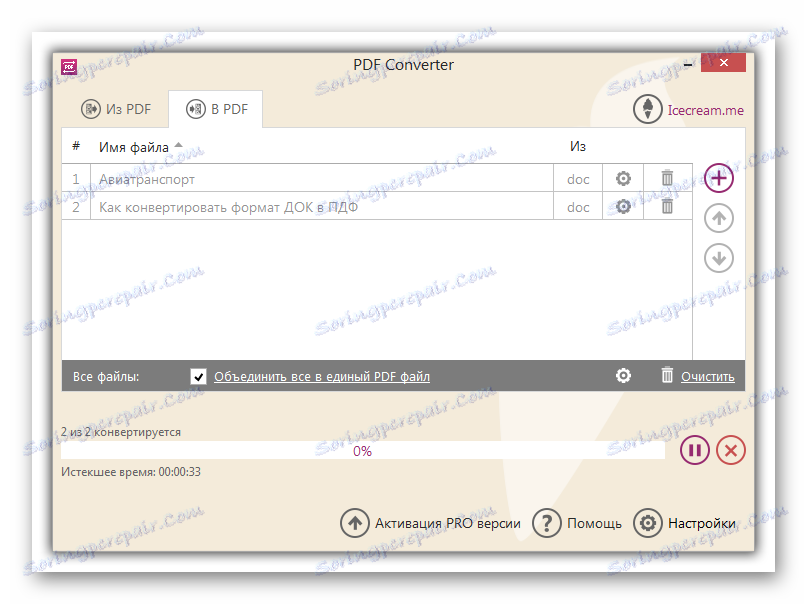
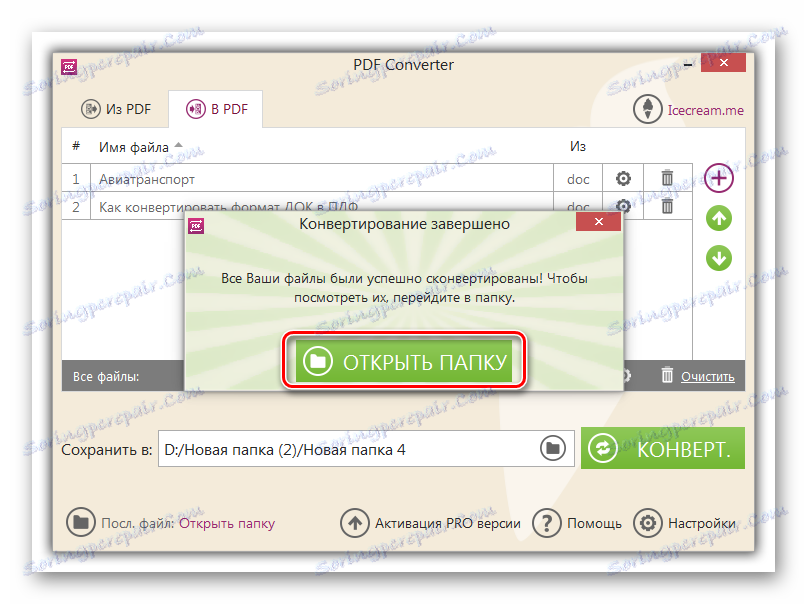
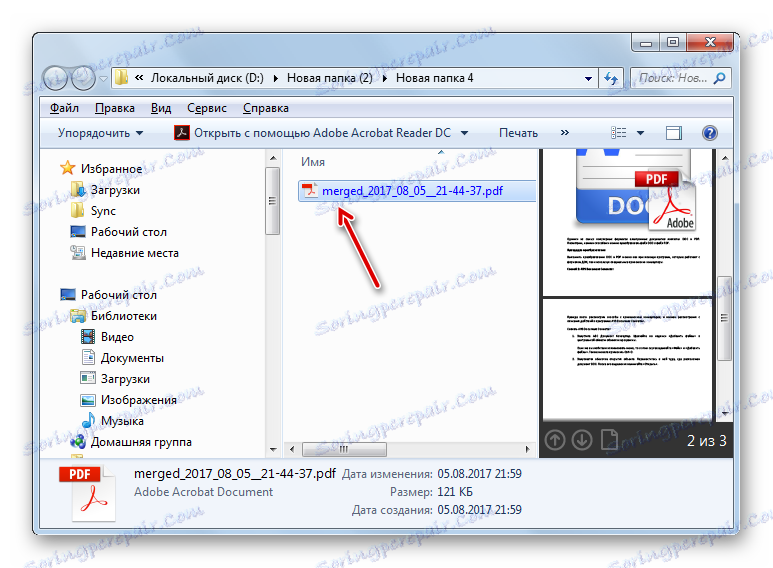
Спосіб 3: DocuFreezer
Наступний спосіб перетворення DOC в ПДФ передбачає використання конвертера DocuFreezer.
- Запустіть DocuFreezer. Спочатку потрібно додати об'єкт у форматі DOC. Для цього натискайте «Add Files».
- Відкривається древо каталогів. За допомогою інструментів навігації знайдіть і позначте в лівій частині оболонки програми каталог, в якому міститься потрібний об'єкт з розширенням DOC. В основній області відкриється вміст цієї папки. Відзначте потрібний об'єкт і натисніть "OK".
![Додавання файлу для перетворення в програмі DocuFreezer]()
Існує й інший метод додавання файлу для його обробки. Відкрийте директорію розташування DOC в «Провіднику» і перетягніть об'єкт в оболонку DocuFreezer.
- Після цього обраний документ відобразиться в списку програми DocuFreezer. В поле «Destination» зі списку виберіть варіант «PDF». В поле «Save to» відображається шлях до збереження перетвореного матеріалу. За замовчуванням - це папка «Документи» вашого профілю користувача. Щоб при необхідності змінити шлях збереження, клацайте по кнопці з трьома крапками праворуч від зазначеного поля.
- Відкривається деревовидний список каталогів, в якому ви повинні відшукати і відзначити ту папку, куди хочете відправити перетворений матеріал після конвертації. Тисніть «OK».
- Після це станеться повернення в основне вікно DocuFreezer. В поле «Save to» відобразиться той шлях, який був заданий у попередньому вікні. Тепер можна приступити і до перетворення. Виділіть назву перетворювати файли в віконці DocuFreezer і натискайте «Start».
- Виконується процедура конвертації. Після її завершення відкривається віконце, в якому йдеться про те, що документ успішно перетворений. Його можна знайти за тією адресою, який раніше прописаний в поле «Save to». Щоб очистити перелік завдань в оболонці програми DocuFreezer, встановіть галочку напроти пункту «Remove successfully converted items from the list» і натисніть «OK».
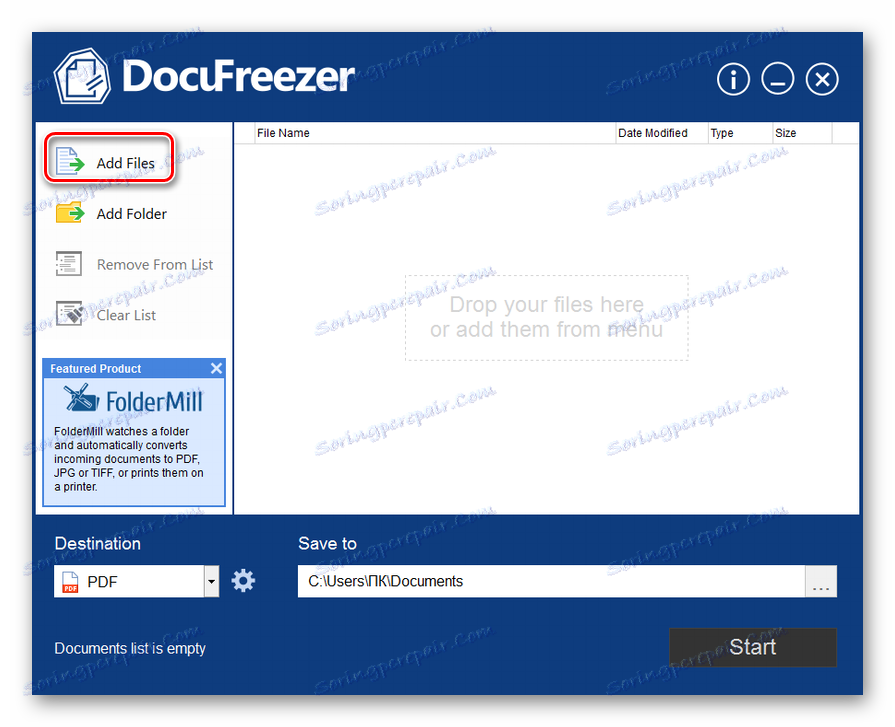
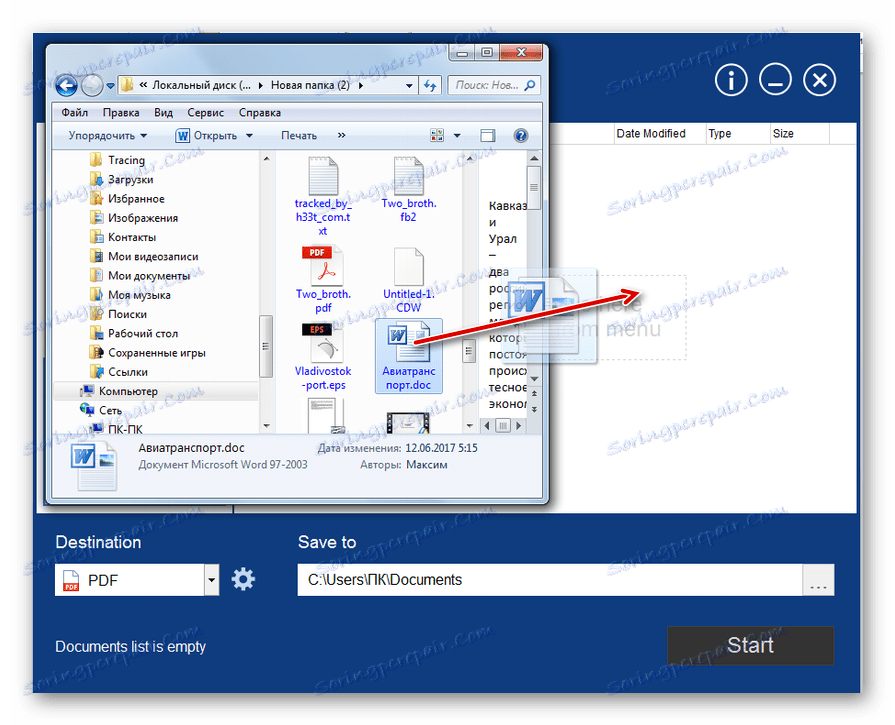
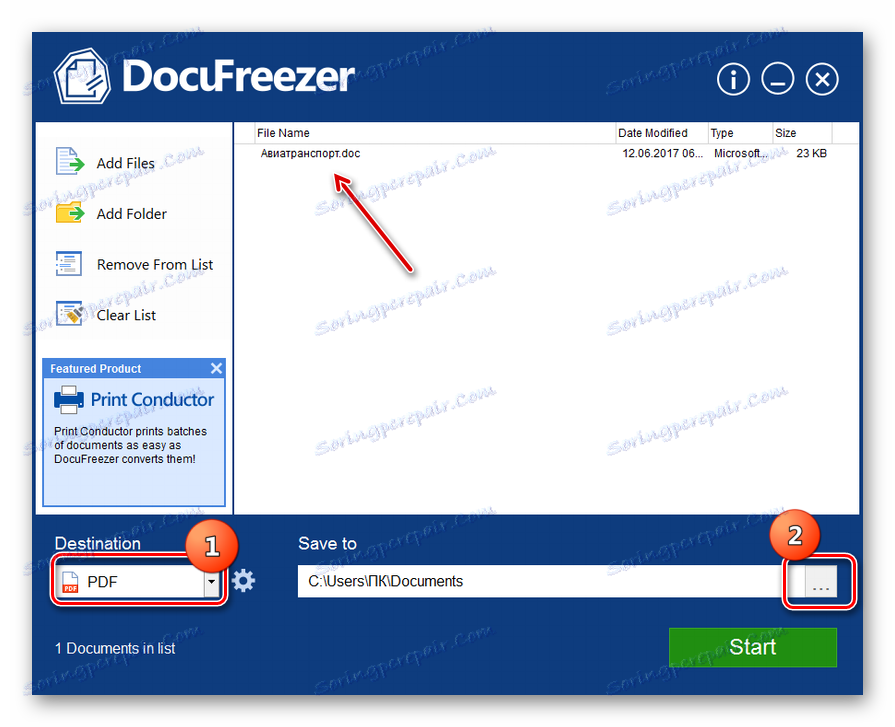
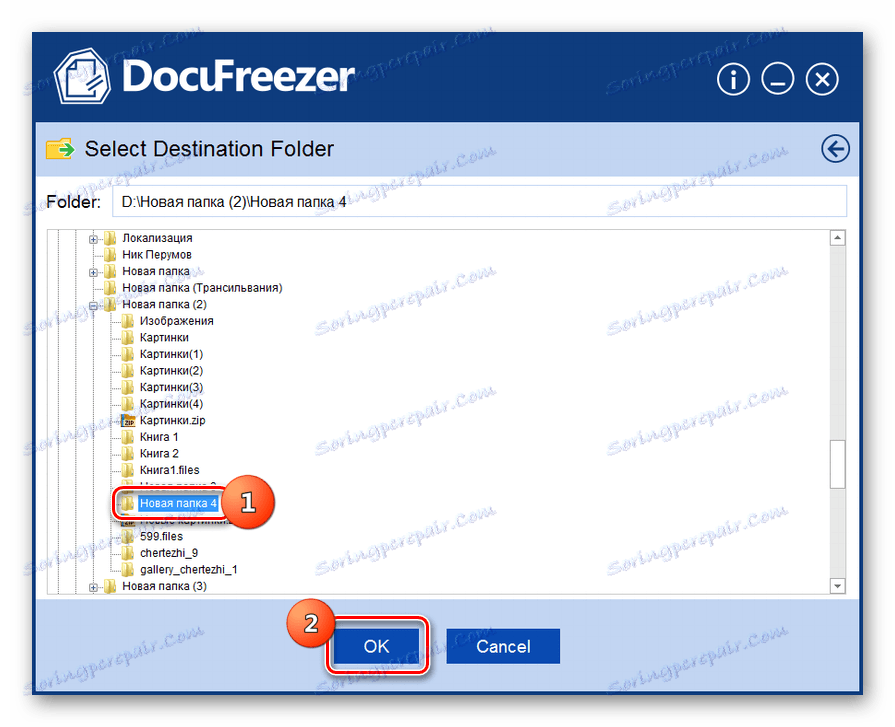
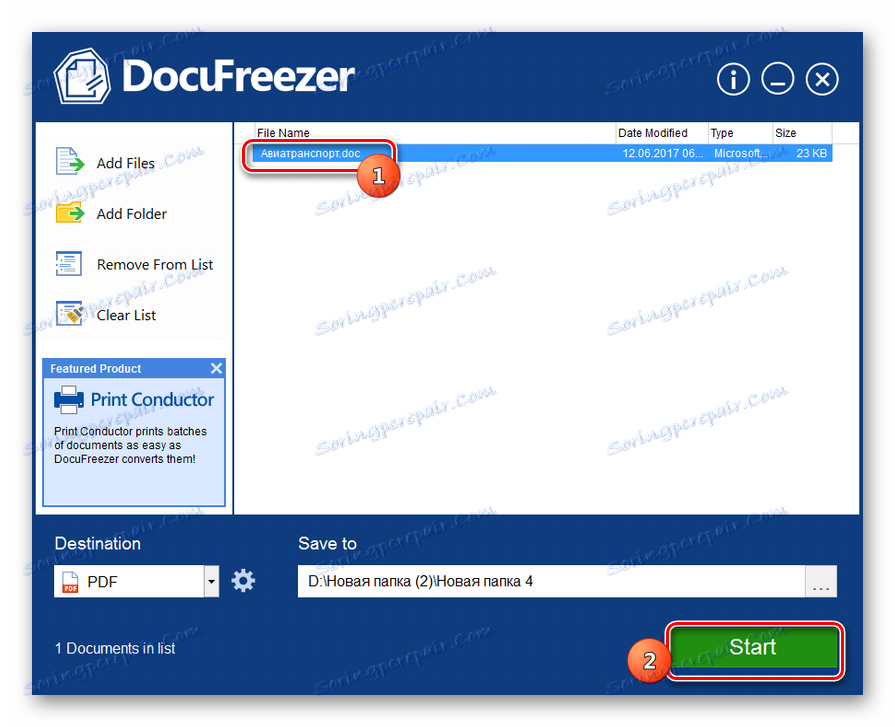
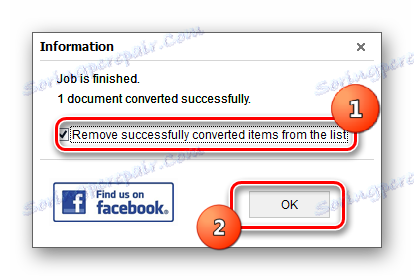
Недолік даного способу полягає в тому, що додаток DocuFreezer не русифіковане. Але, в той же час, на відміну від попередніх програм, які ми розглядали, воно абсолютно безкоштовно для особистого користування.
Спосіб 4: Foxit PhantomPDF
Документ DOC можна перетворити в потрібний нам формат за допомогою програми для перегляду і редагування файлів ПДФ - Foxit PhantomPDF.
- Активуйте Foxit PhantomPDF. Перебуваючи у вкладці «Головна», клацайте по піктограмі «Відкрити файл» на панелі швидкого доступу, яка зображена у вигляді папки. Також можете використовувати Ctrl + O.
- Запускається оболонка відкриття об'єкта. Перш за все, переставте перемикач форматів в положення «Все файли». Інакше документи DOC просто не відобразяться у вікні. Після цього переміститеся в ту директорію, де розташований об'єкт, який слід конвертувати. Виділивши його, натискайте «Відкрити».
- Вміст вордовского файлу відобразиться в оболонці Foxit PhantomPDF. Для того, щоб зробити збереження матеріалу в потрібному для нас форматі ПДФ, натискайте на піктограму «Зберегти» в формі дискети на панелі швидкого доступу. Або ж застосуєте поєднання Ctrl + S.
- Відкриється вікно збереження об'єкта. Тут слід перейти в той каталог, де ви бажаєте зберігати перетворений документ з розширенням PDF. При бажанні в поле «Ім'я файлу» ви можете змінити найменування документа на інше. Натискайте «Зберегти».
- Файл в форматі ПДФ буде збережений у зазначеній вами директорії.
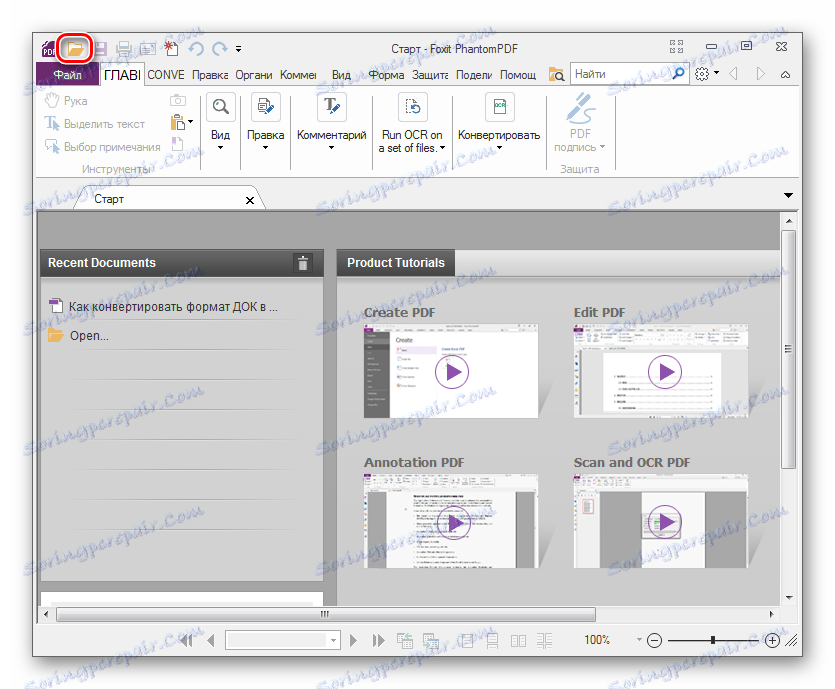
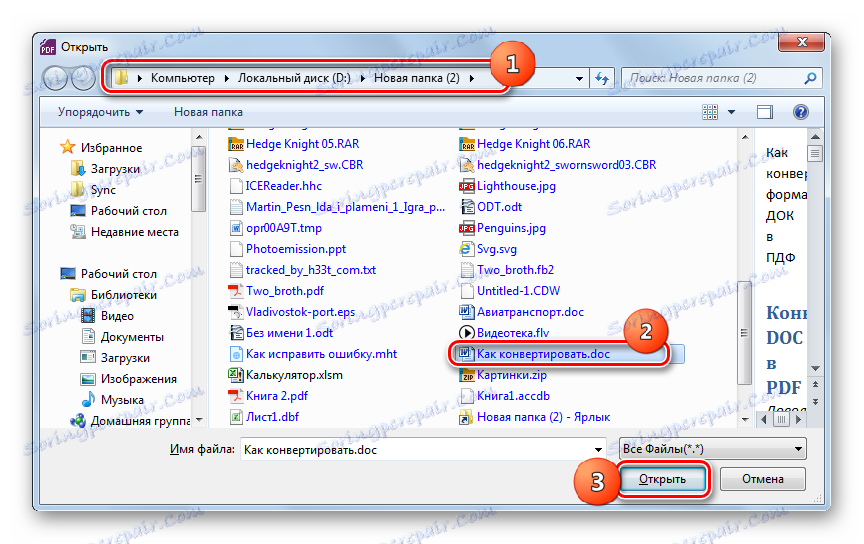
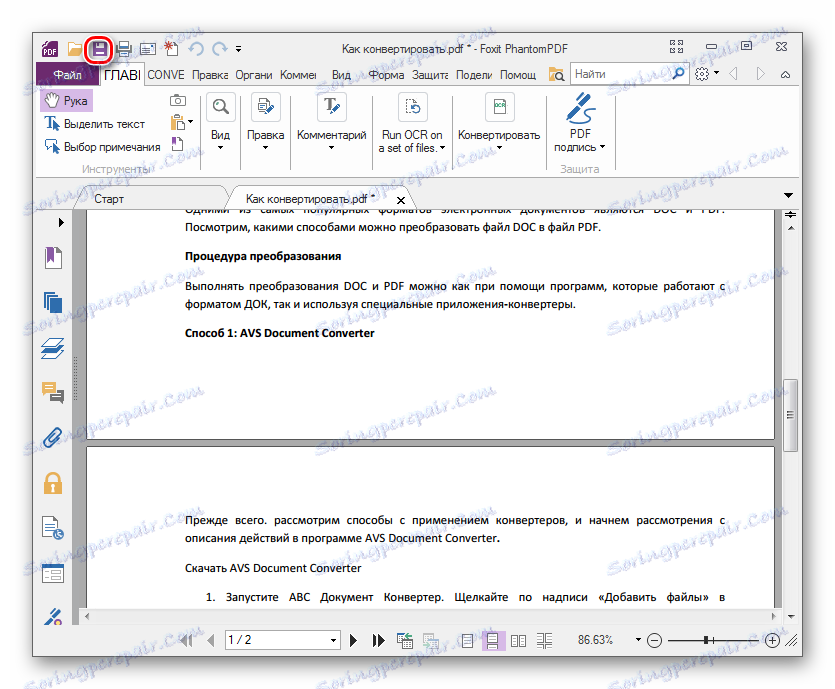
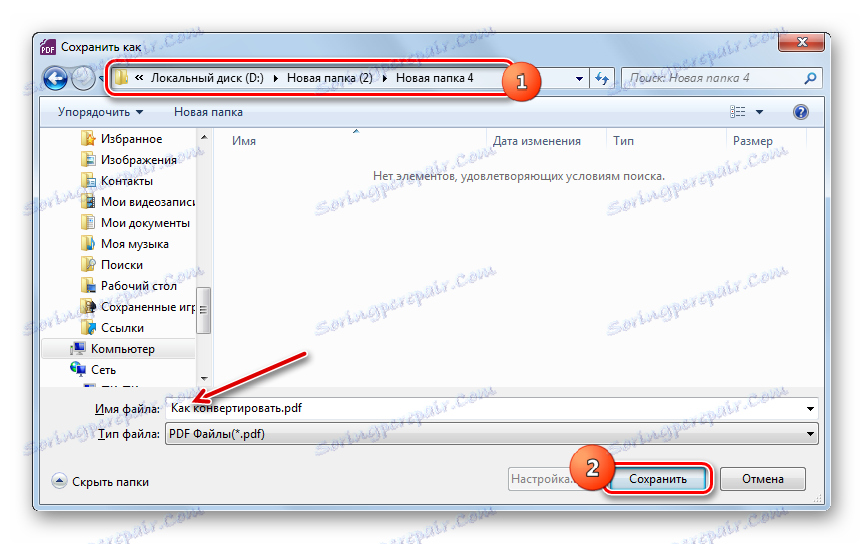
Спосіб 5: Microsoft Word
Перетворити DOC в ПДФ можна також за допомогою вбудованого інструментарію програми Microsoft Office або сторонніх надбудов в цій програмі.
- Запустіть Ворд. Перш за все, нам потрібно відкрити документ DOC, який згодом будемо перетворювати. Для переходу до відкриття документа переміститеся у вкладку «Файл».
- У новому вікні клацайте по найменуванню «Відкрити».
![Перехід у вікно відкриття файлу в програмі Microsoft Word]()
Також можете прямо у вкладці «Головна» застосувати комбінацію Ctrl + O.
- Запускається оболонка інструменту відкриття об'єкта. Прокрутіть в той каталог, де розміщений DOC, виділіть її та натисніть «Відкрити».
- Документ відкритий в оболонці Майкрософт Ворд. Тепер нам належить, безпосередньо, перетворити вміст відкритого файлу в ПДФ. Для цього знову клацайте по найменуванню розділу «Файл».
- Далі переміщайтеся по напису «Зберегти як».
- Запускається оболонка збереження об'єкта. Прокрутіть туди, куди бажаєте відправити створений об'єкт в форматі ПДФ. В області «Тип файлу» виберіть зі списку пункт «PDF». В області «Файл» можете за бажанням змінити найменування створюваного об'єкта.
Тут же шляхом перемикання радиокнопки можна вибрати рівень оптимізації: «Стандартна» (за замовчуванням) або «Мінімальний розмір». У першому випадку якість файлу буде вище, так як він буде призначатися не тільки для викладання в інтернеті, але і для роздруківки, хоча, в той же час, розмір його буде більше. У другому випадку файл буде займати менше місця, але і якість його буде нижче. Об'єкти такого типу, в першу чергу, призначені для розміщення в інтернеті і прочитання вмісту з екрану, а для друку цей варіант не рекомендується використовувати. Якщо ви бажаєте внести додаткові настройки, хоча в більшості випадків цього не потрібно, то тисніть на кнопку «Параметри ...».
- Відкривається віконце параметрів. Тут можете задати умови чи сторінки документа ви бажаєте перетворювати в PDF або тільки частину з них, настройки сумісності, шифровки і деякі інші параметри. Після того, як потрібні налаштування введені, натискайте «OK».
- Проводиться повернення в вікно збереження. Тут залишилося натиснути на кнопку «Зберегти».
- Після цього документ в форматі PDF, заснований на вмісті початкового файлу DOC, буде створений. Він буде розташовуватися в тому місці, яке вказав сам користувач.
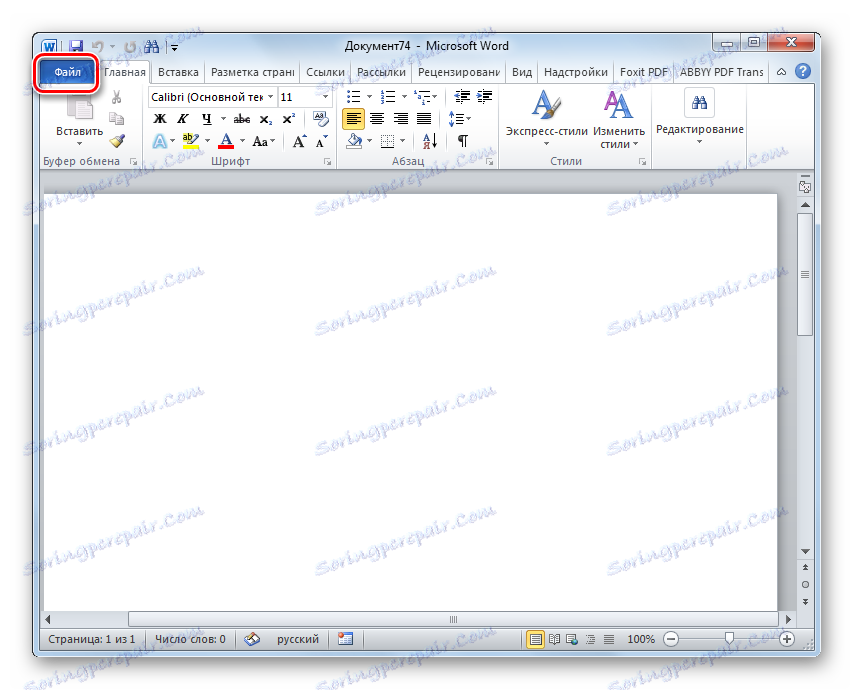
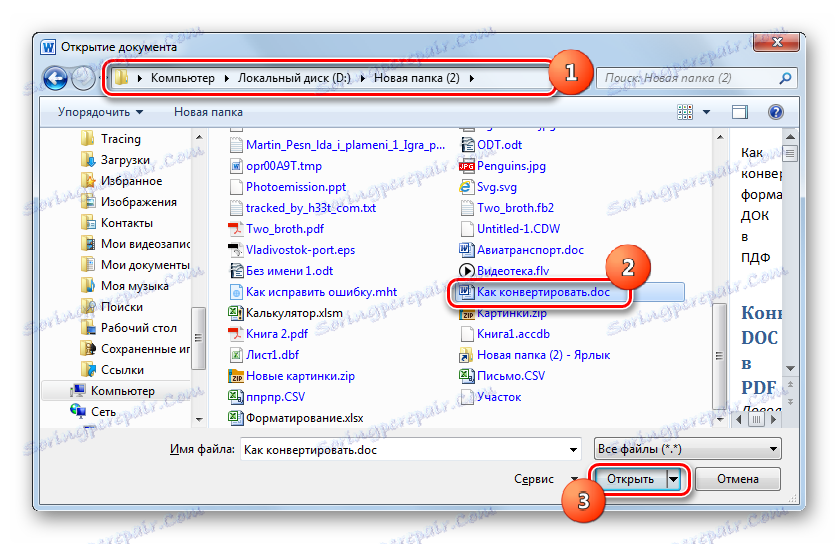
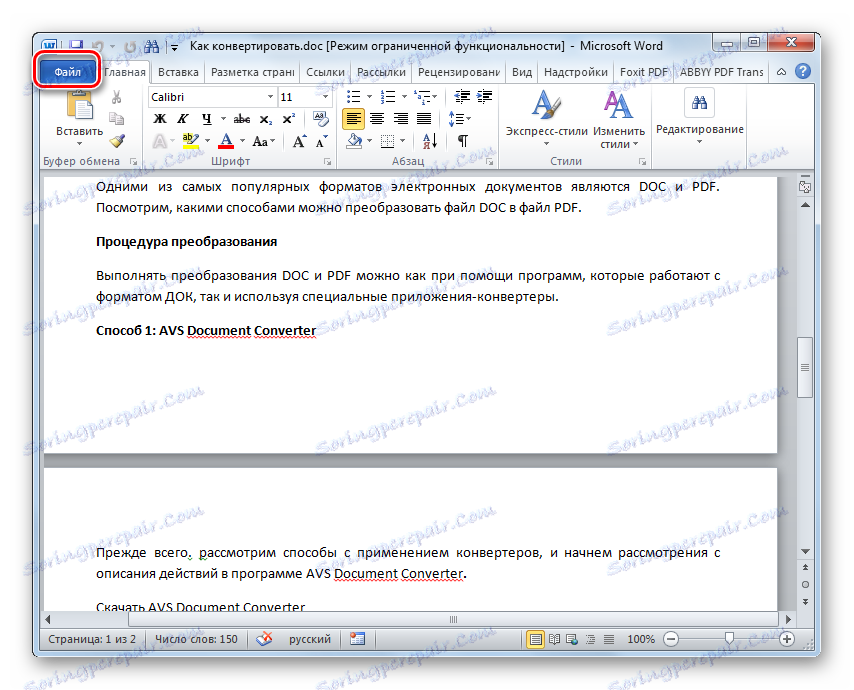
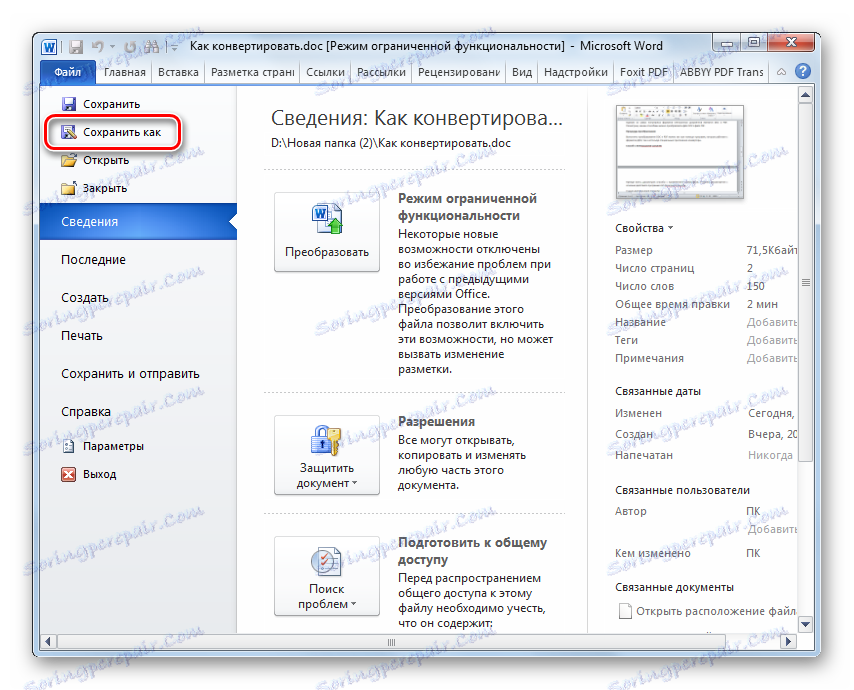
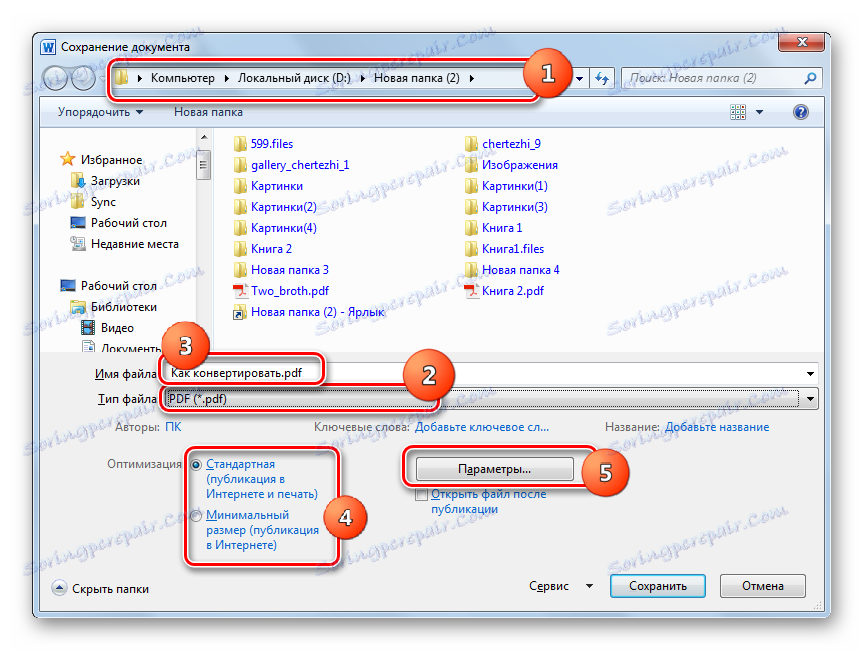
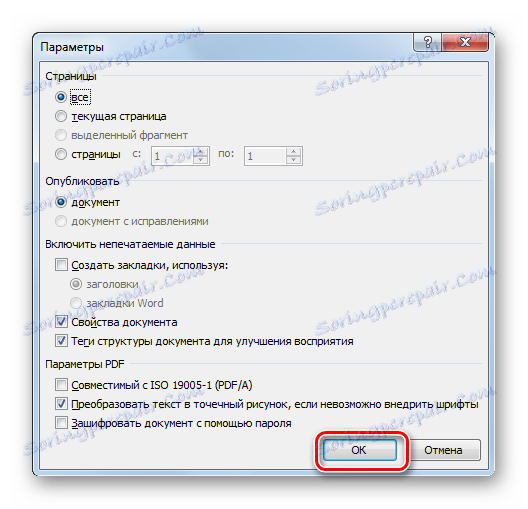
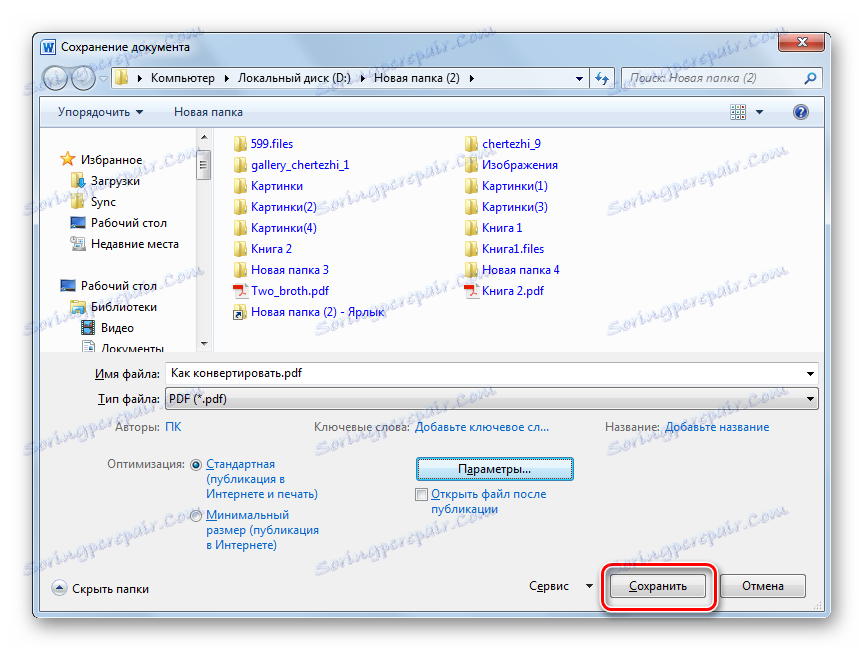
Спосіб 6: Використання надбудов в Microsoft Word
Крім того, перетворити DOC в PDF в програмі Ворд можна, використовуючи надбудови сторонніх виробників. Зокрема, при установці описуваної нами вище програми Foxit PhantomPDF, в Word автоматично додається надбудова «Foxit PDF», для якої виділяється окрема вкладка.
- Відкрийте документ DOC в Ворді будь-яким з тих методів, які були описані вище. Прокрутіть у вкладку «Foxit PDF».
- Перейшовши в зазначену вкладку, якщо ви бажаєте змінити налаштування перетворення, то тисніть на іконку «Settings».
- Відкривається віконце налаштувань. Тут можна змінювати шрифти, стискати зображення, додавати водяні знаки, вносити інформацію до PDF-файлу і виконувати безліч інших операцій по збереженню в зазначеному форматі, які недоступні, якщо використовувати звичайний варіант створення ПДФ в Ворді. Але, потрібно все-таки сказати, що ці точні настройки рідко коли бувають затребувані для виконання звичайних завдань. Після того, як налаштування зроблені, натискайте «OK».
- Щоб перейти до безпосереднього перетворення документа, тисніть на панелі інструментів «Create PDF».
- Після цього відкривається невелике віконце, в якому запитується, чи дійсно ви бажаєте, щоб поточний об'єкт був конвертований. Натискайте «OK».
- Потім відкриється вікно збереження документа. У ньому слід переміститися туди, де ви бажаєте зберегти об'єкт в форматі ПДФ. Натискайте «Зберегти».
- Потім віртуальний PDF-принтер зробить друк документа в форматі PDF в той каталог, який ви призначили. Після закінчення процедури вміст документа буде відкрито автоматично програмою, яке встановлено в системі для перегляду PDF за замовчуванням.
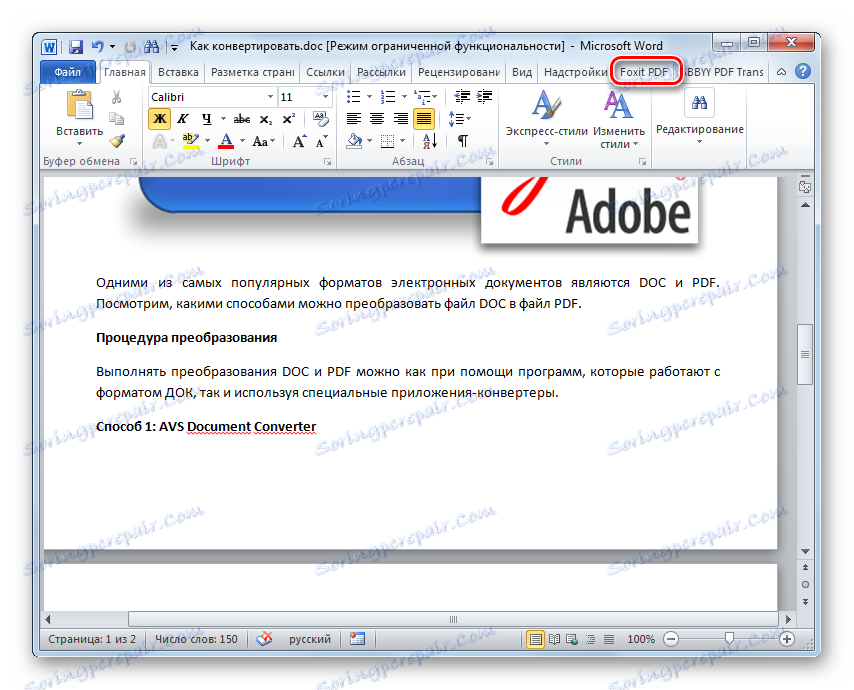
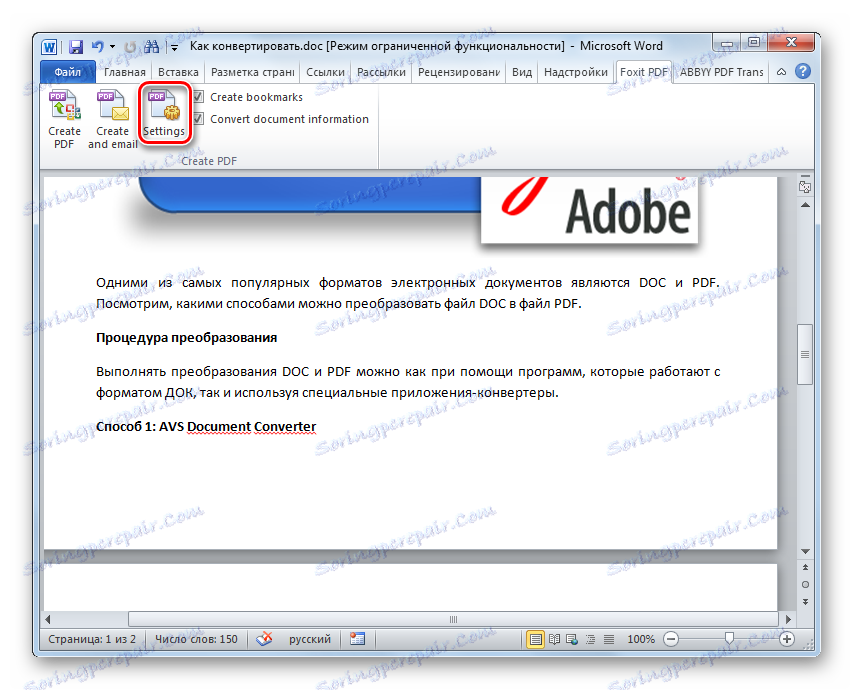
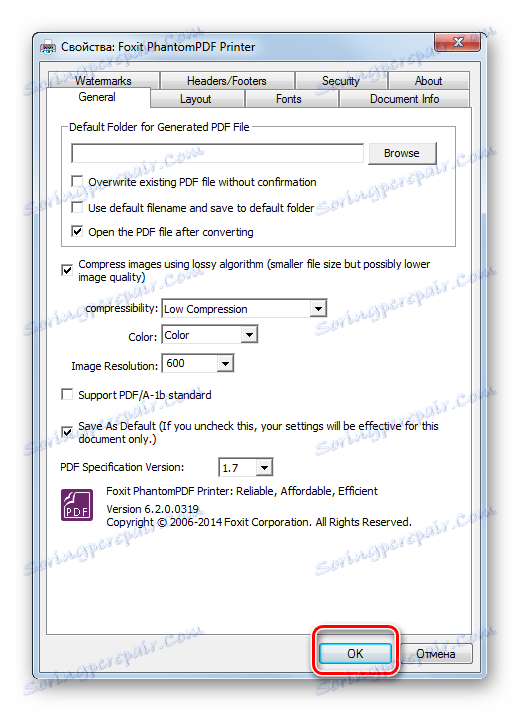
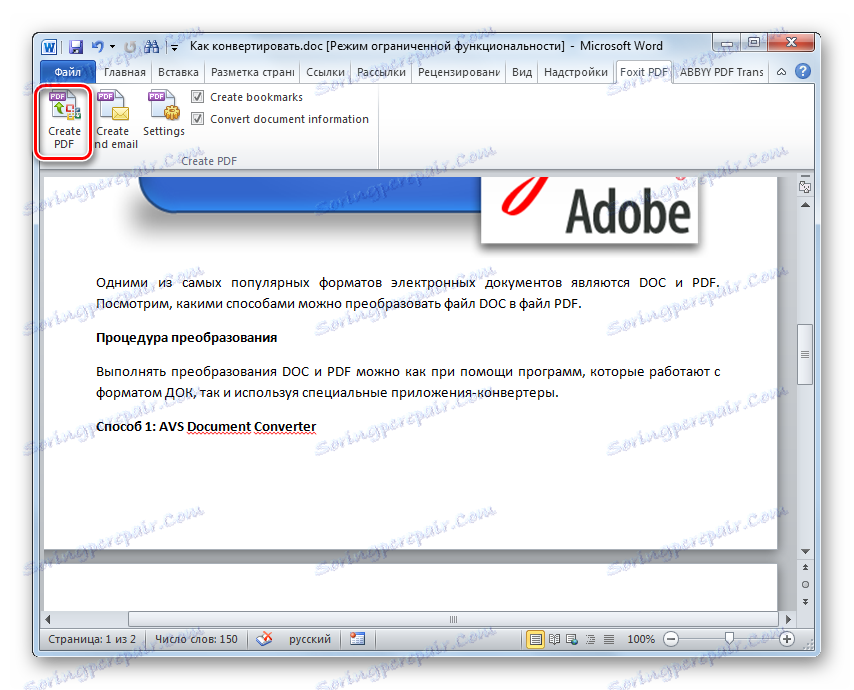
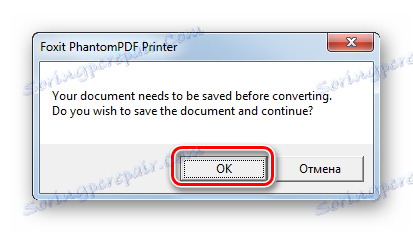
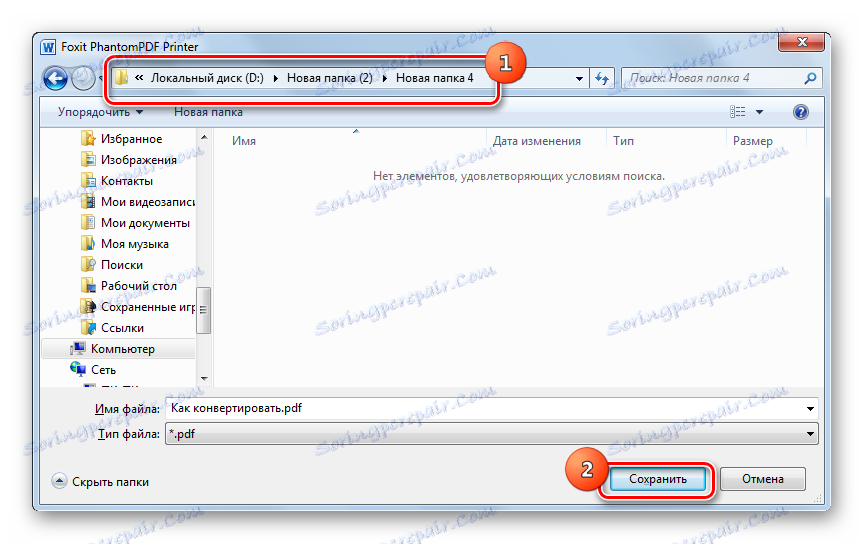
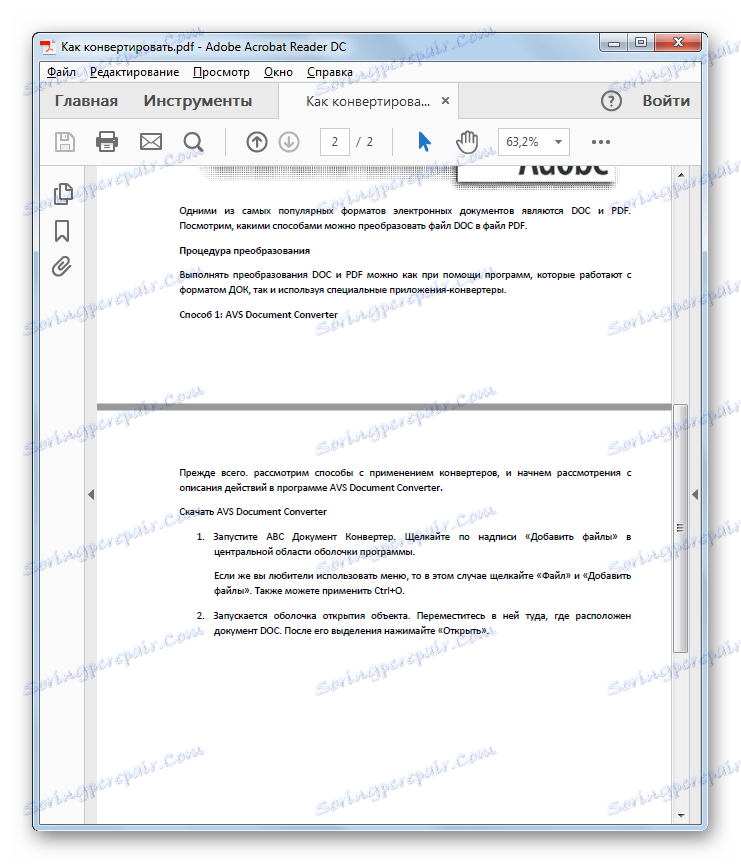
Ми з'ясували, що конвертувати DOC в PDF можна, як використовуючи програми-конвертери так і скориставшись внутрішнім функціоналом додатки Microsoft Word. Крім того, існують спеціальні надбудови в Ворд, які дозволяють вказати більш точно параметри конвертації. Так що вибір інструментів для виконання описуваної в даній статті операції у користувачів досить великий.