Практично кожен користувач операційної системи під час взаємодії з нею стикається з необхідністю деінсталяції непотрібних програм. Здійснити це можна через фірмовий виконуваний файл, який запускається як безпосередньо через корінь самого додатка, так і через відповідне меню в Windows. Іноді зручніше буває відкрити системне меню, щоб переглянути список софта і швидко очистити комп'ютер від непотрібних інструментів. Сьогодні ми хочемо продемонструвати методи відкриття згаданого меню в останній версії ОС Віндовс 10.
Спосіб 1: Меню Параметри
Зараз в Windows 10 практично всі системні дії здійснюються через меню Параметри. У нього розробники перенесли всі необхідні опції і інструменти, щоб користувачі могли швидко знайти необхідні розділи і зробити відповідні маніпуляції. Стосується це і видалення програм, а відкрити категорію, де відображається їх список, можна наступним чином.
- перейдіть в «Пуск» і натисніть там по кнопці у вигляді шестерінки, щоб потрапити в «Параметри».
- У вікні, натисніть по рядку «Додатки».
- Тепер ви можете ознайомитися з повним списком як сторонніх, так і стандартних програм.
- Для відкриття докладних відомостей слід клікнути по рядку програми. Там буде знаходитися кнопка "Видалити", Яка і відповідає за виклик фірмового дєїнсталлятора.
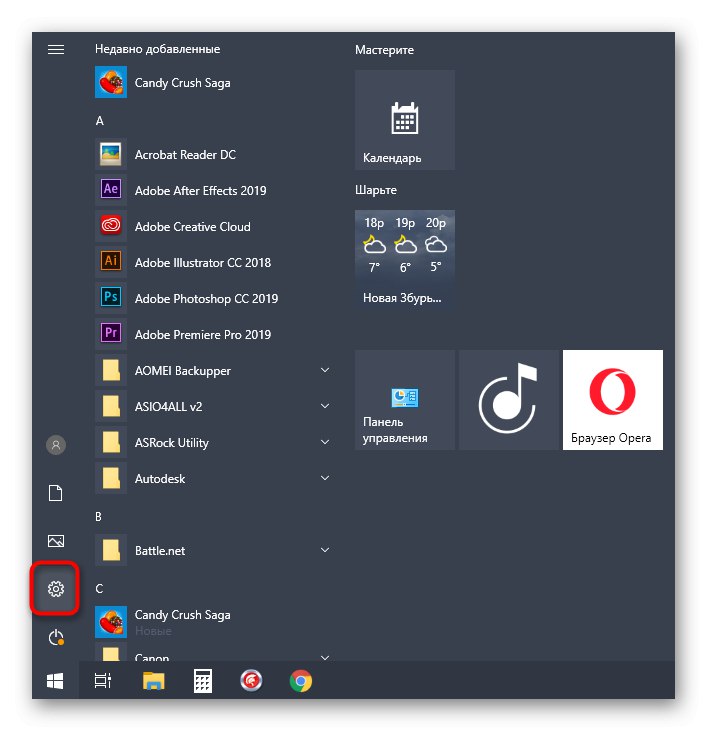
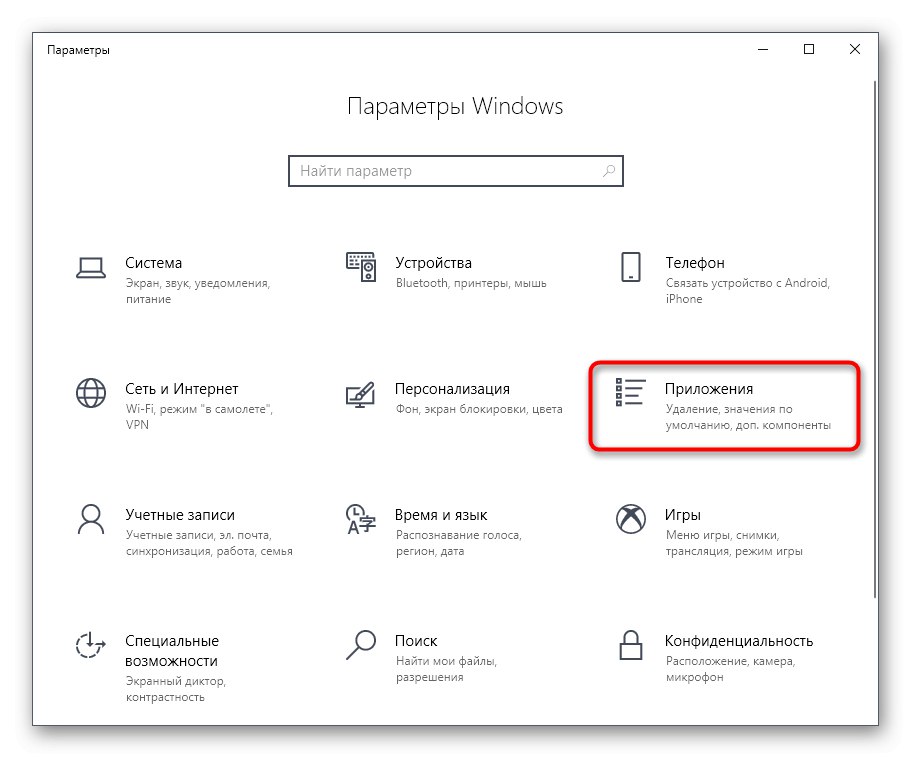

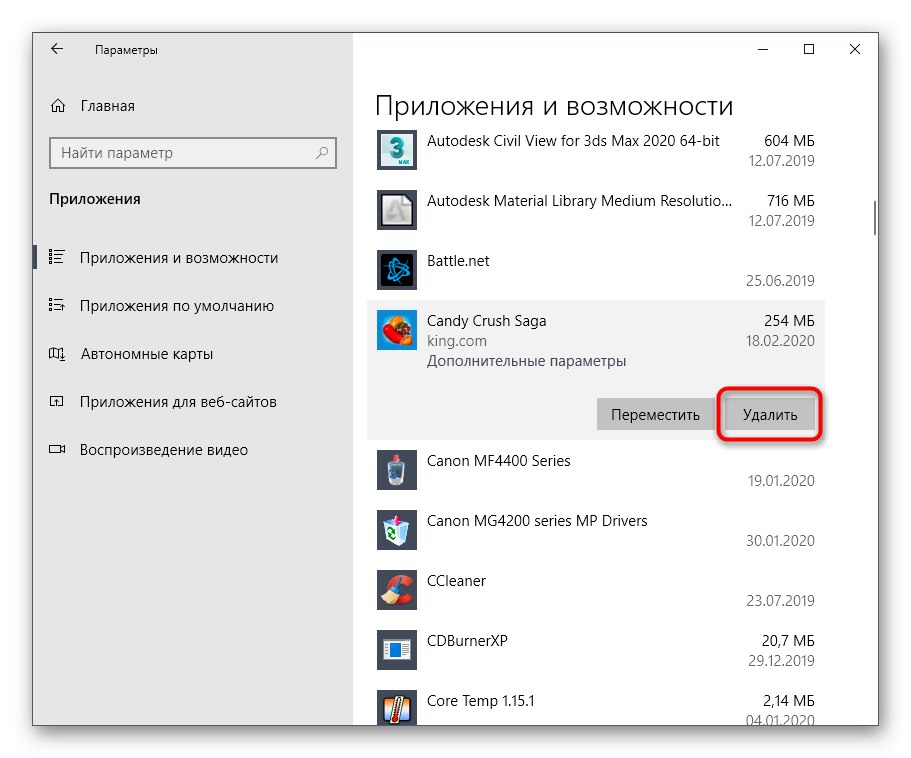
Сам процес видалення ми зачіпати не будемо, оскільки це виконується шляхом банального слідування відобразити у вікні інструкцій і практично завжди це робиться приблизно по одному і тому ж алгоритму, тому давайте перейдемо до розбору наступних методів.
Спосіб 2: Панель управління
Наступний варіант полягає у використанні меню Панель керування, яке знайоме всім тим користувачам, хто почав знайомство з операційними системами Віндовс ще до виходу останньої версії. Там є розділ «Програми та засоби», Через який раніше і видаляли софт. Зараз розробники все ще не видалили його, а це значить, що відкрити його і почати видалення може кожен.
- Відкрийте «Пуск», Напишіть там назву програми "Панель управління" і запустіть його, клікнувши по відповідному результату зі списку відповідностей.
- Тут знайдете розділ «Програми та засоби» і клікніть по напису, щоб потрапити в нього.
- Залишається тільки вивчити перелік програмного забезпечення, після чого можна сміливо видаляти непотрібні компоненти, двічі клікнувши по відповідному рядку.
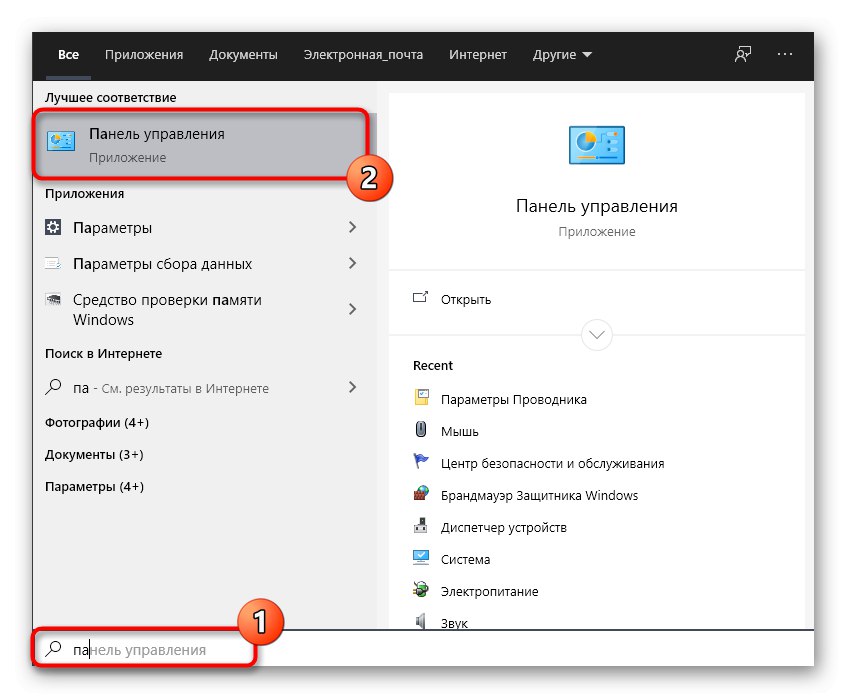
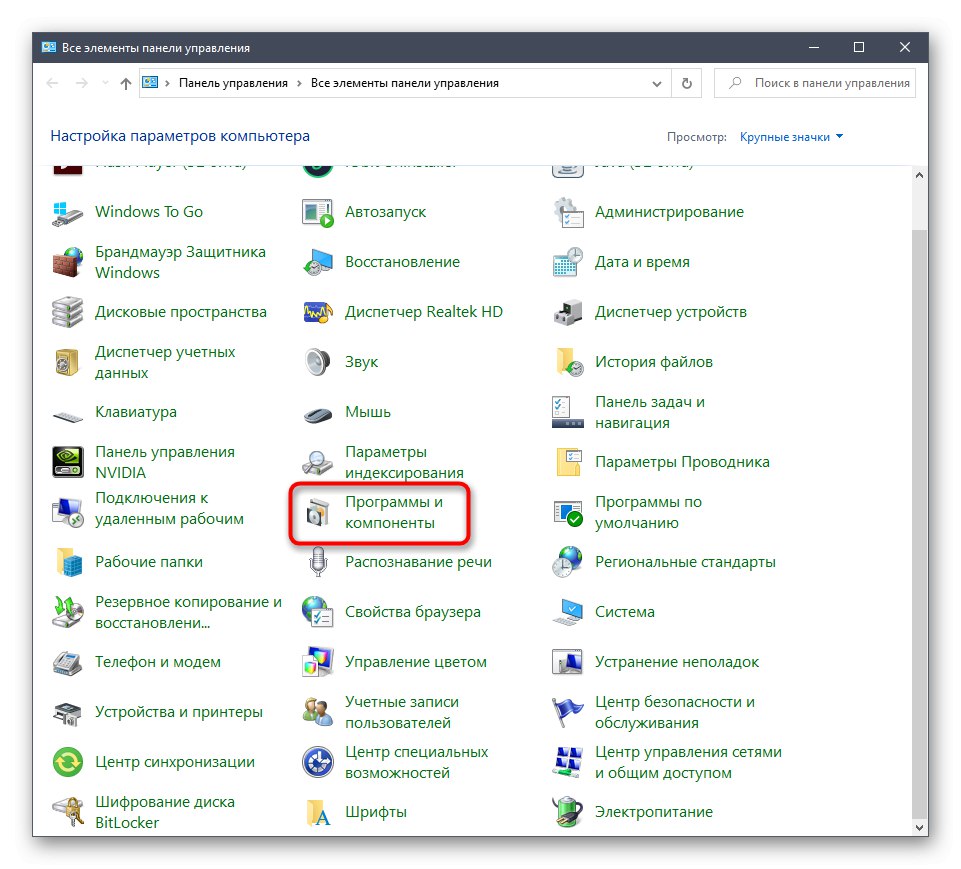
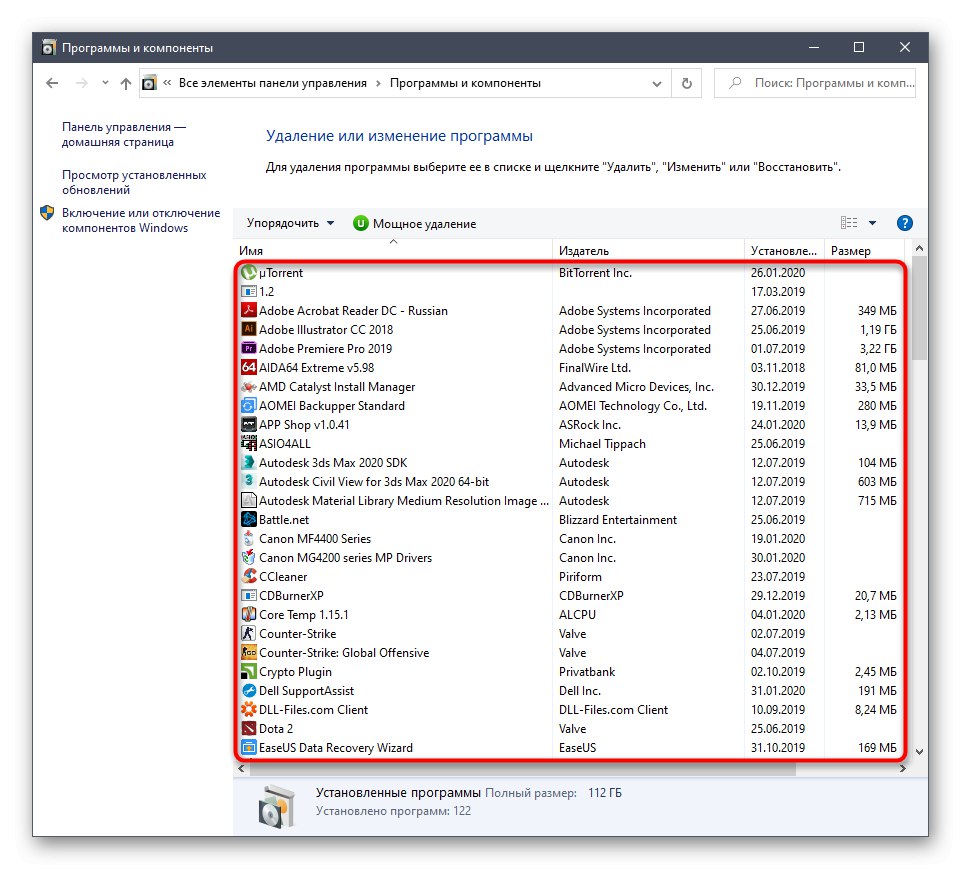
Наступні три методи сьогоднішнього матеріалу будуть мати на увазі запуск саме меню «Програми та засоби». Що стосується розділу «Додатки», Перехід до якого здійснюється через Параметри, то на поточний момент часу спосіб 1 є єдиним засобом його відкриття.
Спосіб 3: Контекстне меню Пуск
Як відомо, в розділі Пуск відображаються практично всі встановлені додатки, а якщо в головному списку вони відсутні, то знайти сам виконуваний файл можна через рядок пошуку. Тут є і контекстне меню з різними опціями, серед яких знаходиться і необхідний нам пункт.
- Відкрийте «Пуск» і серед списку знайдете потрібний додаток. Натисніть по ньому правою кнопкою миші і виберіть пункт "Видалити".
- Якщо ви виконали пошук через спеціальну рядок, то зверніть увагу на опції справа. Там теж є та сама кнопка, що відповідає за деінсталяцію.
- Після клацання по кнопці "Видалити" відкривається нове вікно «Програми та засоби». Тут доведеться ще раз відшукати те саме додаток, щоб запустити вікно деінсталяції.
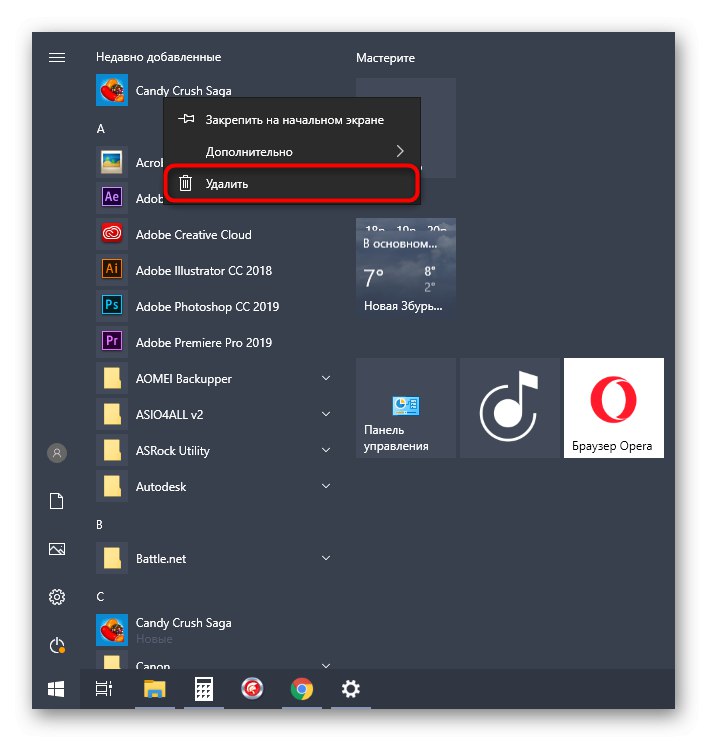
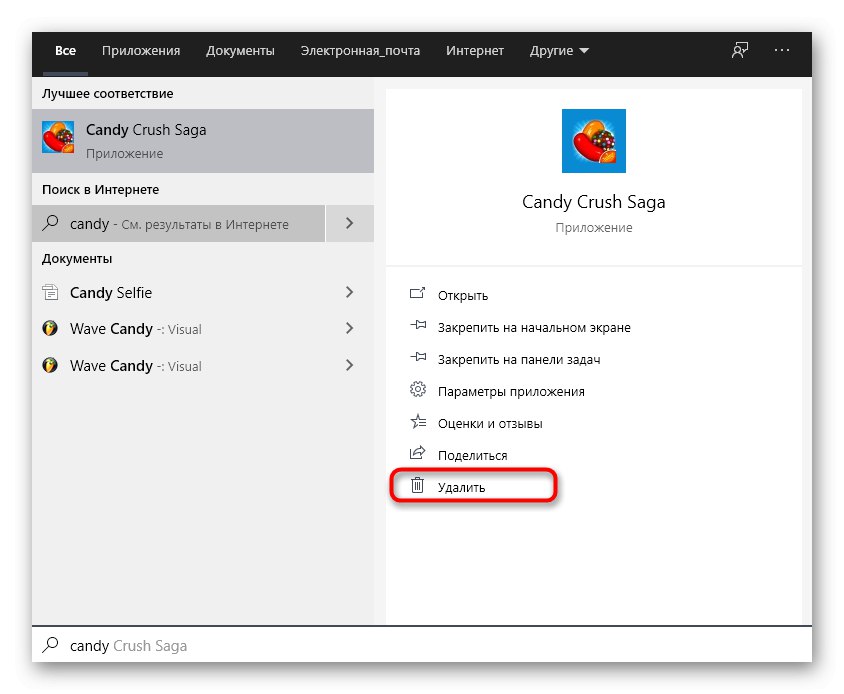
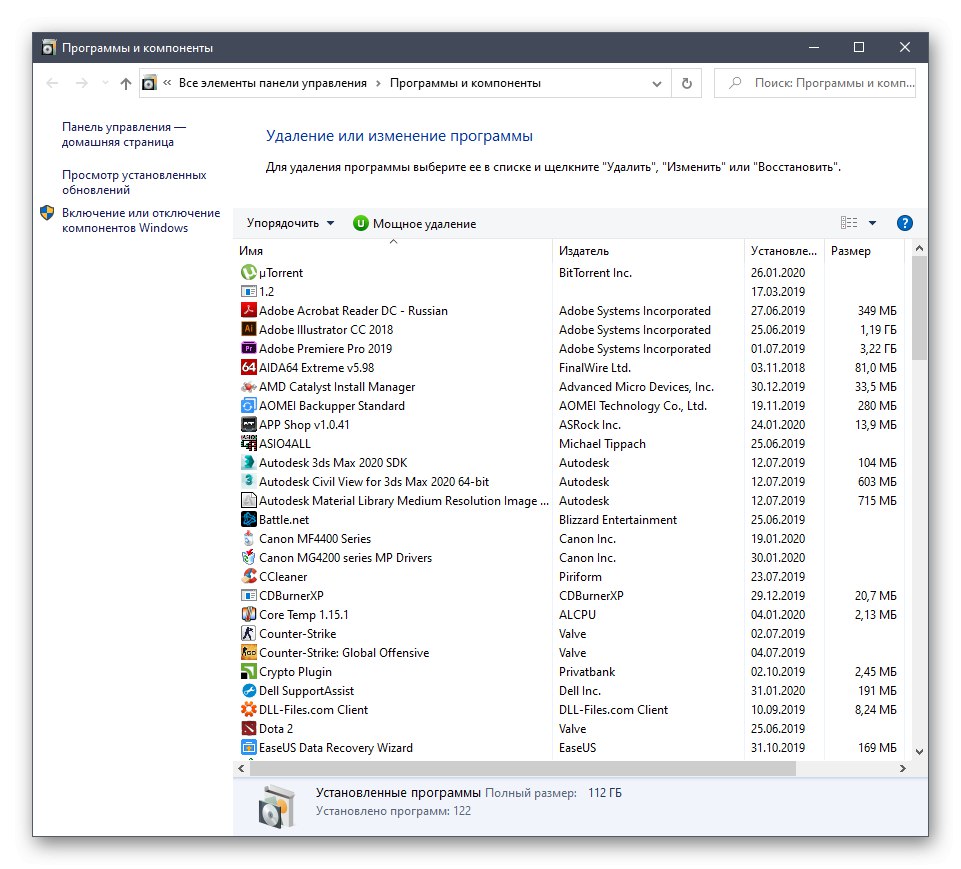
Спосіб 4: Утиліта Виконати
Багато хто знає, що за допомогою стандартної утиліти Виконати в Windows 10 можна здійснювати безліч дій, що спрощують загальне взаємодія з операційною системою. У список них входить і швидкий запуск різних додатків і меню шляхом введення відповідних команд.Запустити Виконати можна різними методами, але найпростіше це зробити через Win + R. Для відкриття через нього «Програми та засоби» залишається тільки ввести в рядку appwiz.cpl і натиснути на клавішу Enter. Через кілька секунд відобразиться то найнеобхідніше вікно.
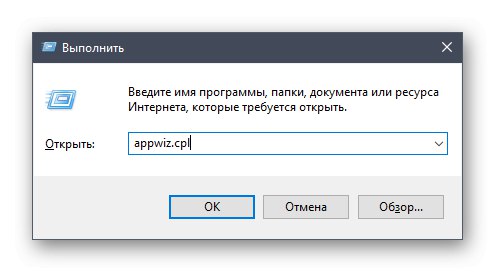
Спосіб 5: Призначений для користувача ярлик
Останній метод сьогоднішнього матеріалу буде присвячений створенню власного ярлика на робочому столі або в будь-якій зручній директорії, який і буде відповідати за запуск розділу «Програми та засоби». Рекомендується це для тих випадків, коли ви не бажаєте запускати Панель управління для переходу до розглянутого меню. Реалізація поставленого завдання займе буквально кілька секунд і виглядає так:
- Клацніть правою кнопкою миші по порожньому місці на робочому столі для виклику контекстного меню і наведіть курсор на «Властивості».
- У списку виберіть пункт «Ярлик».
- Введіть в рядку вже знайому команду
appwiz.cplі натисніть на «Далі». - На цьому створення ярлика завершено, і тепер він з'явився на робочому столі. Його можна перейменувати, щоб завжди знати, за що відповідає цей файл.
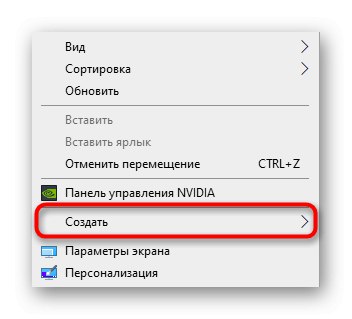
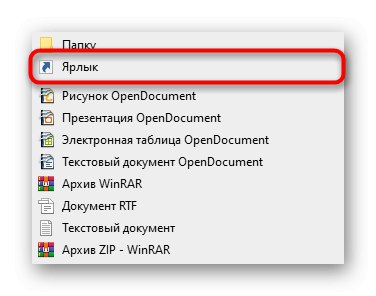
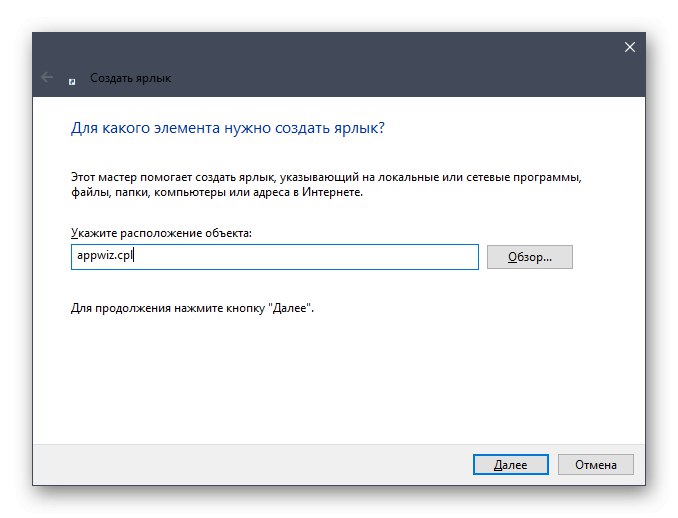
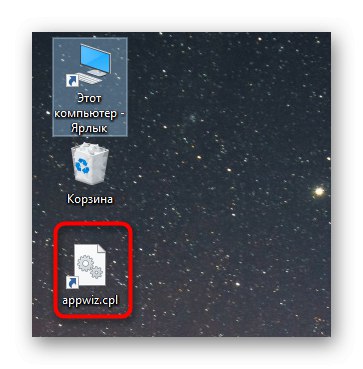
Це були всі п'ять способів, які дозволяють запустити меню видалення програм в Windows 10. Вам залишається тільки вивчити їх, щоб підібрати підходящий і максимально швидко переходити до потрібного розділу для виконання поставленого завдання. На завершення хочемо відзначити, що вбудовані додатки не вийде видалити через розглянуте меню. Однак якщо таке завдання все ж виникла, скористайтеся іншими методами, описаними в окремій статті на нашому сайті за наступним посиланням.
Читайте також: Видалення вбудованих додатків в Windows 10