Перегляд списку процесів в Linux
Іноді у користувача виникає необхідність відстежити список запущених процесів в операційній системі Linux і дізнатися максимально детальну інформацію про кожного з них або про якомусь конкретно. В ОС присутні вбудовані засоби, що дозволяють здійснити поставлену задачу без будь-яких зусиль. Кожен такий інструмент орієнтований під свого користувача і відкриває для нього різні можливості. В рамках цієї статті ми торкнемося два варіанти, які будуть корисні в певних ситуаціях, а вам залишиться тільки вибрати найбільш підходящий.
Переглядаємо список процесів в Linux
Практично у всіх популярних дистрибутивах, заснованих на ядрі Linux, список процесів відкривається і проглядається за допомогою одних і тих же команд, інструментів. Тому ми не будемо зосереджувати увагу на окремих збірках, а візьмемо за приклад останню версію Ubuntu. Вам же залишиться тільки виконати надані інструкції, щоб вся процедура пройшла успішно і без труднощів.
Спосіб 1: Термінал
Безперечно, класична консоль операційних систем на Лінукс грає найважливішу роль при взаємодії з програмами, файлами та іншими об'єктами. Всі основні маніпуляції юзер виробляє саме через це додаток. Тому з самого початку хотілося б розповісти про виведення інформації саме через «Термінал». Звернемо увагу ми лише на одну команду, проте розглянемо найпопулярніші і корисні аргументи.
- Для початку запустіть консоль, натиснувши на відповідний значок в меню або використовуючи комбінацію клавіш Ctrl + Alt + T.
- Пропишіть команду
ps, щоб просто переконатися в її працездатності та ознайомитися з видом показаних даних без застосування аргументів. - Як бачите, список процесів вийшов досить малим, зазвичай це не більше трьох результатів, тому варто приділити час уже згаданим аргументів.
- Щоб відобразилися відразу всі процеси, варто додати -A. В такому випадку команда виглядає як
ps -A(A обов'язково повинна бути в верхньому регістрі). Після натискання на клавішу Enter ви відразу побачите зведення рядків. - Попередня команда не відображає лідера групи (головний процес з зв'язки). Якщо вас цікавлять і ці дані, тут слід прописати
ps -d. - Отримати більшу кількість корисної інформації можна, просто додавши
-f. - Тоді повний список процесів з розширеною інформацією буде викликатися через
ps -Af. У таблиці ви побачите UID - ім'я користувача, що запустив процес, PID - унікальний номер, PPID - номер батьківського процесу, C - кількість часу навантаження на ЦП у відсотках, коли активний процес, STIME - час активації, TTY - номер консолі, звідки був здійснений запуск, TIME - час роботи, CMD - команда, яка запустила процес. - Кожен процес має свій PID (Proccess Identificator). Якщо ви хочете побачити зведення про конкретний об'єкт, пропишіть
ps -fp PID, де PID - номер процесу. - Окремо хотілося б торкнутися і сортування. Наприклад, команда
ps -FA --sort pcpuдозволяє поставити всі рядки в порядку навантаження на CPU, аps -Fe --sort rss- по затрачиваемому обсягом оперативної пам'яті.
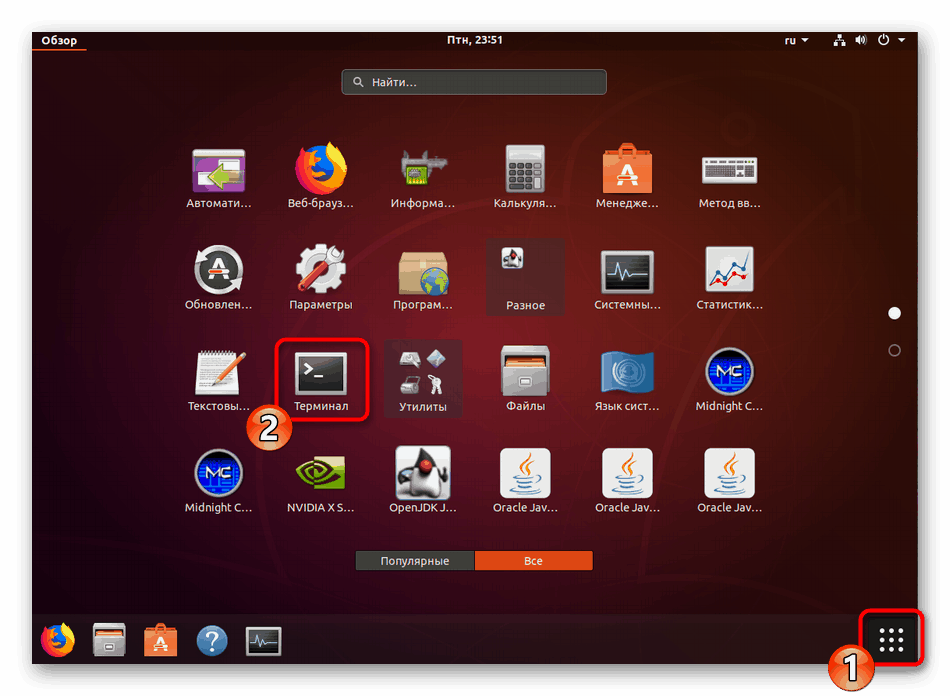
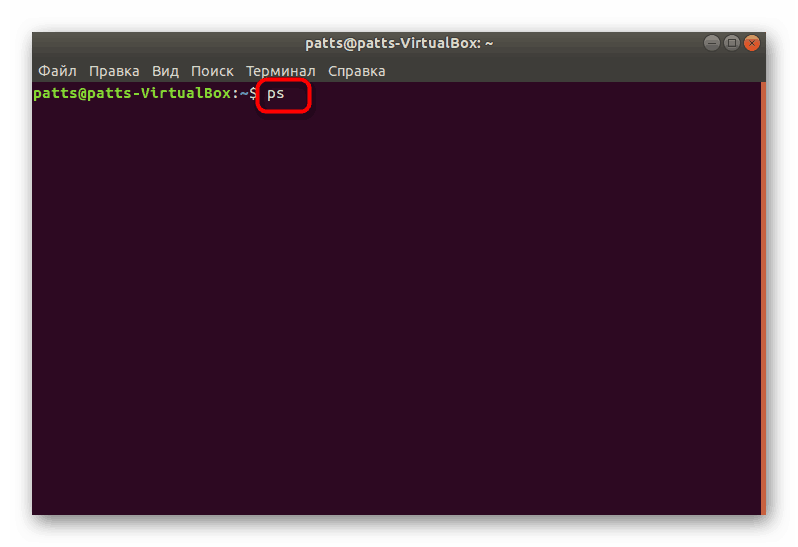
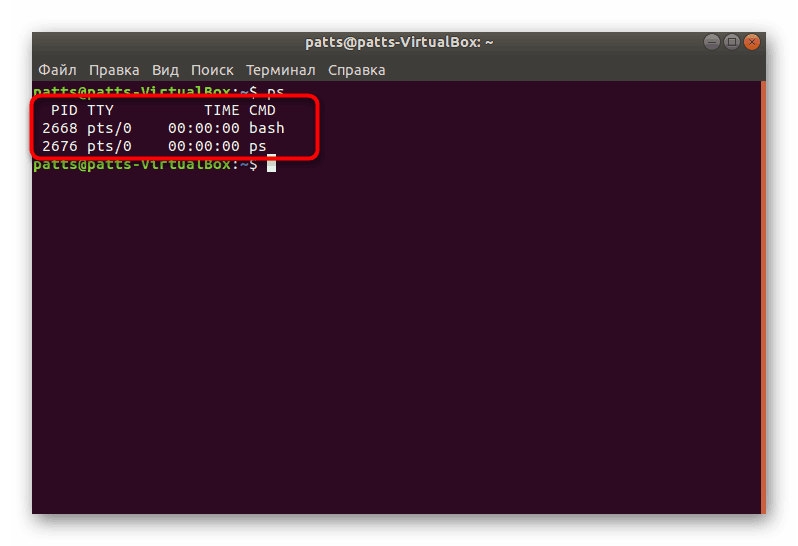
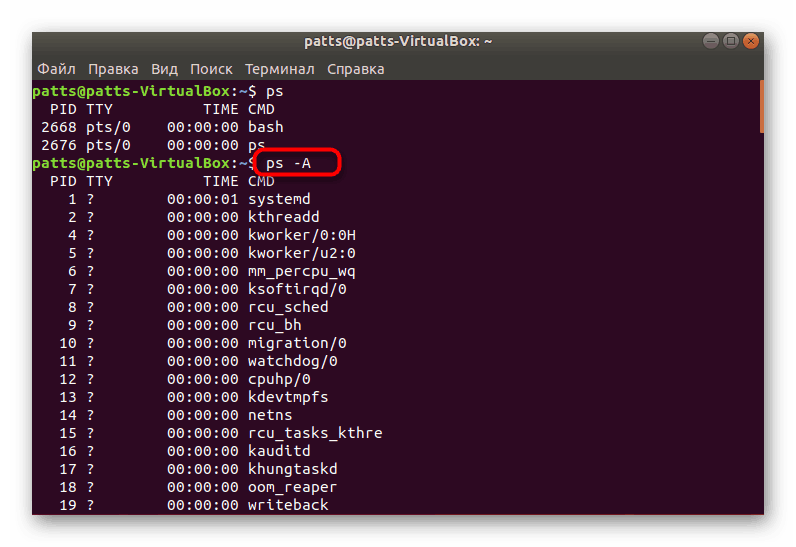
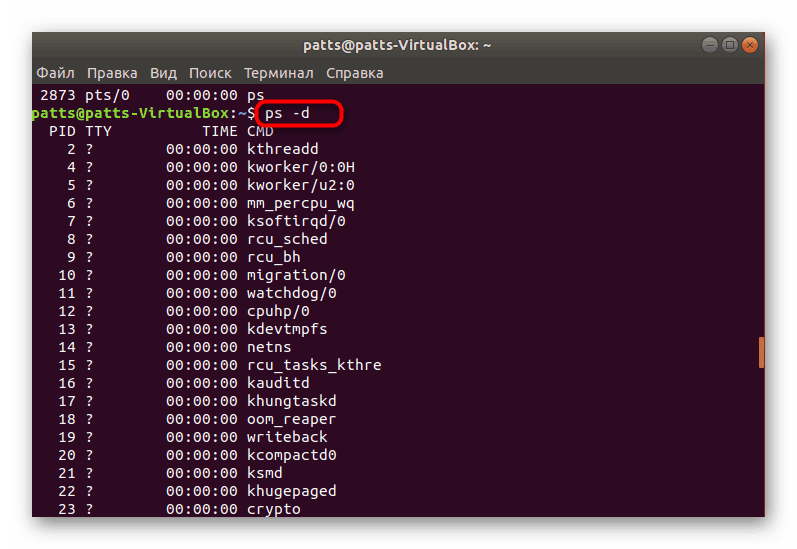
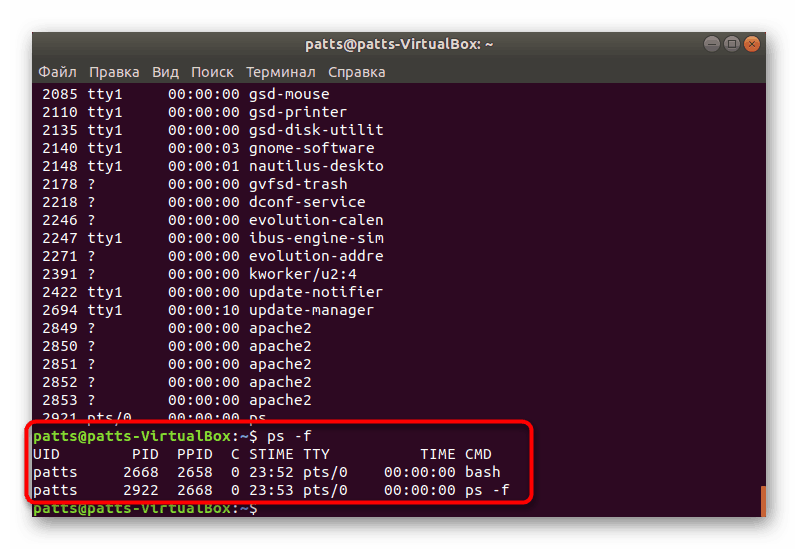
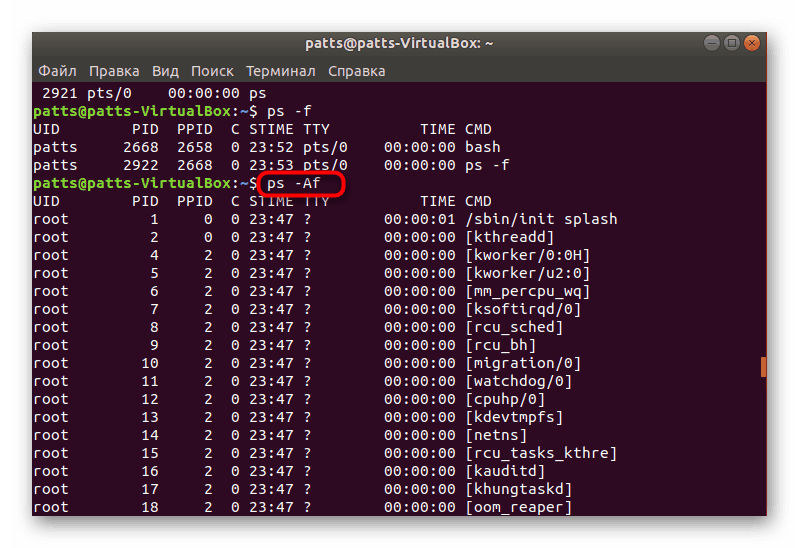
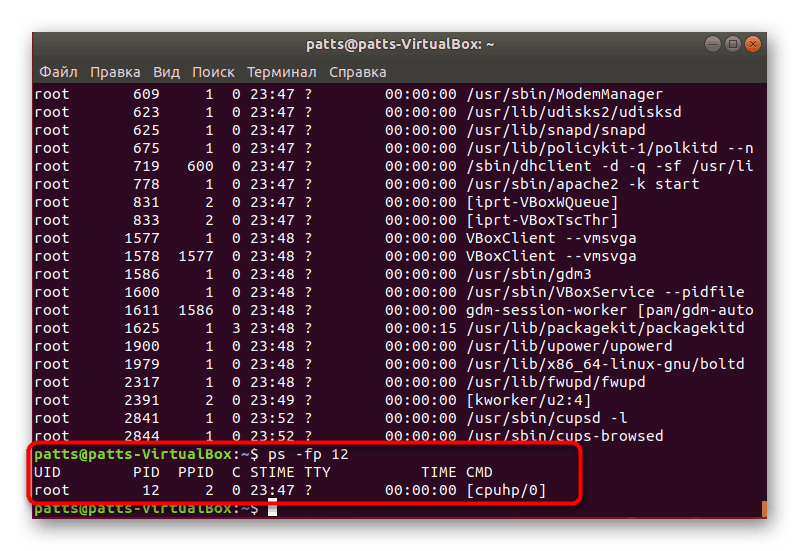
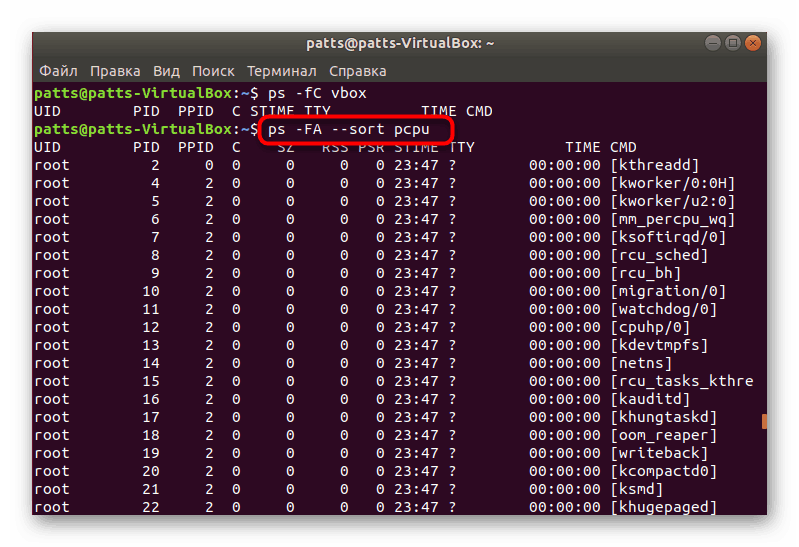
Вище ми розповіли про основні аргументи команди ps , однак присутні ще й інші параметри, наприклад:
-
-H- відображення дерева процесів; -
-V- висновок версій об'єктів; -
-N- вибірка всіх процесів крім заданих; -
-С- відображення тільки по імені команди.
Для розгляду методу перегляду процесів через вбудовану консоль ми вибрали саме команду ps , а не top , оскільки друга обмежена розмірами вікна і не поміщаються дані просто ігноруються, залишаючись невиведених.
Спосіб 2: Системний монітор
Звичайно, метод перегляду потрібної інформації через консоль є складним для деяких користувачів, але він дозволяє детально ознайомитися з усіма важливими параметрами і застосувати необхідні фільтри. Якщо ви хочете просто переглянути список запущених утиліт, додатків, а також зробити з ними ряд взаємодій, вам підійде вбудоване графічне рішення «Системний монітор».
Способи запуску цієї програми ви можете дізнатися в інший нашій статті, перейшовши за наступним посиланням, а ми ж переходимо до виконання поставленого завдання.
Детальніше: Способи запуску Системного монітора в Linux
- Запустіть «Системний монітор» будь-яким зручним методом, наприклад, через меню.
- Відразу ж відобразиться список процесів. Ви дізнаєтеся, скільки вони споживають пам'яті і ресурсів ЦП, побачите користувача, що запустив виконання програми, а також зможете ознайомитися з іншою інформацією.
- Клацніть правою кнопкою миші на цікавить рядку, щоб перейти в її властивості.
- Тут відображаються практично всі ті ж дані, які доступні до отримання через «Термінал».
- Використовуйте функцію пошуку або сортування, щоб знайти необхідний процес.
- Зверніть увагу й на панель зверху - вона дозволяє сортувати таблицю за необхідне значенням.
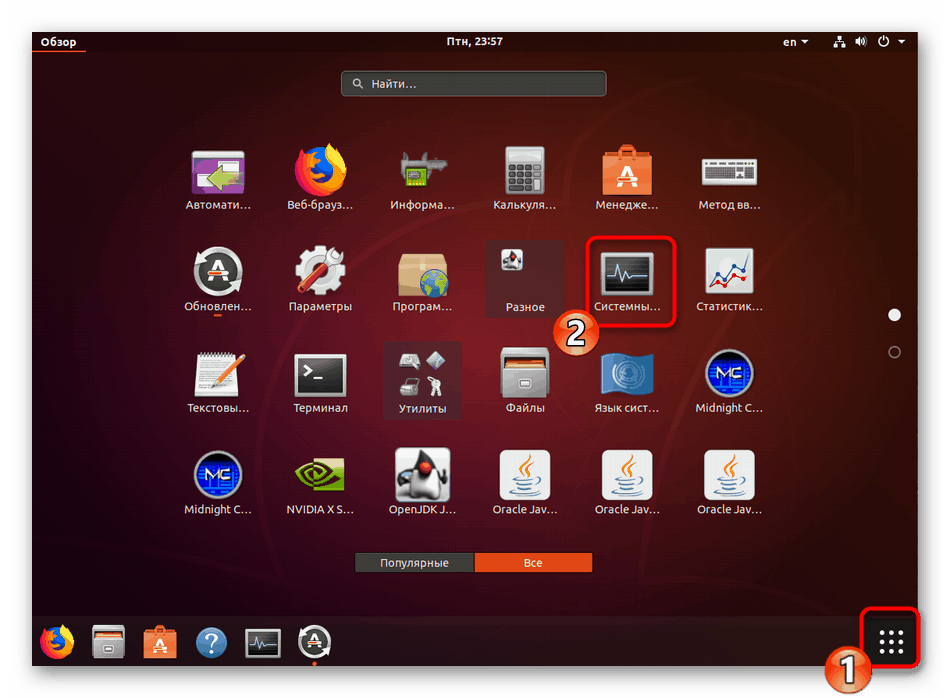
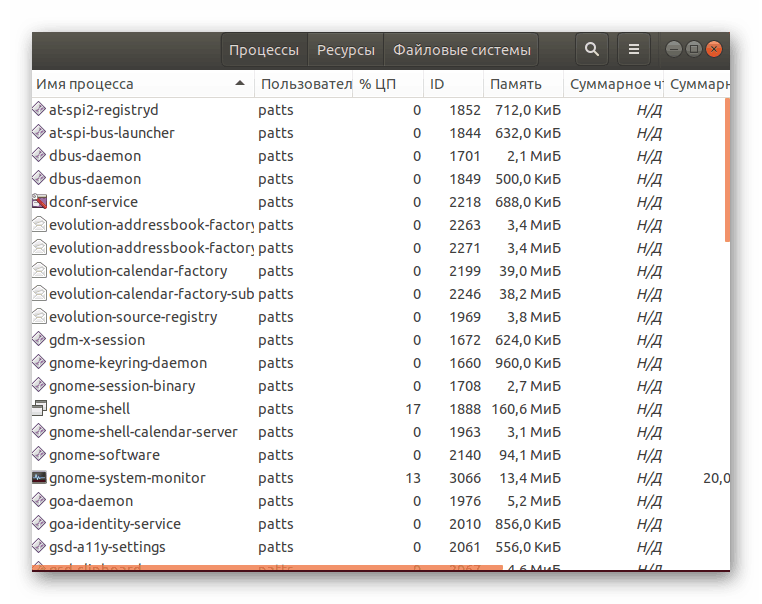
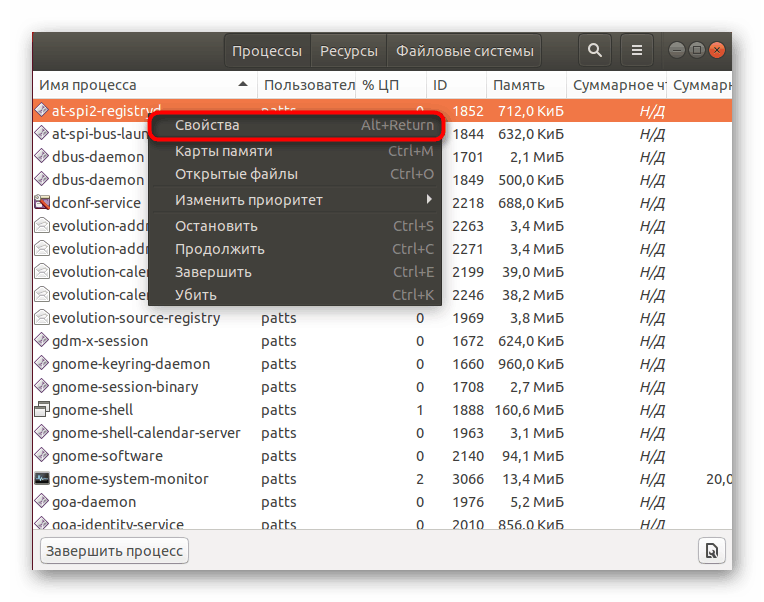
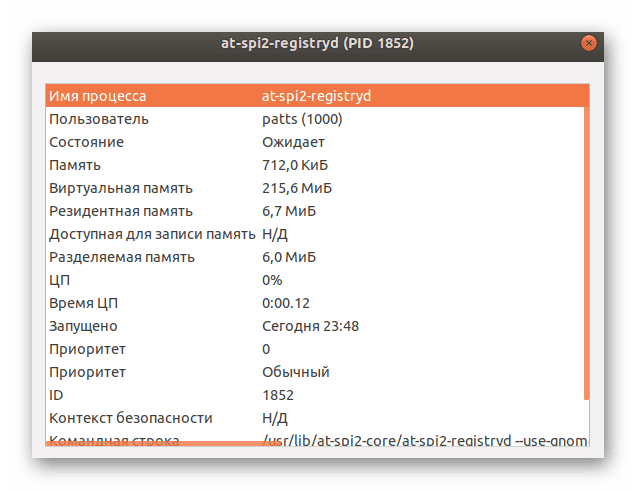
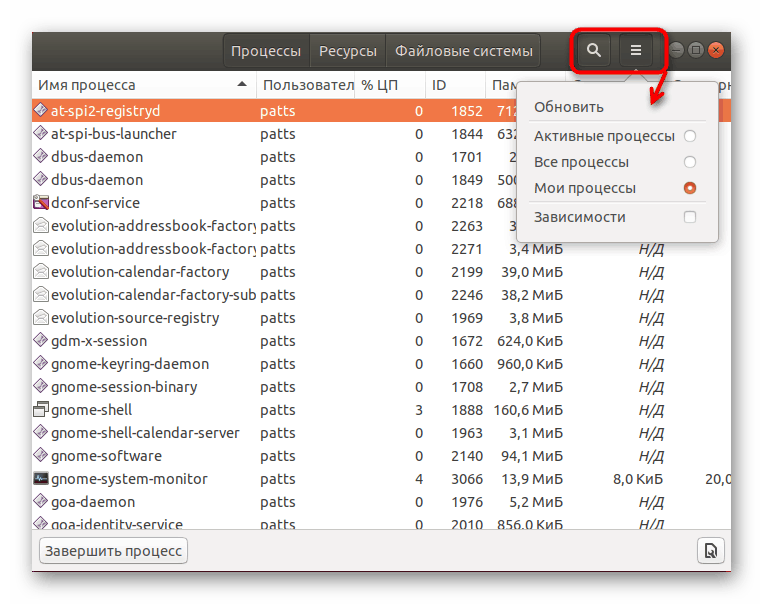
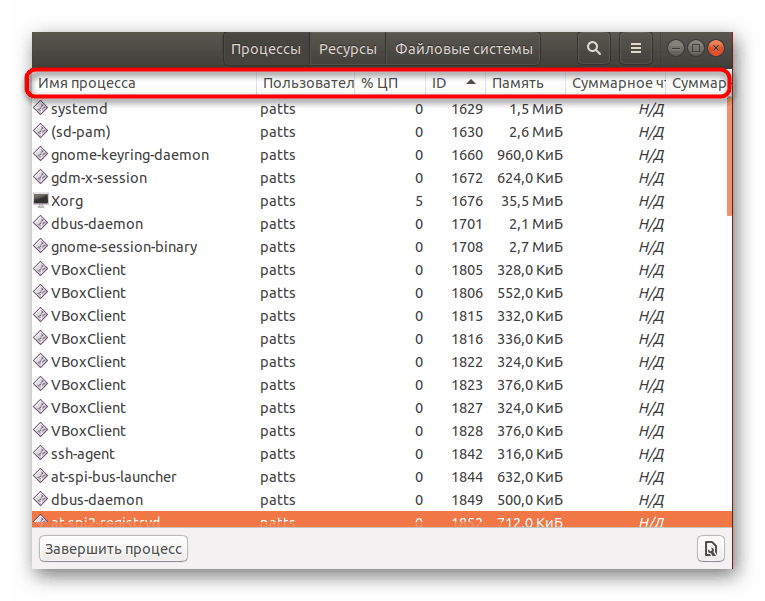
Завершення, зупинка або видалення процесів також відбувається через це графічне додаток шляхом натискання на відповідні кнопки. Початківцям користувачам таке рішення здасться більш зручним, ніж робота в «Терміналі», проте освоєння консолі дозволить отримувати потрібну інформацію не тільки швидше, але і з великою кількістю деталей.