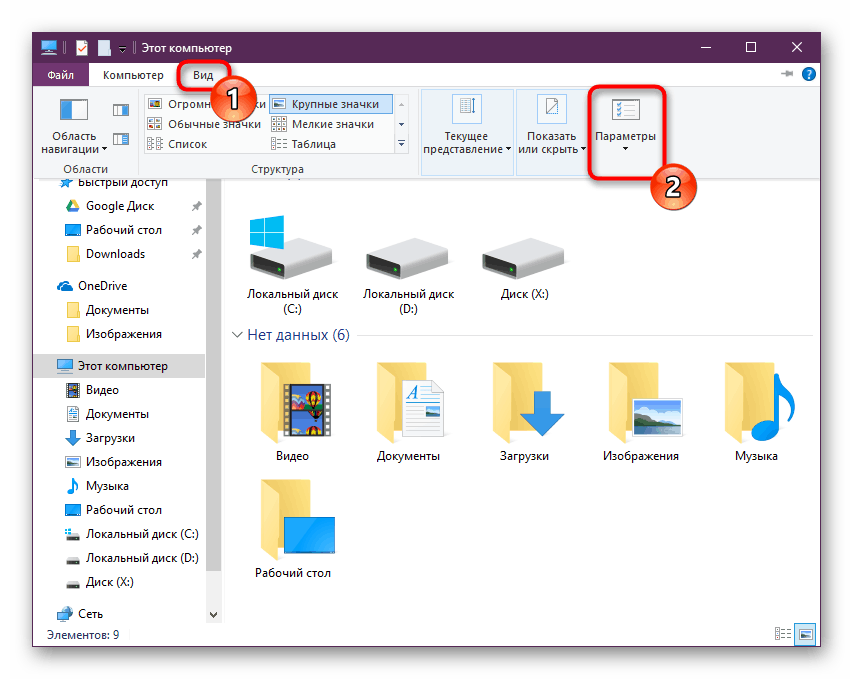Відкриваємо «Параметри Провідника» в Windows 10
Кожен користувач Windows може гнучко налаштувати параметри папок для зручної роботи з ними. Наприклад, саме тут налаштовується видимість прихованих за замовчуванням папок, взаємодія з ними, а також відображення додаткових елементів. За доступ і зміна кожного властивості відповідає окремий системний розділ, куди можна потрапити різними варіантами. Далі ми розглянемо основні та зручні в різних ситуаціях способи запуску вікна «Параметри папок».
зміст
Перехід в «Параметри папок» на Windows 10
Перше важливе зауваження - в цій версії Віндовс звичний всім розділ називається вже не «Параметри папок», а «Параметри Провідника», тому далі ми так і будемо його називати. Однак саме вікно іменується і так, і так, що залежить від способу його виклику і пов'язано це може бути з тим, що Microsoft ще не скрізь перейменували розділ під один формат.
У статті ми також торкнемося варіант того, як зайти в властивості однієї папки.
Спосіб 1: Панель меню папки
Перебуваючи в будь-якій папці, ви можете прямо звідти запустити «Параметри Провідника», при цьому варто відзначити, що вносяться зміни стосуватимуться всієї операційної системи, а не тільки тієї папки, яка відкрита на даний момент.
- Перейдіть в будь-яку папку, натисніть на вкладку «Вид» в меню зверху, і зі списку елементів виберіть «Параметри».
![Пункт Параметри у вкладці Вид Провідника в Windows 10]()
Аналогічний результат буде досягнутий, якщо викликати меню «Файл», а звідти - «Змінити параметри папок і пошуку».
- Відразу запуститься відповідне вікно, де на трьох вкладках розташовані різні параметри для гнучкої призначеної для користувача настройки.
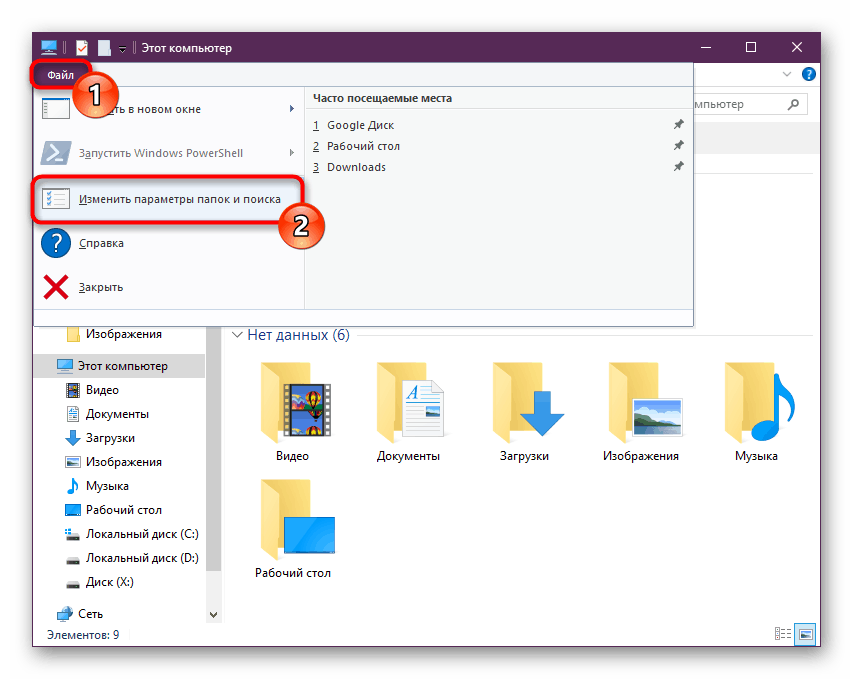
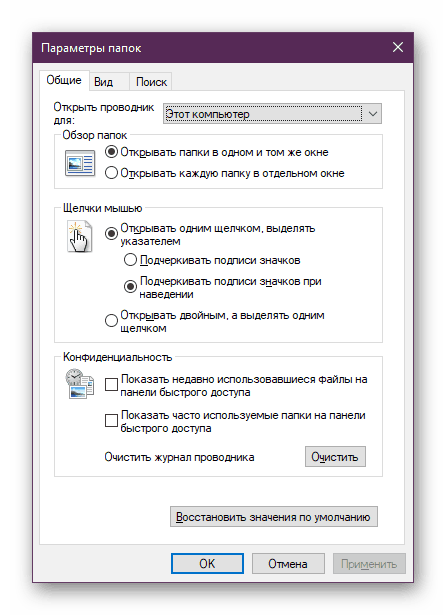
Спосіб 2: Вікно «Виконати»
Інструмент «Виконати» дозволяє безпосередньо отримати доступ до потрібного вікна шляхом введення імені цікавить нас розділу.
- Клавішами Win + R відкриваємо «Виконати».
- Пишемо в поле
Control foldersі тиснемо Enter.
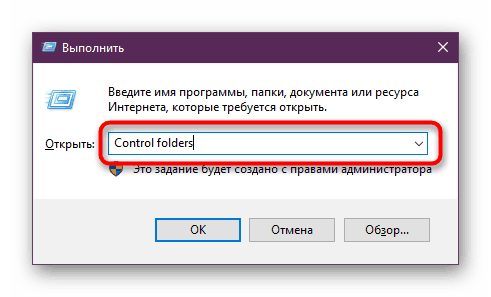
Цей варіант може бути незручний з тієї причини, що не всім вдається запам'ятати, яке саме назва потрібно вводити в «Виконати».
Спосіб 3: Меню «Пуск»
«Пуск» дозволяє швидко перейти до потрібного нам елементу. Відкриваємо його і починаємо набирати слово «провідник» без лапок. Відповідний результат знаходиться трохи нижче кращої відповідності. Тиснемо по ньому лівою кнопкою миші для запуску.
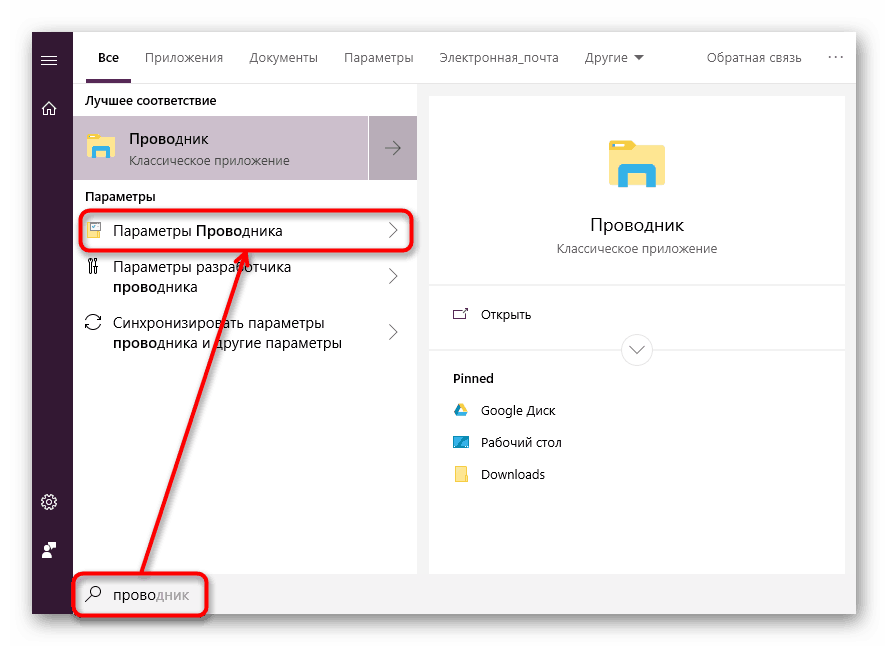
Спосіб 4: «Параметри» / «Панель управління»
У «десятці» є відразу два інтерфейси з управління операційною системою. Поки що все ще існує «Панель управління» і люди їй користуються, але тим, хто перейшов на «Параметри», можна запустити «Параметри Провідника» звідти.
«Параметри»
- Викличте дане вікно, натиснувши по «Пуск» правою кнопкою миші.
- У пошуковому полі почніть набирати «провідник» і клацніть по знайденому відповідності «Параметри Провідника».
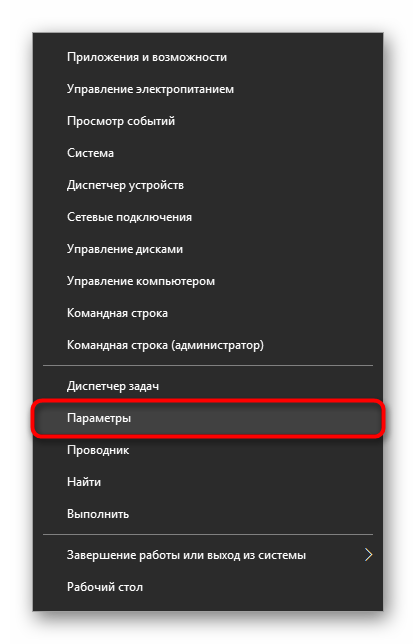
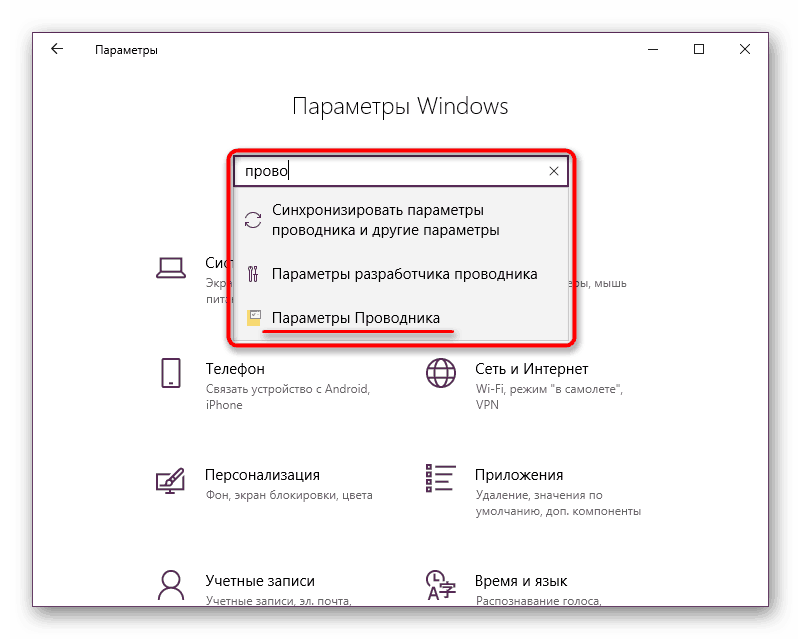
"Панель інструментів"
- Викличте «Панель інструментів» через «Пуск».
- Перейдіть в «Оформлення та персоналізація».
- Клікніть ЛКМ по вже знайомому назвою «Параметри Провідника».
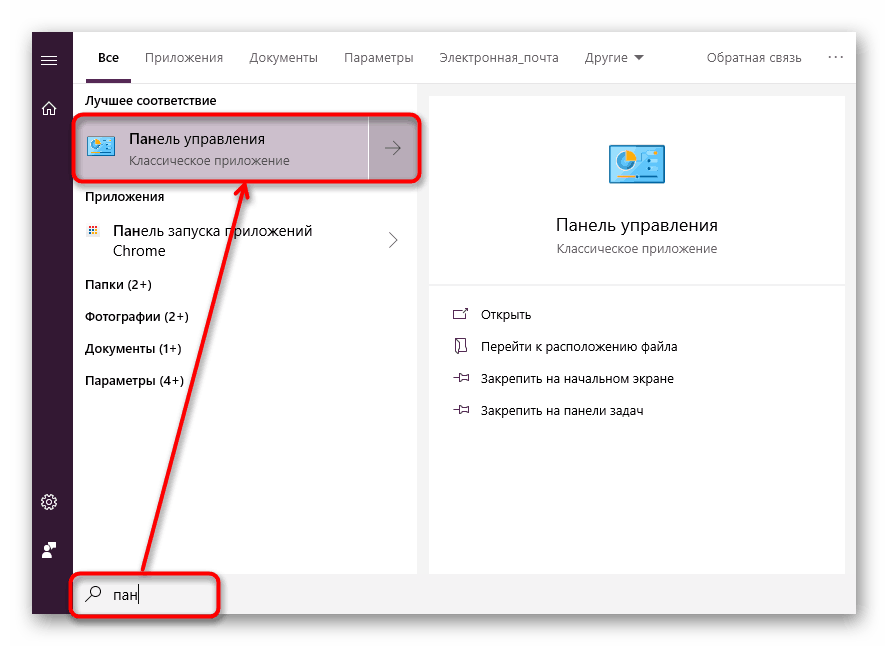
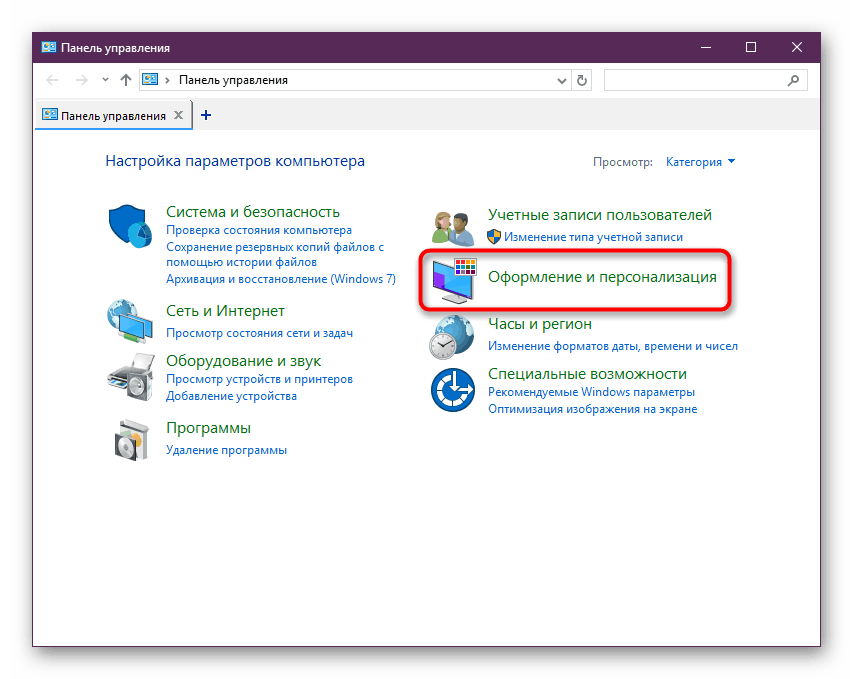
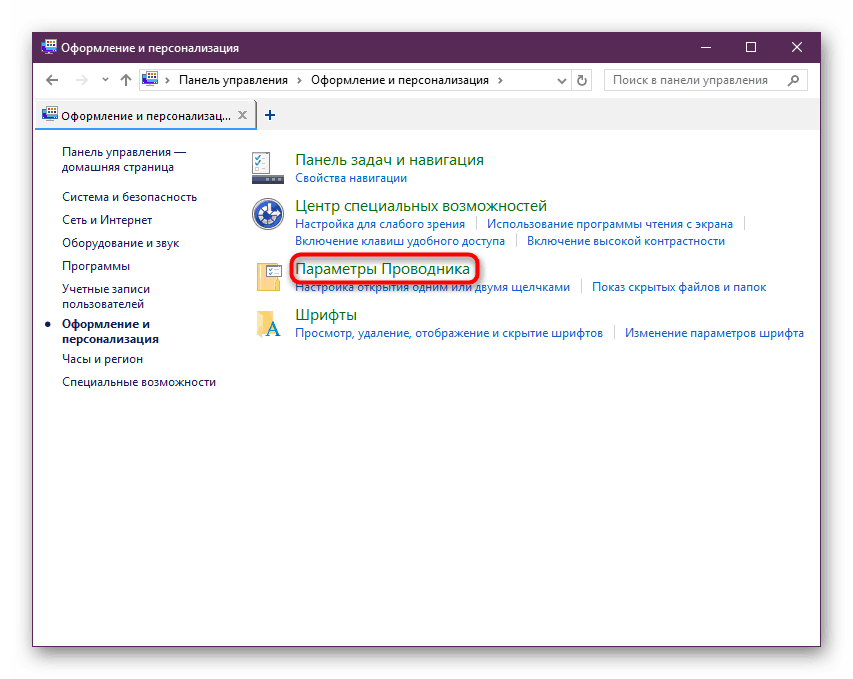
Спосіб 5: «Командний рядок» / «PowerShell»
Обидва варіанти консолі також можуть запускати вікно, якому і присвячена ця стаття.
- Запустіть «cmd» або «PowerShell» зручним способом. Найпростіше це зробити, клікнувши по «Пуск» правою кнопкою миші і вибравши той варіант, який у вас встановлений як основний.
- Впишіть
Control foldersі натисніть Enter.
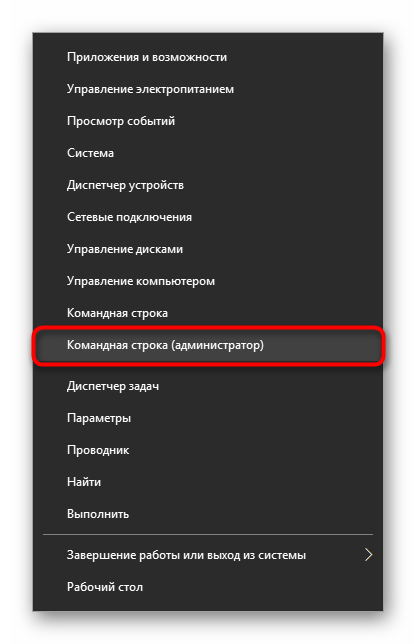
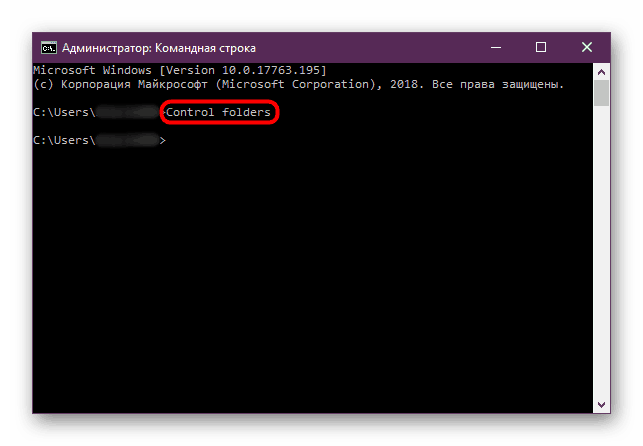
Властивості однієї папки
Крім можливості змінювати загальні налаштування Провідника, ви можете управляти і кожної папкою окремо. Однак в цьому випадку параметри для редагування будуть іншими, такими як доступ, зовнішній вигляд іконки, зміна рівня її безпеки і ін. Для переходу достатньо клікнути по будь-якій папці правою кнопкою миші і вибрати рядок «Властивості».
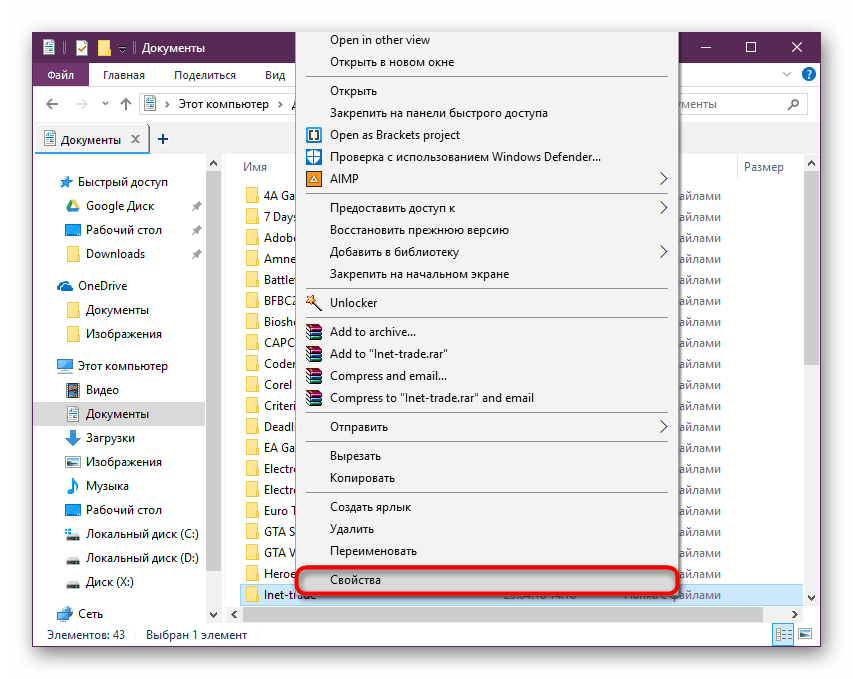
Тут, використовуючи всі наявні вкладки, ви зможете змінювати ті чи інші настройки на свій розсуд.
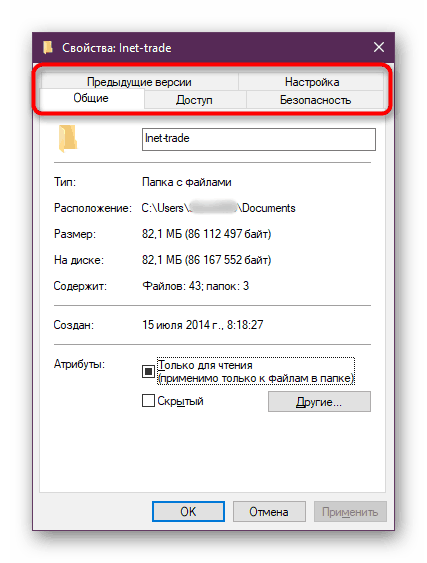
Ми розібрали основні варіанти доступу до «Параметри Провідника», проте залишилися і інші, менш зручні і очевидні способи. Втім, вони навряд чи комусь знадобляться хоча б один раз, тому згадувати про них немає сенсу.