Зараз все менше комп'ютерних корпусів оснащуються вбудованим DVD-приводом, а деякі навіть не мають спеціального відсіку для його ручної установки. Однак певні користувачі, що володіють Windows 10, все ще стикаються із завданням відкрити дисковод на своєму пристрої. Зробити це можна тільки двома методами, і детально про них ми розповімо далі.
Спосіб 1: Кнопка на DVD-приводі
Якщо системний блок знаходиться в радіусі швидкої доступності, відкрити дисковод можна за допомогою спеціально відведеній кнопки, яка розташована поруч з відсіком для вставки диска. Вам потрібно лише один раз натиснути по ній і дочекатися спрацьовування, що відбувається практично миттєво.

Однак не завжди задіяти згадану кнопку буває зручно, а в деяких ситуаціях вона взагалі зламана і не реагує на натискання. Тоді залишається тільки використовувати стандартний засіб операційної системи, звернувшись до наступного методу.
Спосіб 2: Провідник в Windows 10
Як відомо, дисковод відображається в Windows 10, якщо він підключений до материнської плати. Це дозволяє користувачеві відкрити привід через Провідник. Перший варіант полягає у використанні лівої панелі, перебуваючи в будь-якому розташуванні. Вам слід просто клікнути по рядку диска лівою кнопкою миші.
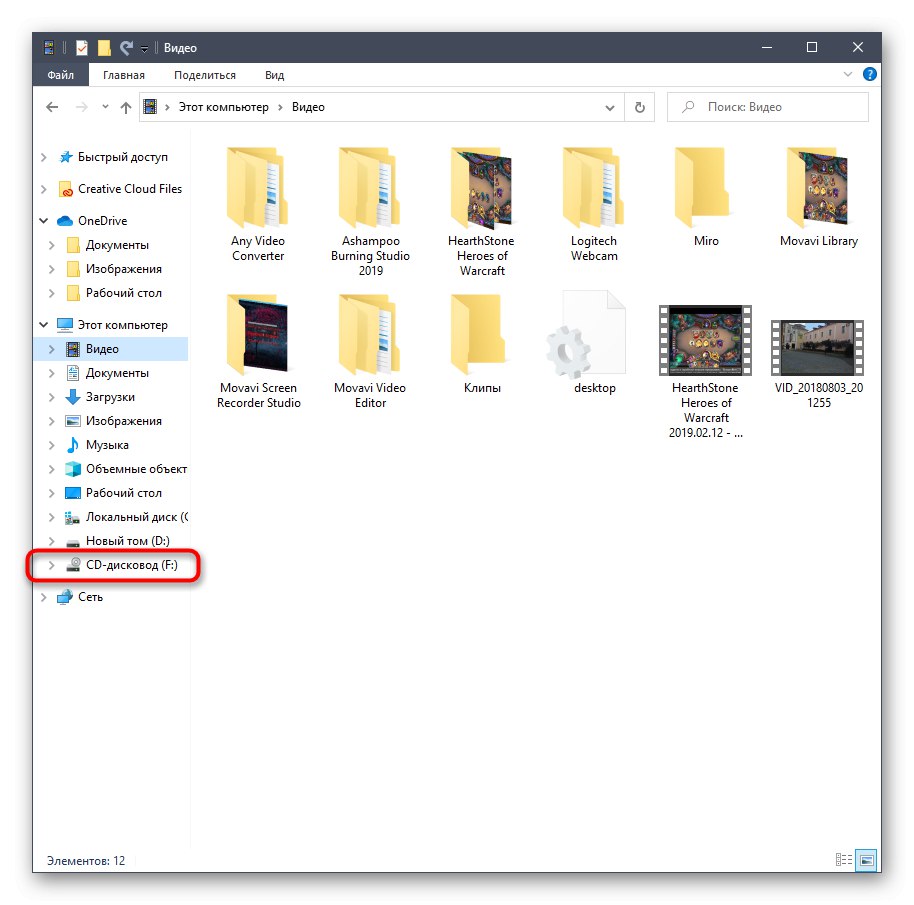
Після цього на екрані з'явиться інформація про вставці диска в пристрій. Паралельно з цим відкриється і сам дисковод. Тепер достатньо буде просто вставити носій і закрити лоток. Після успішного завантаження вміст CD або DVD автоматично відобразиться у вікні Провідника.
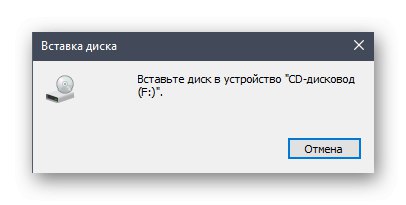
Другий варіант взаємодії з приводом через Провідник реалізовується в розділі «Цей комп'ютер». Тут вам слід відшукати відповідний пристрій і клікнути по ньому правою кнопкою миші, щоб відобразити контекстне меню.
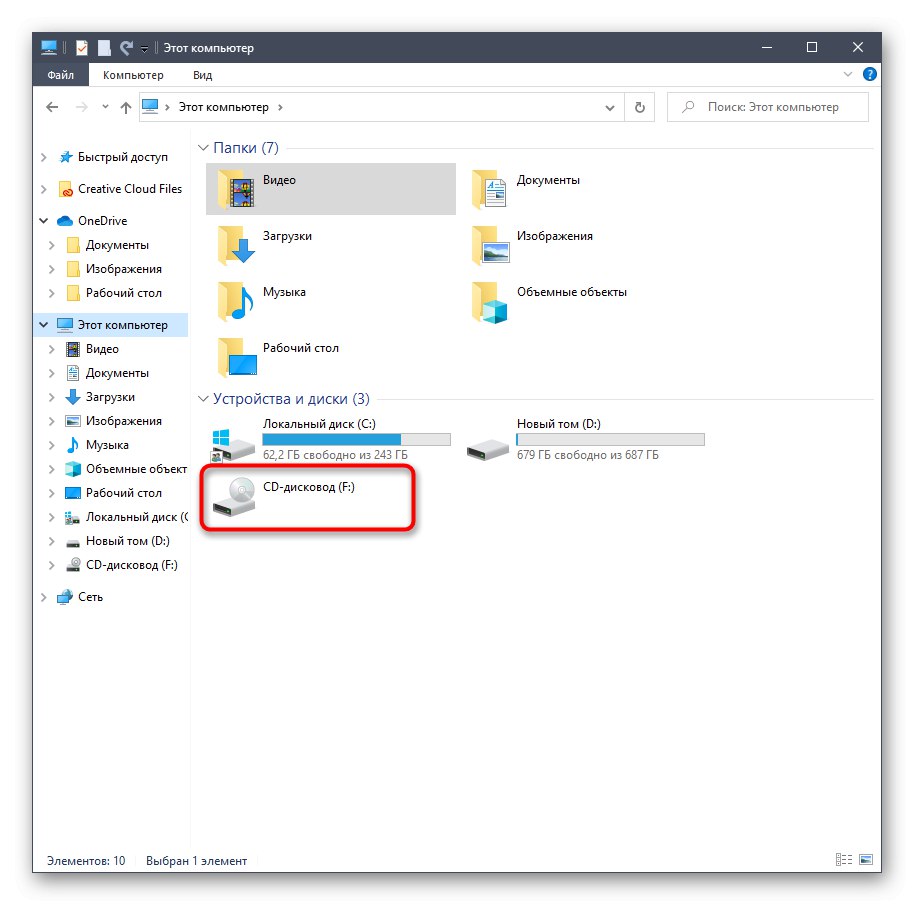
У ньому вас цікавить пункт "Вилучити". Клацніть по ньому і дочекайтеся повного висунення лотка для вставки диска. Після успішної установки носія закрийте привід і чекайте завантаження диска. Ви будете повідомлені про те, що болванка готова до зчитування.
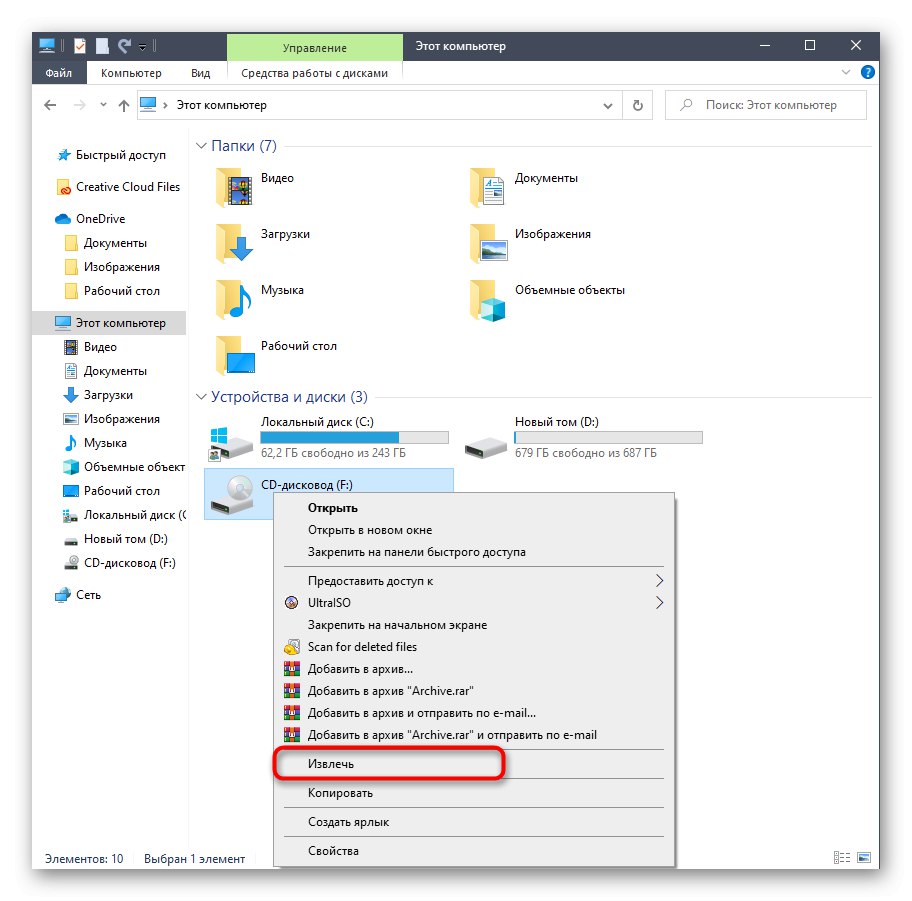
Додатково давайте коротко розглянемо таку поширену проблему, коли порожній привід не відображається в Провіднику. Відповідно, розглянутий метод реалізувати не вийде. Пов'язано відсутність пристрої з настройками папок, які можна змінити самостійно. Від вас вимагається виконати всього кілька простих дій.
- Перебуваючи в Провіднику, клікніть по розділу «Вид», Який розташований на верхній панелі.
- Тут вас цікавить блок «Параметри».
- Після натискання по ньому відобразиться спливаюча рядок «Змінити параметри папок і пошуку».
- В окремому меню "Параметри папок" переміститеся на вкладку «Вид».
- Там знайдете пункт «Приховувати порожні диски» і зніміть з нього галочку, якщо вона встановлена.


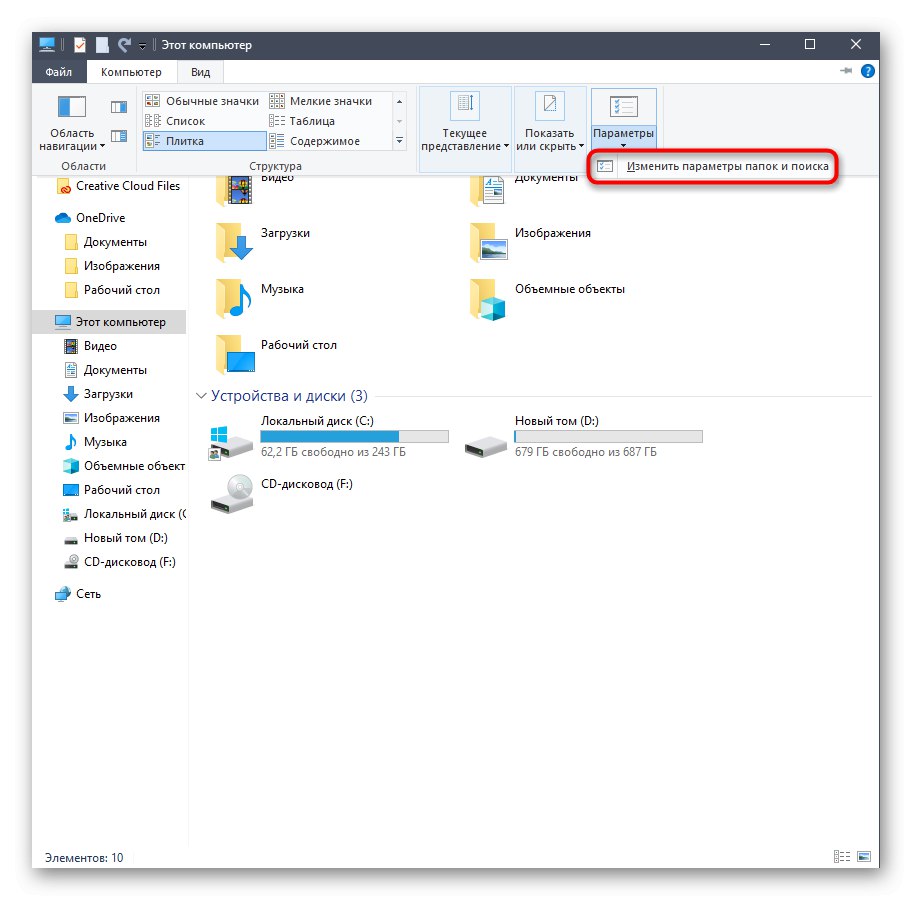
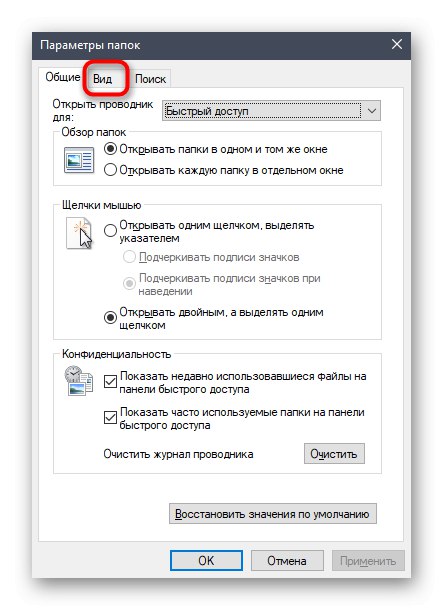
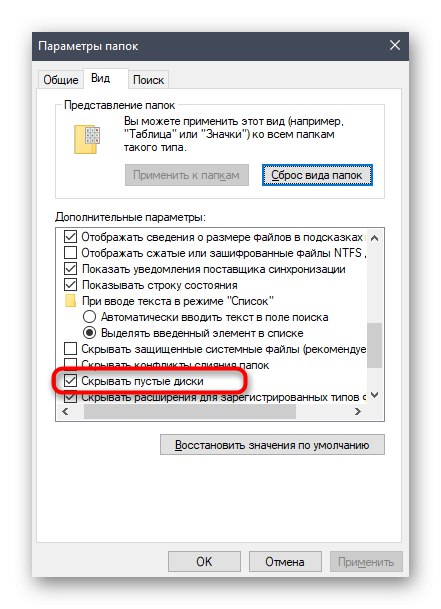
Застосуйте зміни і закрийте поточне вікно. Ви можете повернутися в Провідник, щоб перевірити, чи став відображатися там порожній привід.
Рішення можливих проблем
Вище ми розповіли тільки про один випадок, який пов'язаний з проблемами взаємодії з приводом в Windows 10. Існують і інші причини, за якими обладнання не відображається або сам дисковод не відчиняє лоток для установки носіїв. Якщо у вас виникли будь-які труднощі з цим, радимо вивчити тематично керівництва на нашому сайті, скориставшись наступними посиланнями.
Докладніше:
Вирішуємо проблему з відсутністю дисковода в Windows
Причини непрацездатності дисковода
Це було все, що ми хотіли розповісти про відкриття дисковода в ОС Віндовс 10. Вам залишилося лише застосувати один з двох методів на практиці, щоб вставити необхідний диск в пристрій.