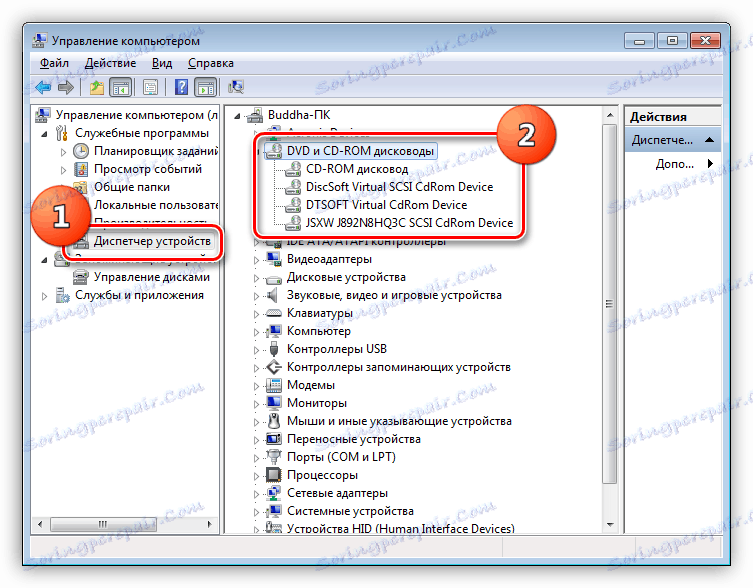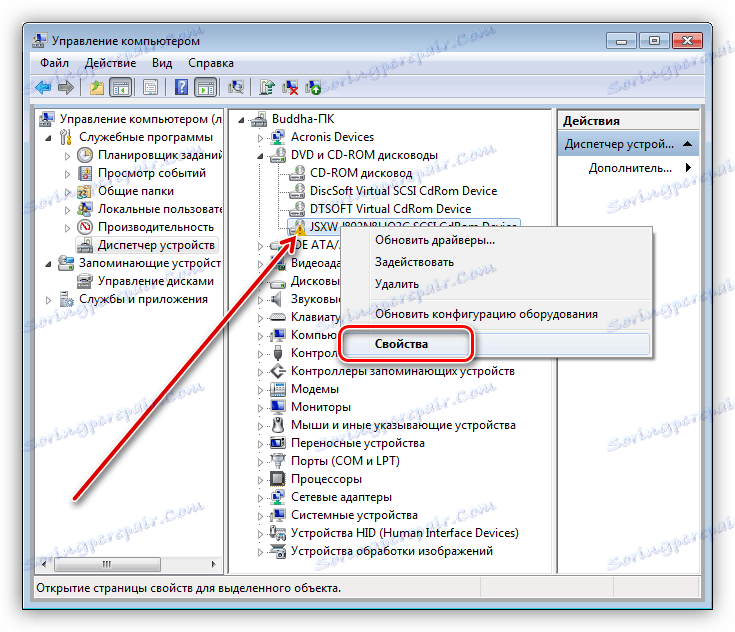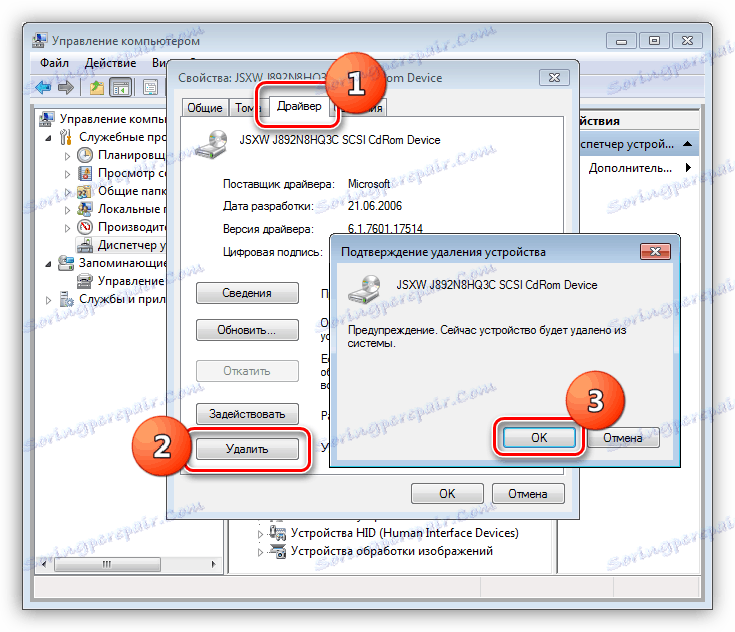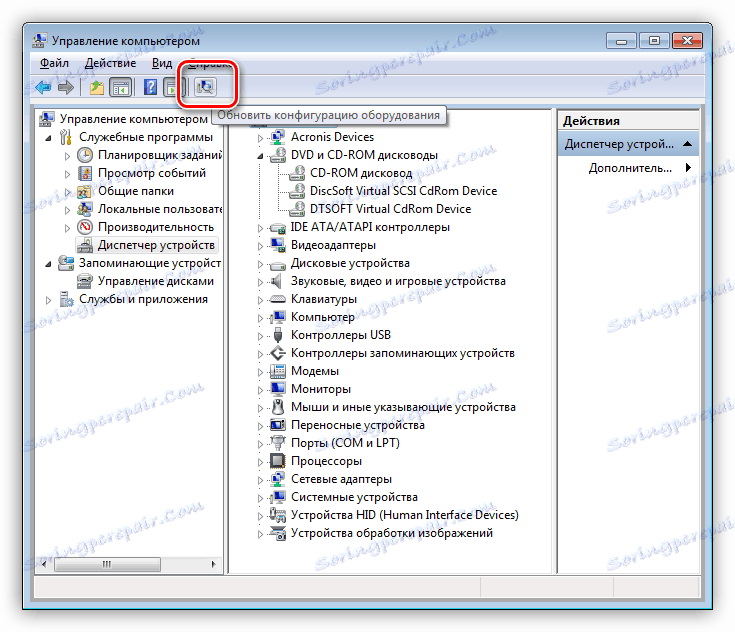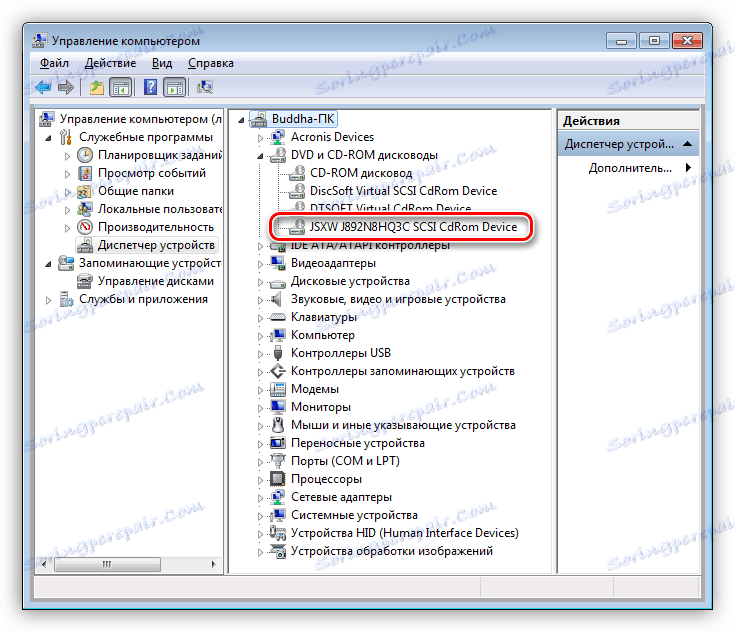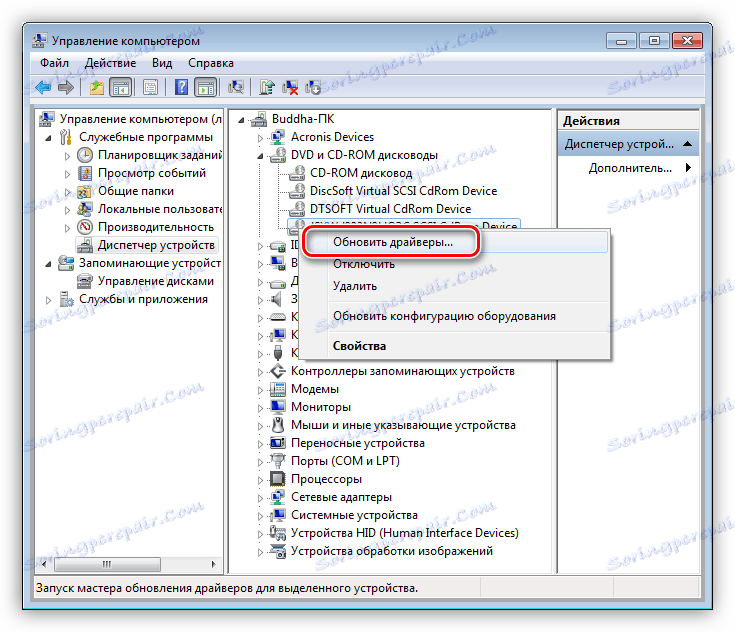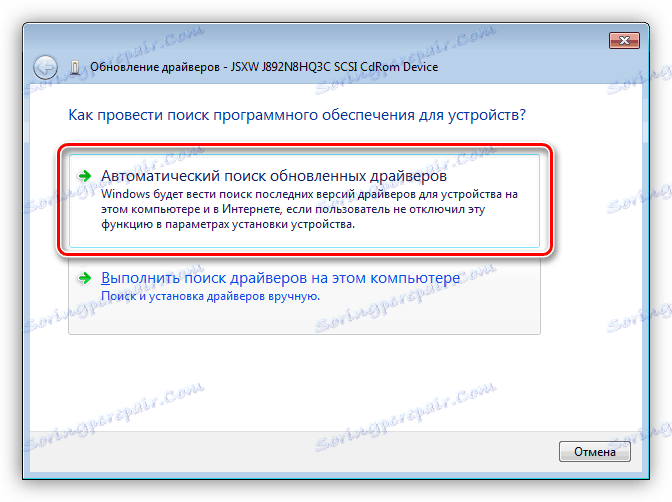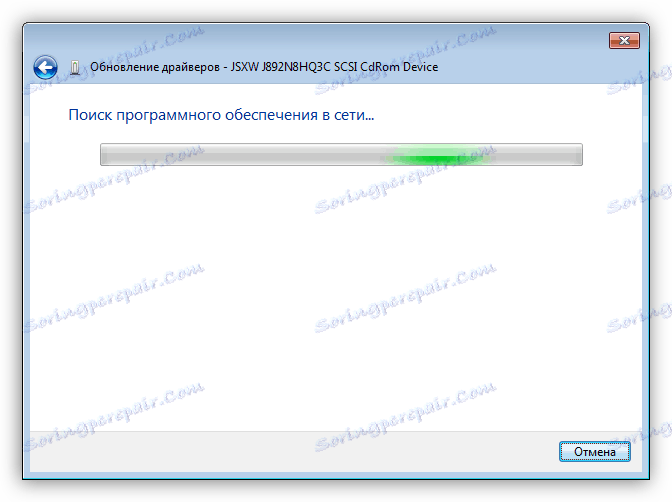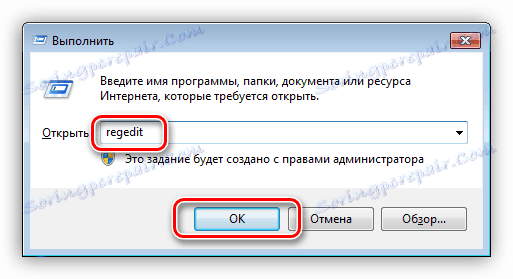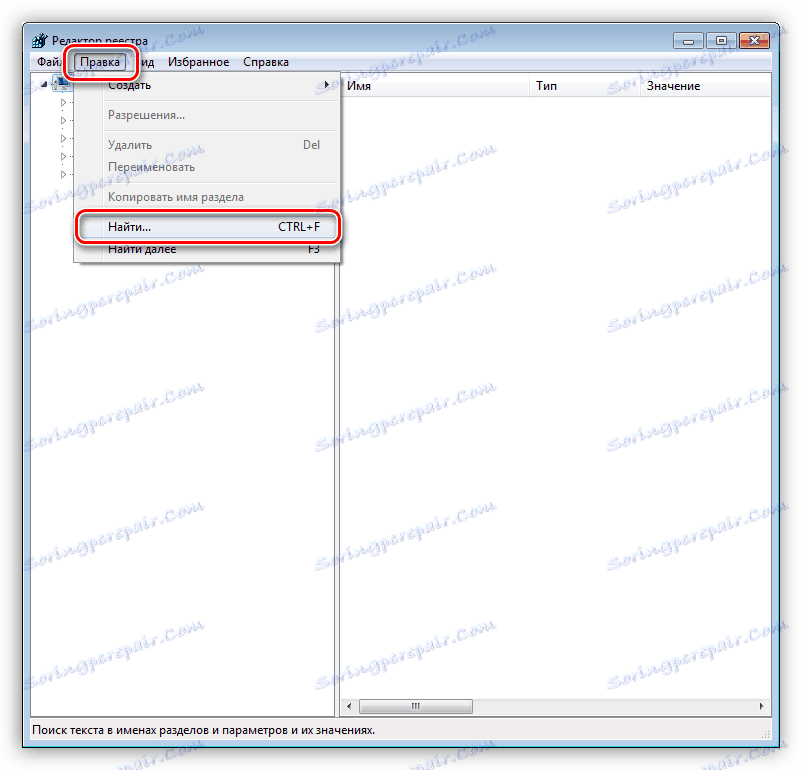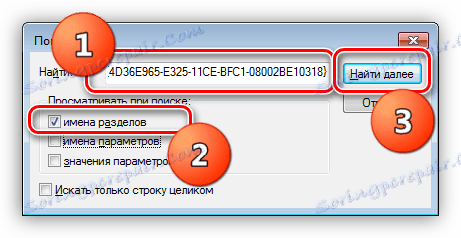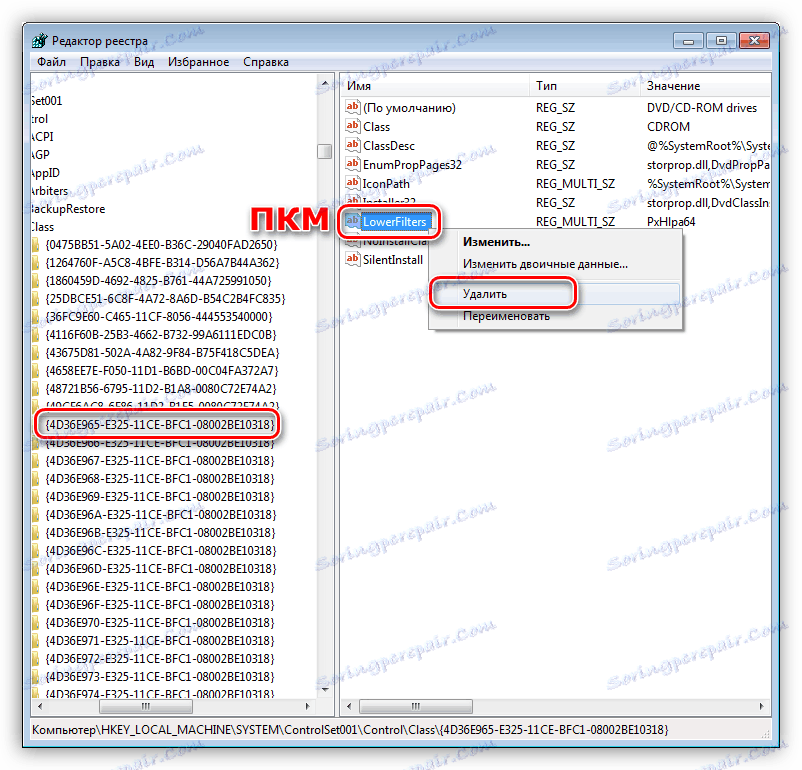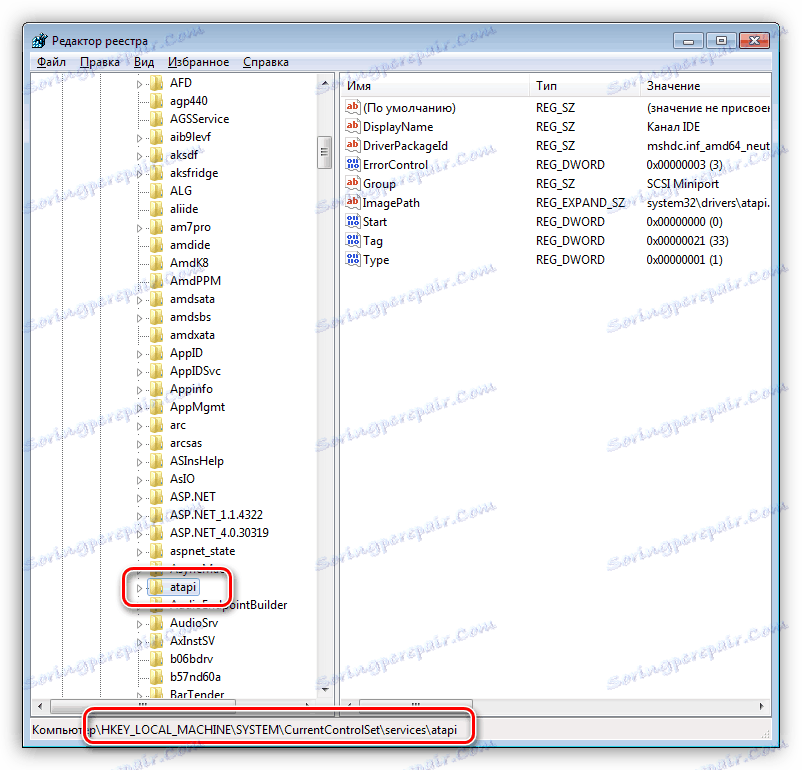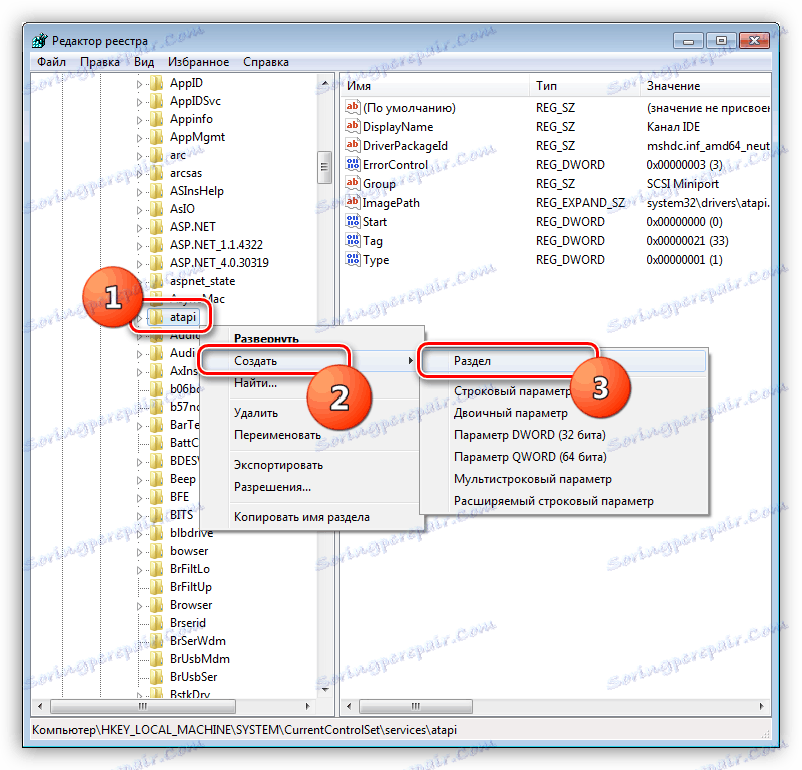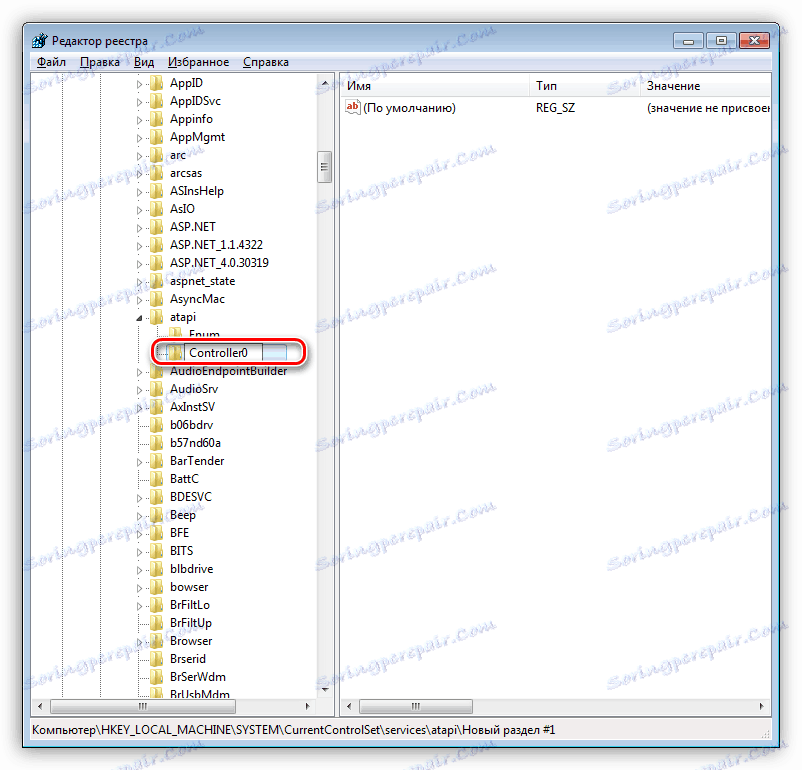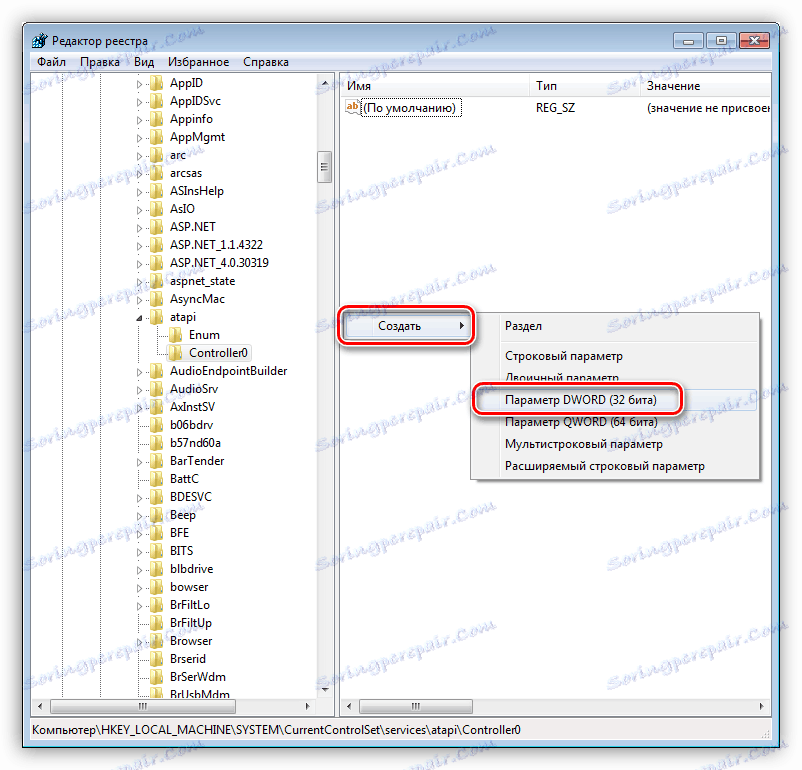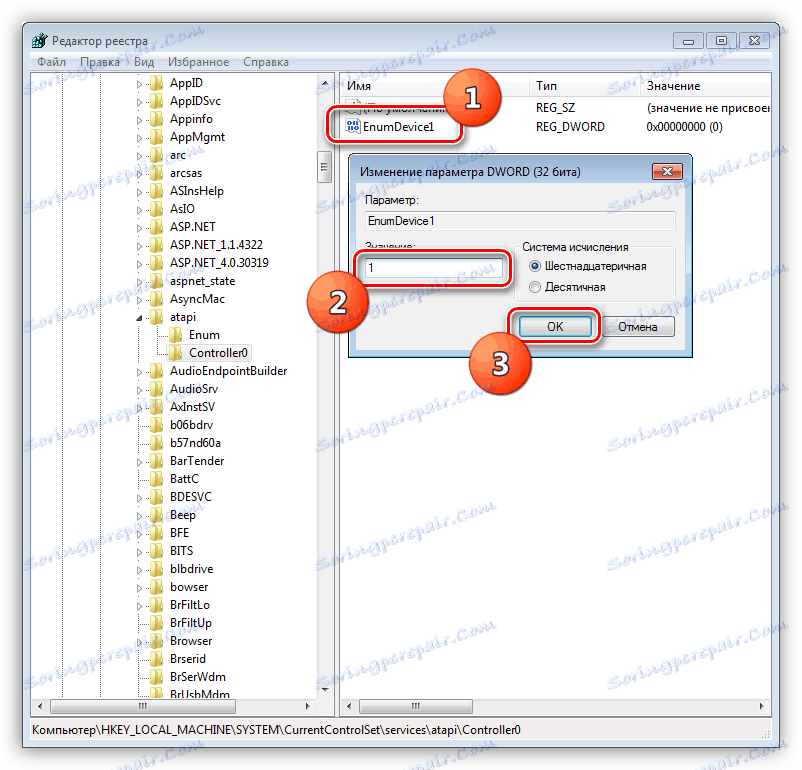Вирішуємо проблему з відсутністю дисковода в Windows
Незважаючи на те що CD і DVD-диски як носії інформації безнадійно застаріли, в деяких випадках потрібно їх використання. Для читання даних з цих дисків потрібно CD або DVD-ROM, і як неважко здогадатися, його необхідно підключити до комп'ютера. Ось тут у деяких користувачів і можуть виникнути проблеми у вигляді неможливості визначення дисковода системою. В цей статті розберемо способи усунення цієї неполадки.
зміст
Система не визначає дисковод
Причини виникнення проблеми з визначенням CD або DVD-ROM можна умовно розділити на програмні і апаратні. До перших відносяться неполадки драйверів, налаштування БІОС а також можливі вірусні атаки. До других - фізичні несправності і неуважність користувача при підключенні пристрою до ПК.
Причина 1: Помилки при підключенні
Підключення дисковода до материнської плати здійснюється за допомогою шлейфа для передачі даних. Це може бути кабель SATA або IDE (в старіших моделях).

Для нормальної роботи пристрою також потрібно харчування, яке забезпечує кабель, що йде від БП. Тут також можливі два варіанти - SATA або molex. При підключенні кабелів необхідно звернути увагу на надійність з'єднання, так як саме це найбільш поширена причина «невидимого» дисковода.

Якщо ваш привід вже в похилому віці і має тип роз'ємів IDE, то на шлейфі даних (не харчування) може «висіти» два таких пристрої. Оскільки вони підключаються до одного порту на материнській платі, системі необхідно явно вказати на відмінності в пристроях - «master» або «slave». Робиться це за допомогою спеціальних перемичок. Якщо один привід має властивість «master», то інший в обов'язковому порядку потрібно підключати як «slave».
Детальніше: Навіщо потрібна перемичка на жорсткому диску

Причина 2: Некоректні настройки БІОС
Ситуації, коли дисковод за непотрібністю був відключений в BIOS материнської плати, зустрічаються досить часто. Для його включення необхідно відвідати розділ налаштувань виявлення носіїв і приводів і знайти там відповідний пункт.
Детальніше: Підключаємо дисковод в BIOS
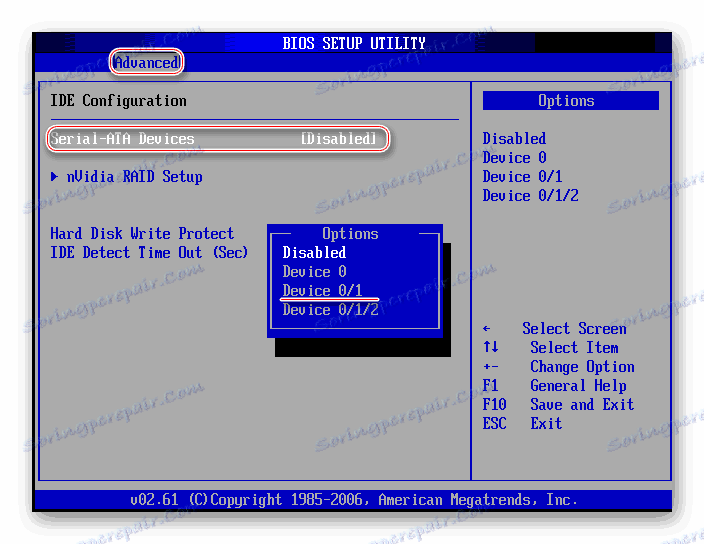
Якщо з пошуком потрібного розділу або пункту виникли проблеми, то останнім засобом буде скидання налаштувань БІОС до дефолтного стану.
Детальніше: Скидаємо настройки BIOS
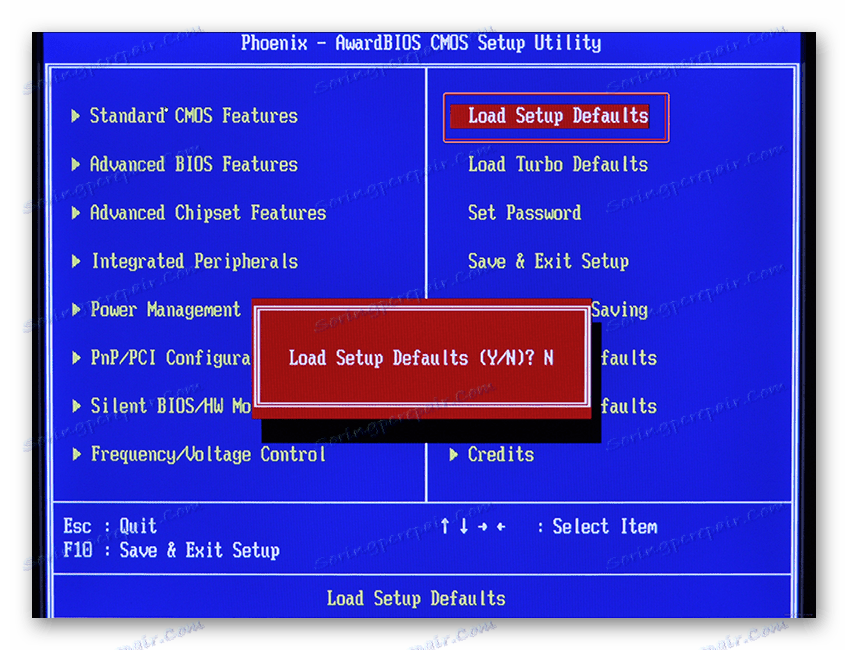
Причина 3: Відсутні або застарілі драйвера
Основною причиною неполадок, пов'язаних з програмною частиною, є драйвера, які дозволяють ОС взаємодіяти з апаратним забезпеченням. Якщо ми говоримо, що пристрій відключено, то маємо на увазі зупинку драйвера.
Після перевірки правильності і надійності підключення дисковода до «материнке» і налаштування параметрів БІОС слід звернутися до системних засобів управління параметрами.
- Кількома по значку комп'ютера на робочому столі і переходимо до пункту «Управління».
![Перехід до управління комп'ютером з робочого столу в Windows 7]()
- Йдемо в розділ «Диспетчер пристроїв» і відкриваємо гілку з DVD і CD-ROM дисками.
![Перехід до Диспетчер пристроїв з блоку управління комп'ютером в Windows 7]()
запуск драйвера
Тут необхідно звернути увагу на значки поруч з пристроями. Якщо там стоїть стрілка, як на скріншоті, значить, привід відключений. Включити його можна, клікнувши ПКМ по назві і вибравши пункт «Задіяти».
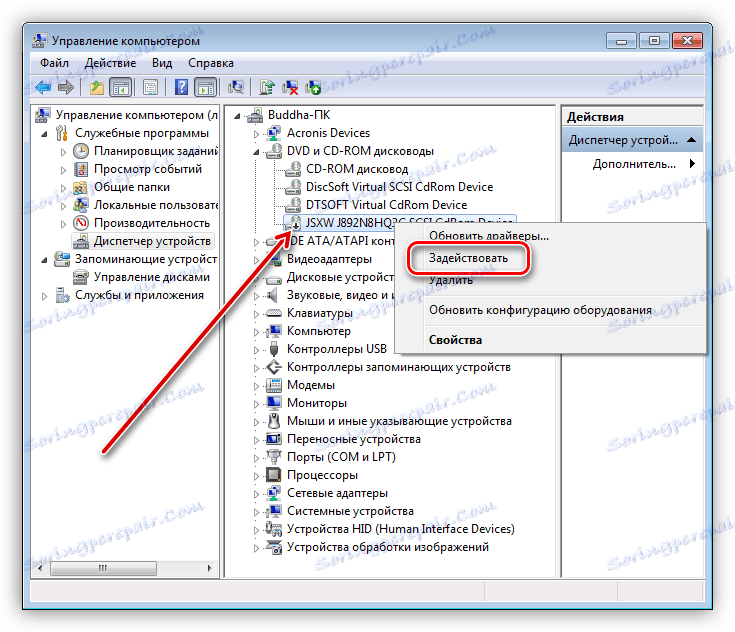
перезавантаження драйвера
У тому випадку, якщо біля приводу видно жовтий значок, значить, це явна проблема з програмним забезпеченням. Стандартні драйвера для приводів вже вбудовані в операційну систему і такий сигнал говорить про те, що вони працюють некоректно або пошкоджені. Перезапустити драйвер можна наступним чином:
- Кількома ПКМ по влаштуванню і переходимо до його властивостей.
![Перехід до властивостей дисковода в диспетчері пристроїв Windows 7]()
- Йдемо на вкладку «Драйвер» і тиснемо на кнопку «Видалити». Піде системне попередження, з умовами якого потрібно погодитися.
![Видалення драйвера дисковода в диспетчері пристроїв Windows 7]()
- Далі знаходимо значок комп'ютера з лупою в верхній частині вікна ( «Оновити конфігурацію устаткування») і натискаємо на нього.
![Оновлення конфігурації обладнання в диспетчері пристроїв Windows 7]()
- Привід знову з'явиться в списку пристроїв. Якщо цього не відбулося, завантажити з нього машину.
![Перезавантаження драйвера дисковода в диспетчері пристроїв Windows 7]()
оновлення
Якщо зазначені вище дії не привели до усунення проблеми, то варто спробувати оновити драйвер в автоматичному режимі.
- Натискаємо правою кнопкою миші на привід і вибираємо "Оновити драйвери».
![Перехід до оновлення драйверів дисковода в диспетчері пристроїв Windows 7]()
- Кількома по верхньому варіанту - «Автоматичний пошук».
![Запуск автоматичного пошуку драйверів для дисковода в Windows 7]()
- Система просканує репозиторії в мережі і знайде необхідні файли, після чого самостійно встановить їх на комп'ютер.
![Автоматичний пошук драйверів дисковода в диспетчері пристроїв Windows 7]()
перезавантаження контролерів
Ще одна причина - некоректна робота драйверів контролерів SATA і (або) IDE. Перезавантаження і оновлення виконується точно так же, як і в прикладі з приводом: відкриваємо гілку з IDE ATA / ATAPI контролерами і видаляємо всі пристрої з поступовим зниженням дози, після чого можна оновити конфігурацію обладнання, а краще виконати перезавантаження.
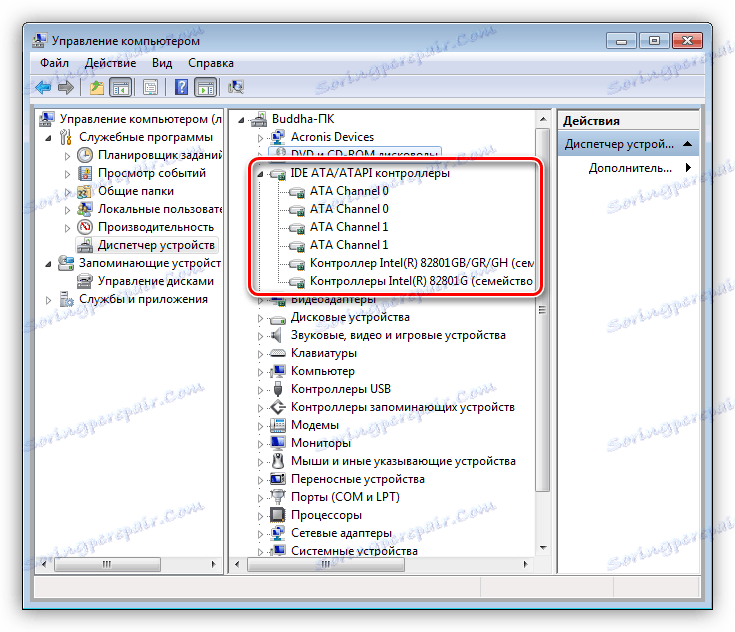
ПО для материнської плати
Останній варіант - оновити драйвер чіпсета або весь пакет програмного забезпечення материнської плати.
Детальніше: Дізнаємося, які драйвера потрібно встановити на комп'ютер
Причина 4: Відсутні або неправильні ключі реєстру
Ця проблема зазвичай виникає після чергового оновлення Windows. До реєстру вносяться фільтри, що блокують використання оптичних приводів, або, навпаки, віддаляються необхідні для їх роботи ключі. Всі операції, які будуть описані нижче, потрібно виконувати з-під обліковим записом адміністратора.
видалення параметрів
- Запускаємо редактор реєстру за допомогою введення відповідної команди в меню «Виконати» (Win + R).
regedit![Доступ до редактора системного реєстру з меню Виконати в Windows 7]()
- Йдемо в меню «Правка» і натискаємо на пункт «Знайти».
![Запуск пошуку ключів і розділів в системному реєстрі Windows 7]()
- В поле пошуку вводимо таке значення (можна скопіювати і вставити):
{4D36E965-E325-11CE-BFC1-08002BE10318}Ми залишаємо галку тільки біля пункту «Імена розділів», а потім тиснемо «Знайти далі».
![Налаштування пошуку ключів і розділів в системному реєстрі Windows 7]()
- Буде знайдений розділ реєстру з цією назвою, в якому необхідно видалити такі ключі:
UpperFilters
LowerFiltersЯкщо в списку є ключ з ім'ям, зазначеним нижче, то його не чіпаємо.
UpperFilters.bak![Видалення ключа блокуючого роботу дисковода в Windows 7]()
- Після видалення (або відсутності) ключів в першому розділі продовжуємо пошук клавішею F3. Робимо це до тих пір, поки в реєстрі не залишиться зазначених ключів. Після завершення процедури перезавантажуємо ПК.
Якщо параметри UpperFilters і LowerFilters не знайдені або проблема не вирішена, то переходимо до наступного способу.
Додавання параметрів
- Йдемо в гілку
HKEY_LOCAL_MACHINESYSTEMCurrentControlSetServicesatapi![Перехід в розділ реєстру ATAPI настройки контролерів в Windows 7]()
- Кількома ПКМ по розділу (папці) і вибираємо «Створити - Розділ».
![Перехід до створення розділу для дисковода в реєстрі Windows 7]()
- Даємо новому елементу ім'я
Controller0![Перейменування створеного розділу в системному реєстрі Windows 7]()
- Далі натискаємо ПКМ по порожньому місці в правому блоці і створюємо параметр DWORD (32bit).
![Створення нового параметра в системному реєстрі Windows 7]()
- називаємо його
EnumDevice1Потім подвійним кліком відкриваємо властивості і міняємо значення на «1». Тиснемо ОК.
![Створення і зміна значення нового параметра в системному реєстрі Windows 7]()
- Перезавантажуємо машину, щоб настройки вступили в силу.
Причина 5: Фізичні несправності
Суть даної причини полягає в поломці як самого приводу, так і порту, до якого він підключений в даний момент. Перевірити працездатність дисковода можна тільки шляхом порівняння його з іншим, свідомо справним. Для цього доведеться відшукати інший пристрій і підключити його до ПК. Справність портів перевіряється простіше: досить підключити привід до іншого аналогічного роз'єму на материнській платі.
Бувають і рідкісні випадки поломок всередині БП, на тій лінії, до якої підключений ROM. Спробуйте підвести живлення іншим виходять з блоку кабелем, якщо він є в наявності.
Причина 6: Віруси
Багато користувачів думають, що шкідливі програми можуть тільки видаляти файли, красти особисті дані або шифрувати систему з подальшим вимаганням. Це не так. Крім іншого, віруси здатні за допомогою впровадження в драйвера або їх пошкодження впливати на роботу апаратної частини комп'ютера. Це виражається в тому числі і в неможливості визначення приводів.
Перевірити операційну систему на наявність шкідників і, при необхідності, позбутися від них можна за допомогою спеціалізованих програм, які безкоштовно розповсюджуються розробниками популярних антивірусів. Ще один спосіб - звернутися за допомогою до волонтерів, що мешкають на профільних ресурсах.
Детальніше: Боротьба з комп'ютерними вірусами
висновок
Це все рекомендації, які можна дати при виникненні неполадок, пов'язаних з неможливістю виявлення системою приводу для лазерних дисків. Якщо вам нічого не допомогло, то, найімовірніше, дисковод вийшов з ладу або системні компоненти, що відповідають за роботу таких пристроїв, пошкоджені настільки, що допоможе тільки перевстановлення ОС. Якщо такого бажання або можливості немає, то радимо придивитися до зовнішніх USB приводам - з ними виникає набагато менше проблем.