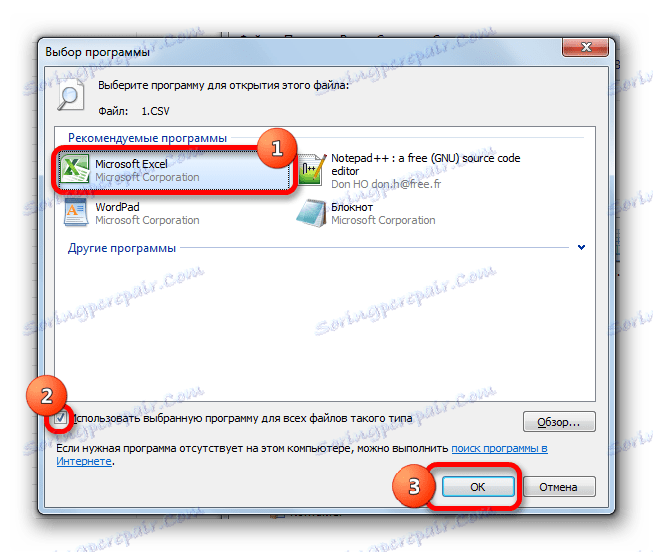Відкриття файлу формату CSV в Microsoft Excel
Текстові документи формату CSV застосовуються багатьма комп'ютерними програмами для обміну даними між один одним. Здавалося б, що в Ексель можна провести запуск такого файлу стандартним подвійним кліком по ньому лівою кнопкою миші, але далеко не завжди в такому випадку дані відображаються коректно. Правда, є ще один спосіб переглянути інформацію, що міститься у файлі CSV. Давайте дізнаємося, як це можна зробити.
зміст
Відкриття документів CSV
Назва формату CSV є абревіатурою найменування «Comma-Separated Values», що перекладається на російську мову, як «значення, розділені комами». Дійсно, в цих файлах як роздільники виступають коми, хоча в російськомовних версіях, на відміну від англомовних, все-таки прийнято застосовувати крапку з комою.
При імпорті файлів CSV в Ексель актуальною є проблема відтворення кодування. Найчастіше документи, в яких присутня кирилиця, запускаються з текстом багатим «кракозябрами», тобто, нечитабельним символами. Крім того, досить частою проблемою є питання невідповідності роздільників. В першу чергу, це стосується тих ситуацій, коли ми намагаємося відкрити документ, зроблений в якийсь англомовною програмою, Ексель, локалізованому під російськомовного користувача. Адже в исходнике роздільником є кома, а російськомовний Excel сприймає в цій якості крапку з комою. Тому знову виходить некоректний результат. Ми розповімо, як вирішити і ці проблеми при відкритті файлів.
Спосіб 1: Звичайне відкриття файлу
Але спочатку ми зупинимося на варіанті, коли документ CSV створений в російськомовній програмі і вже готовий для відкриття в Ексель без додаткових маніпуляцій над вмістом.
Якщо програма Excel вже є встановленої для відкриття документів CSV на вашому комп'ютері за замовчуванням, то в цьому випадку достатньо клікнути по файлу подвійним клацанням лівої кнопки миші, і він відкриється в Ексель. Якщо ж зв'язок ще не встановлена, то в цьому випадку потрібно виконати ряд додаткових маніпуляцій.
- Перебуваючи в Провіднику Windows в тій директорії, де розташований файл, натискаємо правою кнопкою миші по ньому. Запускається контекстне меню. Вибираємо в ньому пункт «Відкрити за допомогою». Якщо в додатковому списку є найменування «Microsoft Office», то клікаєм по ньому. Після цього документ просто запуститься в вашому екземплярі Ексель. Але, якщо даного пункту ви не знайдете, то клацайте по позиції «Вибрати програму».
- Відкривається вікно вибору програм. Тут, знову ж таки, якщо в блоці «Рекомендовані програми» ви побачите найменування «Microsoft Office», то виділіть його і натисніть на кнопку «OK». Але перед цим, якщо ви бажаєте, щоб файли CSV завжди автоматично відкривалися в Ексель при виконанні подвійного клацання миші по найменуванню програми, то простежте за тим, щоб біля параметра «Використовувати обрану програму для всіх файлів такого типу» стояла галочка.
![Вікно вибору програми]()
Якщо ж найменування «Microsoft Office» у вікні вибору програми ви не виявили, то клікайте по кнопці «Обзор ...».
- Після цього запуститься вікно Провідника в директорії розміщення встановлених на вашому комп'ютері програм. Як правило, ця папка називається «Program Files» і знаходиться вона в корені диска C. Ви повинні здійснити перехід в Провіднику за наступною адресою:
C:Program FilesMicrosoft OfficeOffice№Де замість символу «№» повинен перебувати номер версії встановленого на вашому комп'ютері офісного пакету Microsoft. Як правило, така папка одна, тому вибирайте каталог Office, який би там номер не стояло. Перемістившись у вказану директорію, шукайте файл під назвою «EXCEL» або «EXCEL.EXE». Друга форма найменування буде в тому випадку, якщо у вас включено відображень розширень в Провіднику Windows. Перейдіть до файла і натисніть на кнопку «Відкрити ...».
- Після цього програма «Microsoft Excel» буде додано до меню вибору програм, про який ми говорили вже раніше. Вам необхідно буде лише виділити потрібне найменування, простежити за наявністю галочки біля пункту прив'язки до типів файлів (якщо ви бажаєте постійно відкривати документи CSV в Ексель) і натиснути на кнопку «OK».
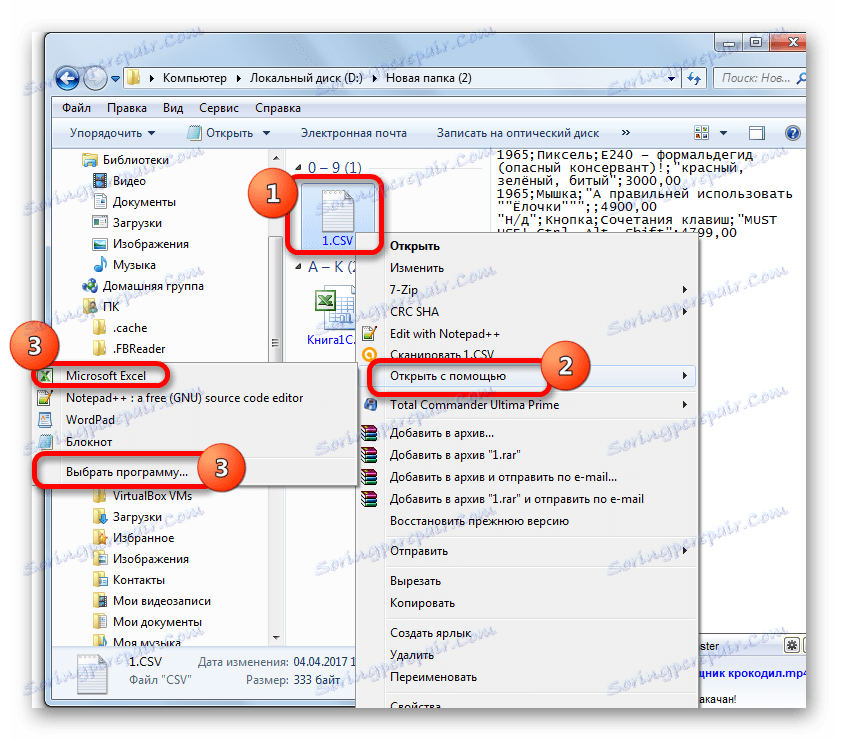
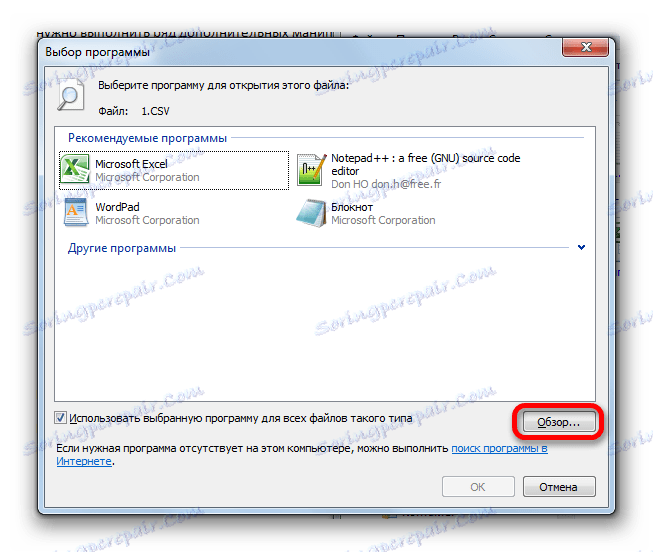

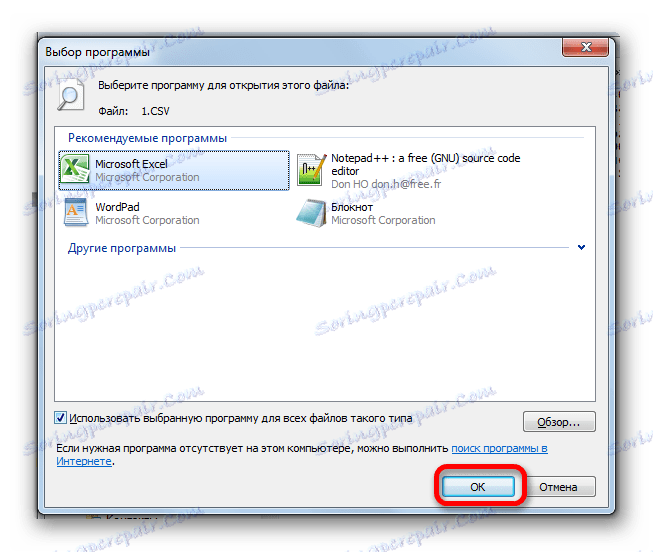
Після цього вміст документа CSV буде відкрито в Ексель. Але даний спосіб підійде тільки в тому випадку, якщо не буде проблем з локалізацією або з відображенням кирилиці. До того ж, як ми бачимо, доведеться виконати деяке редагування документа: тому що інформація не у всіх випадках вміщається в поточний розмір осередків, їх потрібно розширювати.
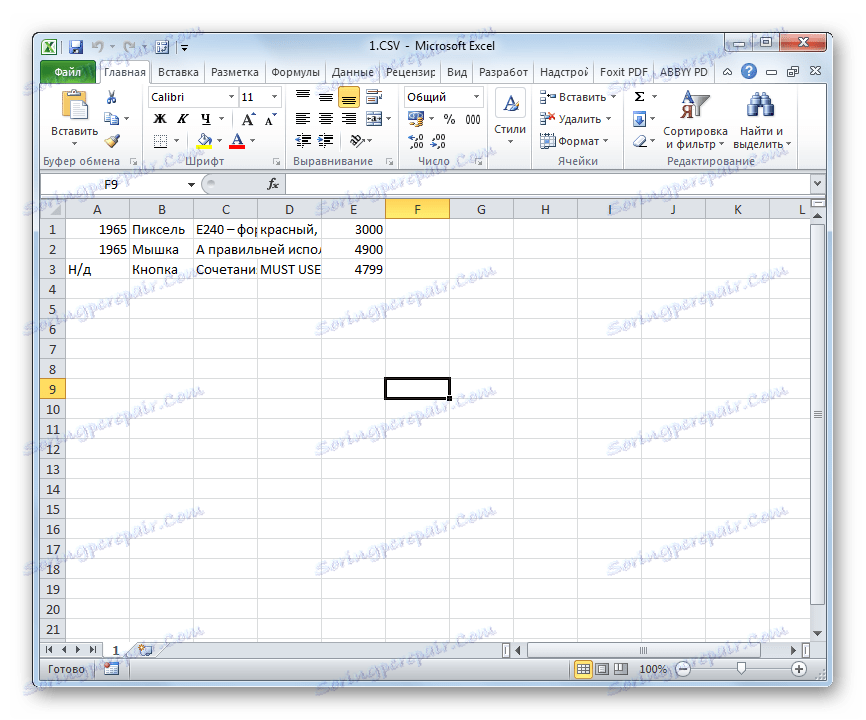
Спосіб 2: використання Майстра текстів
Імпортувати дані з документа формату CSV можна за допомогою вбудованого інструменту Excel, який називається Майстер текстів.
- Запускаємо програму Ексель і переходимо у вкладку «Дані». На стрічці в блоці інструментів «Отримання зовнішніх даних» клацаємо по кнопці, яка називається «З тексту».
- Запускається вікно імпорту текстового документа. Переміщаємося в директорію розташування цільового файлу CVS. Виділяємо його найменування і тиснемо на кнопку «Імпорт», розміщену в нижній частині вікна.
- Активується вікно Майстра текстів. У блоці налаштувань «Формат даних» перемикач повинен стояти в позиції «З роздільниками». Щоб гарантувати коректне відображення вмісту вибраного документа, особливо якщо воно містить кирилицю, зверніть увагу, щоб в поле «Формат файлу» було встановлено значення «Юнікод (UTF-8)». У зворотному випадку потрібно встановити його вручну. Після того, як всі вищевказані налаштовано, тисніть на кнопку «Далі».
- Потім відкривається друге вікно Майстра текстів. Ось тут дуже важливо визначити, який символ є роздільником у вашому документі. У нашому випадку в цій ролі виступає крапка з комою, так як документ російськомовний і локалізована саме для вітчизняних версій ПЗ. Тому в блоці налаштувань «Символом-роздільником є» ми встановлюємо галочку в позицію «Крапка з комою». Але якщо ви імпортуєте файл CVS, який оптимізований під англомовні стандарти, і в ролі роздільник в ньому виступає кома, то вам слід встановити галочку в позицію «Кома». Після того, як вищевказані налаштування зроблені, тиснемо на кнопку «Далі».
- Відкривається третє вікно Майстра текстів. Як правило, ніяких додаткових дій в ньому проводити не потрібно. Єдиний виняток, якщо один з представлених в документі наборів даних має вигляд дати. В цьому випадку потрібно додати тег даний стовпець в нижній частині вікна, а перемикач в блоці «Формат даних стовпця» встановити в позицію «Дата». Але в переважній більшості випадків досить налаштувань за замовчуванням, при яких встановлено формат «Загальний». Так що можна просто тиснути на кнопку «Готово» внизу вікна.
- Після цього відкривається невелике віконце імпорту даних. У ньому слід вказати координати лівої верхньої комірки області, в якій будуть розташовуватися імпортовані дані. Це можна зробити, просто встановивши курсор в поле вікна, а потім клікнувши лівою кнопкою мишки по відповідній клітинці на аркуші. Після цього її координати будуть занесені в поле. Можна тиснути на кнопку «OK».
- Після цього вміст файлу CSV буде вставлено на лист Excel. Причому, як ми можемо бачити, відображається воно більш коректно, ніж при використанні Способу 1. Зокрема, не потрібно додаткового розширення розмірів осередків.
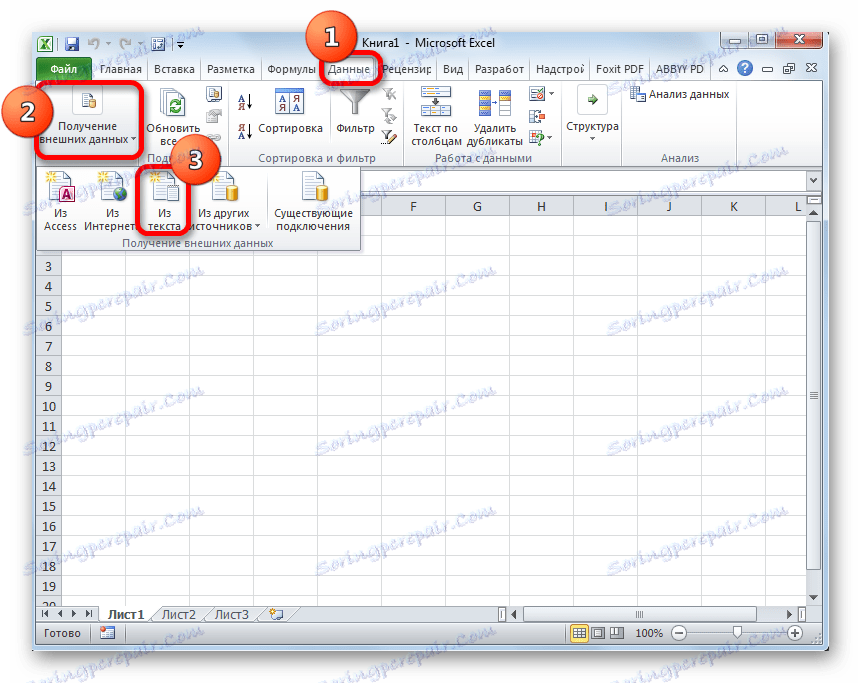
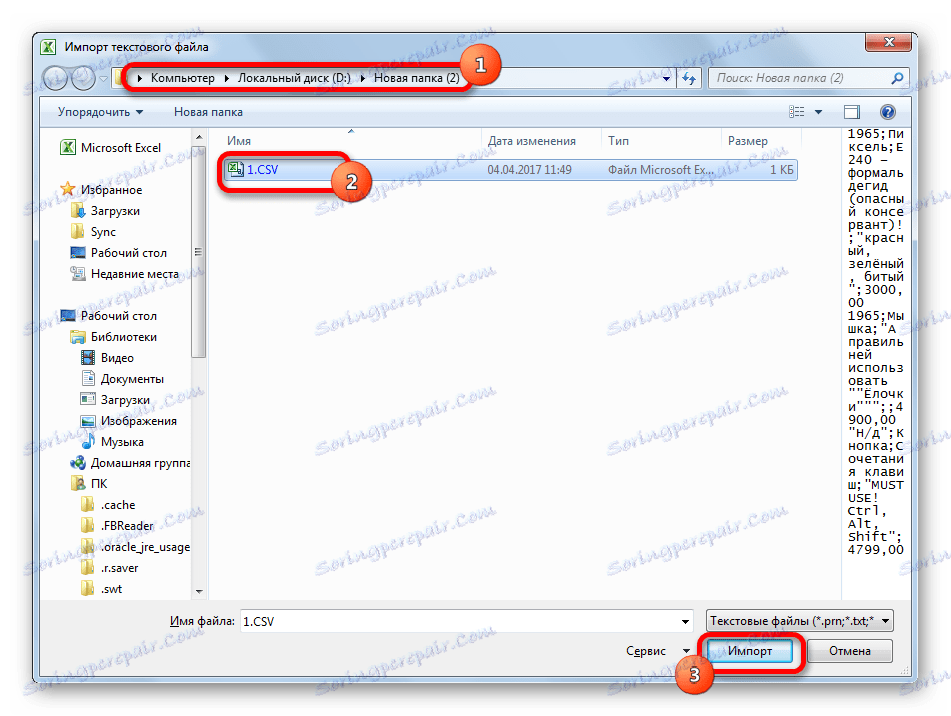
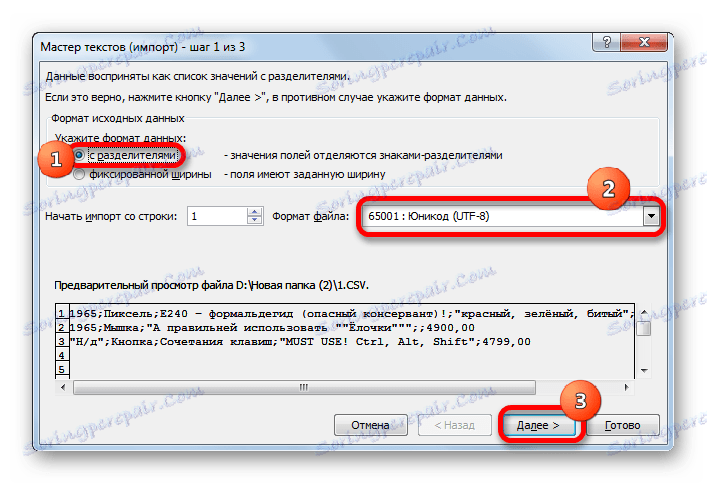
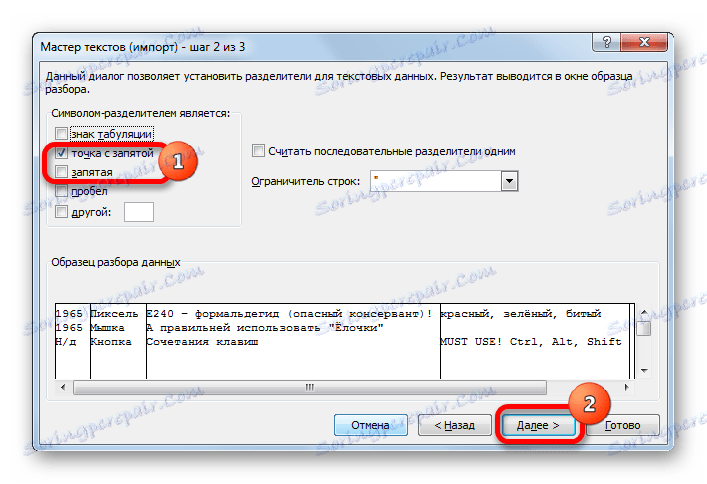
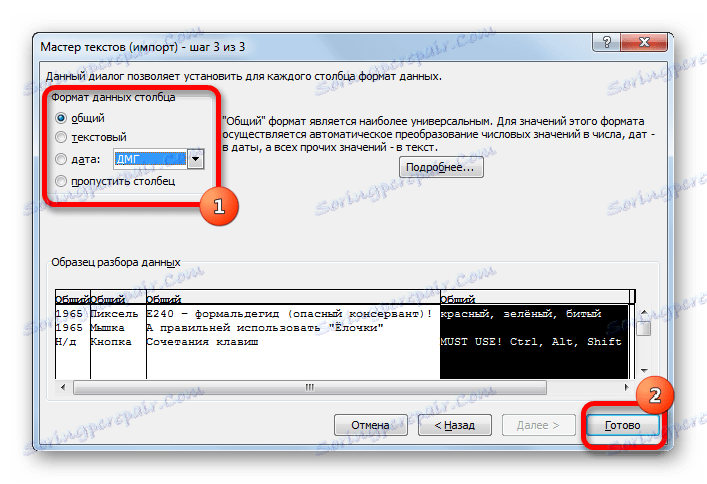
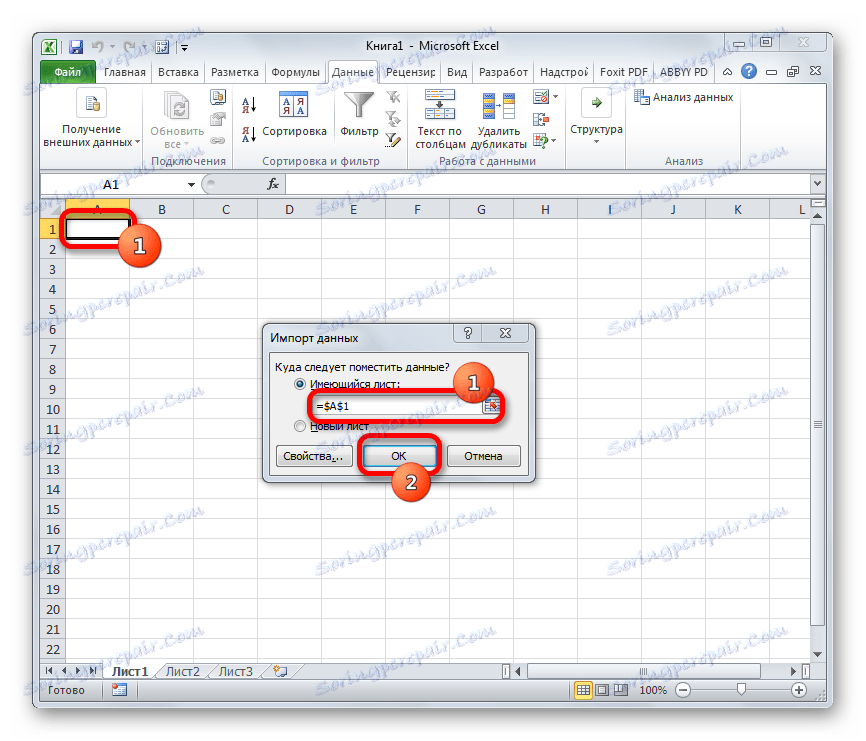
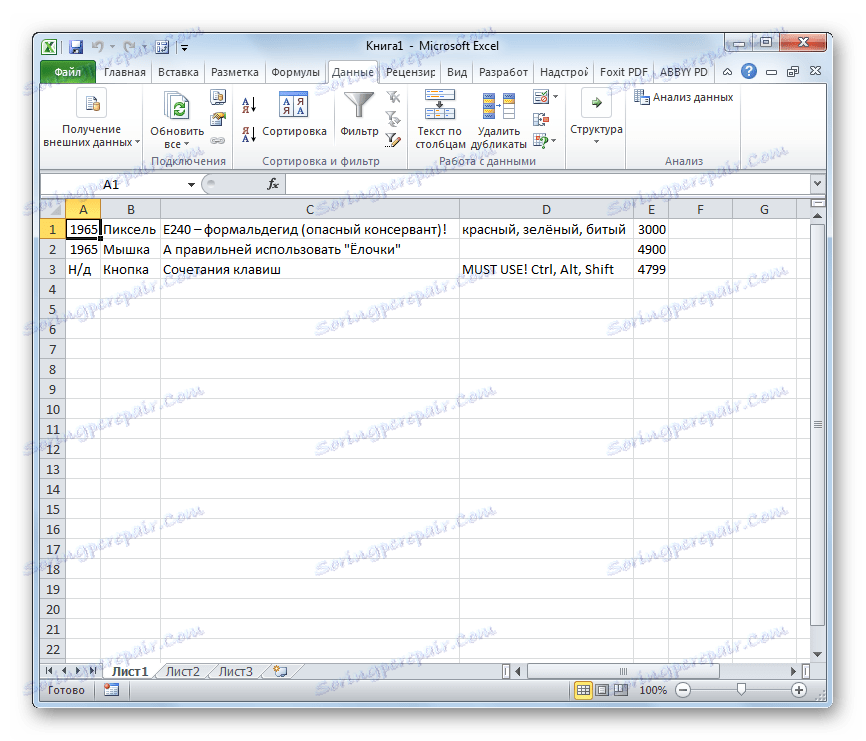
урок: Як поміняти кодування в Excel
Спосіб 3: відкриття через вкладку «Файл»
Існує також спосіб відкрити документ CSV через вкладку «Файл» програми Excel.
- Запускаємо Excel і рухаємось у вкладку «Файл». Клацаємо по пункту «Відкрити», розташованому в лівій частині вікна.
- Запускається вікно Провідника. Слід переміститися в ньому в ту директорію на жорсткому диску ПК або на знімному носії, в якій розташований цікавий для нас документ формату CSV. Після цього потрібно переставити перемикач типів файлу у вікні в позицію «Все файли». Тільки в цьому випадку документ CSV буде показаний у вікні, так як він не є типовим файлом Excel. Після того, як найменування документа відобразилося, виділяємо його і тиснемо на кнопку «Відкрити» в нижній частині вікна.
- Після цього запуститься вікно Майстра текстів. Всі подальші дії виконуємо за тим же алгоритмом, що і в Способі 2.
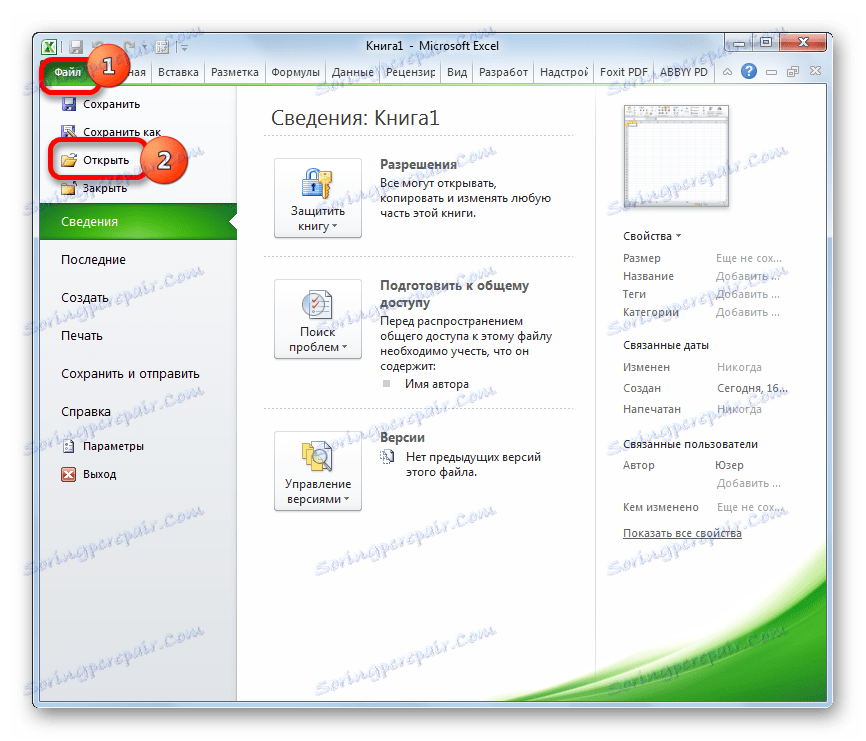
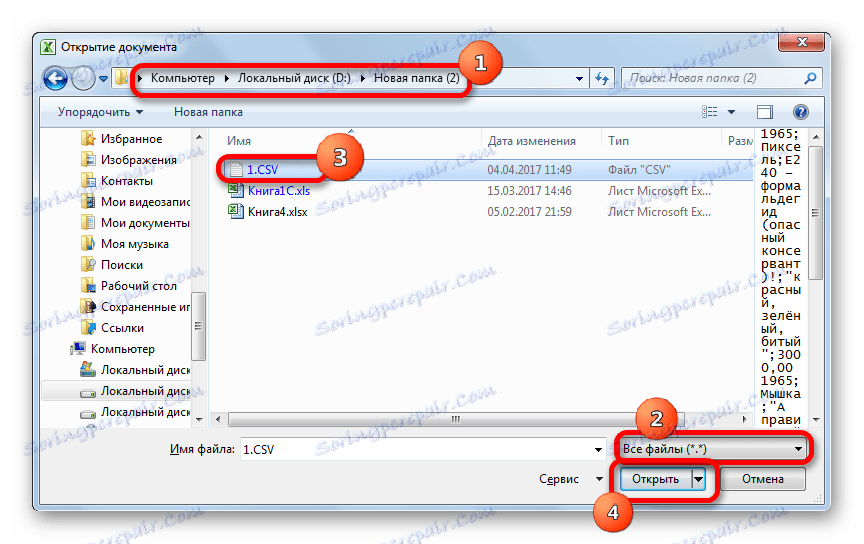

Як бачимо, незважаючи на деякі проблеми з відкриттям документів формату CSV в Ексель, вирішити їх все-таки можна. Для цього потрібно скористатися вбудованим інструментом Excel, який називається Майстер текстів. Хоча, для багатьох випадків цілком достатньо і застосування стандартного методу відкриття файлу подвійним клацанням лівої кнопки миші по його найменуванню.