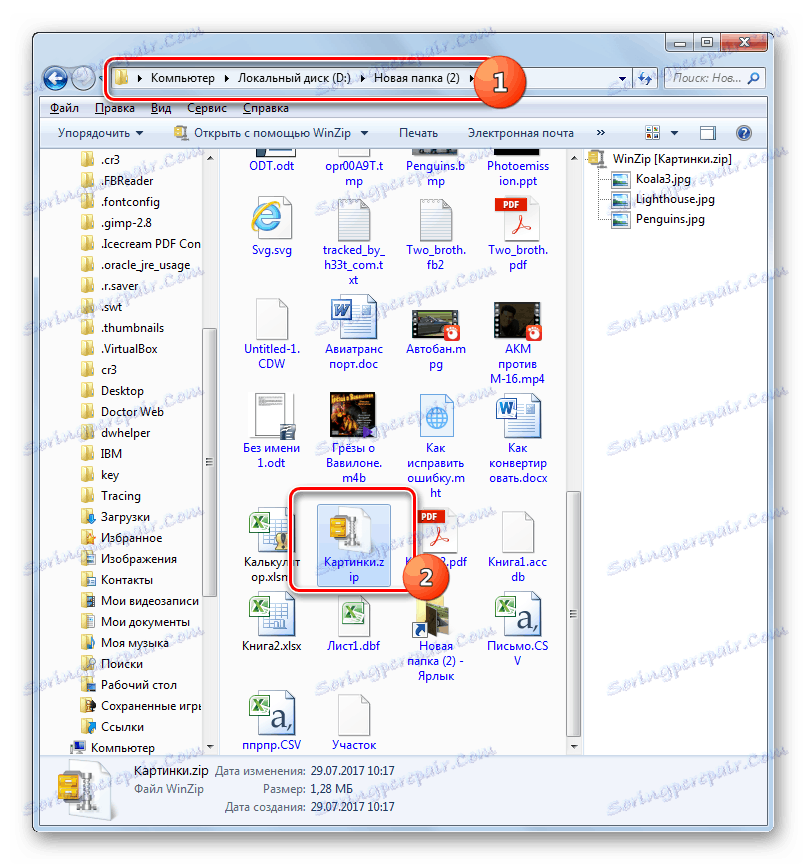Відкриваємо архів ZIP
Найпоширенішим форматом стиснення даних на сьогоднішній день є ZIP. Давайте з'ясуємо, якими способами можна розпакувати файли з архіву з даними розширенням.
Читайте також: Створення ZIP-архіву
зміст
Софт для розпакування
Витягти файли з ZIP-архіву ви можете за допомогою різних засобів:
- Онлайн-сервісів ;
- Програм-архіваторів ;
- диспетчерів файлів ;
- Вбудованих інструментів Віндовс.
У цій статті ми детально зупинимося на алгоритмі дій в конкретних програмах при розпакуванні даних, використовуючи три останні групи методів.
Спосіб 1: WinRAR
Одним з найбільш відомих архіваторів є WinRAR , Який хоча і спеціалізується по роботі з архівами RAR, але вміє витягати дані також з ZIP-архівів.
- Запустіть WinRAR. Тисніть «Файл» і далі виберіть варіант «Відкрити архів».
- Запускається оболонка відкриття. Зайдіть в папку місцезнаходження ZIP і, позначивши цей елемент зберігання стиснених даних, натисніть «Відкрити».
- Вміст архіву, тобто всі об'єкти, які в ньому зберігаються, у вигляді переліку з'являться в оболонці WinRAR.
- Щоб витягти це зміст, тисніть на кнопку «Витягнути».
- З'являється віконце настройки вилучення. У правій його частині розміщена область навігації, де слід вказати, в яку папку будуть вилучатись файли. Адреса призначеного каталогу відобразиться в області «Шлях для вилучення». Коли вибір директорії зроблений, тисніть «OK».
- Дані, що містяться в ZIP, будуть вилучені туди, куди призначив юзер.
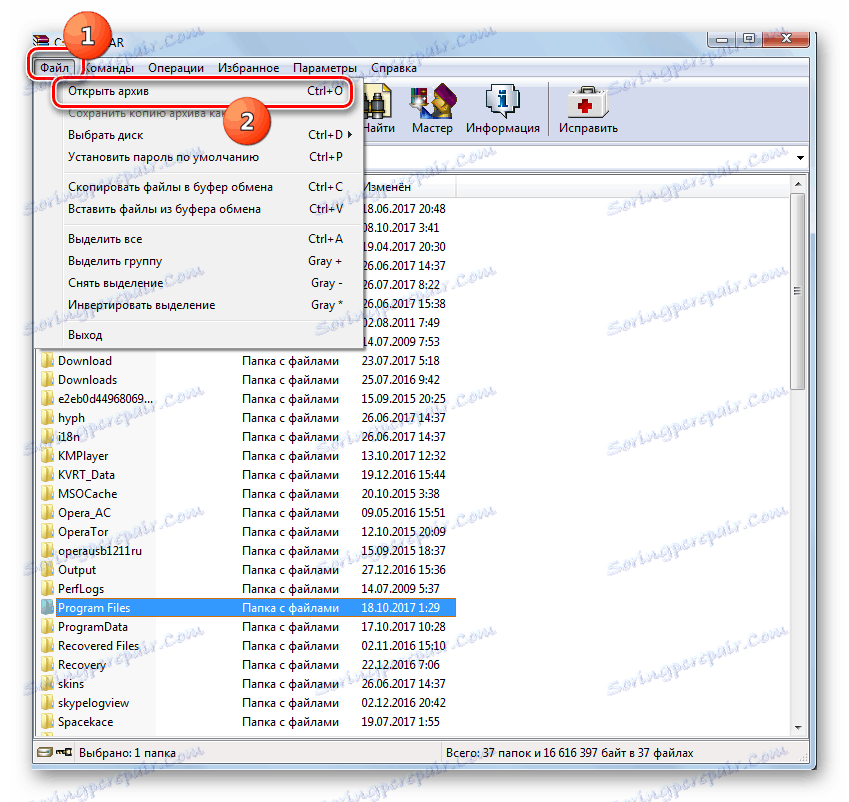
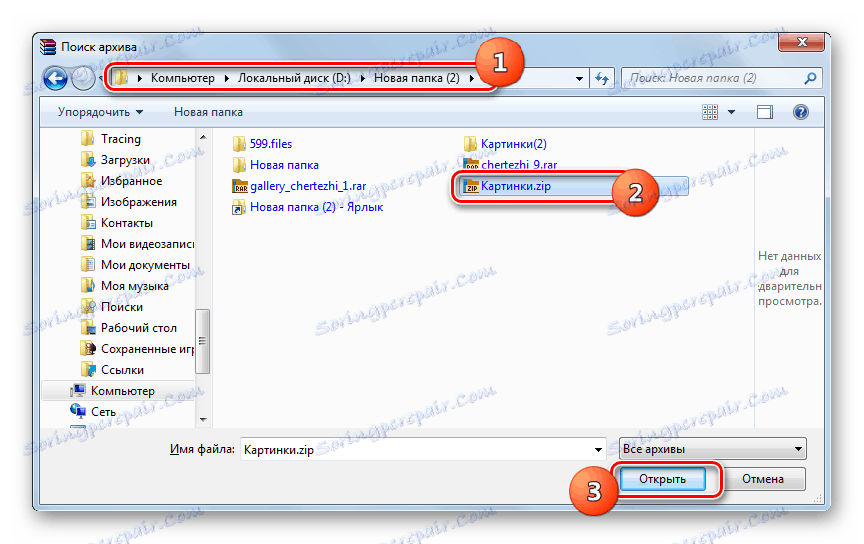
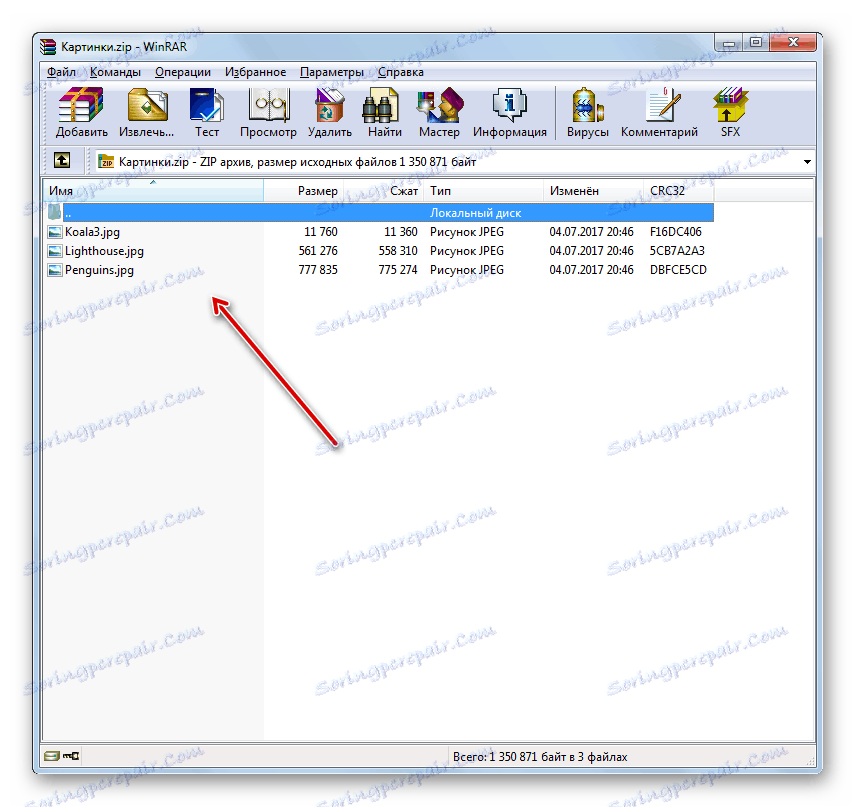
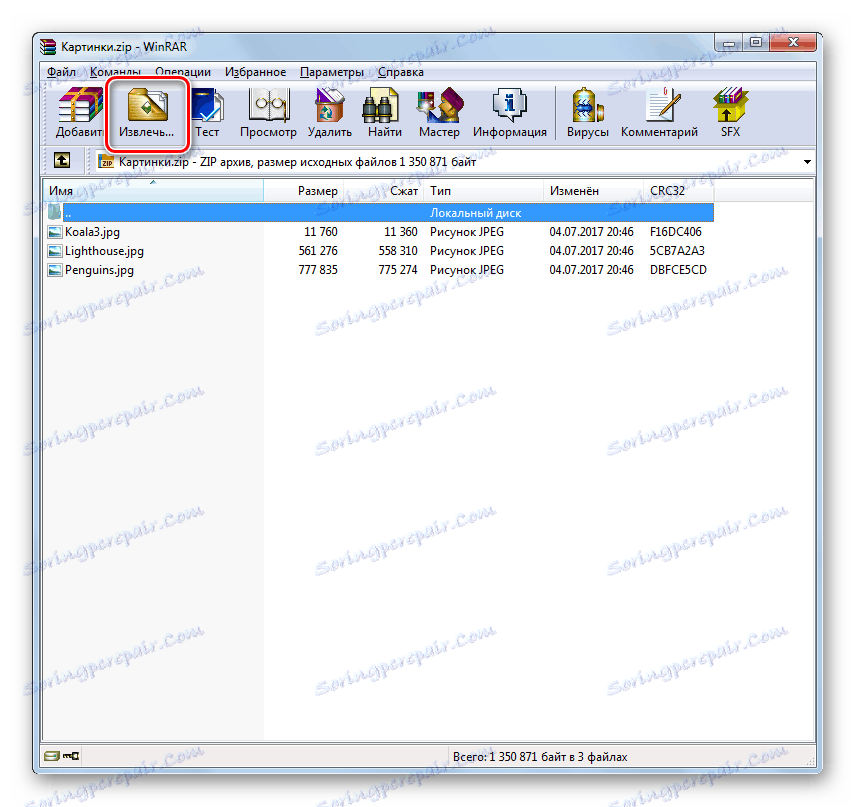
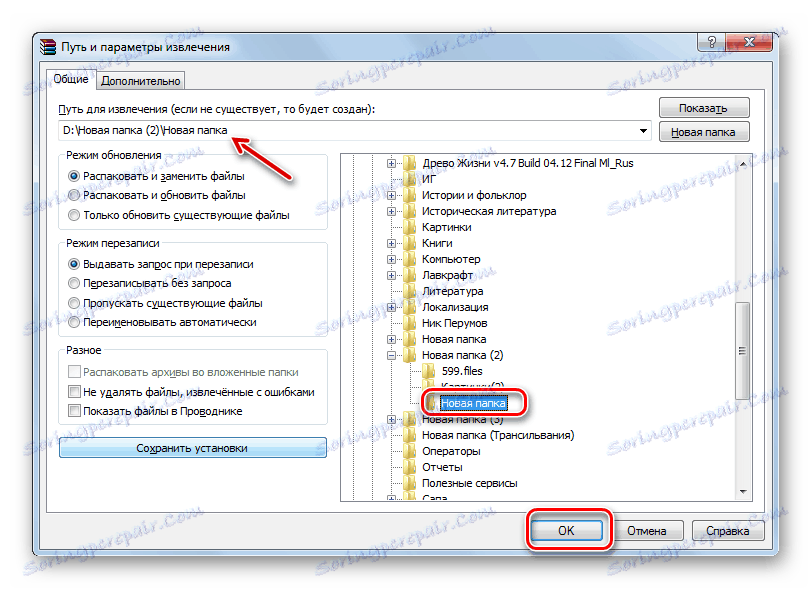
Спосіб 2: 7-Zip
Іншим архиватором, який вміє отримувати дані з ZIP-архівів, є додаток 7-Zip .
- Активуйте 7-Zip. Відкриється вбудований файловий диспетчер.
- Увійдіть в область знаходження ZIP і позначте його. Клацніть "Витягнути».
- З'являється віконце параметрів розархівації. За дефолтних налаштувань шлях до папки, куди будуть поміщені розпаковані файли, відповідає каталогу розміщення і відображається в області «Видобути в». Якщо слід змінити цю директорію, то тисніть на кнопку з вписаним в неї трьома крапками праворуч від поля.
- З'являється «Огляд папок». Перейдіть до каталогу, де хочете містити розпакований матеріал, позначте його і тисніть «OK».
- Тепер шлях до призначеного каталогу відображається в області «Видобути в" в віконці параметрів розархівації. Для запуску процедури вилучення тисніть «OK».
- Процедура проведена, а вміст ZIP-архіву відправлено в окремий каталог в тій області, яку користувач призначив в налаштуваннях вилучення 7-Zip.
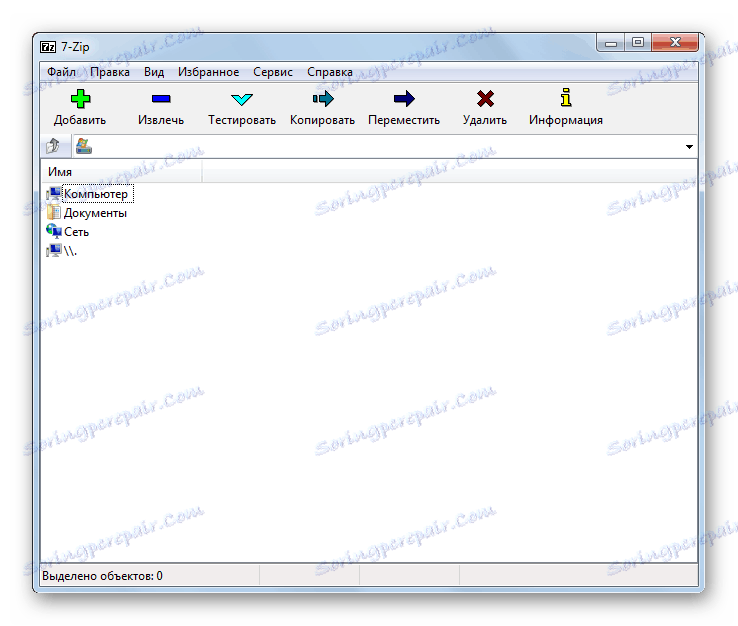
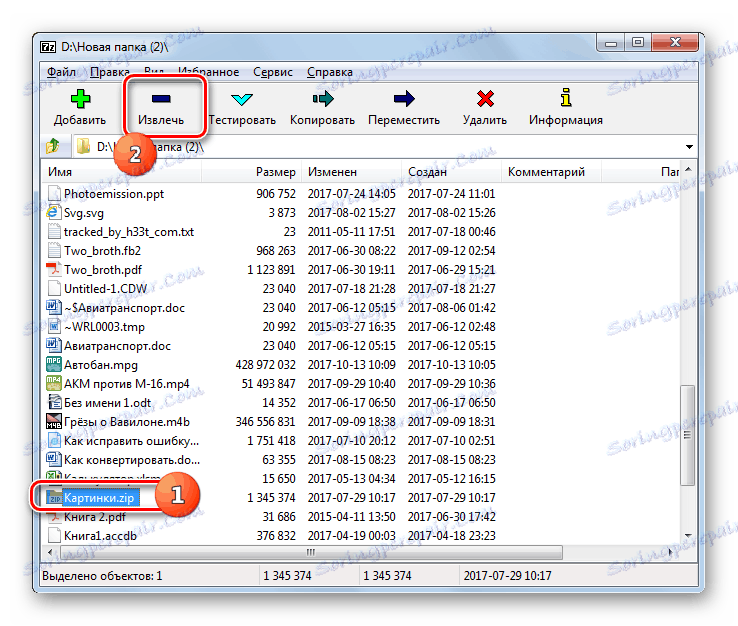



Спосіб 3: IZArc
Тепер опишемо алгоритм вилучення вмісту з об'єктів ZIP за допомогою IZArc .
- Запустіть IZArc. Тисніть на кнопку «Відкрити».
- Запускається оболонка «Відкрити архів ...». Зайдіть в каталог розташування ZIP. Виділивши об'єкт, клацайте «Відкрити».
- Вміст ZIP з'явиться у вигляді списку в оболонці IZArc. Для запуску розпакування файлів тисніть на кнопку «Витягнути» на панелі.
- Запускається віконце налаштувань вилучення. Тут багато різних параметрів, з якими користувач зможе розібратися сам. Нас же цікавить вказівку директорії розпакування. Відображається вона в поле «Витягнути в». Можете змінити цей параметр, клацнувши по зображенню каталогу від поля праворуч.
- Як і у 7-Zip, активується «Огляд папок». Виберіть ту директорію, яку плануєте використовувати, і тисніть «OK».
- Зміна шляху до папки вилучення в поле «Витягнути в» віконця настройки розархівації свідчить про те, що процедуру розпакування можна починати. Тисніть «Витягнути».
- Вміст ZIP-архіву вилучено в ту папку, шлях до якої був зазначений в полі «Витягнути в» вікна налаштувань розархівації.
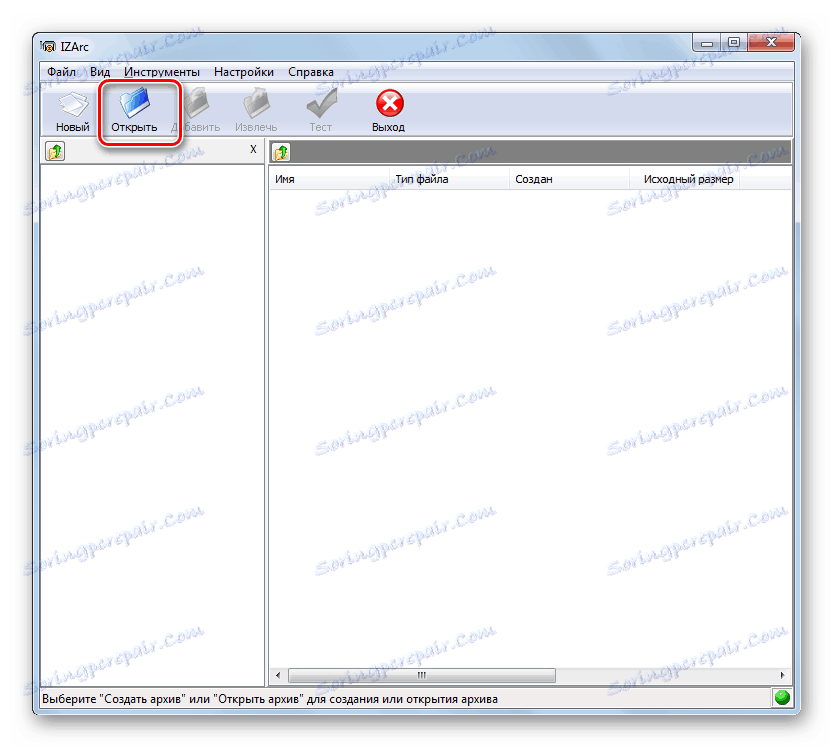
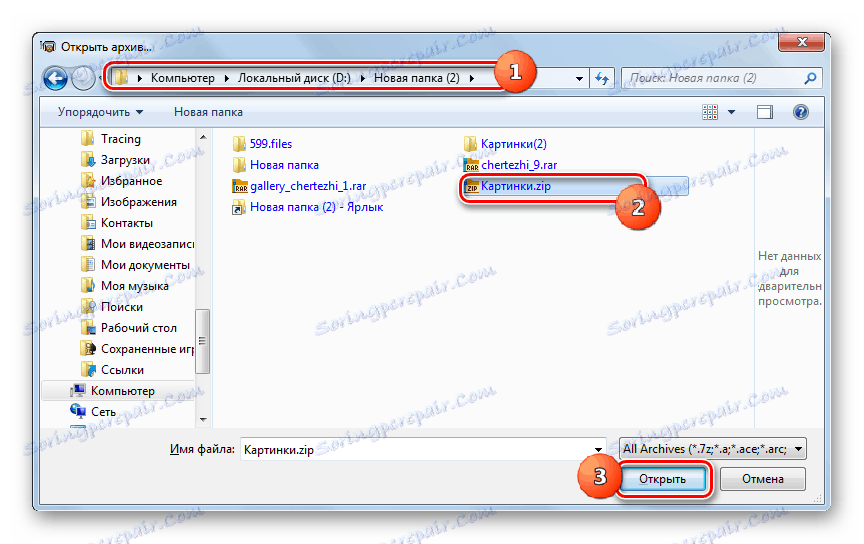
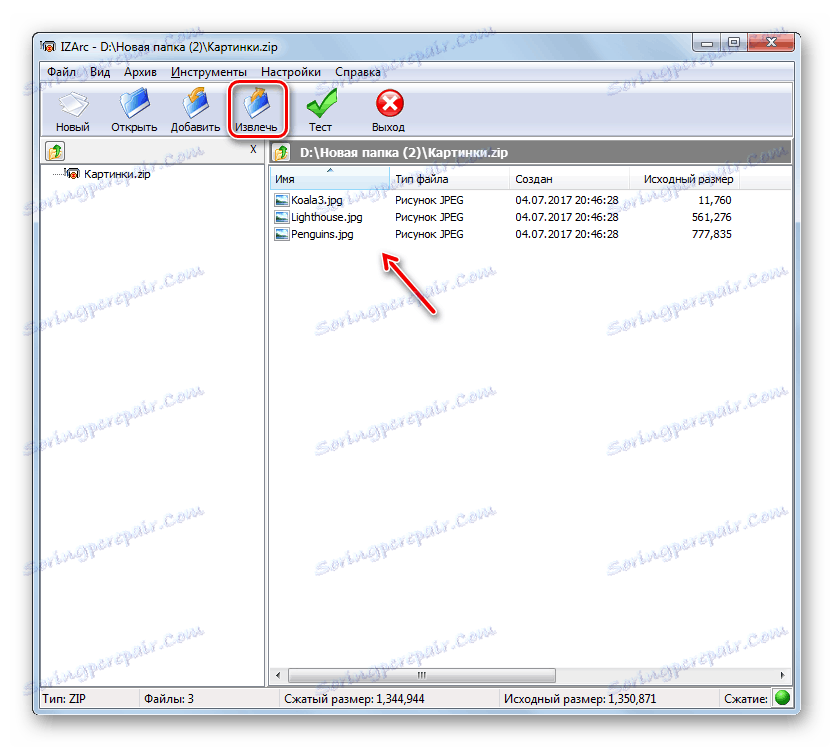



Спосіб 4: ZIP Archiver
Далі нами буде вивчений порядок дій при отриманні даних з ZIP-архіву за допомогою програми ZIP Archiver від компанії Hamster.
- Запустіть архіватор. Перебуваючи в розділі «Відкрити» в лівому меню, клацайте в центрі віконця в районі напису «Open Archive».
- Активується звичайне вікно відкриття. Зайдіть в область розміщення ZIP-архіву. Виділивши об'єкт, застосовуйте «Відкрити».
- Вміст ZIP-архіву відобразиться у вигляді переліку в оболонці архіватора. Для проведення вилучення тисніть «Видобути все».
- Відкривається вікно вибору шляху для вилучення. Зайдіть в каталог, куди хочете розпакувати елементи, і тисніть «Вибір папки».
- Об'єкти ZIP-архіву витягнуті в призначену папку.
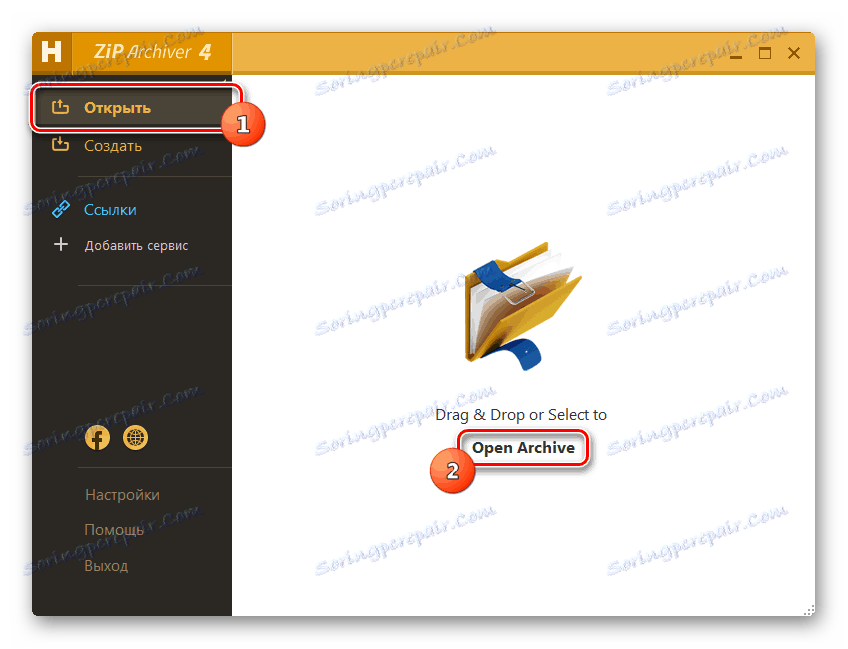
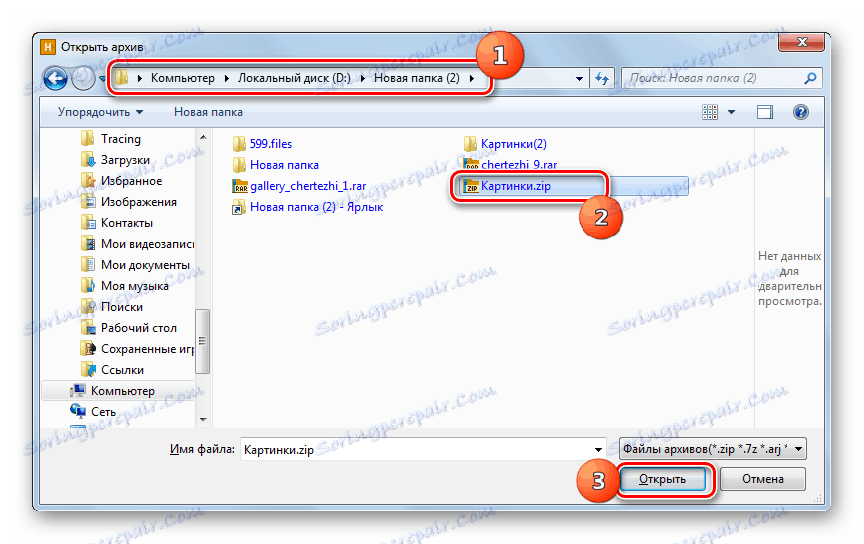
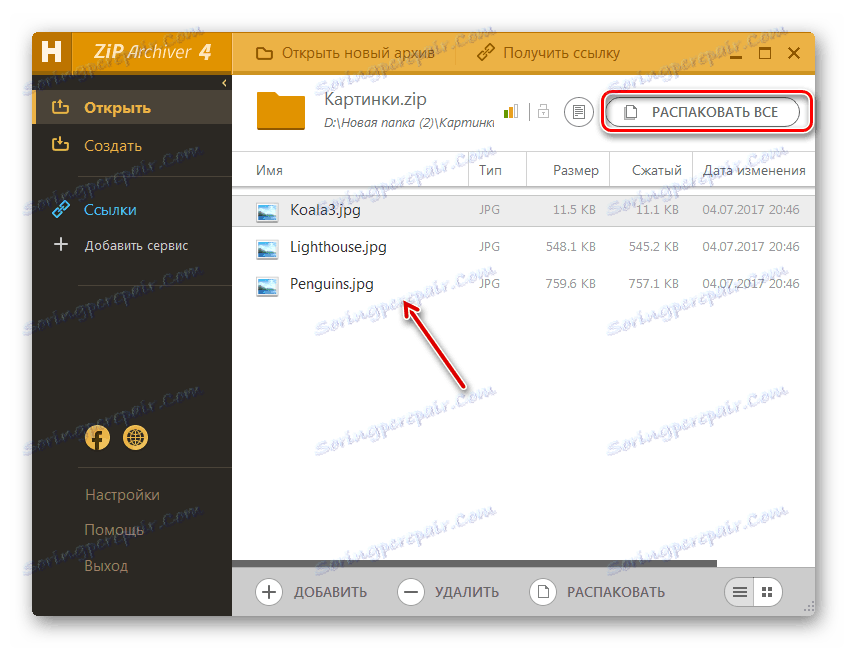
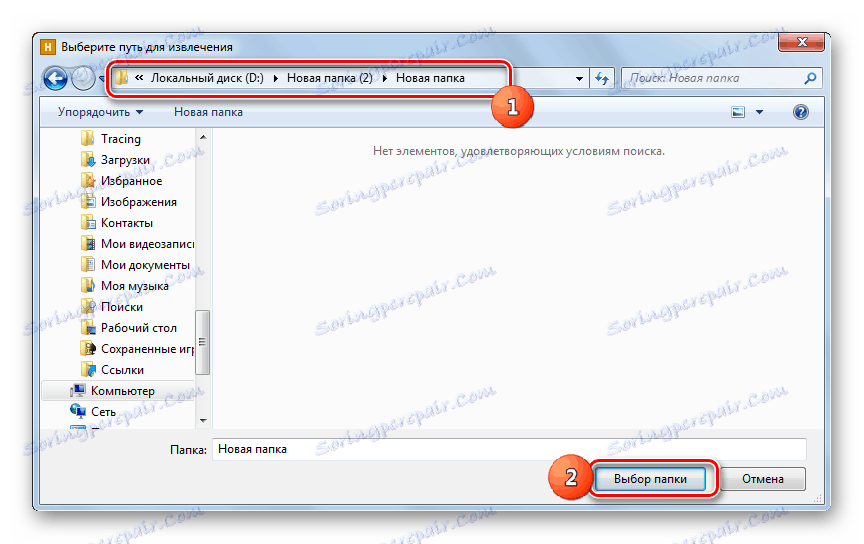
Спосіб 5: HaoZip
Ще одним програмним продуктом, за допомогою якого ви можете розпакувати ZIP-архів, є архіватор від китайських розробників HaoZip.
- Запустіть HaoZip. У центрі оболонки програми за допомогою впровадженого Диспетчера файлів увійдіть в директорію розташування ZIP-архіву і позначте його. Тисніть по значку в образі папки із зеленою стрілкою, спрямованої вгору. Цей об'єкт управління називається «Extract».
- З'являється віконце параметрів розпакування. В області «Destination path ...» відображається шлях до поточного каталогу збереження витягнутих даних. Але при необхідності існує можливість зміни даної директорії. За допомогою файлового менеджера, який розміщений в правій частині програми, перейдіть до тій папці, де ви бажаєте зберігати результати розархівації, і виділіть її. Як бачимо, шлях в поле «Destination path ...» змінився на адресу обраного каталогу. Тепер можете запускати розпакування, натиснувши «OK».
- Витяг в призначену директорію виконано. При цьому автоматично відкриється «Провідник» в тій папці, де зберігаються ці об'єкти.
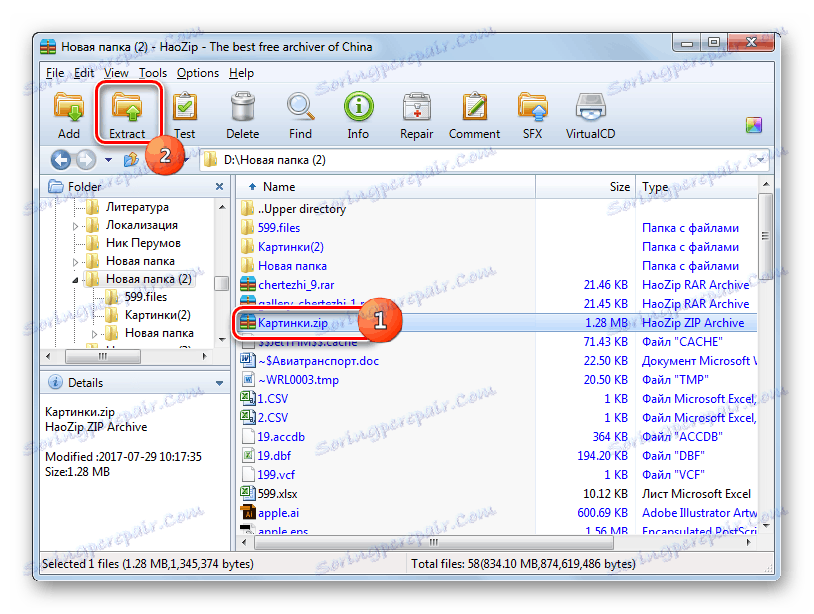
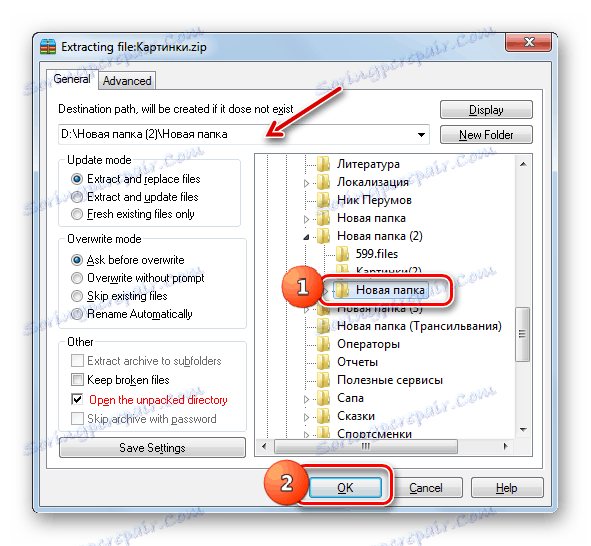
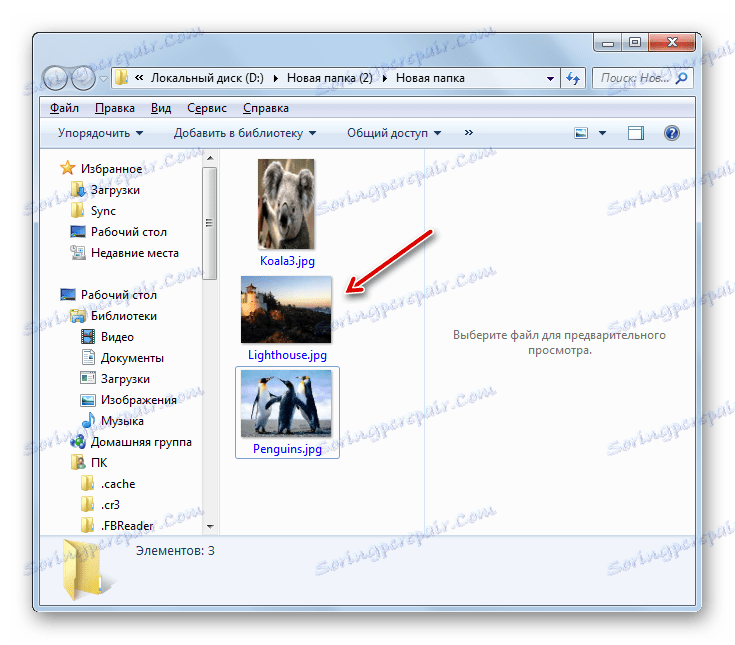
Основний недолік даного способу полягає в тому, що HaoZip має тільки англомовний і китайський інтерфейс, а ось русифікація у офіційній версії відсутня.
Спосіб 6: PeaZip
Тепер розглянемо процедуру розархівації ZIP-архівів за допомогою програми PeaZip .
- Запустіть PeaZip. Клацайте в меню «Файл» і вибирайте пункт «Відкрити архів».
- З'являється вікно відкриття. Увійдіть в директорію, де поміщений об'єкт ZIP. Позначивши цей елемент, тисніть «Відкрити».
- Вміщені ZIP-архіву відобразиться в оболонці. Щоб зробити разархивацию, тисніть по ярлику «Витягнути» в образі папки.
- З'являється віконце параметрів вилучення. В поле «Цільовий» відображається поточний шлях розархівації даних. При бажанні є можливість його змінити. Тисніть на кнопку, розташовану відразу праворуч від цього поля.
- Запускається інструмент «Огляд папок», з яким ми вже встигли ознайомитися раніше. Перейдіть до бажаного каталогу і виділіть його. Натисніть "OK".
- Коли нарешті з'явиться нового адреси кінцевого каталогу в поле «Цільовий» для запуску вилучення натискайте «OK».
- Файли витягнуті в зазначену папку.
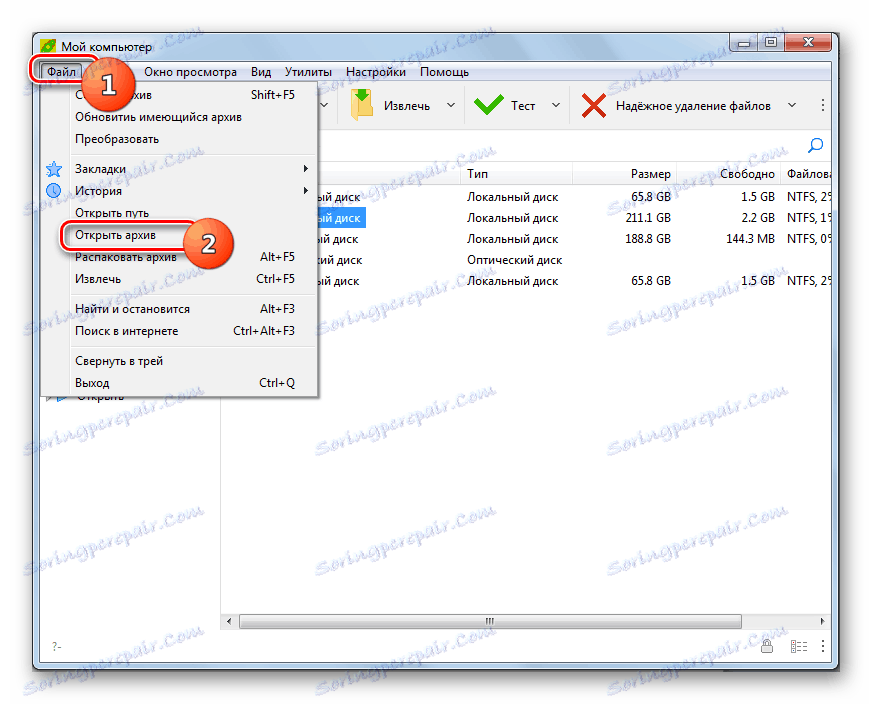
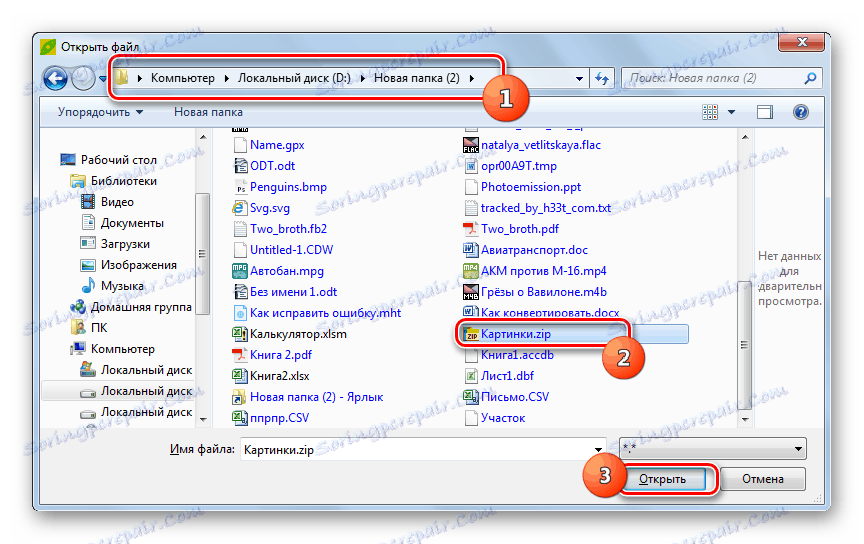
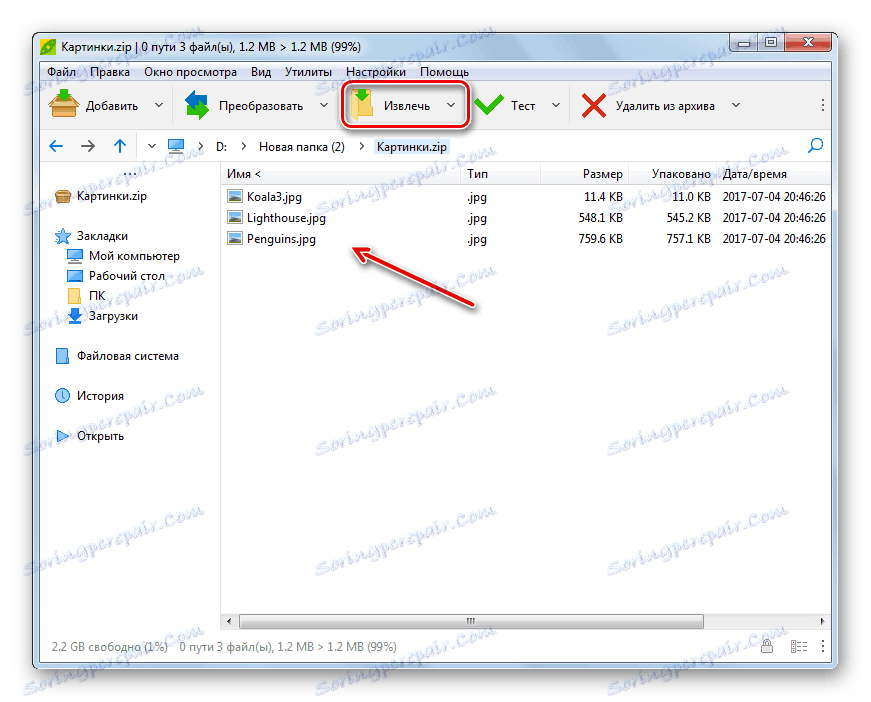
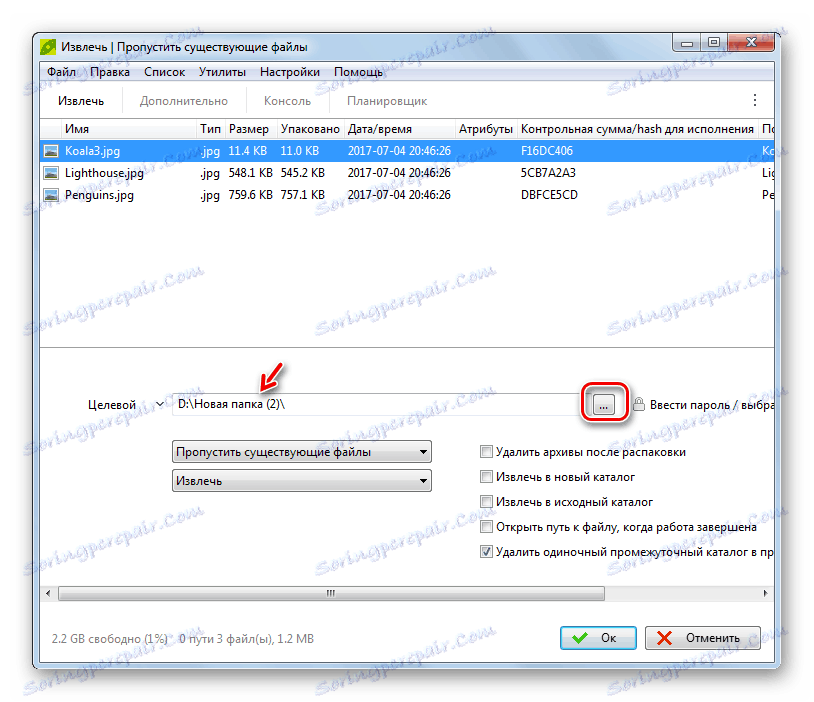
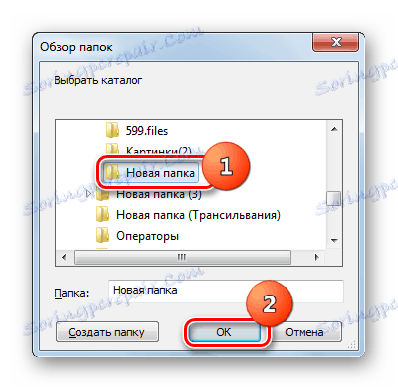
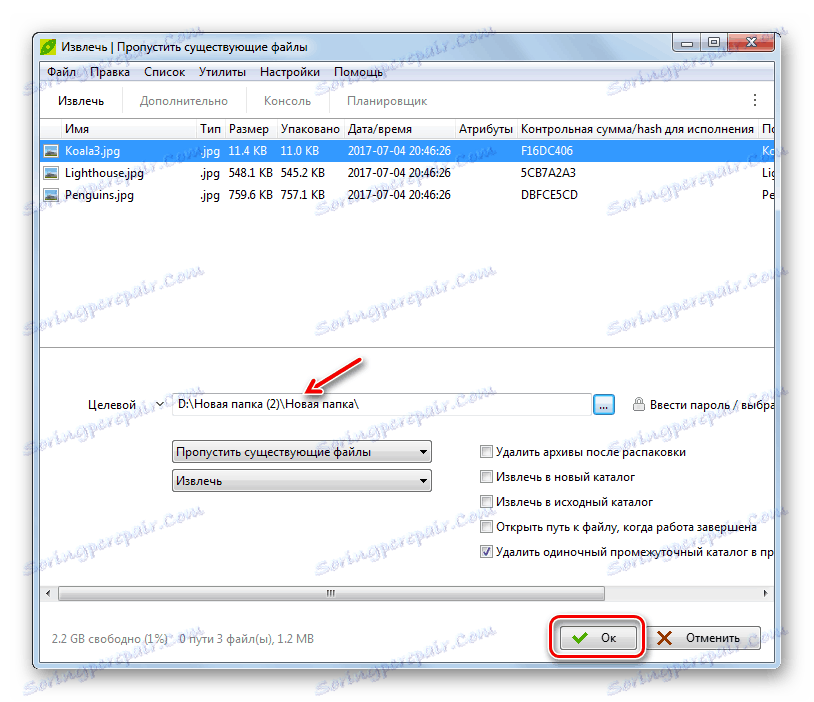
Спосіб 7: WinZip
Тепер звернемося до інструкції виконання вилучення даних з ZIP-архіву за допомогою файлового архіватора WinZip .
- Запустіть WinZip. Клацніть по значку в меню, який розташований зліва від пункту «Створити / поділитися».
- З відкрився переліку виберіть пункт «Відкрити (з ПК / хмарного сервісу)».
- У віконці, що з'явилося відкриття зайдіть в директорію зберігання ZIP-архіву. Виділяйте об'єкт і застосовуйте «Відкрити».
- Вміст архіву відобразиться в оболонці WinZip. Тисніть по вкладці «Розархівувати / поділитися». У панелі, що з'явилася інструментів вибирайте кнопку «Повернути з архіву в 1 клік», а далі зі списку тисніть по пункту «Розархівувати на мій ПК або хмарний сервіс ...».
- Запускається віконце збереження. Увійдіть в папку, де бажаєте зберігати витягнуті об'єкти, і тисніть «Видобути».
- Дані будуть вилучені в ту директорію, яку вказав користувач.
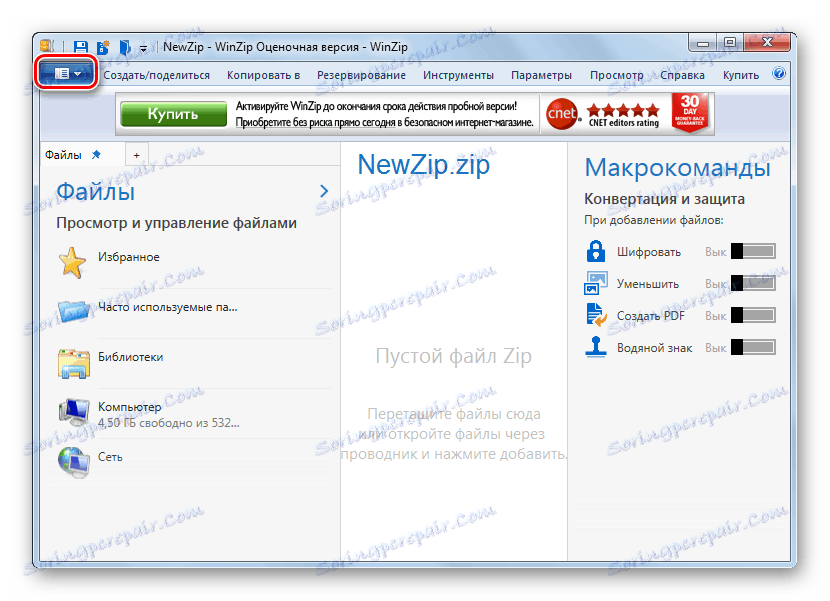
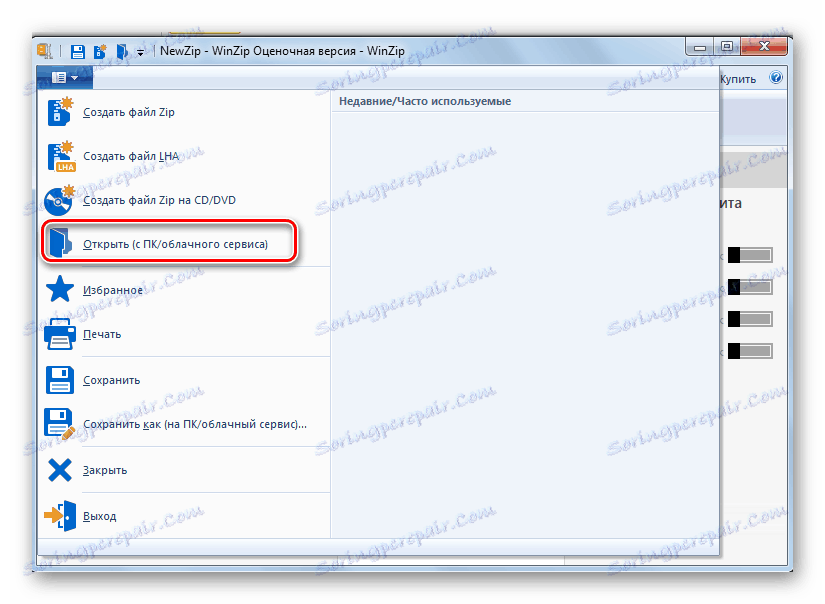
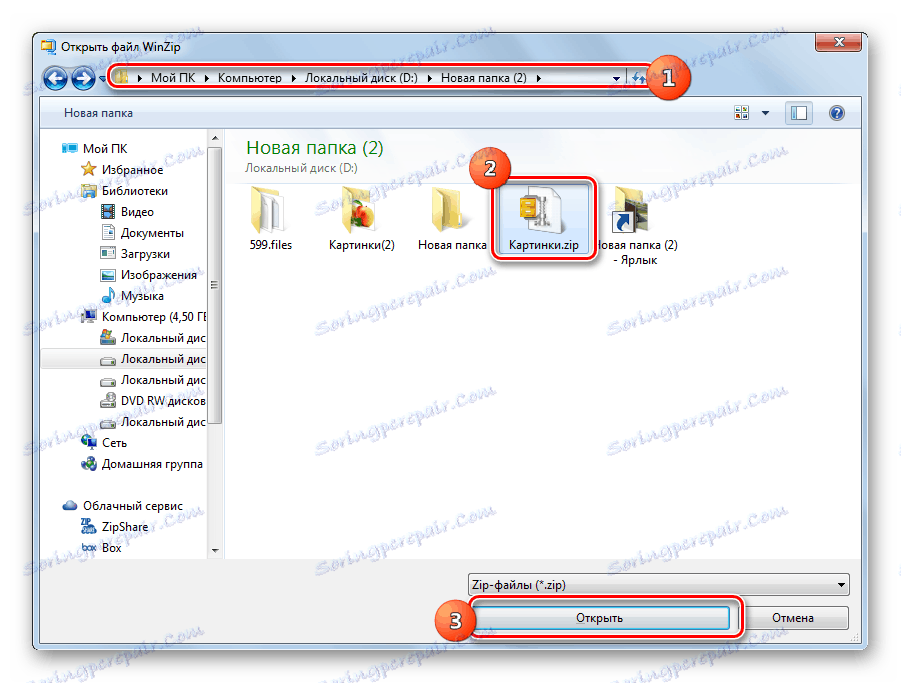
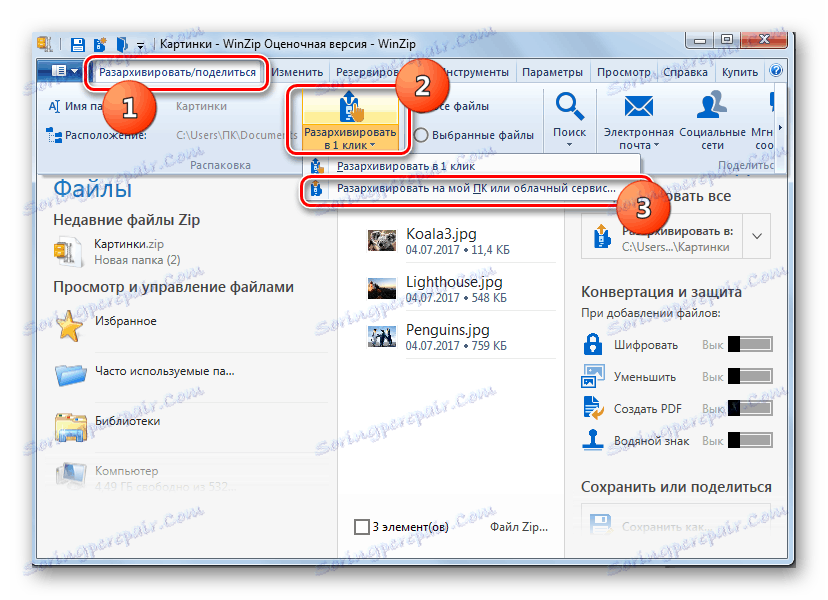
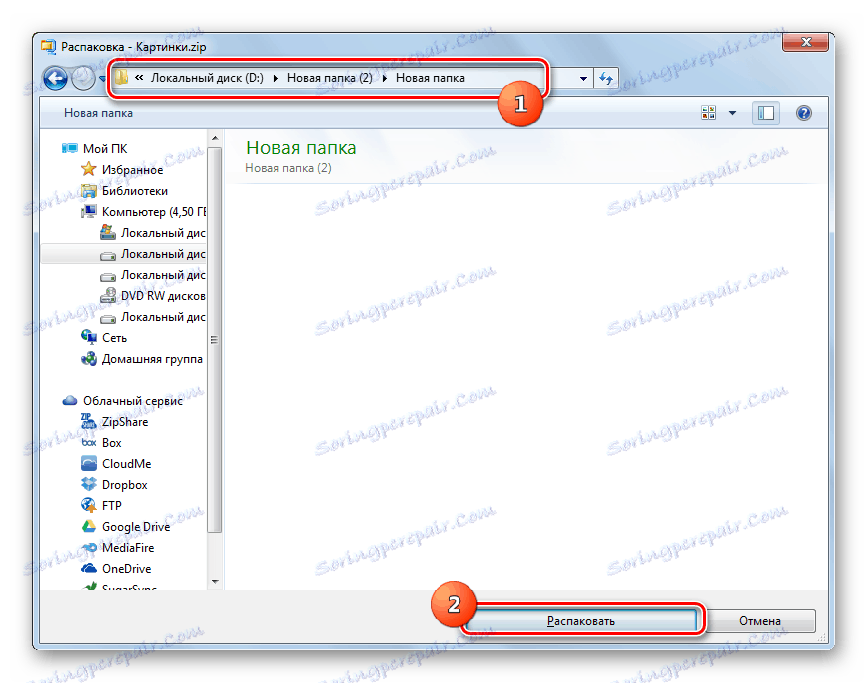
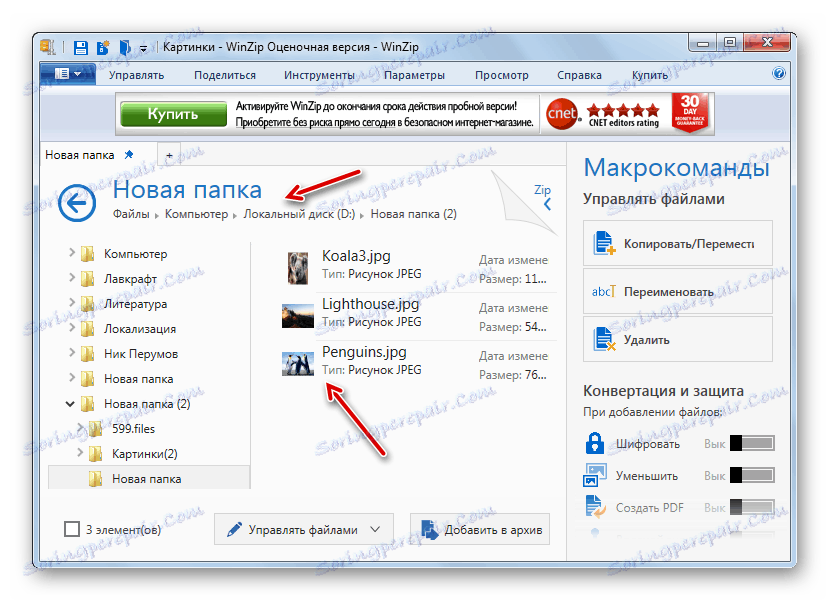
Головний недолік даного методу полягає в тому, що розглянута версія WinZip має обмежений період використання, а потім доведеться купувати повний варіант.
Спосіб 8: Total Commander
Тепер від архіваторів перейдемо до менеджерів файлів, почавши з самого відомого з них - Total Commander .
- Запустіть Total Commander. В одній з панелей навігації переміститеся в ту папку, де зберігається ZIP-архів. В іншій панелі навігації переміститеся в директорію, куди його слід розпакувати. Виділіть сам архів і тисніть «Видобути файли».
- Відкривається віконце «Розпакування файлів», де можна провести деякі невеликі налаштування розархівації, але найчастіше досить натиснути «OK», так як каталог, в який проводиться витяг, нами вже обраний на попередньому кроці.
- Вміст архіву вилучено в призначену папку.
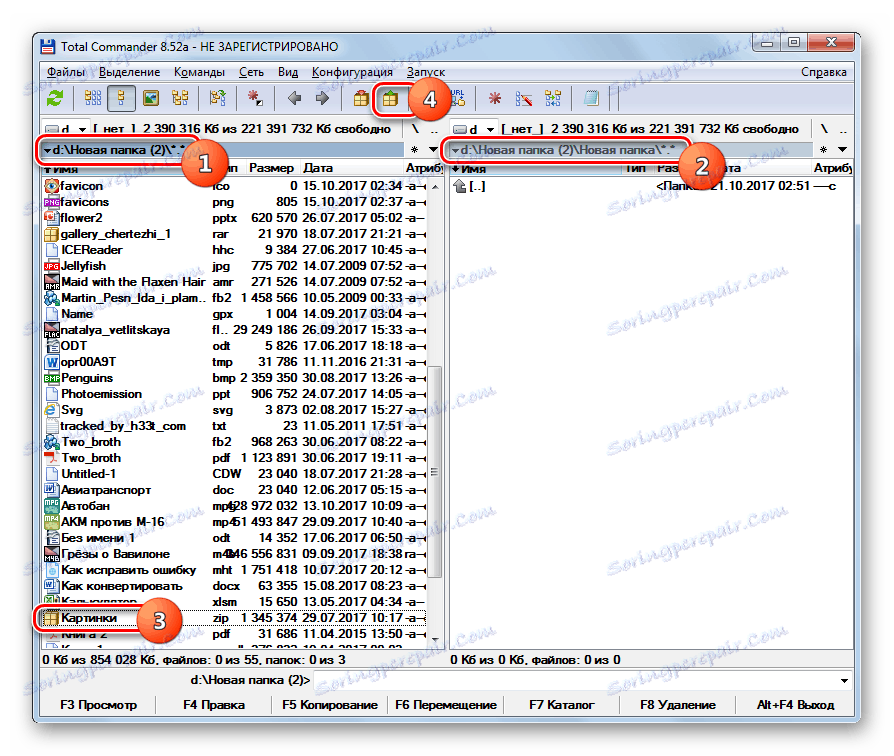
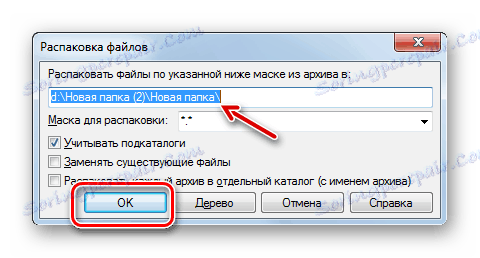

Існує ще один варіант отримання файлів в Total Commander. Особливо цей метод підійде тим користувачам, які не бажають розпаковувати архів повністю, а тільки окремі файли.
- Увійдіть в директорію розташування архіву в одній з панелей навігації. Увійдіть всередину зазначеного об'єкта, двічі клацнувши лівою кнопкою мишки (ЛФМ).
- Вміст ZIP-архіву відобразиться на панелі файлового менеджера. В іншій панелі перейдіть в папку, куди хочете відправити розпаковані файли. Затиснувши клавішу Ctrl, клацніть ЛКМ по тих файлів архіву, які бажаєте розпакувати. Вони будуть виділені. Потім тисніть по елементу «Копіювання» в нижній області інтерфейсу TC.
- Відкривається оболонка «Розпакування файлів». Тисніть «OK».
- Зазначені файли з архіву будуть скопійовані, тобто, по суті, розпаковані в той каталог, який був призначений користувачем.
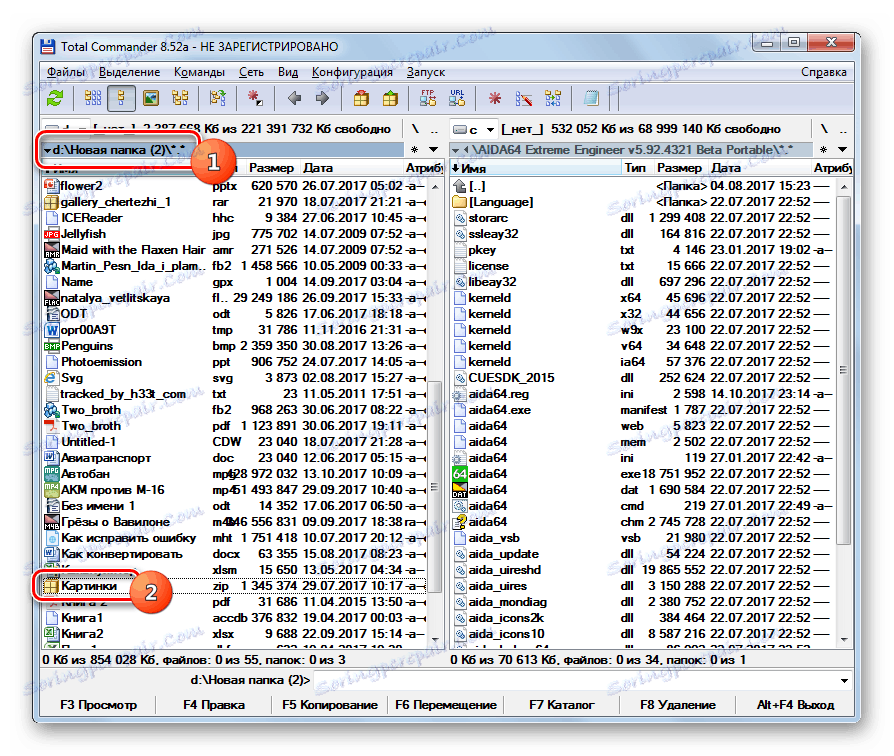
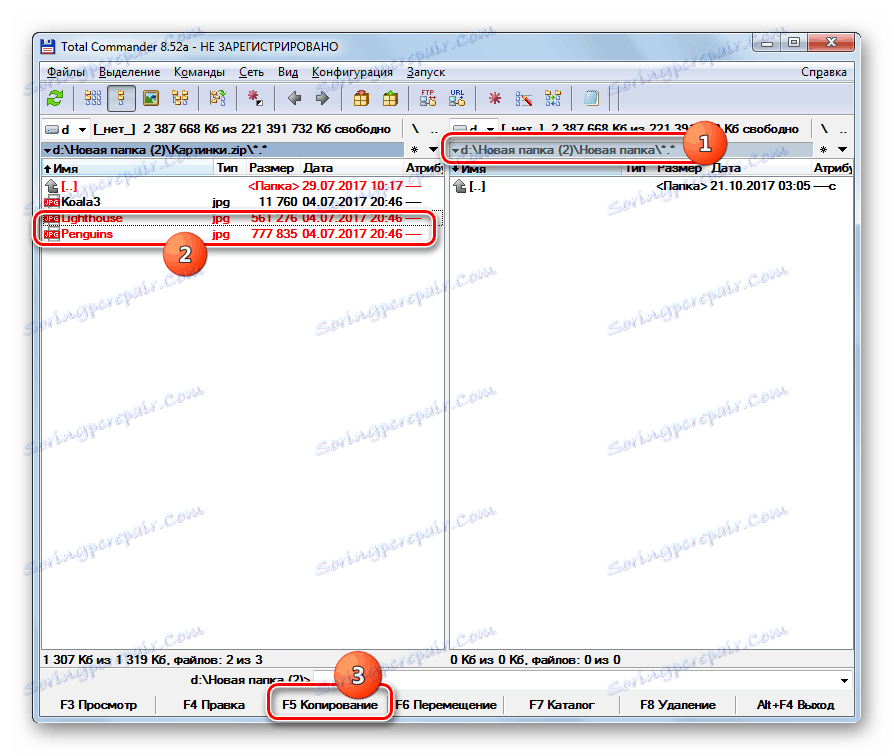
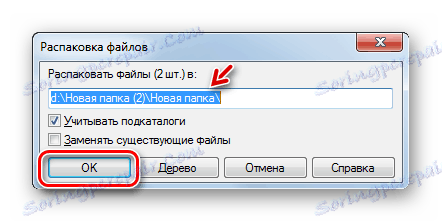
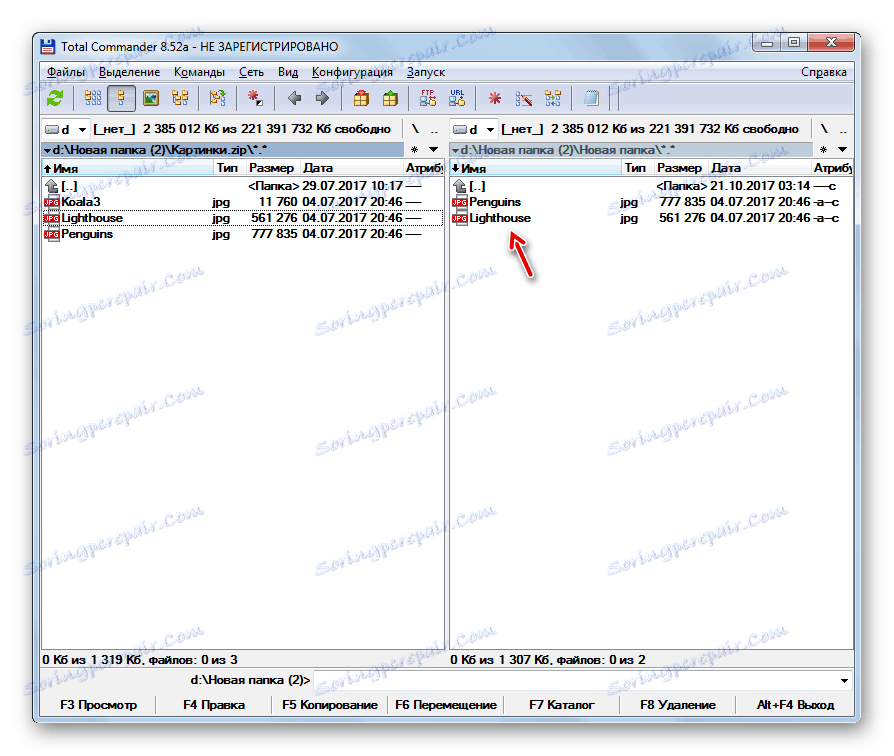
Спосіб 9: FAR Manager
Наступний файловий менеджер, про дії в якому з розпакування ZIP-архівів ми поговоримо, називається FAR Manager .
- Запустіть FAR Manager. Він, як і Total Commander, має дві панелі навігації. Потрібно перейти в одній з них в каталог місцезнаходження ZIP-архіву. Для цього, перш за все, слід вибрати логічний диск, на якому зберігається даний об'єкт. Потрібно визначитися, в який панелі ми будемо відкривати архів: в правій або в лівій. У першому випадку застосовуйте комбінацію Alt + F2, а в другому - Alt + F1.
- З'являється віконце вибору диска. Клацніть по найменуванню того диска, де знаходиться архів.
- Увійдіть в папку, де знаходиться архів, і перейдіть до нього, клацнувши двічі по об'єкту ЛФМ.
- Вміст відобразиться всередині панелі FAR Manager. Тепер у другій панелі необхідно перейти в директорію, куди проводиться розпакування. Знову застосовуємо вибір диска, використовуючи комбінацію Alt + F1 або Alt + F2, в залежності від того, яке поєднання ви використовували в перший раз. Тепер потрібно використовувати інше.
- З'являється знайоме віконце вибору диска, в якому ви повинні клацнути по влаштовує вас варіанту.
- Після того як диск відкритий, перейдіть в папку, куди слід витягти файли. Далі клацайте по будь-якого місця панелі, на якій відображаються файли архіву. Застосуйте комбінацію Ctrl + * для виділення всіх об'єктів, що містяться в ZIP. Після виділення тисніть «Copy» в нижній частині оболонки програми.
- З'являється віконце параметрів вилучення. Тисніть на кнопку «OK».
- Вміст ZIP вилучено в директорію, яка активована в іншій панелі Диспетчера файлів.
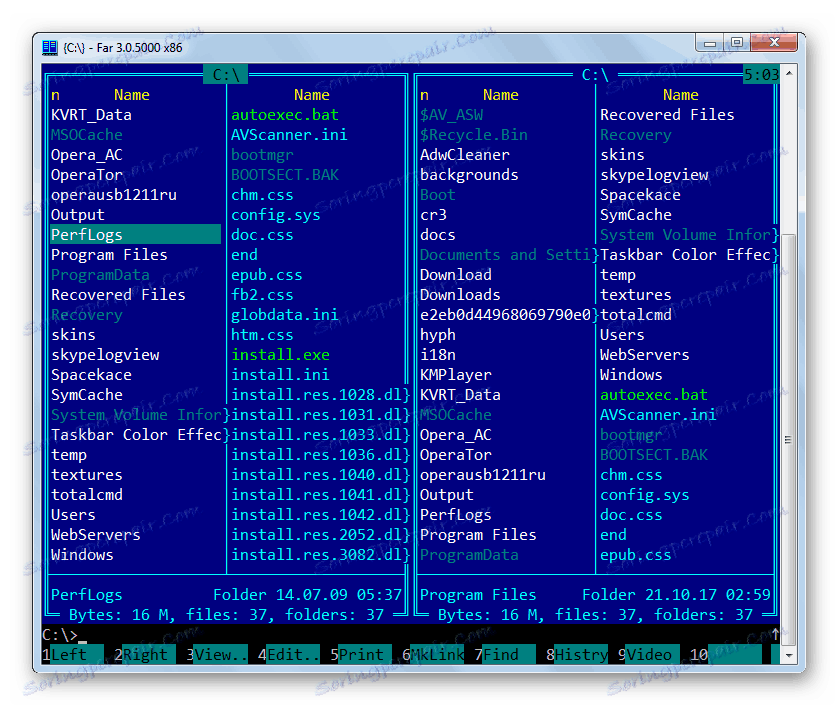
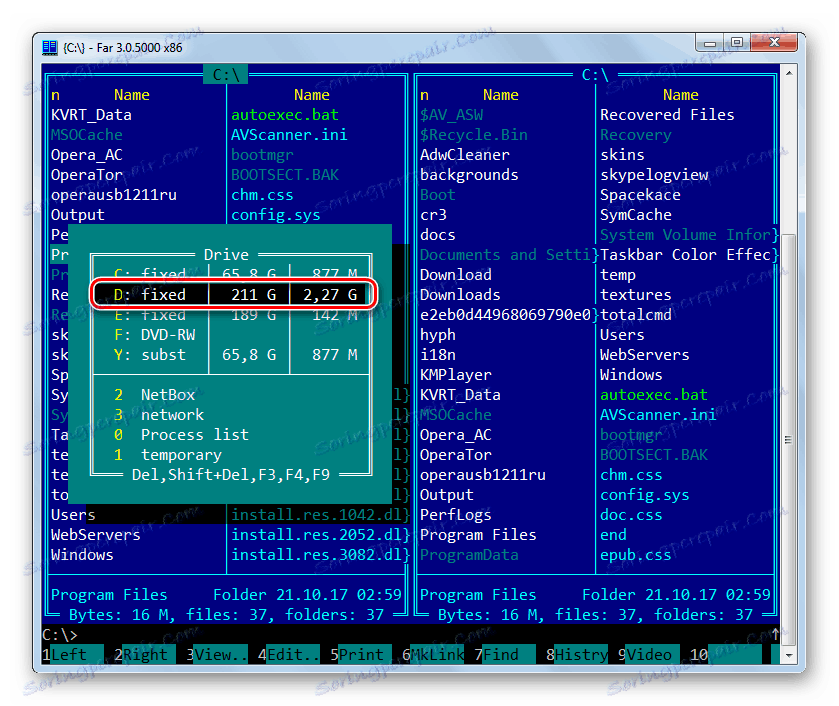
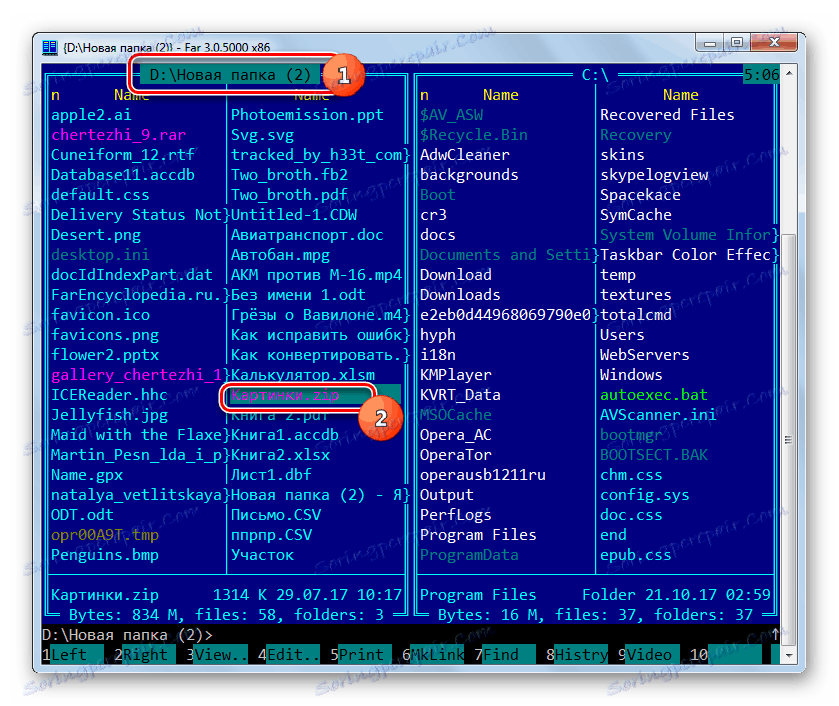
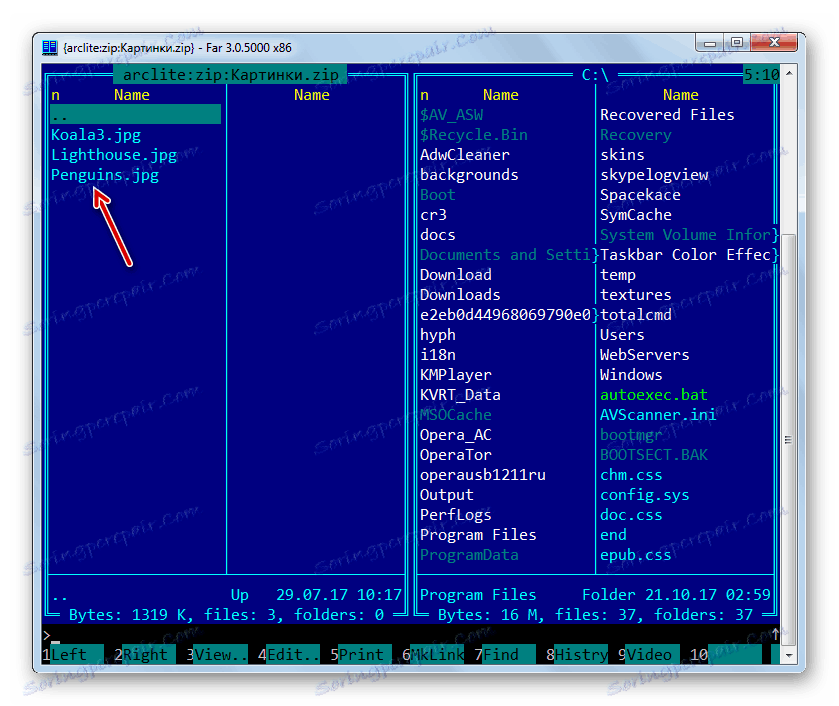
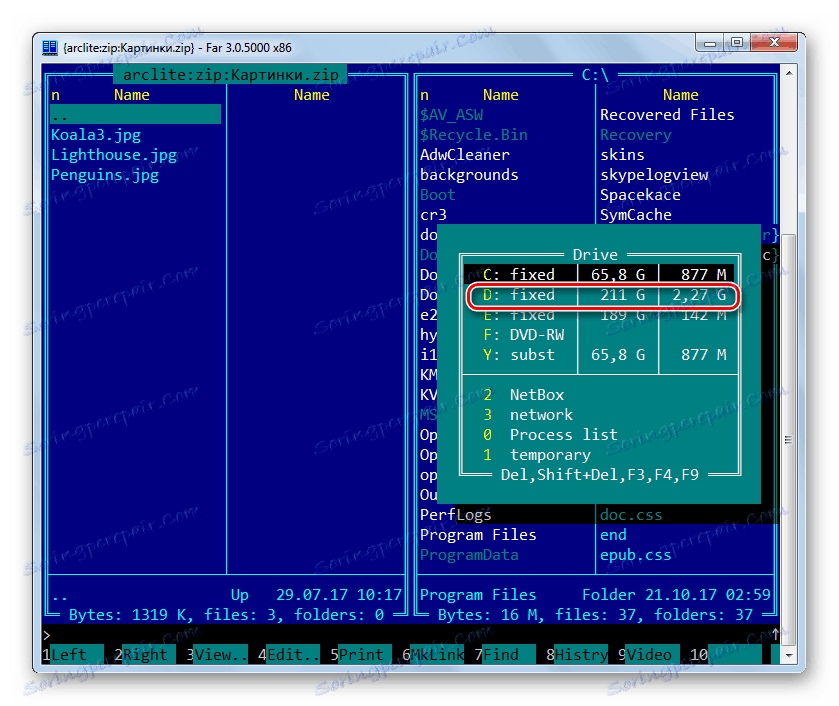
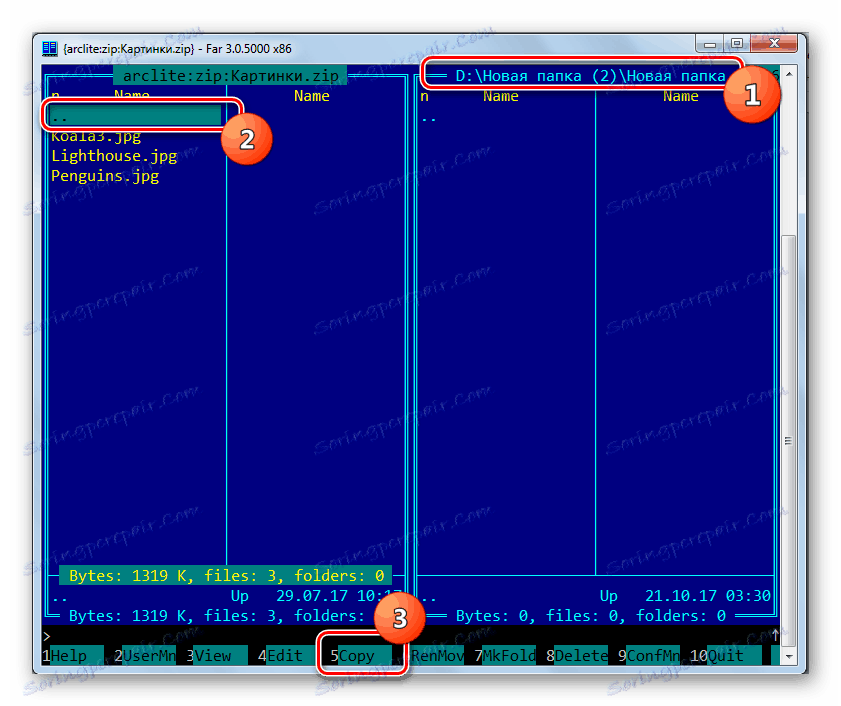
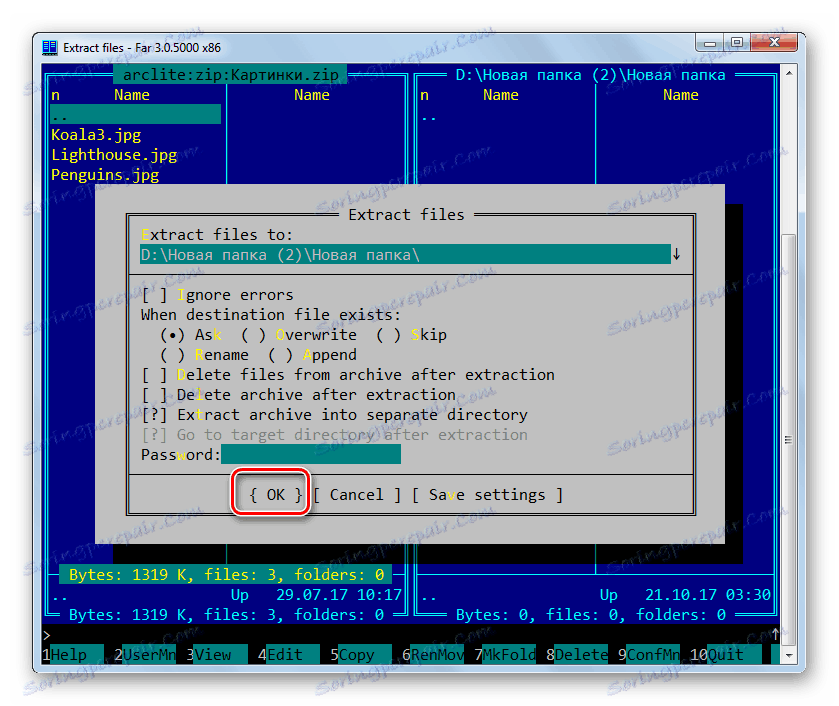
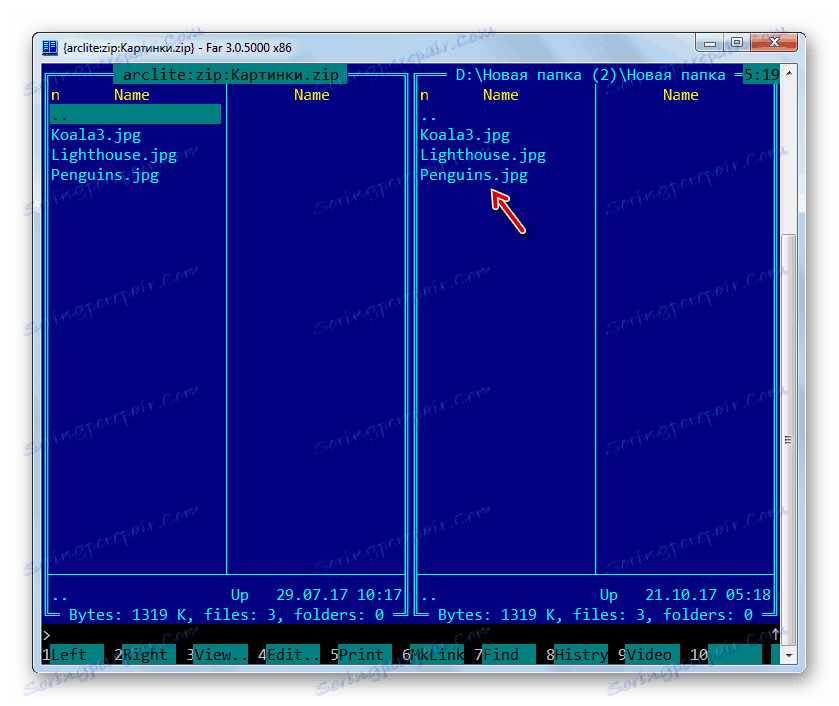
Спосіб 10: «Провідник»
Навіть якщо у вас на ПК немає встановлених архиваторов або сторонніх файлових менеджерів, то архів ZIP завжди можна відкрити і витягти з нього дані за допомогою «Провідника».
- Запустіть «Провідник» і увійдіть в директорію розташування архіву. Якщо у вас не встановлено на комп'ютері архиваторов, то для відкриття ZIP-архіву за допомогою «Провідника» просто клацніть по ньому двічі ЛКМ.
![Відкриття архіву ZIP при відсутності сторонніх архіваторів в Провіднику Windows]()
Якщо ж у вас все-таки архіватор встановлено, то архів таким способом відкриється саме в ньому. Але нам, як ми пам'ятаємо, слід відобразити вміст ZIP саме в «Провіднику». Клацайте по ньому правою кнопкою мишки (ПКМ) і вибирайте «Відкрити за допомогою». Далі клацайте «Провідник».
- Вміст ZIP відобразилося в «Провіднику». Для його отримання виділіть потрібні елементи архіву мишкою. Якщо необхідно розпакувати всі об'єкти, то для виділення можете застосувати Ctrl + A. Клацайте ПКМ по виділенню і вибирайте «Копіювати».
- Далі в «Провіднику» переходите в папку, куди бажаєте отримати файли. Клацайте по будь-якому порожньому місці вікна ПКМ. У переліку вибирайте «Вставити».
- Вміст архіву Розпаковано в призначений каталог і відобразиться в «Провіднику».
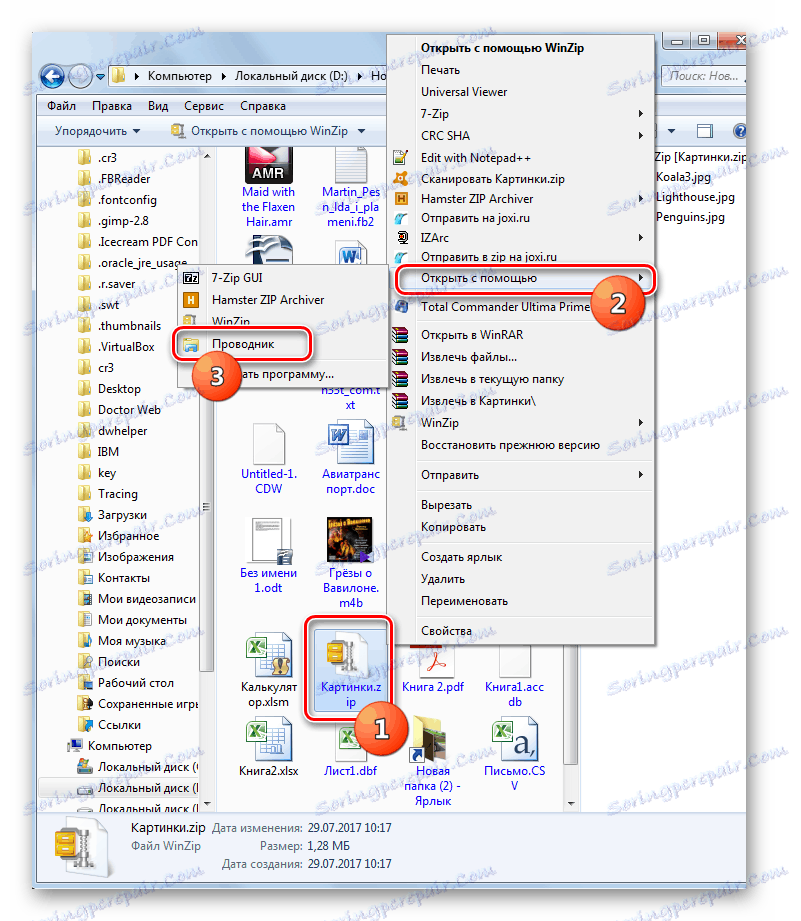
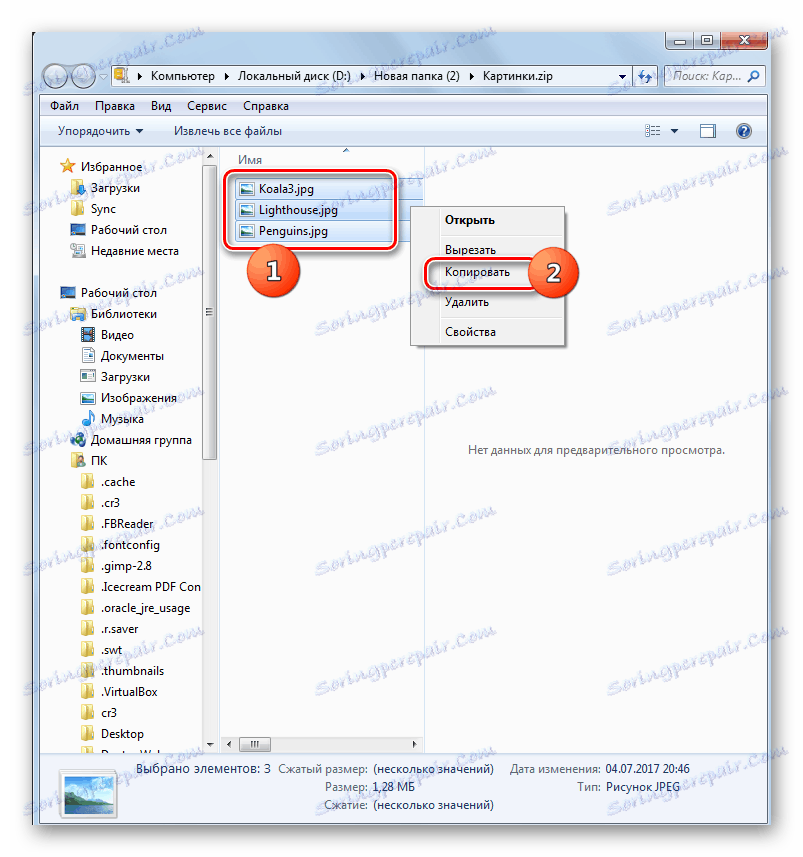
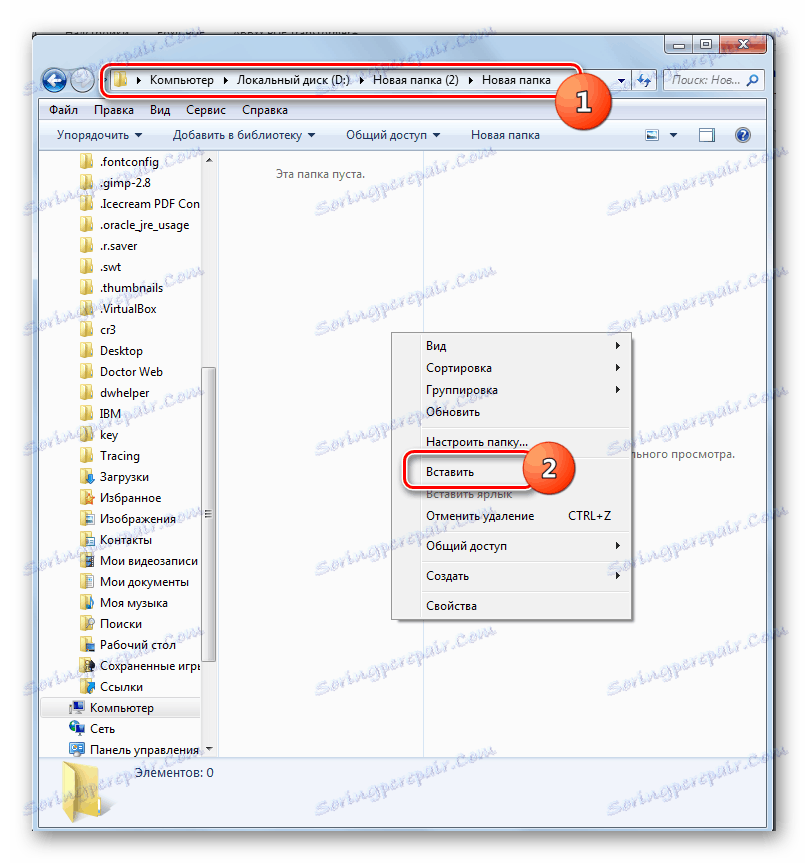
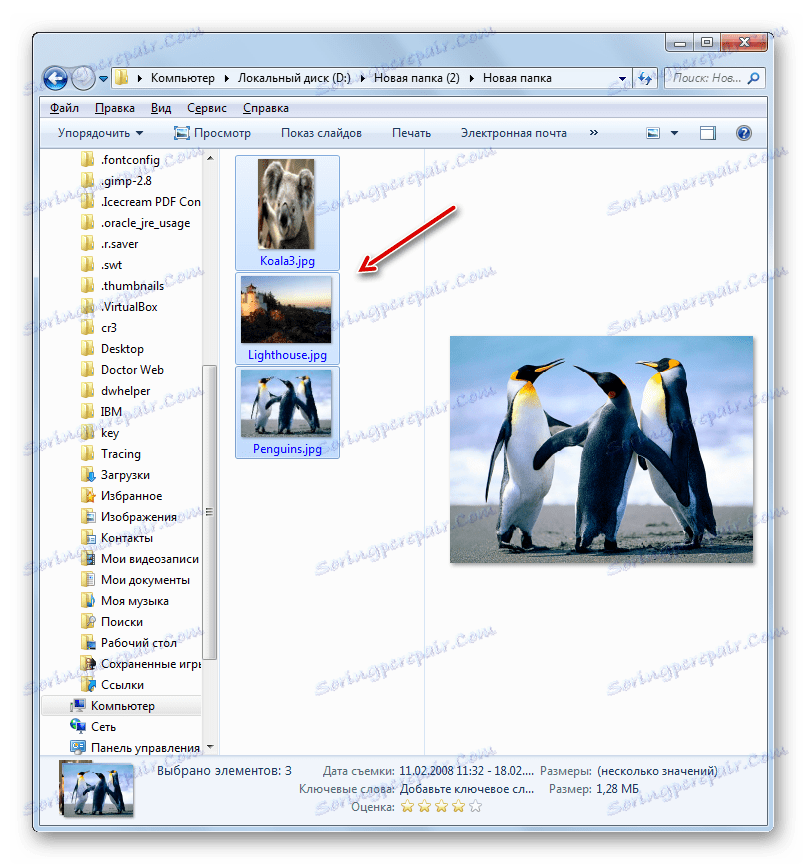
Існує кілька методів розпакувати ZIP-архів за допомогою різних програм. Це файлові менеджери і архіватори. Ми представили далеко не повний перелік цих додатків, а тільки найбільш відомі з них. Між ними немає істотної різниці в процедурі виконання розпакування архіву з зазначеним розширенням. Тому ви сміливо можете використовувати ті архіватори та файлові менеджери, які вже встановлені на вашому комп'ютері. Но даже в том случае, если подобных программ у вас нет, для распаковки ZIP-архива не обязательно сразу их устанавливать, так как можно выполнить данную процедуру с помощью «Проводника» , хотя это и менее удобно, чем использование стороннего программного обеспечения.