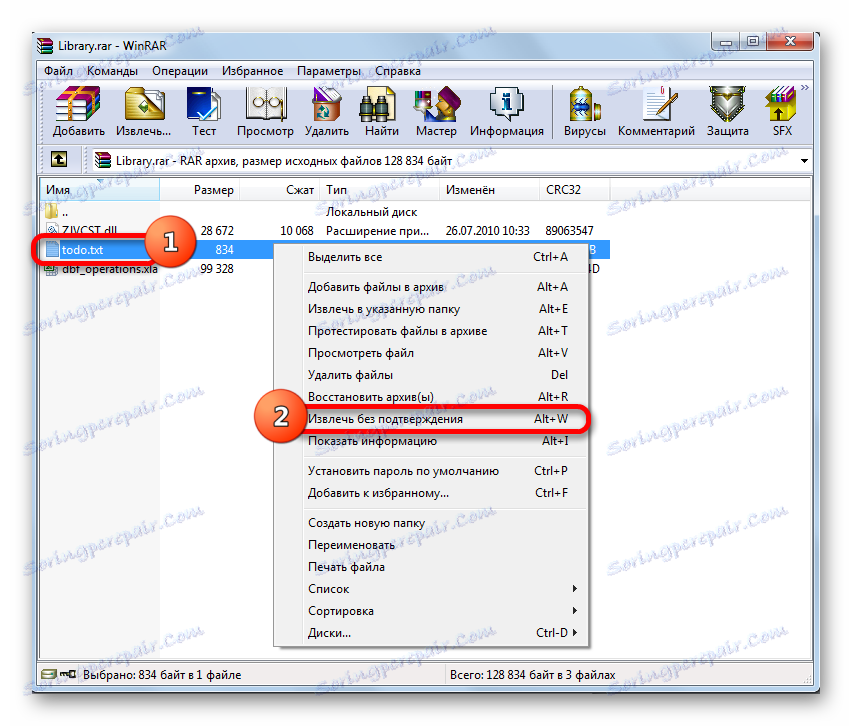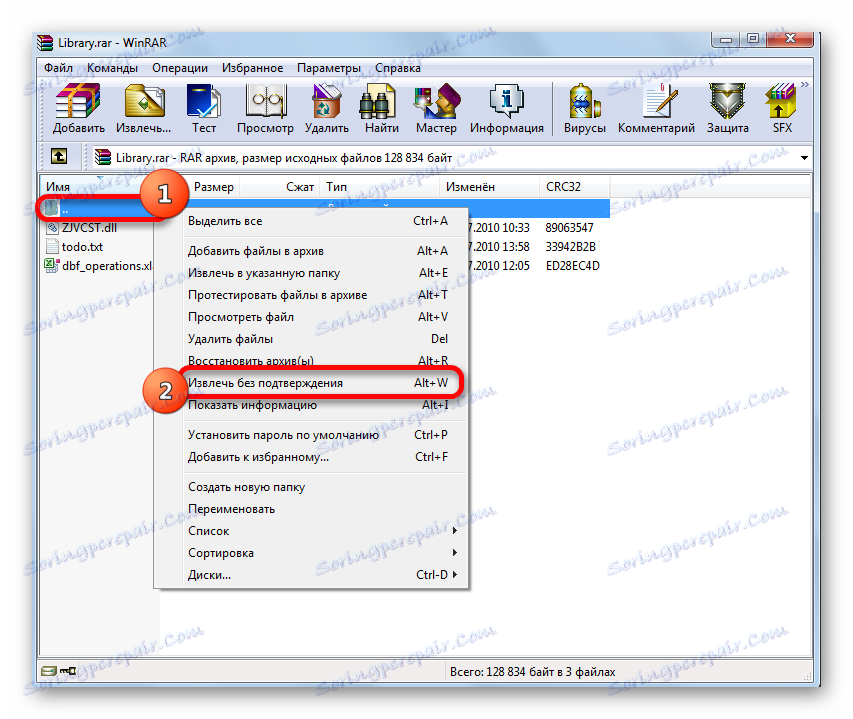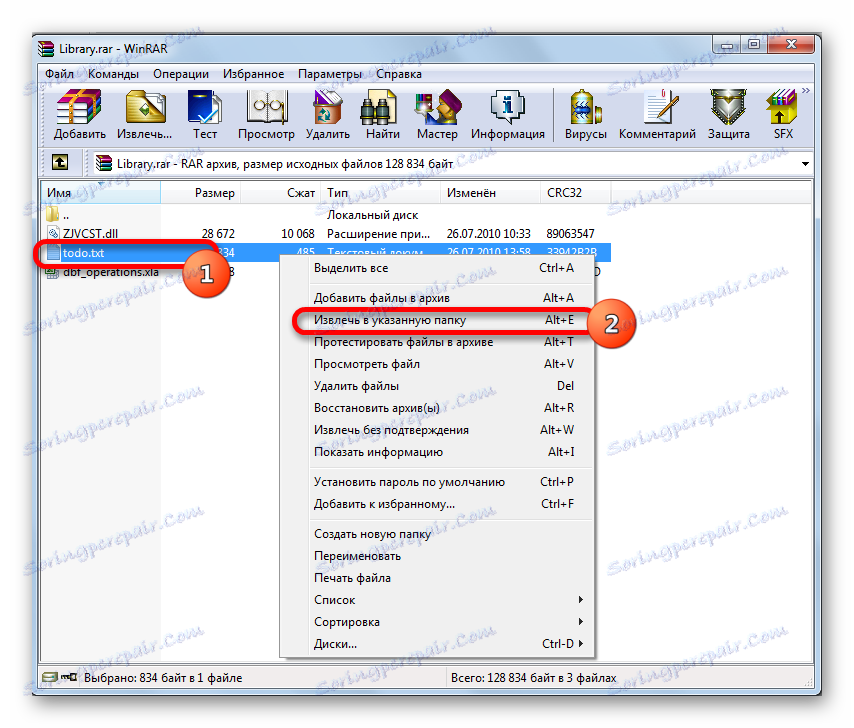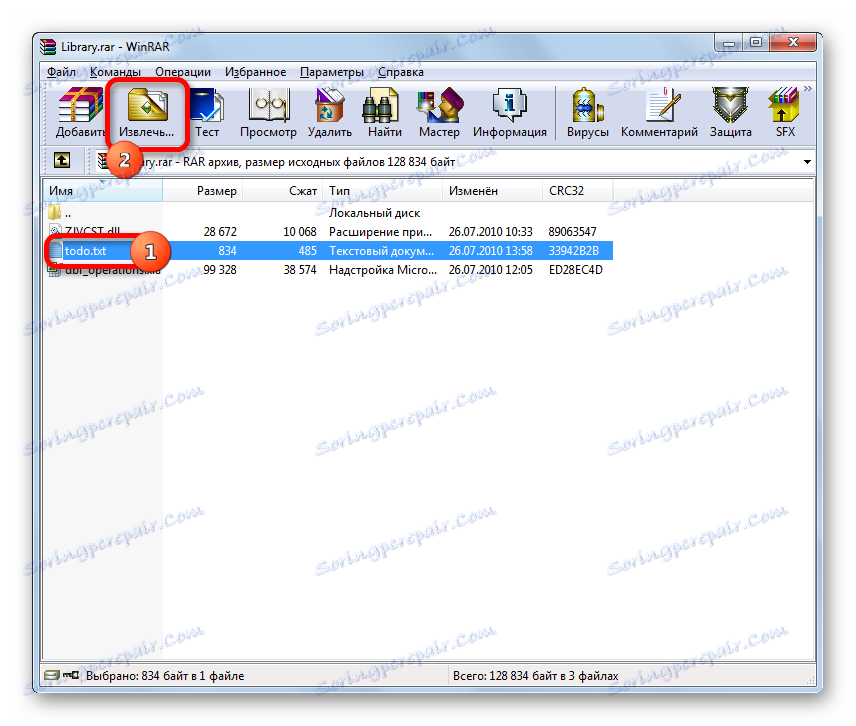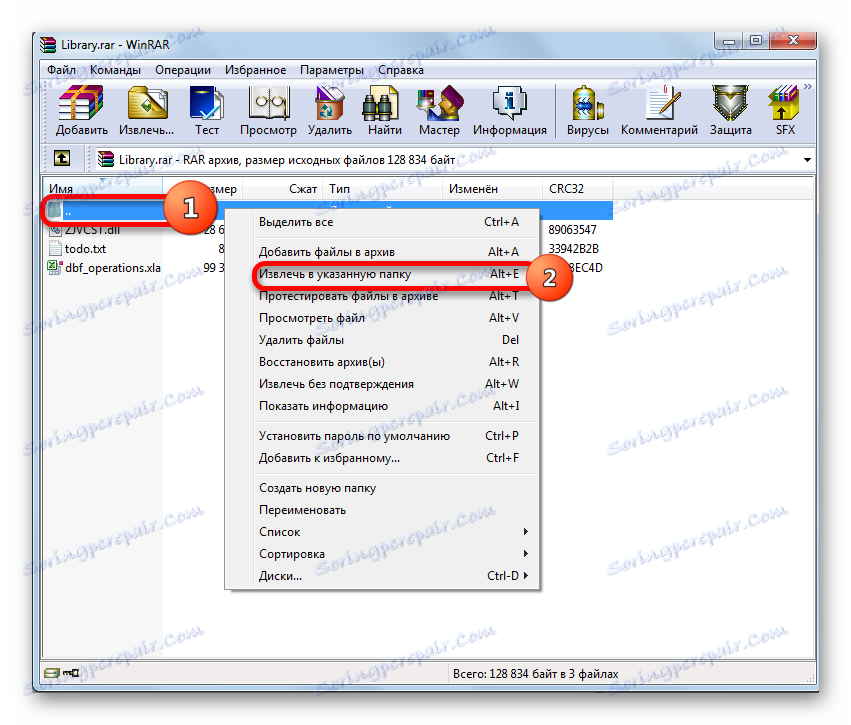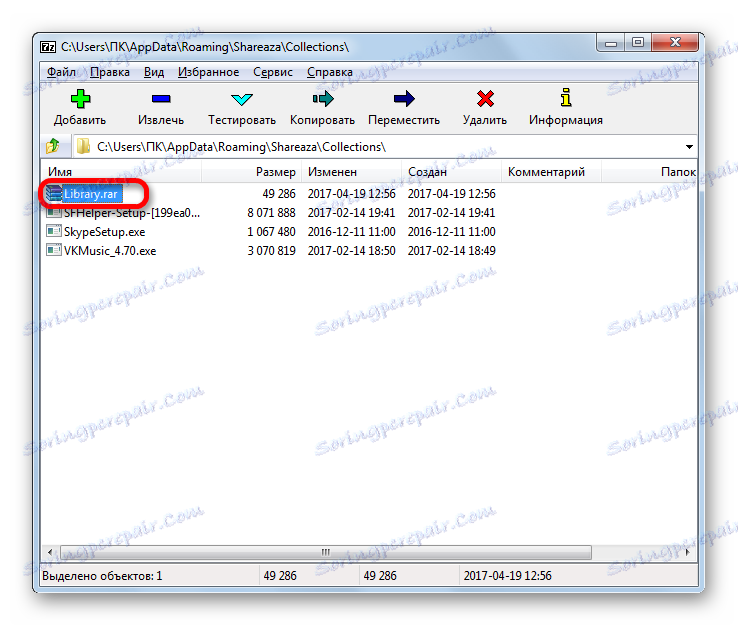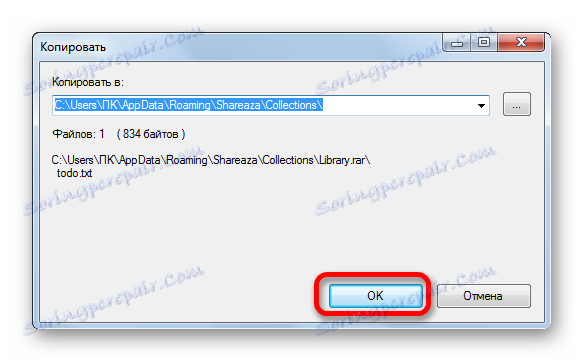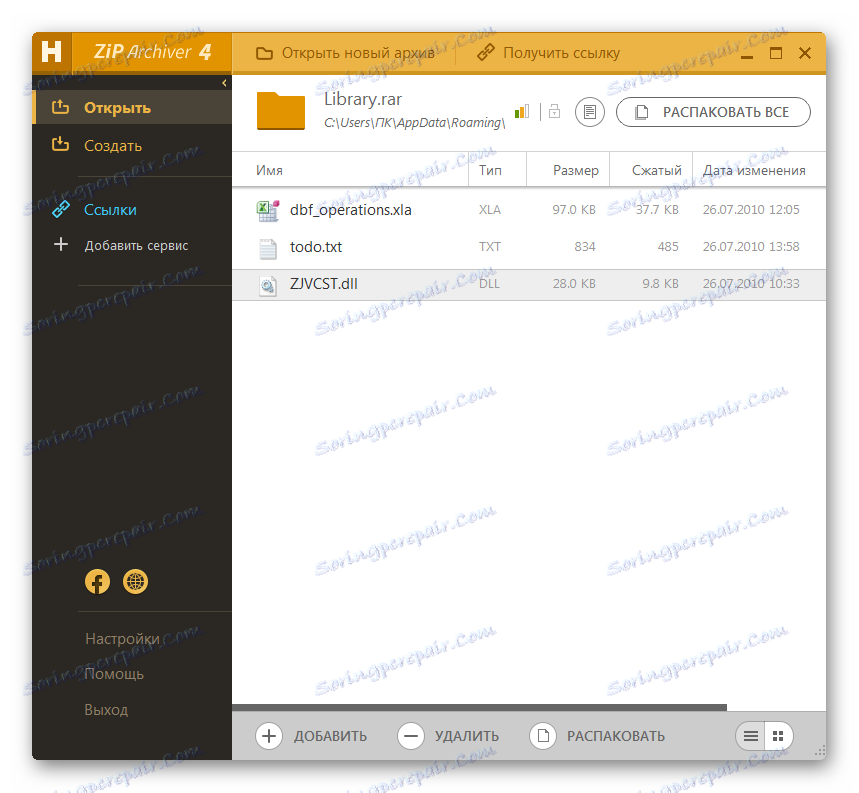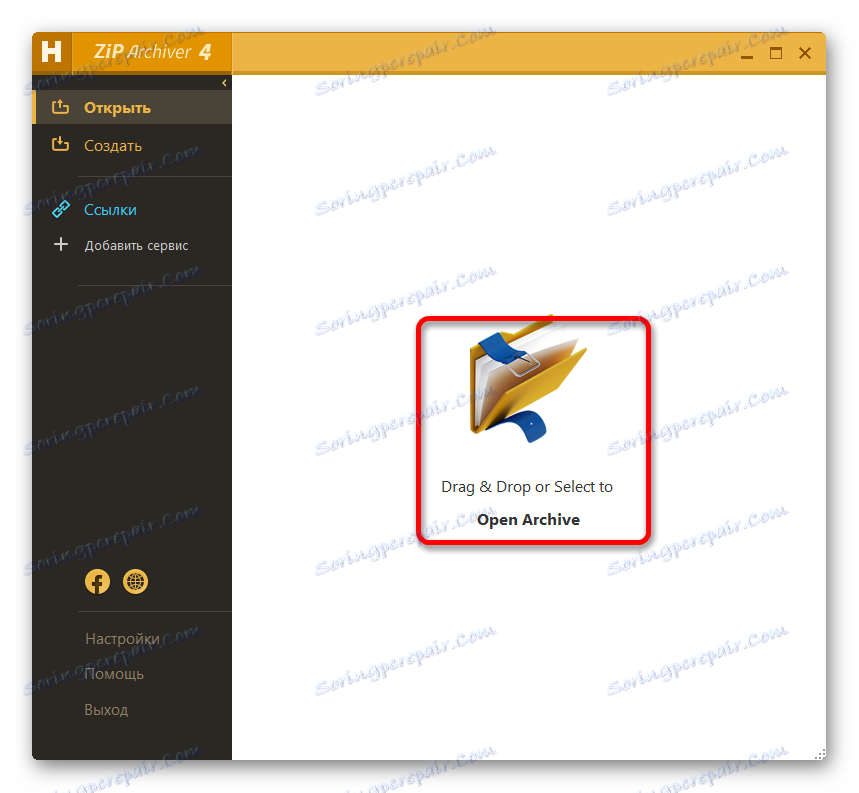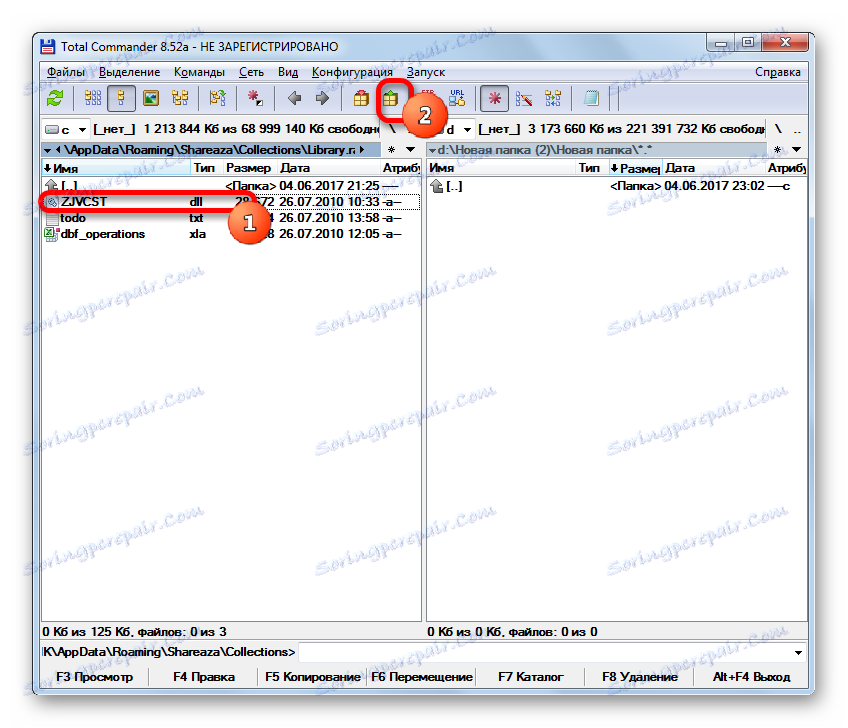Розпакування архівів формату RAR
RAR - формат архівів високого ступеня стиснення. Давайте дізнаємося, які існують способи розпакувати даний тип файлів.
Читайте також: Безкоштовні аналоги WinRAR
зміст
Розархівація RAR
Переглянути вміст і розпакувати архіви RAR можна за допомогою програм-архіваторів, а також деяких файлових менеджерів.
Спосіб 1: WinRAR
Звичайно, почати слід з утиліти WinRAR . Її особливість полягає в тому, що створена вона тим же розробником (Євген Рошал), який створив формат RAR. Якраз першочерговим завданням цієї програми і є створення, обробка та розархівування зазначеного формату. Подивимося, як це робиться.
- Якщо утиліта WinRAR прописана в реєстрі Windows, як додаток для маніпуляцій з форматом RAR за замовчуванням (а так в більшості випадків і є, якщо WinRAR інстальований на ПК), то відкрити в ній файл з названим розширенням дуже просто. Досить провести по його найменуванню в Провіднику Windows двічі клацніть лівою кнопкою миші.
- Після цього вміст RAR буде представлено у вікні програми WinRAR.
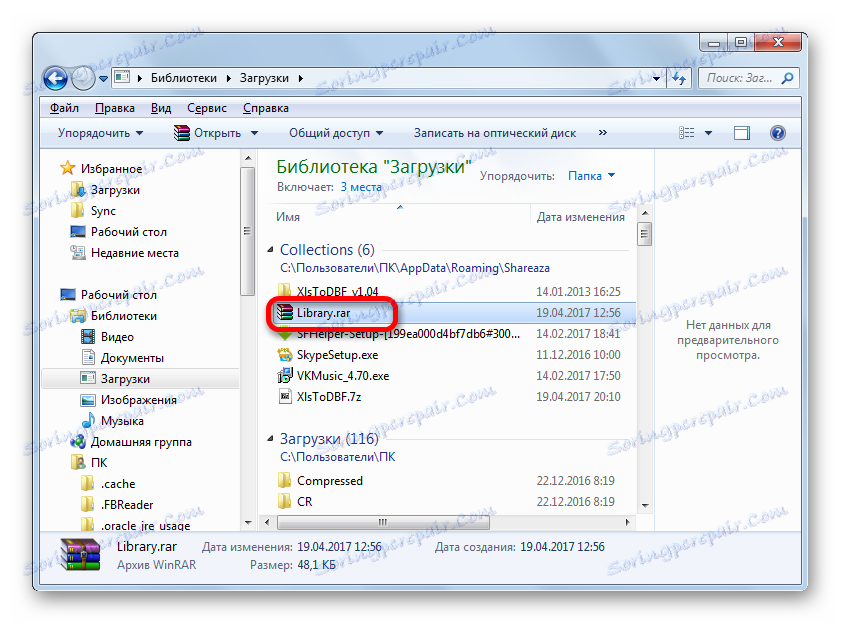
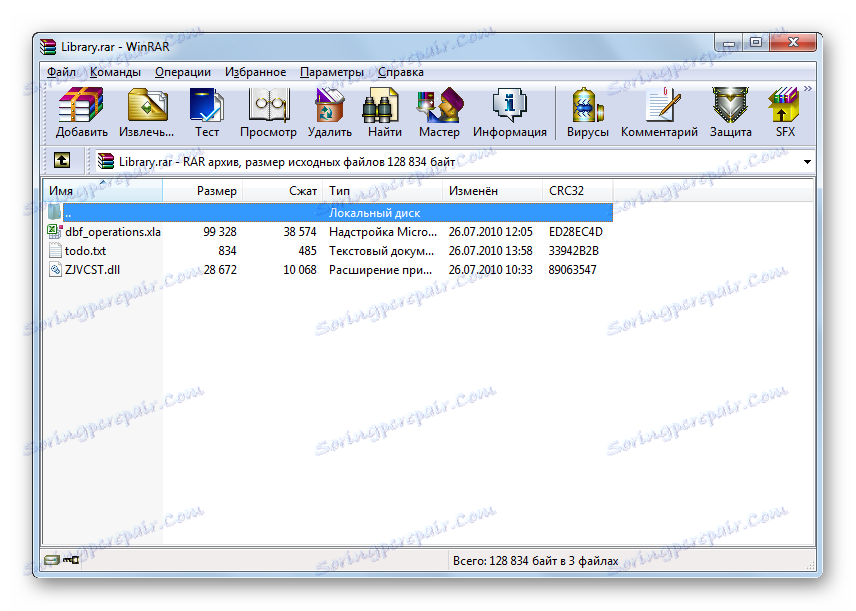
Існує і варіант відкриття безпосередньо з інтерфейсу WinRAR.
- Запускаємо WinRAR. В меню тиснемо по напису «Файл». Відкривається список дій. Вибираємо в ньому напис «Відкрити архів». Також вищевказані дії можна замінити натисненням комбінації клавіш Ctrl + O.
- Запускається вікно пошуку. За допомогою інструментів навігації в ньому переходимо в той каталог жорсткого диска, де розташований шуканий архів RAR. Виділяємо найменування і тиснемо на кнопку «Відкрити».
- Після цього у вікні WinRAR відобразяться елементи, які містяться в архіві. Якщо користувач хоче просто запустити конкретний файл без розпакування архіву, досить зробити по ньому подвійний клік лівою кнопкою мишки.
- Об'єкт відкриється в тій програмі, з якою пов'язаний за замовчуванням, але при цьому сам архів розпакований не буде.
- Якщо ж ви хочете працювати з файлами без потреби в майбутньому звертатися до WinRAR або до аналогічних додатків, то в цьому випадку потрібно зробити процедуру вилучення.
Коли користувач бажає отримати елемент з архіву в ту ж папку, де він розташований, потрібно клікнути по ньому правою кнопкою мишки. Потім в меню слід вибрати пункт «Витягнути без підтвердження» або набрати поєднання гарячих клавіш Alt + W.
![Перехід до вилучення файлу без підтвердження через контекстне меню в програмі WinRAR]()
Якщо користувач хоче розпакувати весь вміст архіву в директорію його розміщення, то для цього потрібно виділити не конкретний файл, а іконку для переходу на рівень вище у вигляді відкритої папки з двома точками поруч з нею. Після цього активуємо контекстне меню і натискаємо на напис «Витягнути без підтвердження» або ж застосовуємо натискання Alt + W.
![Перехід до вилучення всього вмісту архіву без підтвердження через контекстне меню в програмі WinRAR]()
У першому випадку в ту ж папку, де розміщений архів буде витягнутий обраний елемент, а в другому - весь вміст об'єкту RAR.
Але найчастіше потрібно зробити витяг не в поточну папку, а в іншу директорію вінчестера. В цьому випадку процедура буде трохи відрізнятися.
Як і минулого разу, якщо потрібно розпакувати один елемент, то вибираємо його, активуємо контекстне меню, клікнувши правою кнопкою мишки, і відзначаємо в ньому пункт «Витягнути в зазначену папку».
![Перехід до вилучення файлу в зазначену папку через контекстне меню в програмі WinRAR]()
Також можна замінити цю дію набором клавіш Alt + E або натисканням на кнопку «Вилучити» на панелі інструментів WinRAR після виділення найменування.
![Перехід до вилучення файлу в зазначену папку через кнопку на панелі інструментів в програмі WinRAR]()
При необхідності витягти весь вміст в обрану директорію за аналогією з витяганням без підтвердження виділяємо іконку для переходу на рівень вище, а потім в контекстному меню натискаємо по напису «Витягнути в зазначену папку».
![Перехід до вилучення всього вмісту архіву в зазначену папку через контекстне меню в програмі WinRAR]()
Також можна застосувати поєднання клавіш Alt + E або натискання кнопки «Вилучити» на панелі інструментів.
- Після зазначених дій по вилученню елемента або всього вмісту в зазначену папку відкривається вікно, в якому слід налаштувати шлях і параметри вилучення. У лівій його частині у вкладці «Загальні» розташовані основні настройки, за допомогою перемикання яких можна регулювати режим оновлення, режим перезапису і інші параметри. Але більшість користувачів вважають за краще залишати зазначені настройки без змін. У правій частині інтерфейсу програми розташована область, в якій слід вказати, куди саме буде здійснюватися розпакування об'єктів. Після того, як налаштування виконані і папка обрана, тиснемо на кнопку «OK».
- Після виконання останньої дії виконується безпосередньо процедура розпакування обраного вмісту в зазначену папку.
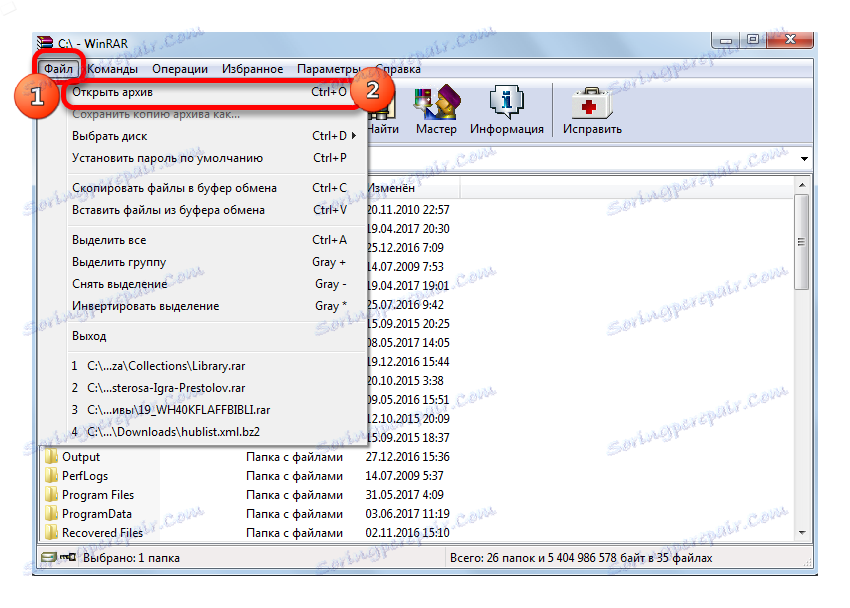

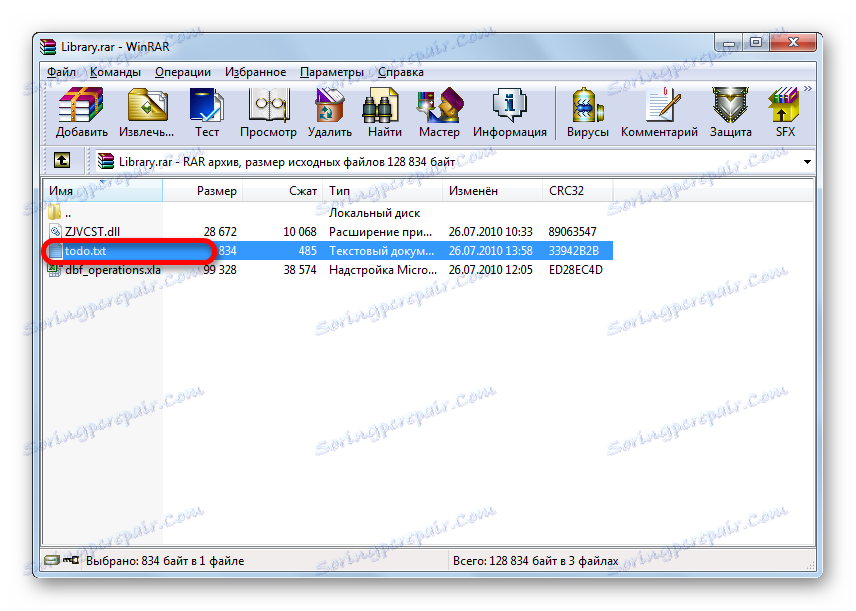
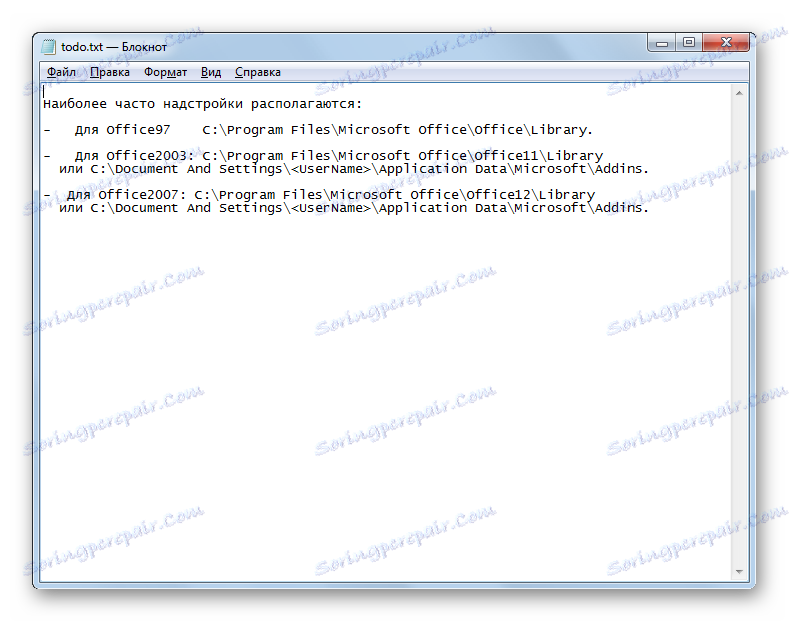

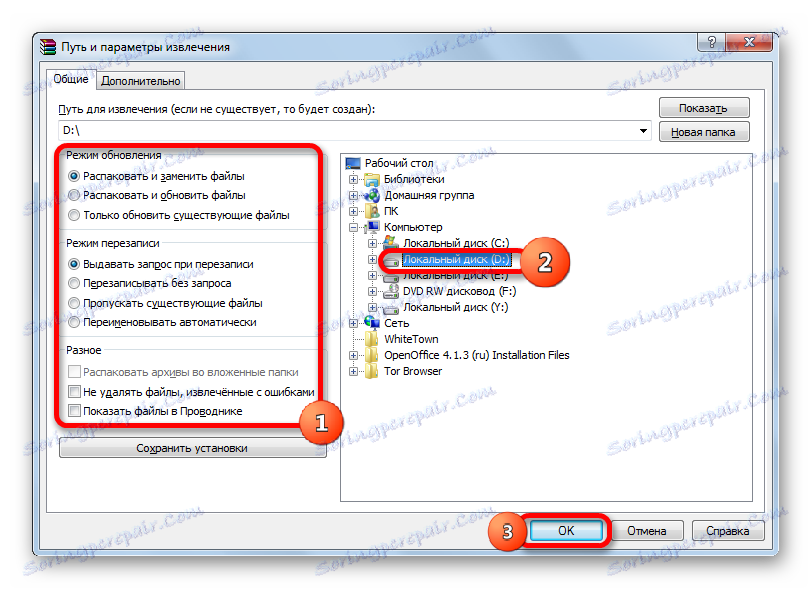
урок: Як розпакувати файл в WinRAR
Спосіб 2: 7-Zip
Відкрити вміст RAR можна за допомогою іншого популярного архіватора - 7-Zip . Хоча, на відміну від WinRAR для цієї програми не вміє створювати архіви RAR, але розпаковує їх без проблем.
- Запускаємо програму 7-Zip. У центральній частині розташований файловий менеджер, за допомогою якого можна здійснювати навігацію по жорсткому диску. Для того, щоб переглянути вміст RAR переходимо за допомогою вказаного файлового менеджера в ту директорію, де розташовується потрібний об'єкт із зазначеним розширенням. Просто робимо по ньому подвійне клацання лівою кнопкою миші.
![Вибір архіву RAR для перегляду його вмісту в програмі 7-Zip]()
Замість цього після виділення можна клікнути по клавіші Enter на клавіатурі або перейти через горизонтальне меню в пункт «Файл» і вибрати з списку, що розкрився позицію «Відкрити».
- Після цього всі елементи, що містяться в архіві, постануть перед користувачем через інтерфейс 7-Zip.
- Для отримання потрібного файлу виділяємо його і тиснемо на кнопку «Вилучити» у вигляді знака «мінус» на панелі інструментів.
- Потім буде відкрито вікно під назвою «Копіювати». Якщо потрібно зробити витяг в ту ж директорію, де розташований сам файл RAR, то для цього просто тиснемо на кнопку «OK», не змінюючи більше ніяких налаштувань.
![Витяг файлу з архіву в директорію його розташування через вікно Копіювати в програмі 7-Zip]()
Якщо ж потрібно вказати іншу папку, то для цього перед розпакуванням клацаємо по кнопці у вигляді трьох крапок праворуч від поля з адресою.
- Відкривається вікно огляду папок. У центральній області переходимо в ту директорію, в яку потрібно зробити розпакування. Тиснемо на «OK».
- Автоматично відбувається повернення до вікна «Копіювати». Як бачимо, в поле адреси директорії, призначеної для зберігання розпакувати об'єктів, зазначений той шлях, який був обраний у вікні огляду папок. Тепер потрібно просто клацнути по «OK».
- Після цього виконується розпакування обраного об'єкта в зазначену директорію.
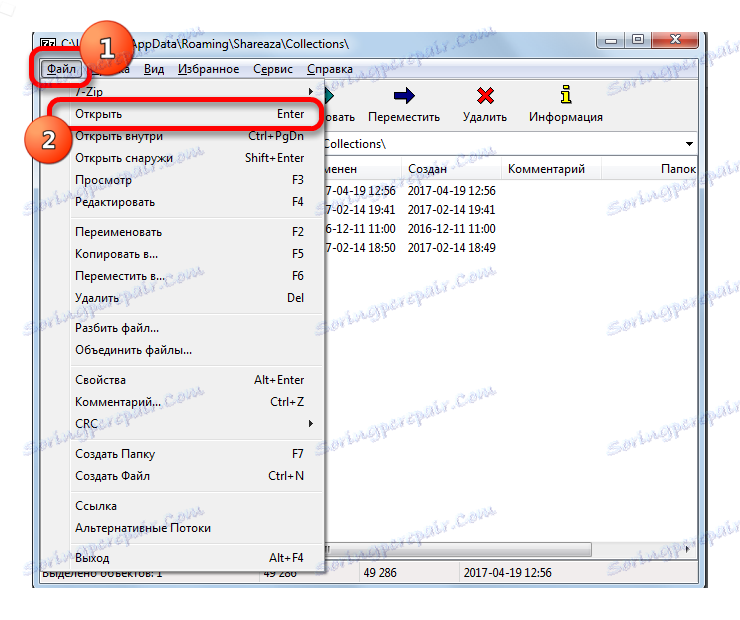

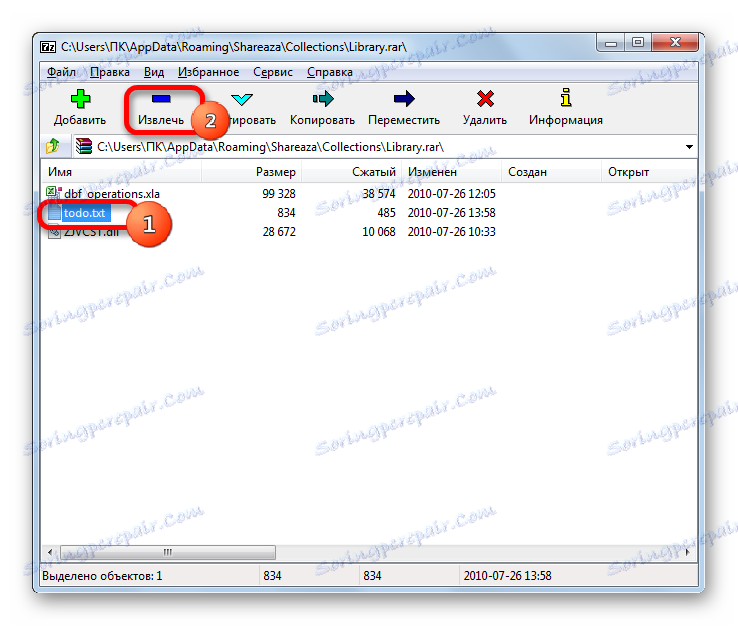
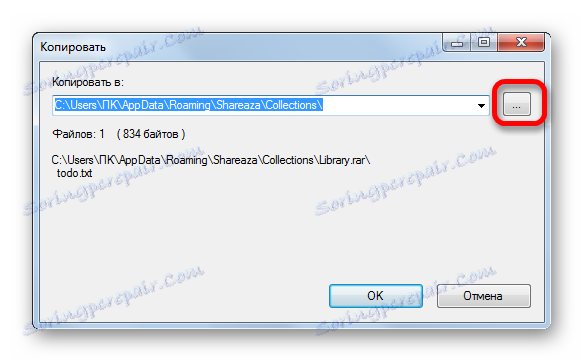
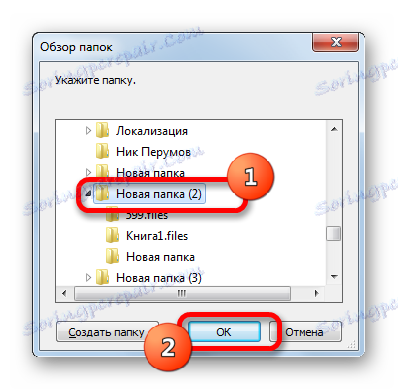
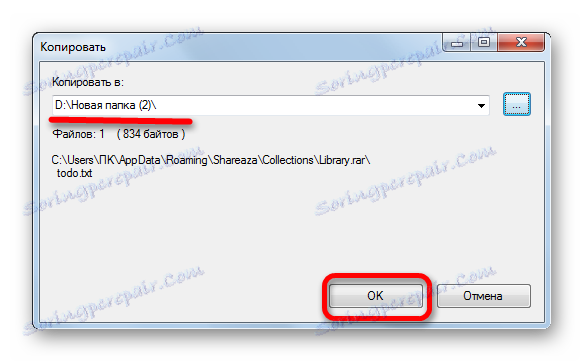
Тепер подивимося, як зробити розпакування всього вмісту.
- Щоб в 7-Zip розпакувати RAR повністю, не потрібно заходити всередину архіву. Досить виділити найменування і натиснути кнопку «Вилучити» на панелі інструментів.
- Відкривається вікно «Витягнути». За замовчуванням шлях вилучення прописаний в папку знаходження самого архіву. Але при бажанні директорію можна змінити тим же методом, який був раніше описаний при роботі в вікні «Копіювати».
Під адресою вказується назва папки, куди буде безпосередньо відбуватися вилучення вмісту. За замовчуванням ім'я цієї папки буде відповідати назві оброблюваного об'єкта RAR, але при бажанні його можна змінити на будь-яке інше.
Крім того, в цьому ж вікні при бажанні можна змінити налаштування шляхів до файлів (повні шляху, без шляхів, абсолютні шляхи), а також налаштування перезапису. Є окреме вікно для введення пароля на випадок, якщо розпаковувати архів запоров. Після введення всіх необхідних налаштувань тиснемо на кнопку «OK».
- Після цього буде запущена процедура вилучення, про прогрес якої інформує індикатор.
- Після завершення вилучення в вибраній директорії сформована папка, в якій знаходяться витягнуті об'єкти.
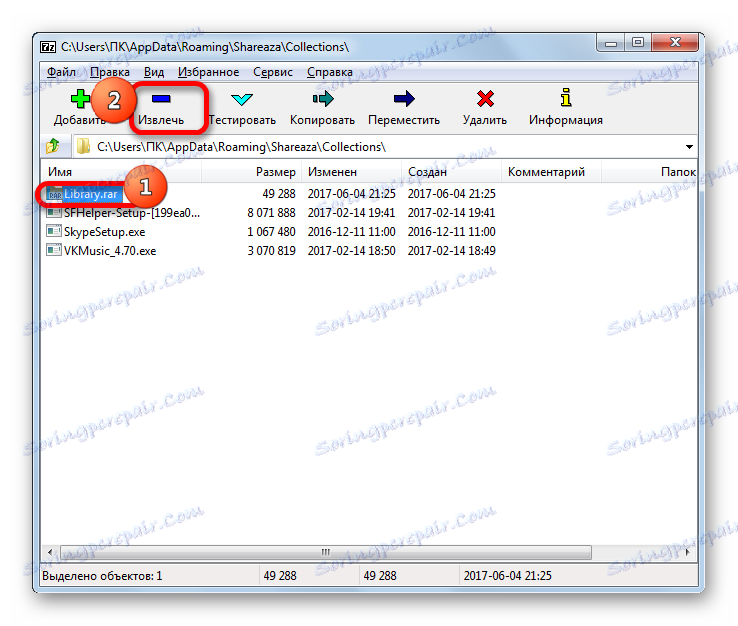

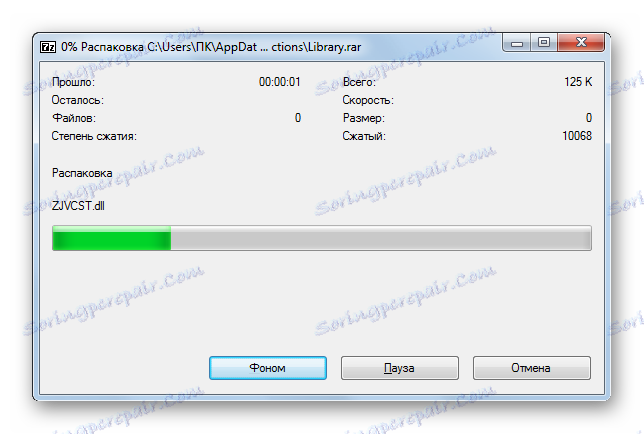
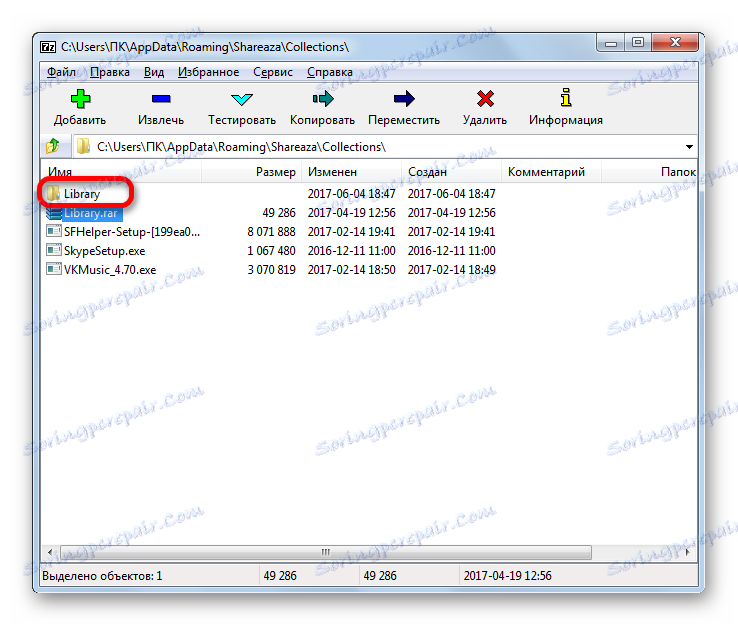
Спосіб 3: Hamster Free ZIP Archiver
Ще одним популярним архіватором, який може працювати з форматом RAR, є програма Hamster Free ZIP Archiver. В даному додатку підхід до розпакуванні значно відрізняється від тих дій, які ми описували в попередніх способах. Подивимося, як виконати зазначену процедуру програмою Hamster.
Завантажити Hamster Free ZIP Archiver з офіційного сайту
- Запускаємо програму. Перемикач режимів в лівому вертикальному меню обов'язково повинен стояти в позиції «Відкрити». Втім, він в цій позиції встановлено за умовчанням.
- Після цього відкриваємо Провідник Windows і переходимо в ту директорію, де розташовується потрібний нам файл RAR. Виділяємо даний об'єкт і, затиснувши ліву кнопку миші, перетягуємо його з Провідника в центральну область вікна програми Hamster.
- Як тільки об'єкт потрапляє у вікно Hamster, воно перетворюється, розділившись на дві частини: «Відкрити архів ...» і «Видобути поруч ...». У першому випадку об'єкт буде відкритий у вікні і готовий до подальшої обробки, а в другому - відбудеться моментальна розпакування вмісту в тій же директорії, де знаходиться архівований об'єкт.
Давайте спочатку подивимося, як потрібно діяти при виборі першого варіанта дій.
- Отже, після переміщення об'єкта в область «Відкрити архів ...» у вікні Hamster буде відображено весь його вміст.
![Вміст архіву RAR у вікні програми Hamster Free ZIP Archiver]()
Додати елемент для обробки можна і більш традиційним способом. Після запуску програми Hamster натискаємо лівою клавішею миші по центральній області, де є напис «Open Archive».
![Перехід до відкриття архіву в програмі Hamster Free ZIP Archiver]()
Потім запускається вікно відкриття. У ньому потрібно перейти в той каталог, де знаходиться об'єкт RAR, виділити його і натиснути на кнопку «Відкрити». Після цього весь вміст об'єкту буде представлено у вікні програми точно так же, як ми це бачили вище при відкритті шляхом перетягування.
- Якщо потрібно зробити разархивацию всього вмісту, то в цьому випадку натискаємо на кнопку «Видобути все».
- Відкривається вікно, в якому потрібно вказати шлях для вилучення. За допомогою інструментів навігації переходимо в ту папку ПК, в якій бажаємо, щоб зберігалося витягнуте вміст. Потім тиснемо на кнопку «Вибір папки».
- Вміст буде вилучено в обрану директорію в папку, найменування якої буде тотожним назвою архіву.
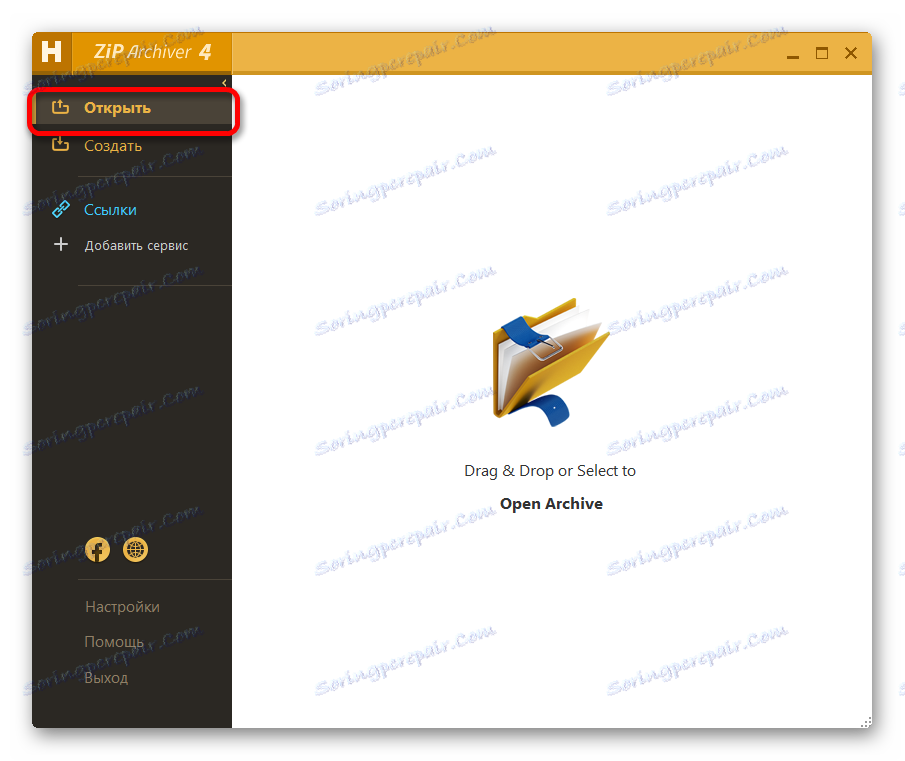
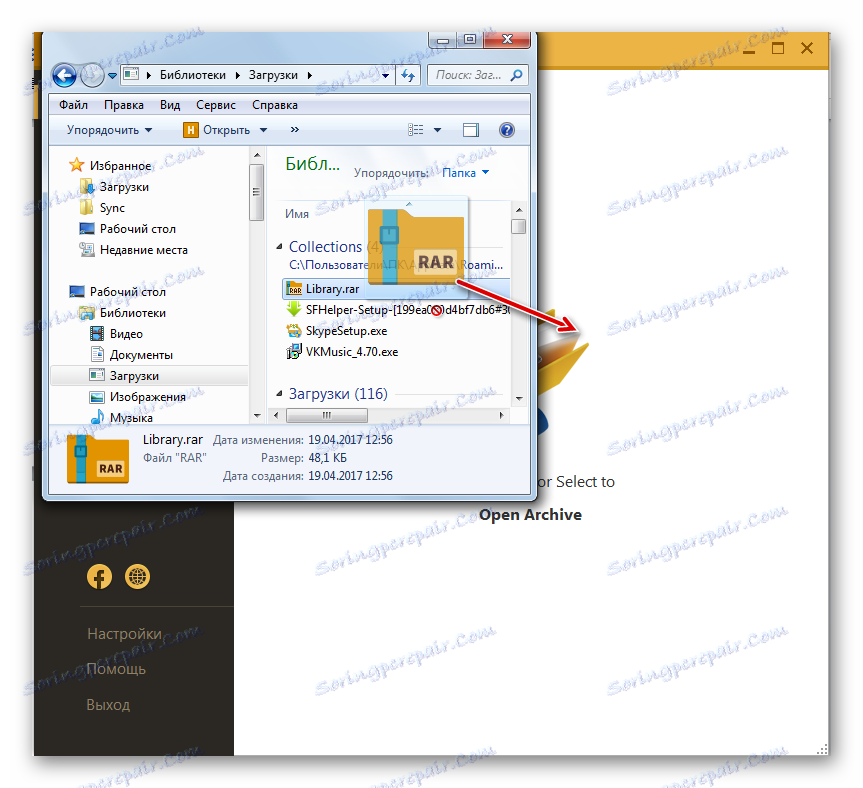
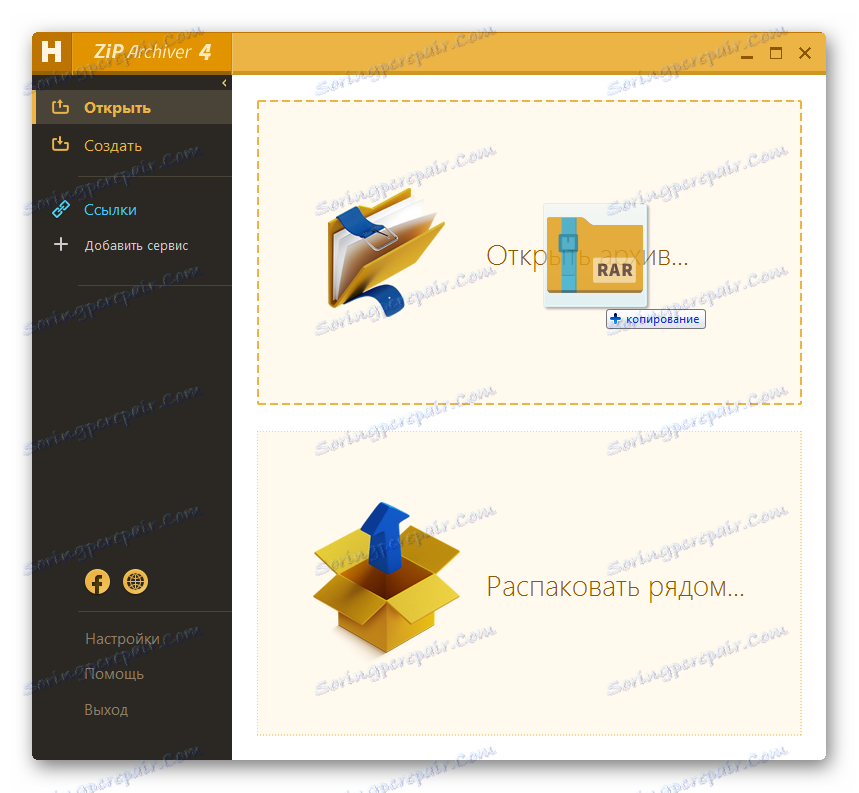
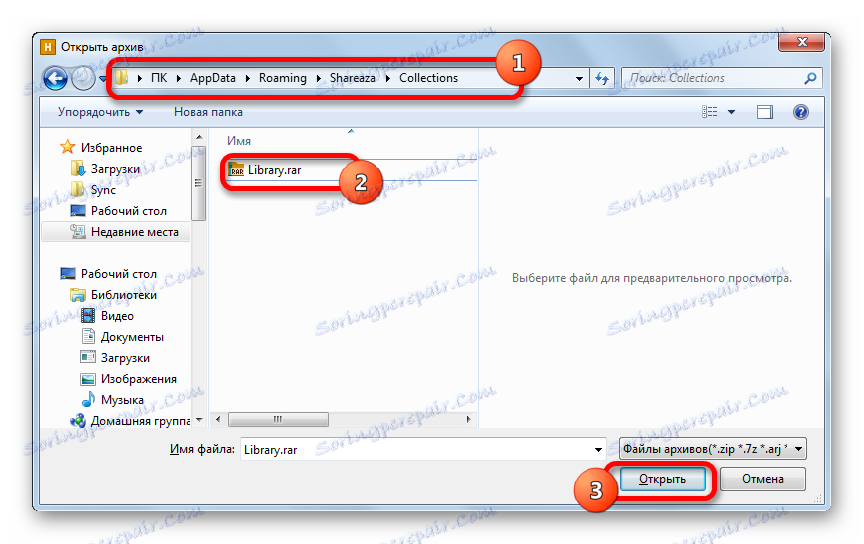
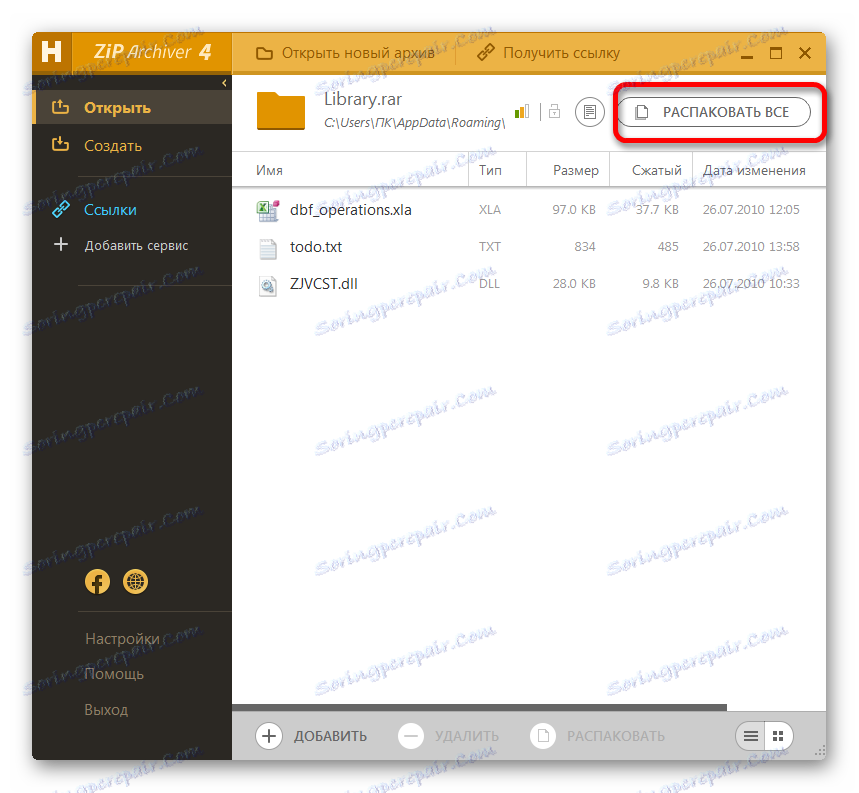
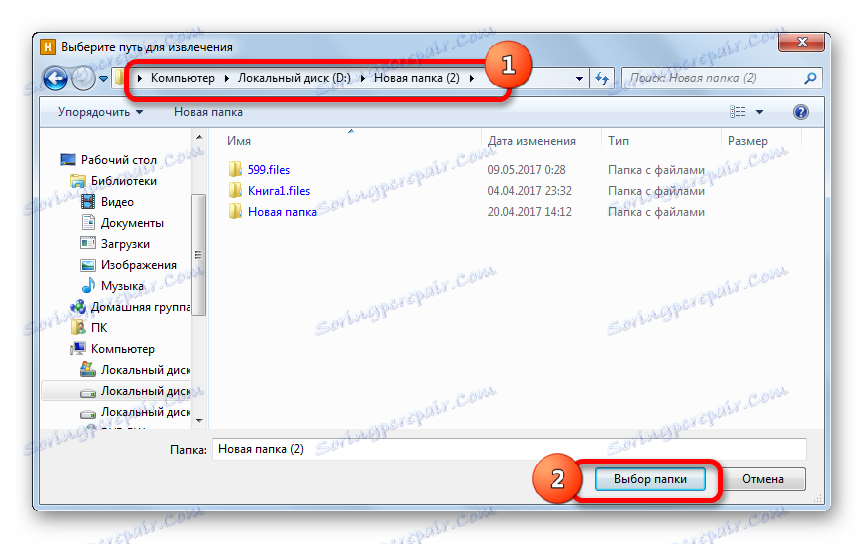
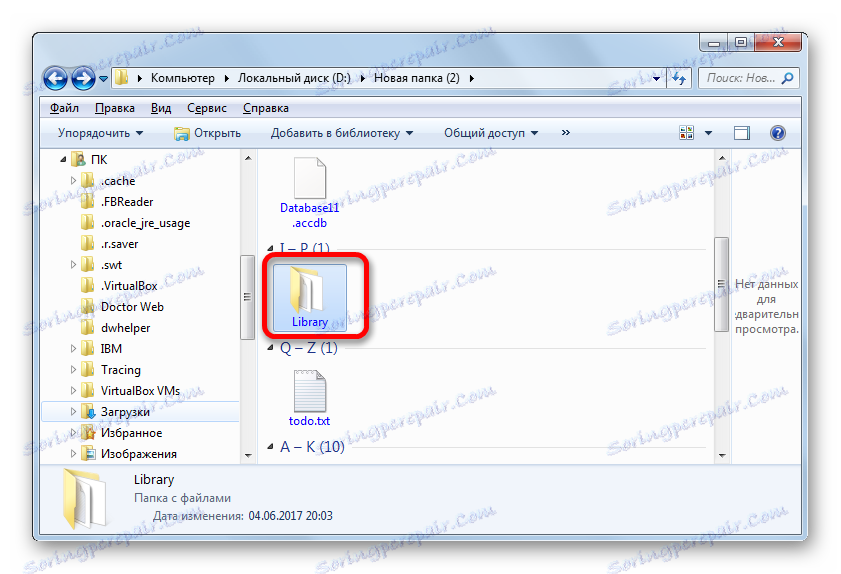
Що ж робити, якщо користувачеві потрібно витягти не всю інформацію, а тільки окремий елемент?
- Виділяємо потрібний елемент у вікні програми Hamster. У нижній частині вікна натискаємо по напису «Видобути».
- Запускається точно таке ж вікно вибору шляху для вилучення, яке ми описували трохи вище. У ньому також потрібно вибрати директорію і натиснути на кнопку «Вибір папки».
- Після цієї події виділений елемент буде розпакований в зазначеному каталозі в папку, назва якої відповідає назві архіву. Але при цьому розпакувати буде тільки один файл, а не всю інформацію оброблюваного об'єкта.
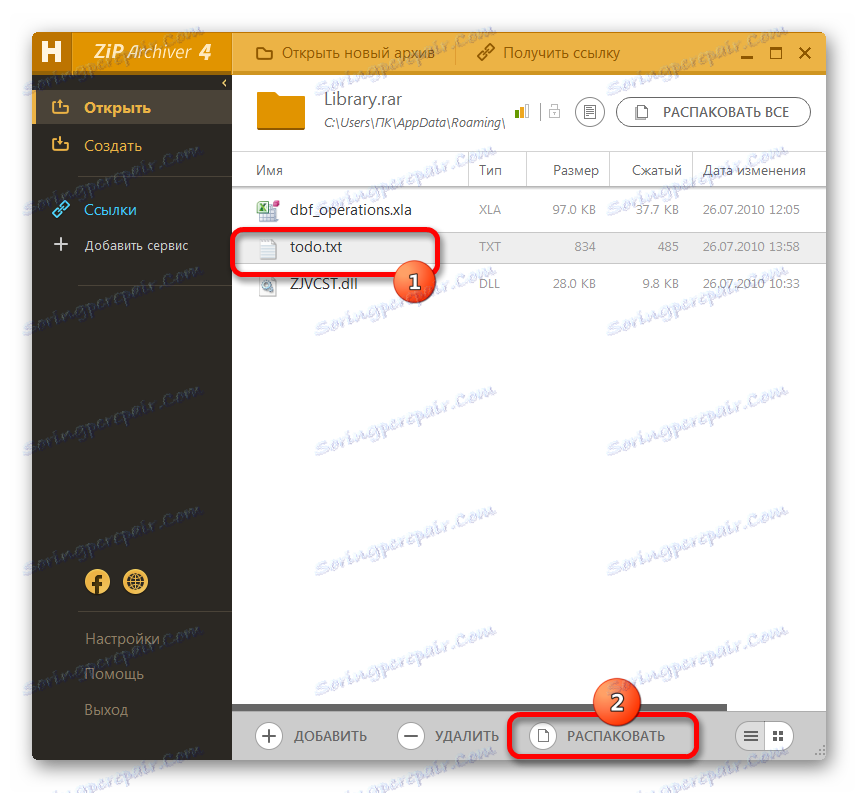
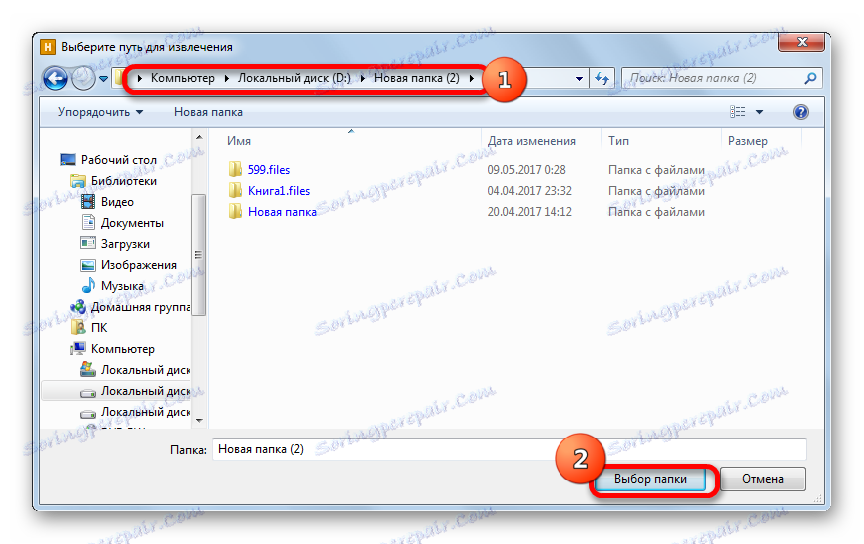
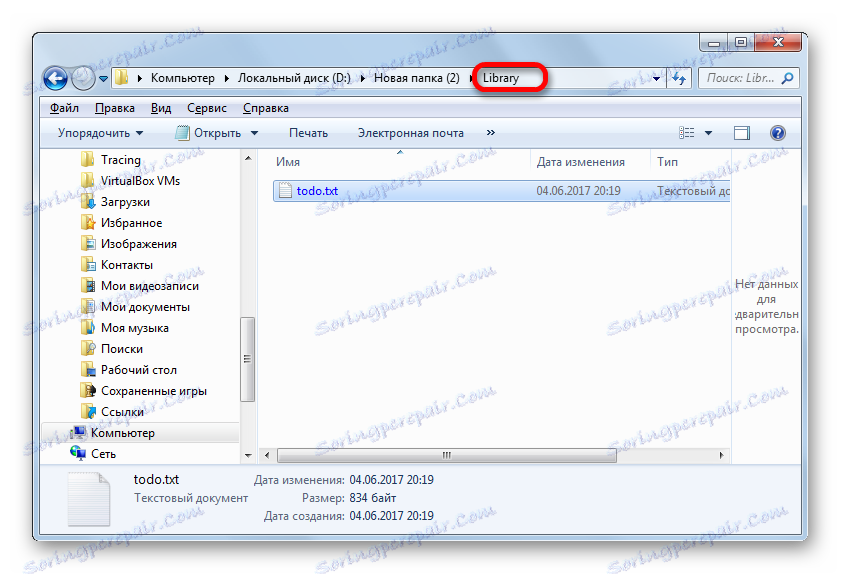
Тепер повернемося до того, що буде, якщо при переміщенні файлу з Провідника додати його в область «Видобути поруч ...».
- Отже, перетягуємо елемент з Провідника в область «Видобути поруч ...» у вікні Hamster.
- Архів моментально буде розпакований в тій же директорії, де міститься исходник. Ніяких додаткових дій при цьому виконувати не потрібно. У цьому можна переконатися, перейшовши в той каталог за допомогою Провідника Windows.
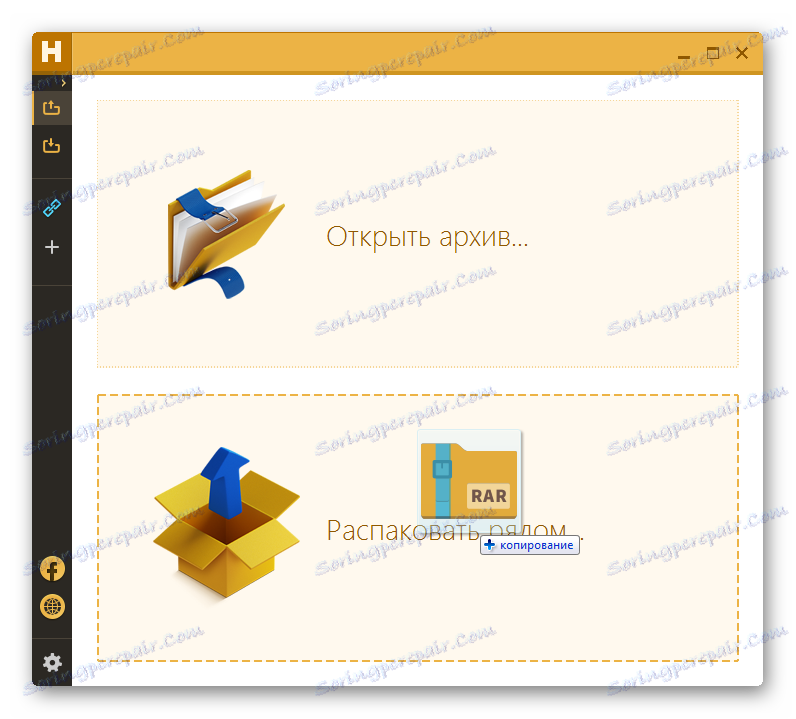
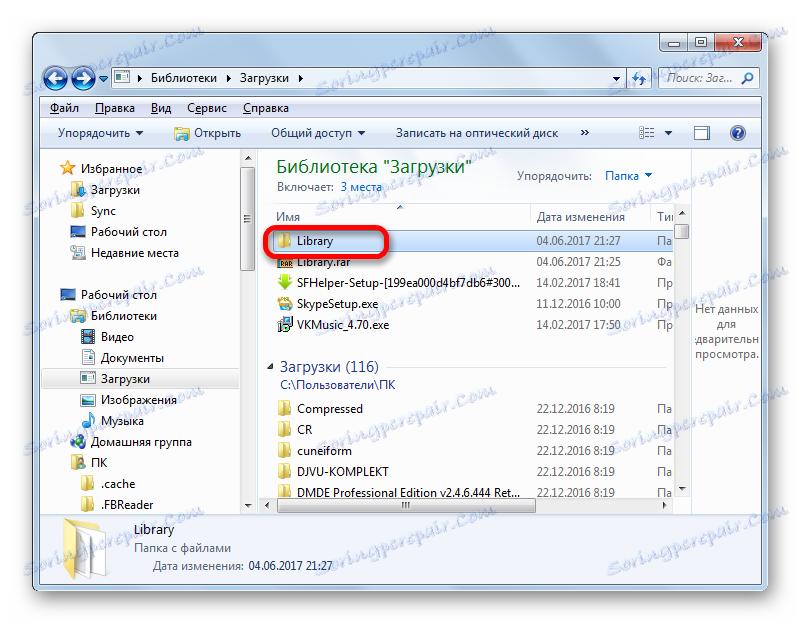
Спосіб 4: файлові менеджери
Крім архиваторов, роботу з об'єктами RAR підтримують деякі файлові менеджери. Подивимося, як це здійснюється на прикладі самого популярного з них - Total Commander .
- Виробляємо запуск програми Total Commander. У будь-який з двох його панелей в поле перемикання диска виставляємо букву того логічного диска, на якому розташований потрібний об'єкт RAR.
- Потім за допомогою панелі навігації переміщаємося в той каталог обраного диска, де розміщений архів. Для того, щоб переглянути вміст, достатньо здійснити по ньому подвійне клацання лівою кнопкою миші.
- Після цього вміст в панелі Total Commander буде відкрито точно так же, як якщо б ми мали справу зі звичайною папкою.
- Для того, щоб відкрити елемент без вилучення в окрему директорію жорсткого диска, натискаємо по даному об'єкту подвійним клацанням лівої кнопки миші.
- Відкривається віконце властивостей упакованого елемента. Тиснемо на клавішу «Видобути і виконати».
- Після цього елемент буде відкритий в тій програмі, яка пов'язана з ним настройками умовчання.
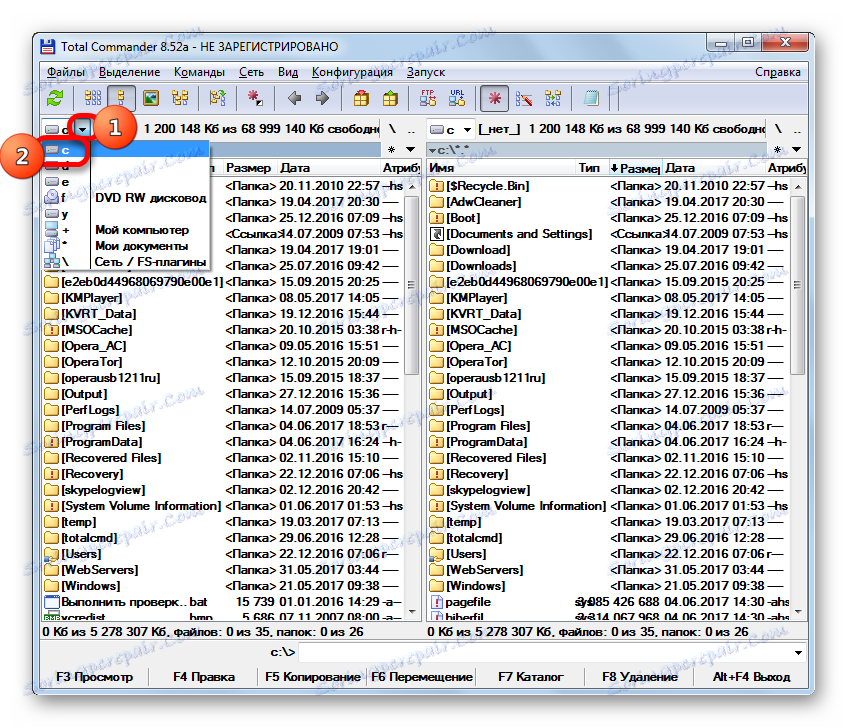
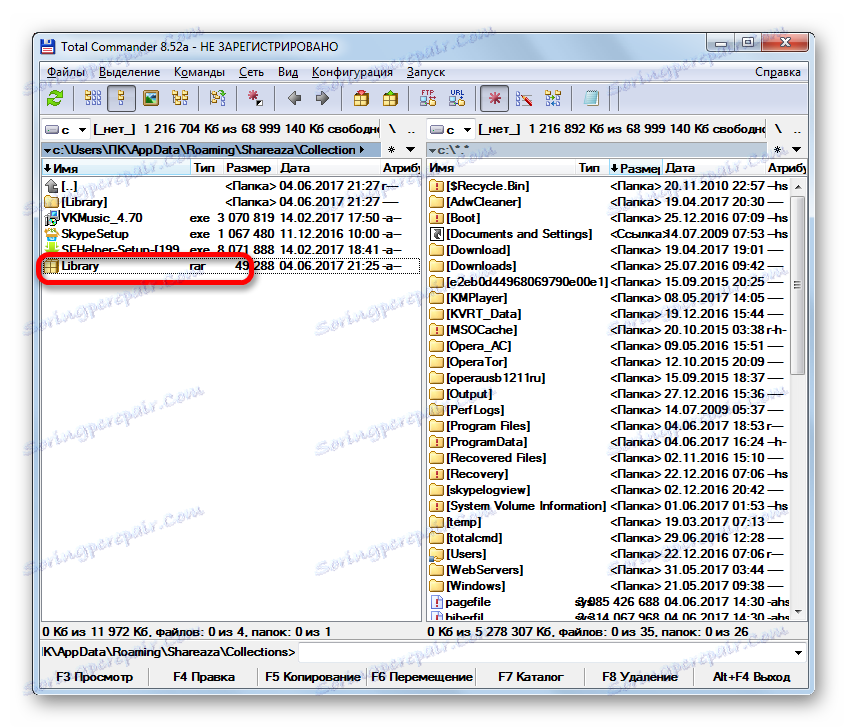
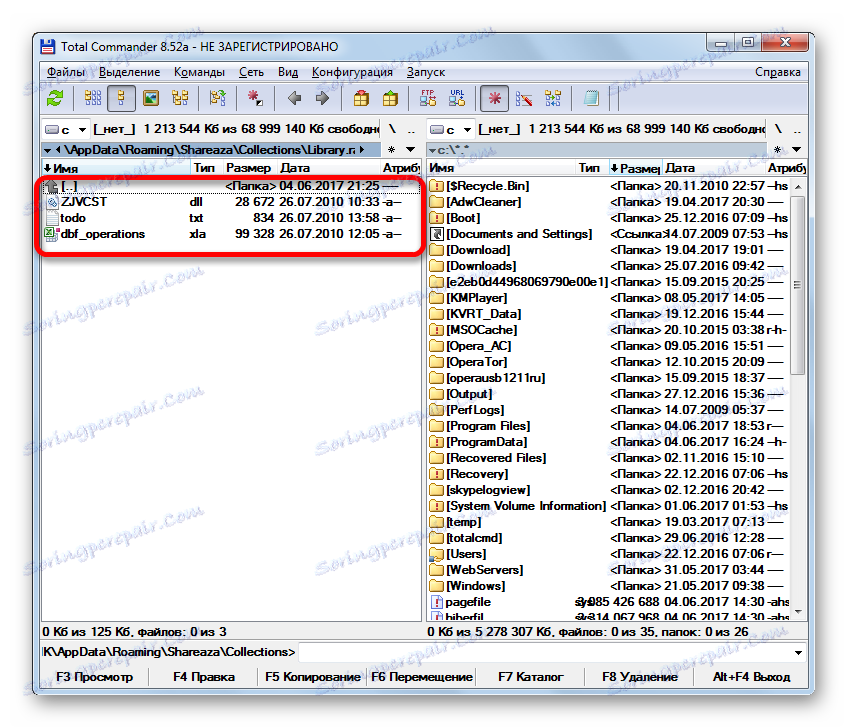
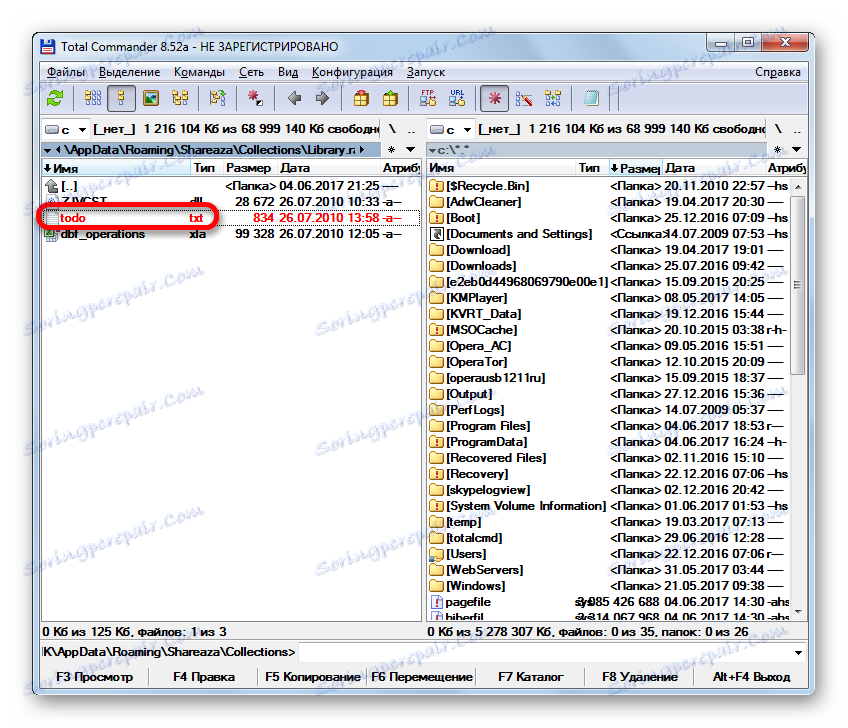

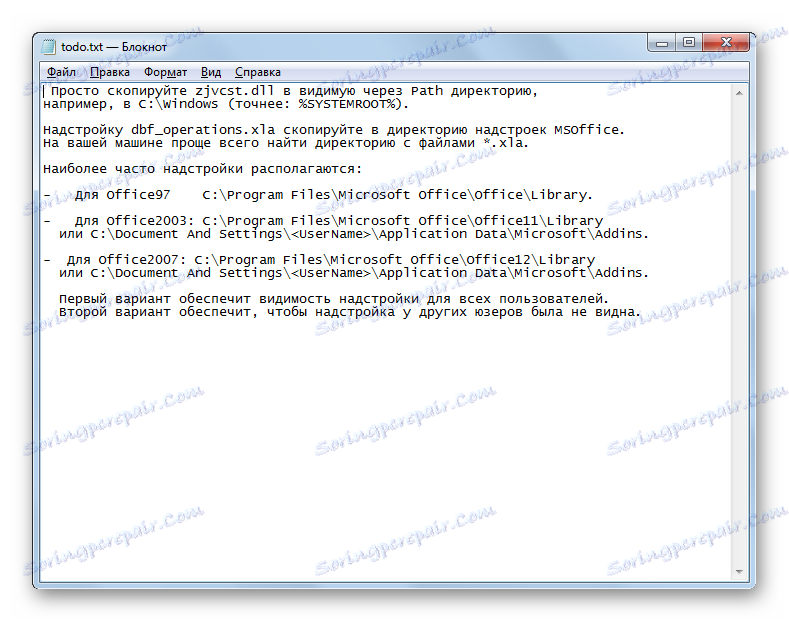
Якщо ж потрібно витягти об'єкт в вказане місце, то робимо наступним чином.
- У другій панелі перемикаємо диск і рухаємось в той каталог, в який потрібно витягти файл.
- Повертаємося до попередньої панелі і натискаємо по найменуванню об'єкта, що підлягає вилученню. Після цього тиснемо на функціональну клавішу F5 на клавіатурі або натискаємо на кнопку «Копіювання» внизу вікна Total Commander. Обидва зазначених дії в даному випадку повністю рівнозначні.
- Після цього запускається невелике віконце розпакування файлів. Тут можна встановити деякі додаткові настройки (принципи обліку підкаталогів і заміни існуючих файлів), але в більшості випадків досить просто натиснути на кнопку «OK».
- Після цього обраний файл буде розпакований в ту директорію, в якій відкрито другу панель Total Commander.
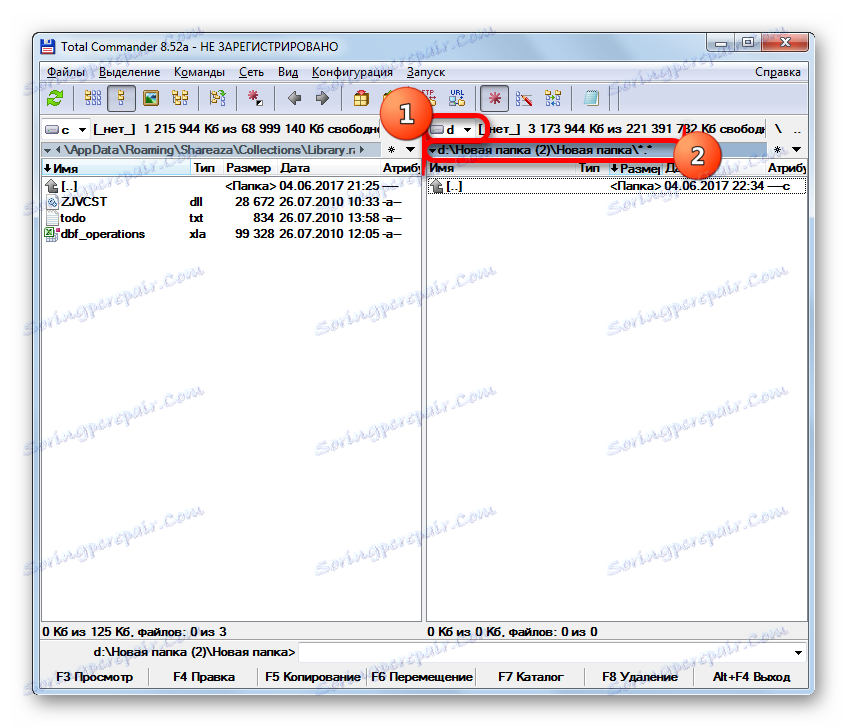
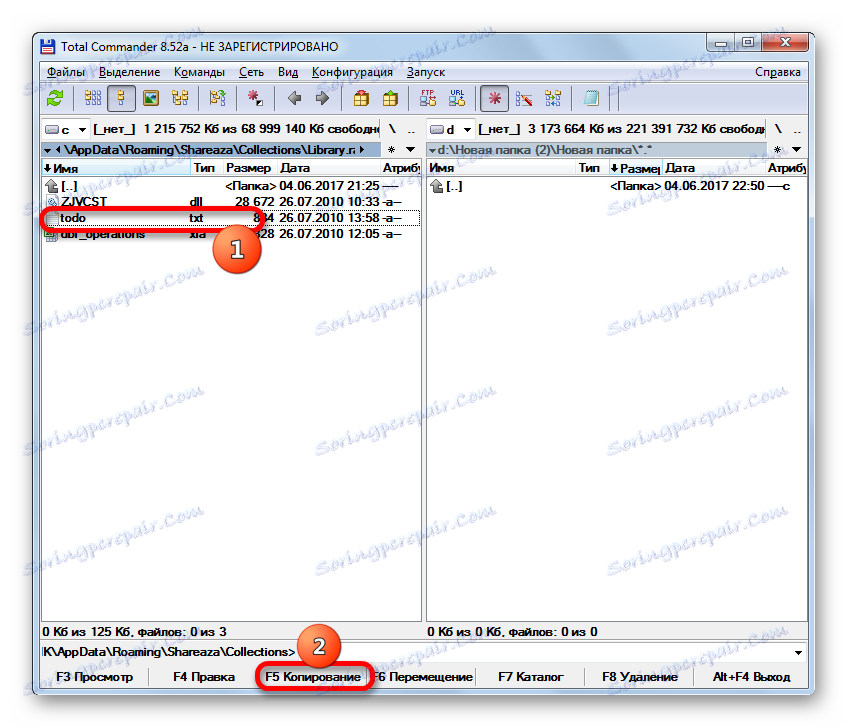
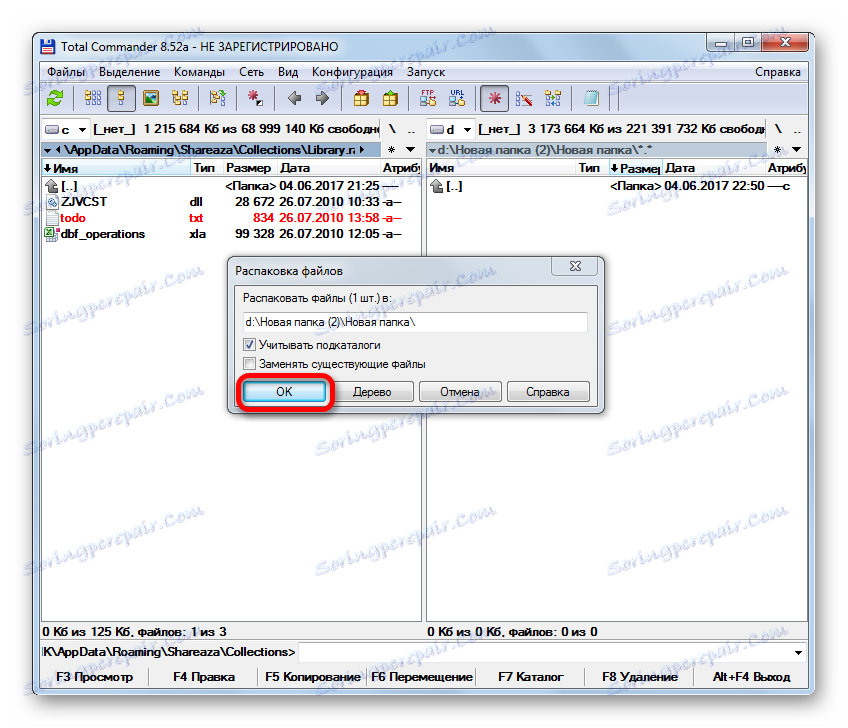
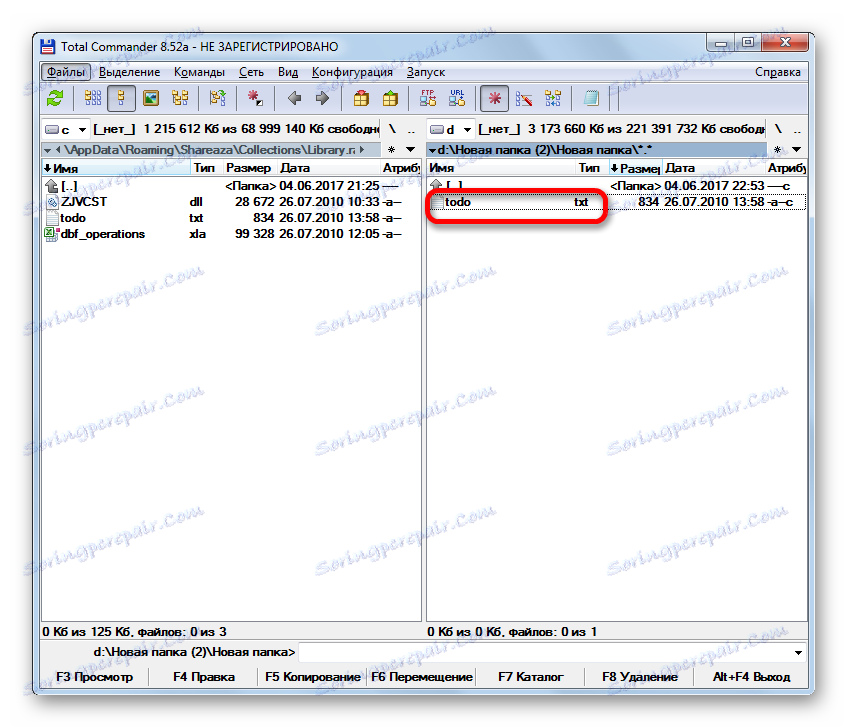
А тепер подивимося, як розпакувати всі матеріали, повністю.
- Якщо архів уже відкрито через інтерфейс Total Commander, то просто виділяємо будь-який файл і тиснемо на іконку «Видобути файли» на панелі інструментів.
![Перехід до розпакуванні файлів в Total Commander]()
Якщо він не розкритий в Total Commander, то виділяємо файл з розширенням RAR і натискаємо по тому ж значку «Видобути файли».
- Після будь-якого з двох зазначених дій відкриється віконце розпакування файлів. Воно буде трохи видозмінено в порівнянні з тим, яким ми його бачили при добуванні одного елемента. Буде додано параметр «Видобути кожен архів в окремий каталог» і поле маски для розпакування. Тут також тиснемо на кнопку «OK».
- Після цього всі елементи будуть вилучені в каталог, який відкритий в другій панелі програми.
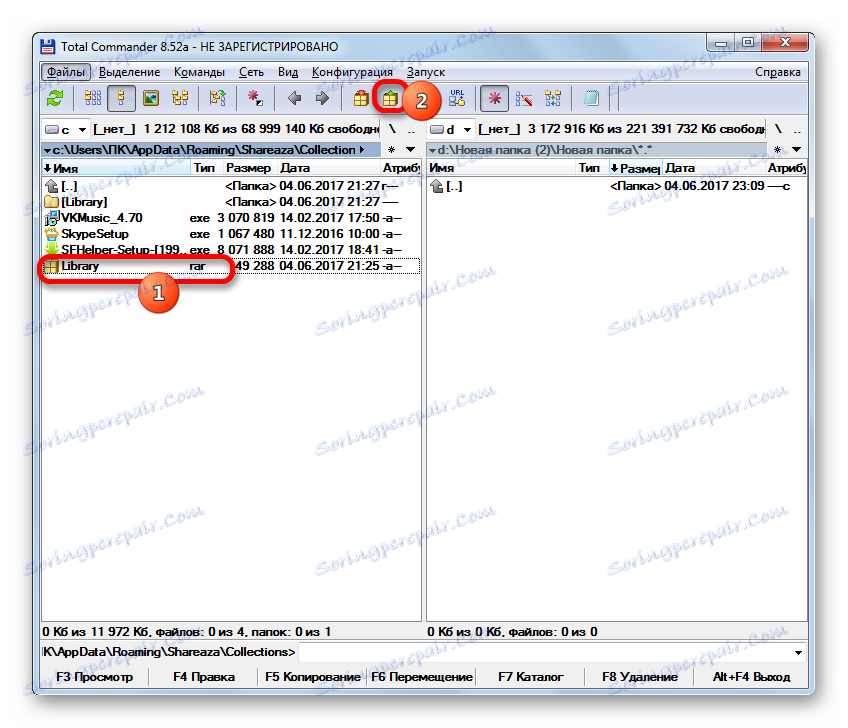
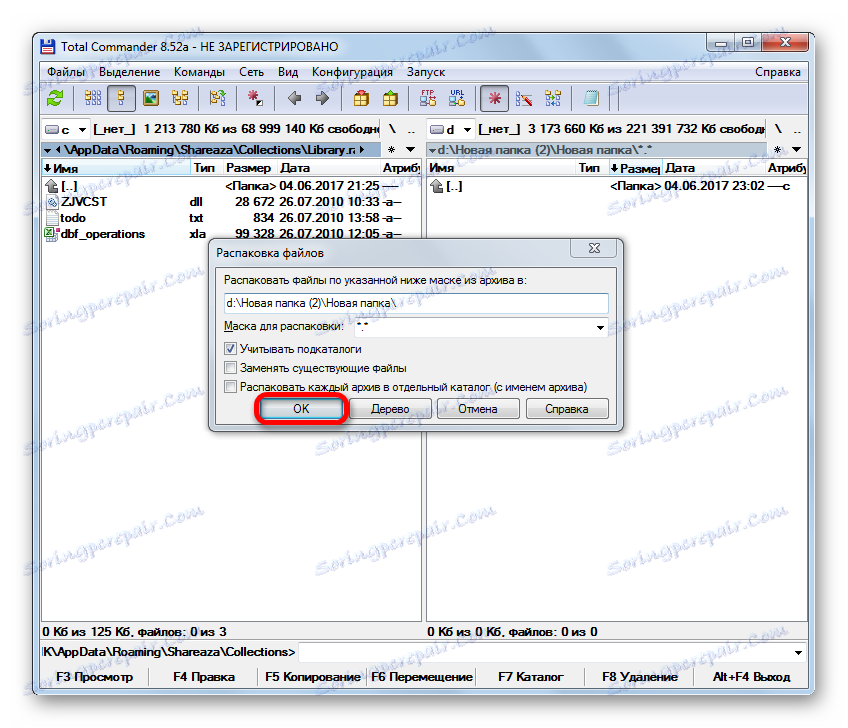
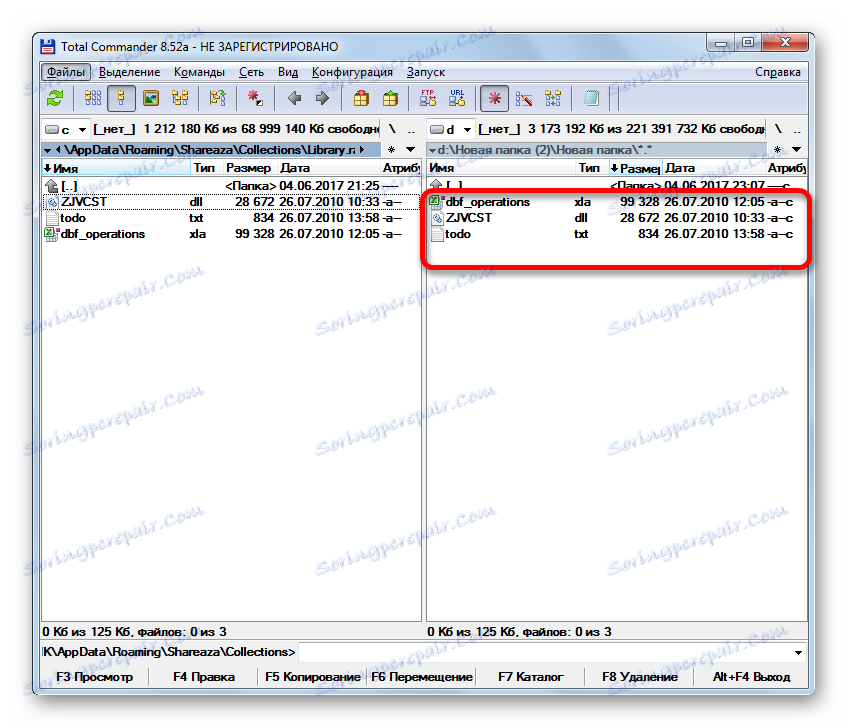
урок: Як користуватися Total Commander
Звичайно, вище перераховані далеко не всі архіватори та файлові менеджери, що дозволяють переглядати і видаляти файли з розширенням RAR. Проте, ми постаралися зупинитися на найбільш популярних з цих програм, ймовірність наявності яких у користувача досить висока.