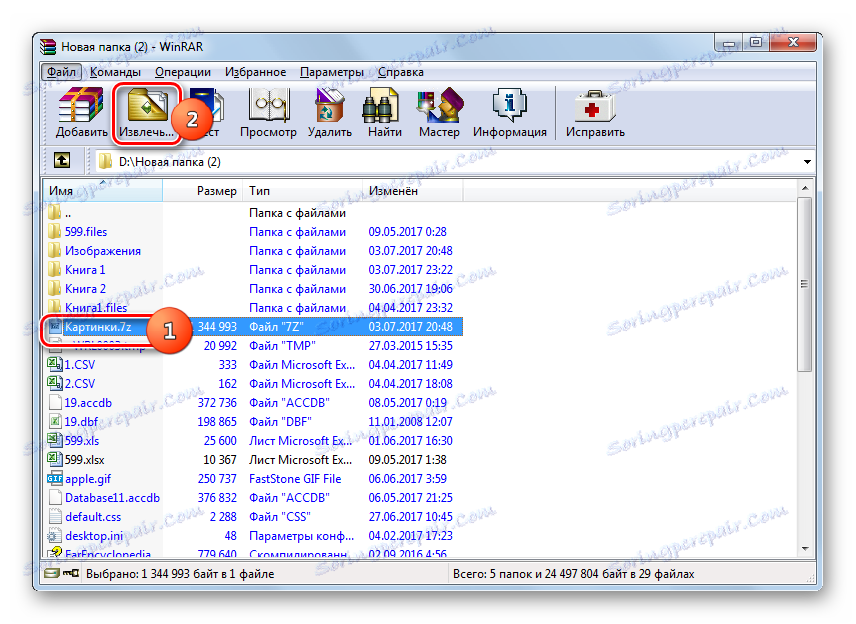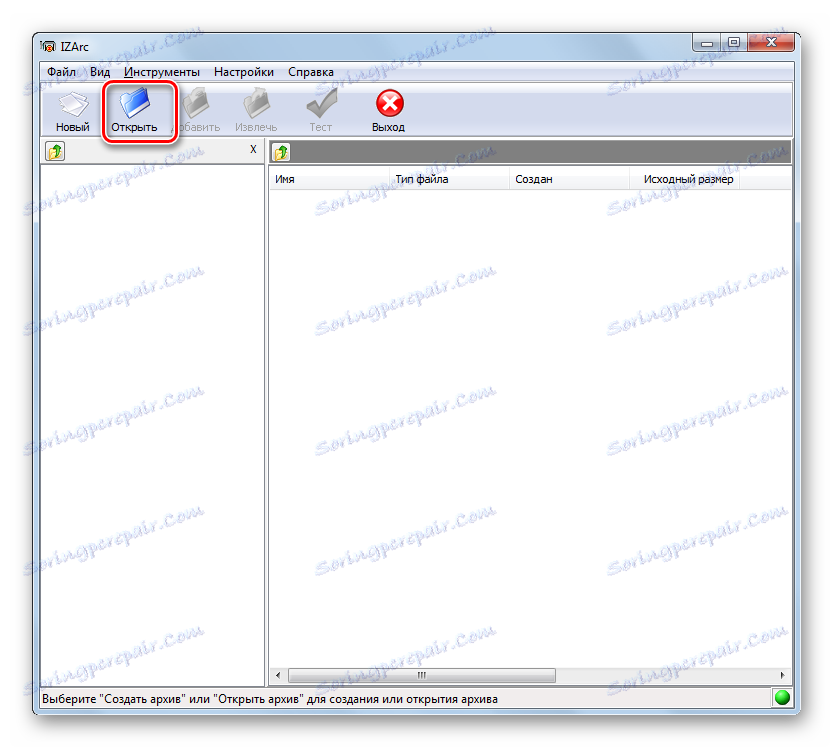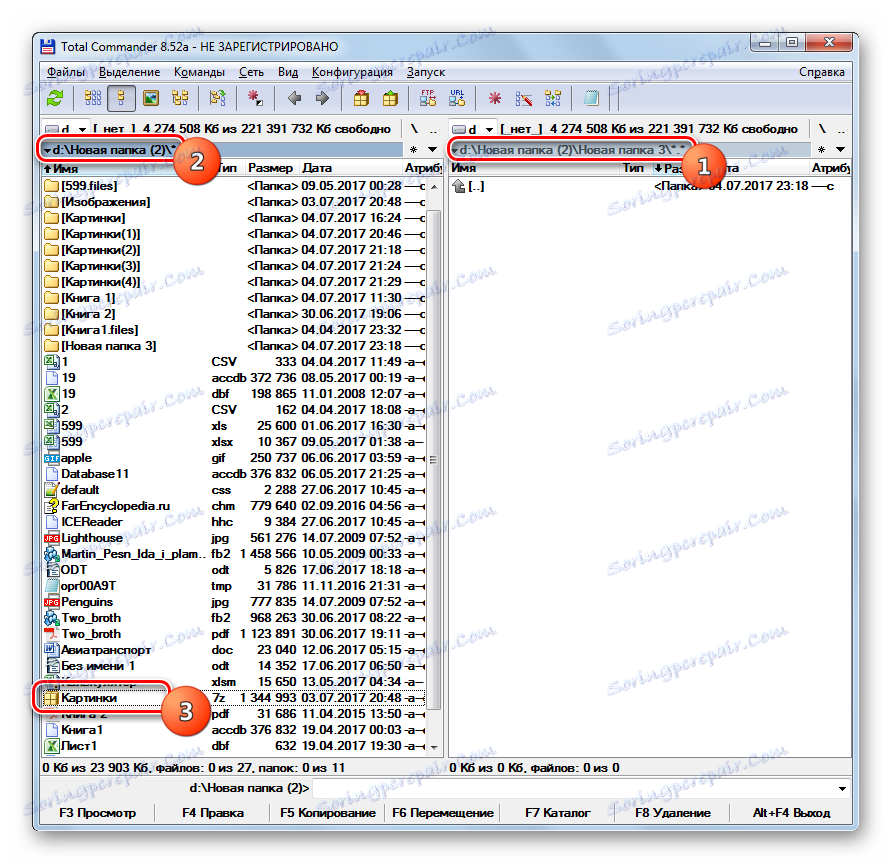Відкриваємо архів 7z
Одним з найбільш якісних форматів архівації за ступенем стиснення є 7z, який в даному напрямку може конкурувати навіть з RAR. Давайте дізнаємося, за допомогою яких саме програм можна відкрити і розпакувати архіви 7z.
зміст
Софт для розпакування 7z
Практично всі сучасні архіватори вміють якщо не створювати об'єкти 7z, то, у всякому разі, переглядати їх і розпаковувати. Зупинимося на алгоритмі дій по перегляду вмісту і розархівації зазначеного формату в найпопулярніші програми-архіваторах.
Спосіб 1: 7-Zip
Почнемо наше опис з програми 7-Zip , Для якої 7z заявлений «рідним» форматом. Саме розробники цієї програми і створили формат, що вивчається в даному уроці.
- Запустіть 7-Zip. Скориставшись розташованим в центрі інтерфейсу архіватора файловим менеджером, перейдіть в каталог розміщення цільового 7z. Щоб побачити вміст архівованого об'єкта клікніть по його найменуванню лівою кнопкою мишки (ЛФМ) два рази або клацніть Enter.
- З'явиться список, де представлені заархівовані файли. Для перегляду конкретного елемента також досить натиснути по ньому ЛКМ, і він відкриється в тому додаток, яке зазначено в системі за замовчуванням для роботи з ним.
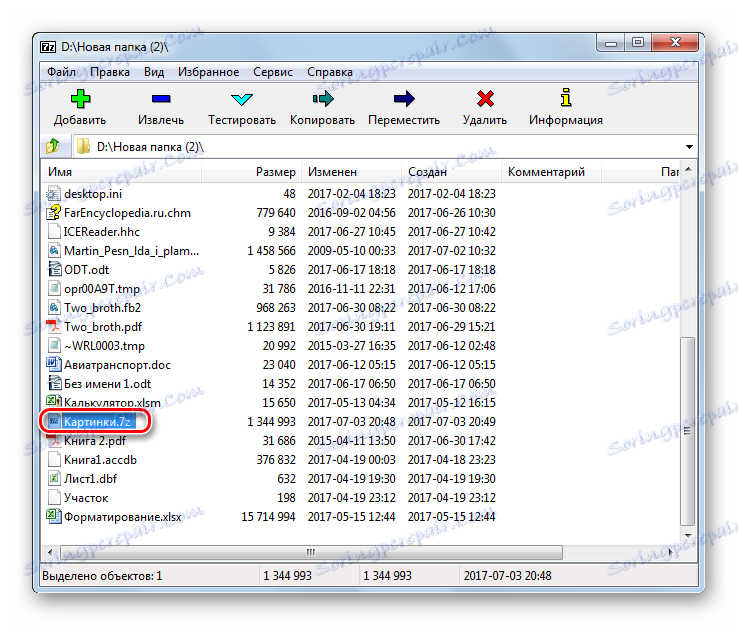
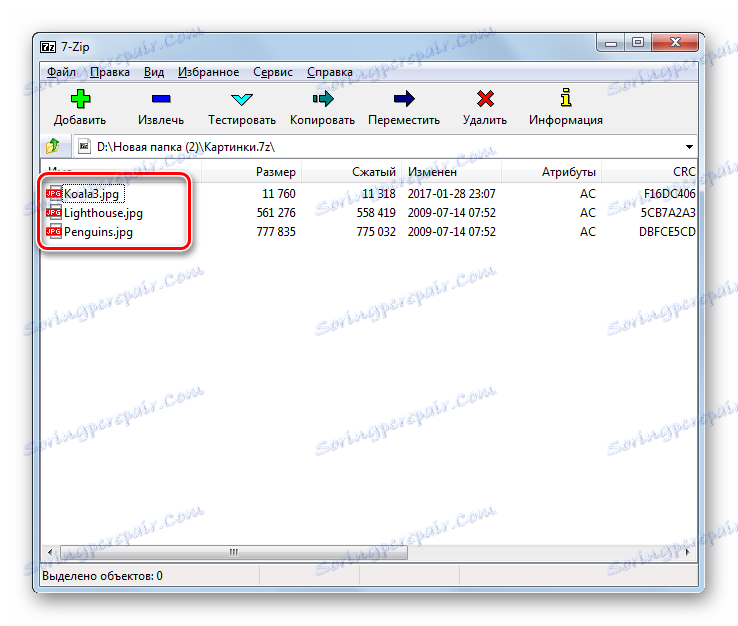
Якщо програма 7-Zip встановлена на комп'ютері за замовчуванням для маніпуляцій з форматом 7z, то для відкриття вмісту досить буде просто, перебуваючи в Провіднику Віндовс, клацнути двічі ЛКМ за назвою архіву.
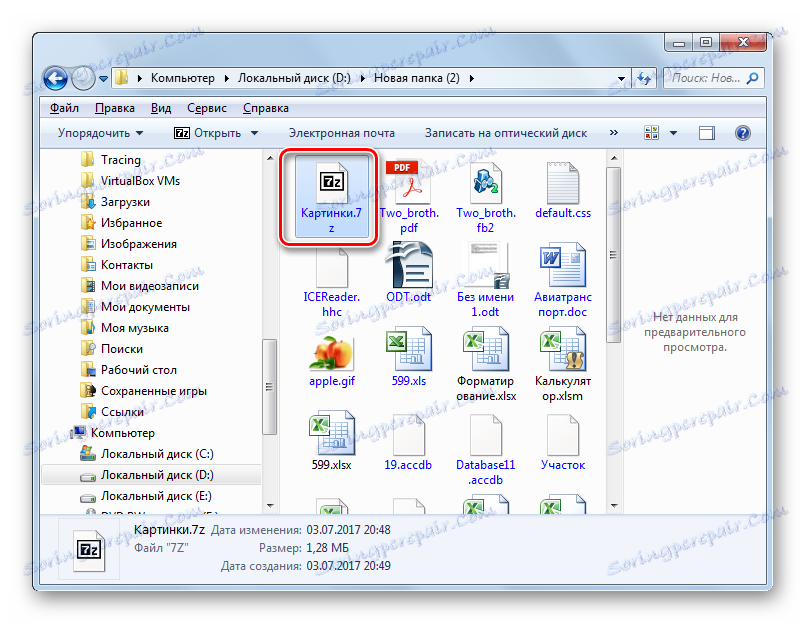
Якщо ж вам потрібно виконати разархивацию, то алгоритм дій в 7-Zip буде трохи іншим.
- Перемістившись за допомогою файлового менеджера 7-Zip до цільового 7z, відзначте його і натисніть на піктограму «Витягнути».
- Запускається вікно налаштувань вилучення архівованого вмісту. В поле «Видобути в" слід призначити шлях до каталогу, де користувач бажає виконати разархивацию. За замовчуванням це та ж директорія, де розміщується архів. Для її зміни при необхідності тисніть на об'єкт праворуч від зазначеного поля.
- Запущено інструмент «Огляд папок». Вкажіть в ньому директорію, де збираєтеся виконати розпакування.
- Після того, як шлях прописаний, для активування процедури вилучення натисніть «OK».
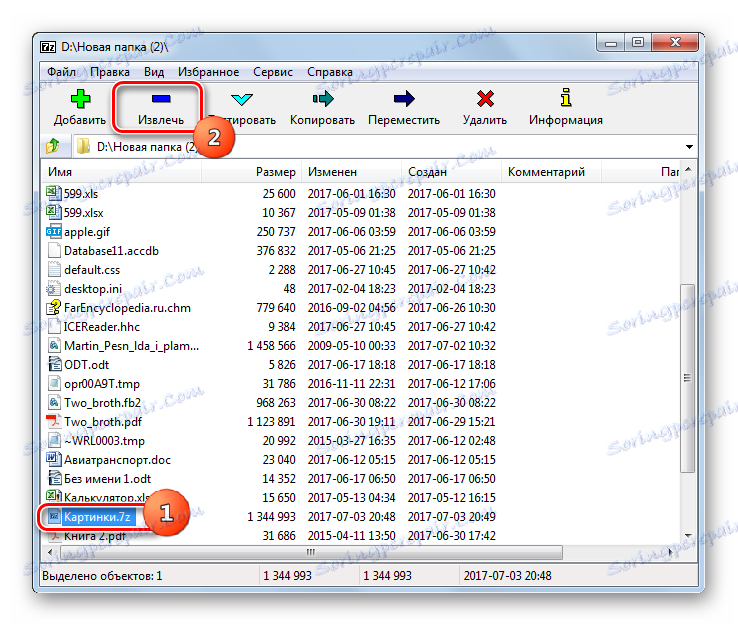



Об'єкт 7z розпакувати в ту папку, яка вказана вище.
Якщо користувач бажає розпакувати не весь архівований об'єкт, а окремі файли, то алгоритм дій трохи змінюється.
- Через інтерфейс 7-Zip зайдіть усередину архіву, файли з якого потрібно витягти. Проведіть виділення потрібних елементів, після чого натисніть «Вилучити».
- Після цього відкривається віконце, де слід прописати шлях для розархівації. За замовчуванням він вказує на ту ж папку, де розміщується сам архівований об'єкт. Якщо є необхідність його змінити, то натисніть на об'єкт праворуч від рядка з адресою. Відкриється «Огляд папок», про який йшла мова при описі попереднього методу. У ньому також слід задати папку розархівації. Натисніть «OK».
- Вибрані елементи будуть тут же розархівовані в зазначену користувачем папку.
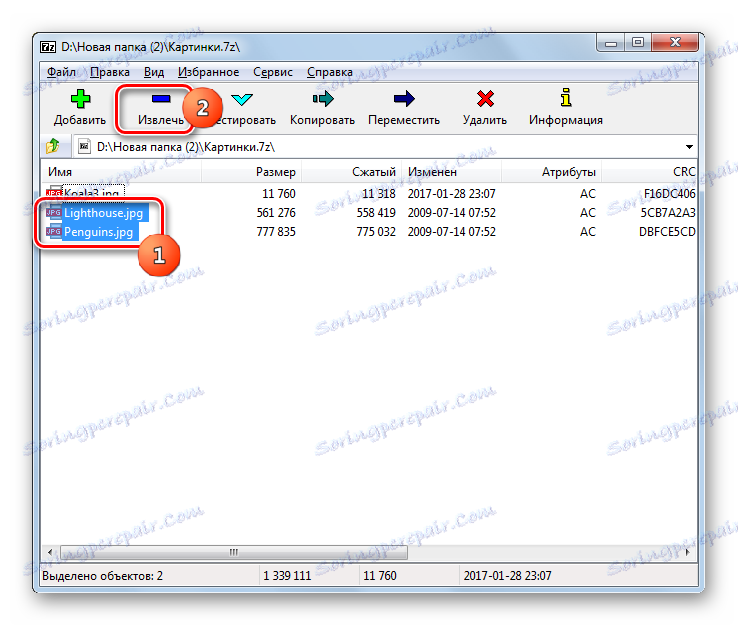
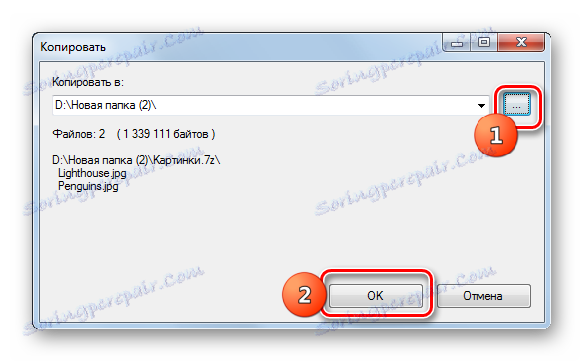
Спосіб 2: WinRAR
популярний архіватор WinRAR також працює з 7z, хоча для нього даний формат і не є «рідним».
- Запустіть ВінРар. Для перегляду 7z перейдіть в ту директорію, де він розташовується. Натисніть по його імені двічі ЛКМ.
- Перелік елементів, що знаходяться в архіві, буде відображений у WinRAR. Для запуску певного файлу необхідно клацнути по ньому. Він буде активований додатком за замовчуванням для даного розширення.
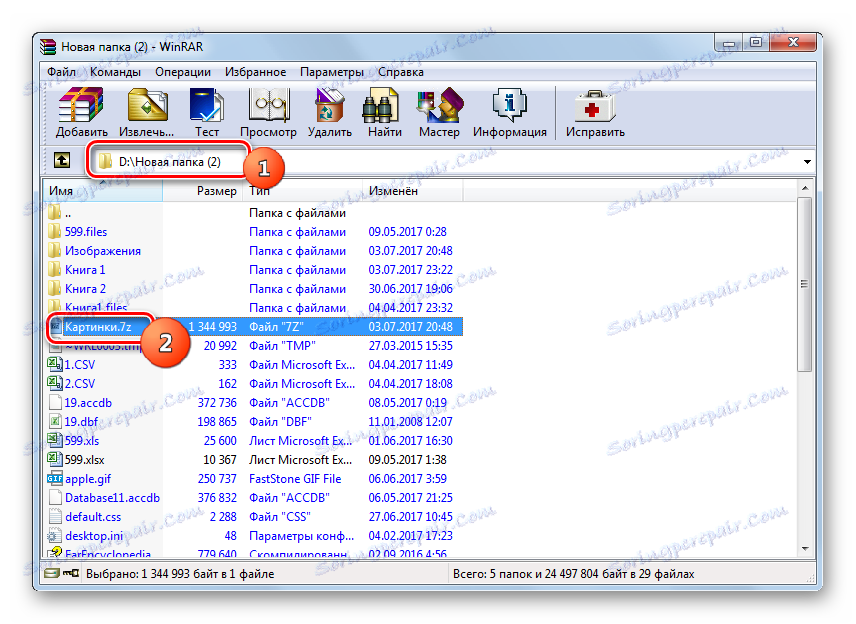
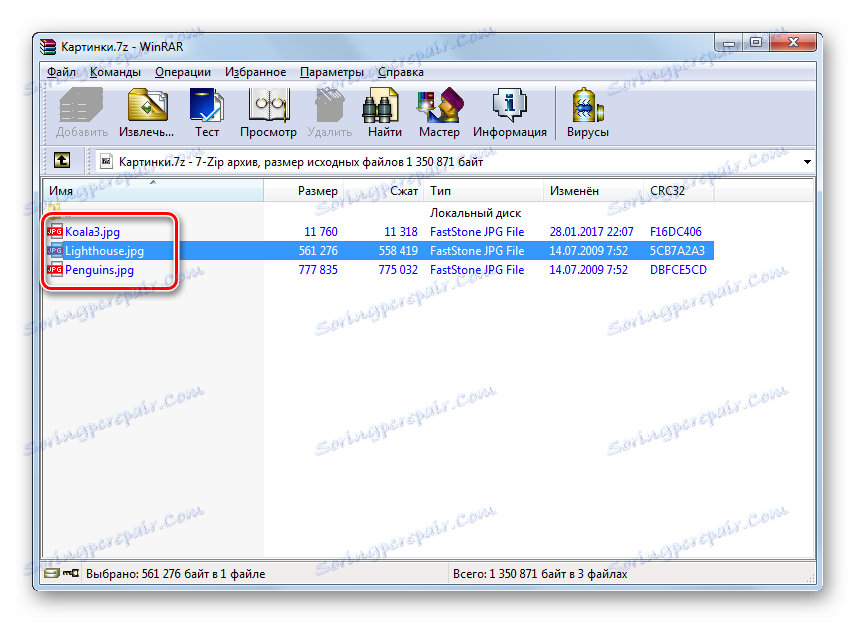
Як бачимо, алгоритм дій для перегляду вмісту дуже схожий на той, який був використаний при роботі з 7-Zip.
Тепер давайте дізнаємося, як розпакувати 7z в ВінРАР. Є кілька методів виконання даної процедури.
- Для розпакування 7z повністю відзначте його і тисніть «Витягнути» або наберіть комбінацію Alt + E.
![Перехід до вилучення архіву 7z в програмі WinRAR]()
Замінити ці маніпуляції можна, клацнувши правою кнопкою миші (ПКМ) на ім'я об'єкта 7z, і в списку вибрати «Витягнути в зазначену папку».
- Запускається віконце «Шлях і параметри вилучення». За замовчуванням розархівування відбувається в відокремлену папку в тій же директорії, де розміщується 7z, що видно з адреси, який вказаний в полі «Шлях для вилучення». Але при необхідності можна змінити кінцевий каталог для розархівації. Для цієї мети в правій області вікна за допомогою вбудованого файлового менеджера деревовидного типу вкажіть каталог, в який прагнете розпакувати 7z.
У цьому ж віконці при необхідності можете встановити налаштування перезапису і поновлення шляхом активації радиокнопки близько відповідного параметра. Після того, як всі налаштування зроблені, натисніть кнопку «OK».
- Витяг буде вироблено.
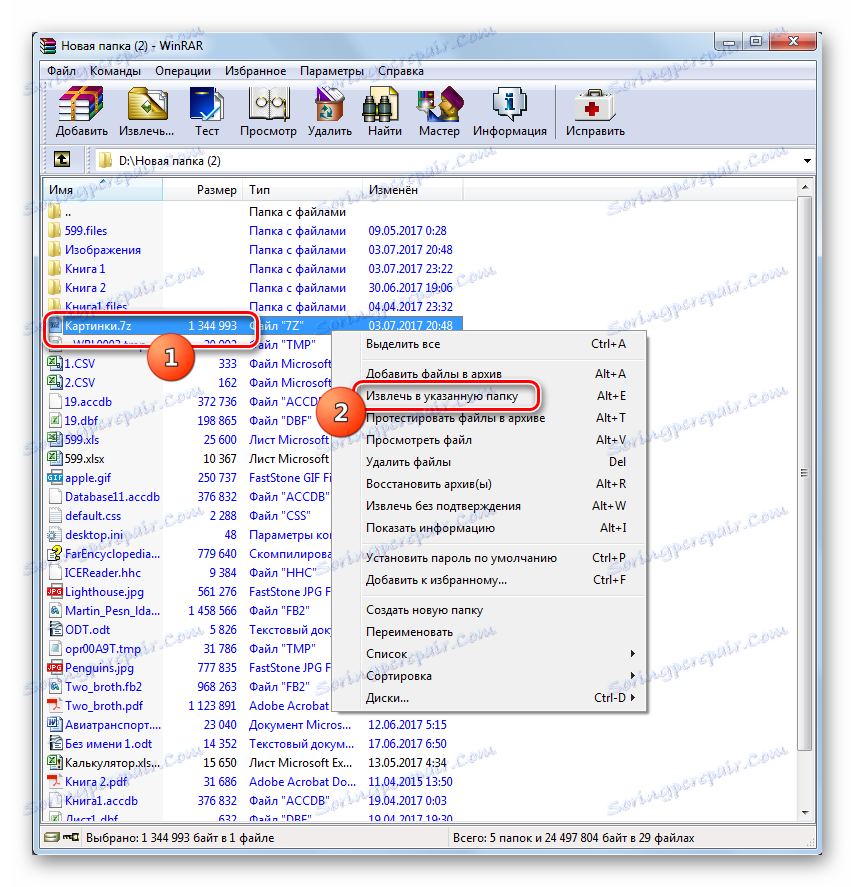
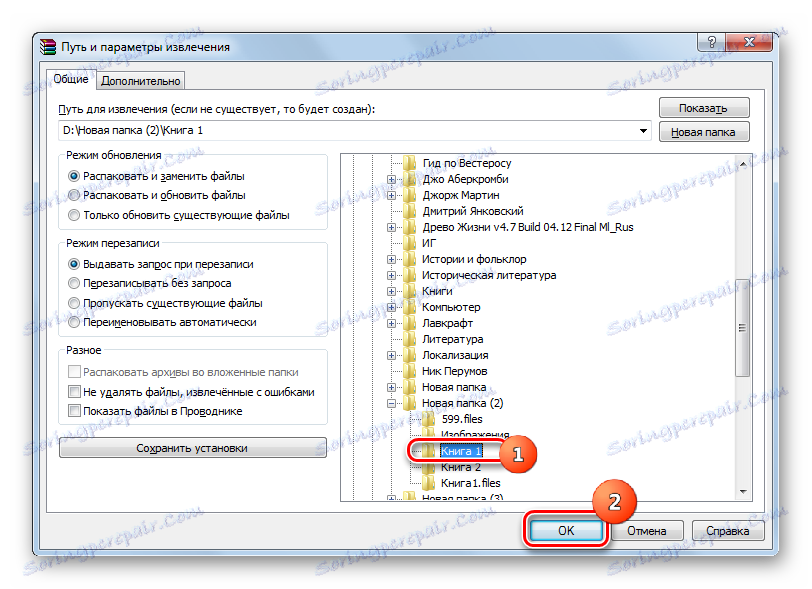
Також існує можливість моментальної розархівації без зазначення будь-яких додаткових налаштувань, включаючи шлях. При цьому витяг буде виконано в ту ж директорію, де розміщений архівований об'єкт. Для цього тисніть по 7z ПКМ і оберіть "Витягти без підтвердження». Можете цю маніпуляцію замінити комбінацією Alt + W після виділення об'єкта. Всі елементи тут же будуть розархівовані.
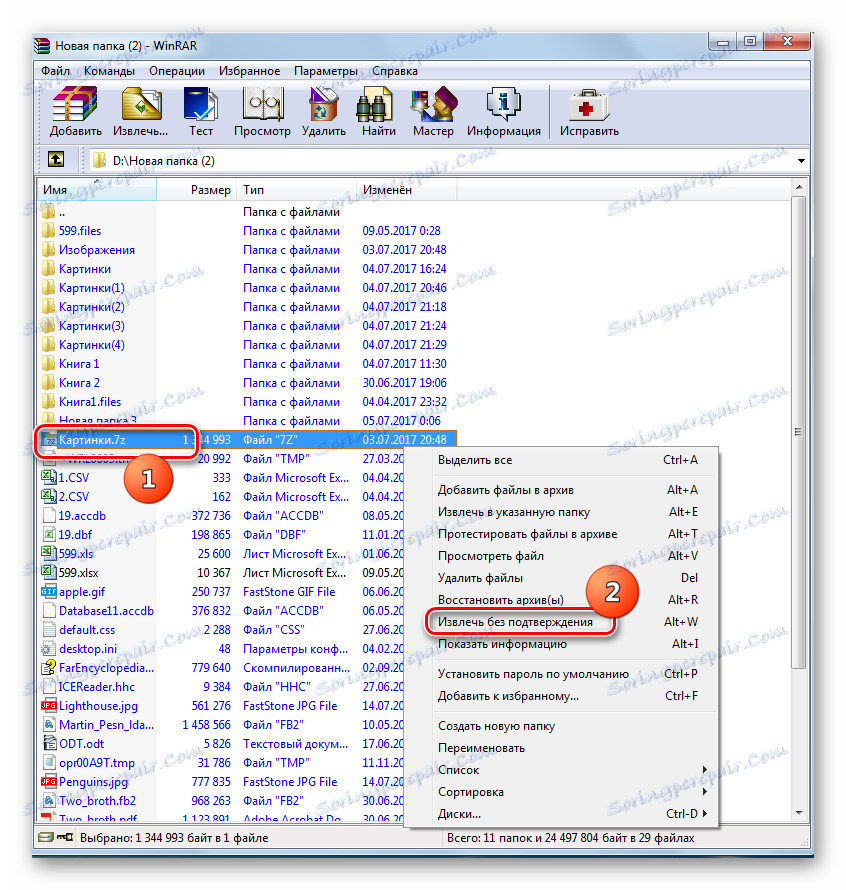
Якщо ви бажаєте розпакувати не весь архів, а певні файли, то алгоритм дій практично точно такий же, як і для розархівування об'єкта в цілому. Для цього слід зайти всередину об'єкта 7z через інтерфейс ВінРАР і зробити виділення необхідних елементів. Потім відповідно до того, як саме ви хочете зробити розпакування, зробіть одне з нижче названих дій:
- Клацніть «Витягнути ...»;
- Виберіть «Вилучити в зазначену папку» в контекстному переліку;
- Наберіть Alt + E;
- У контекстному списку оберіть "Витягти без підтвердження»;
- Наберіть Alt + W.
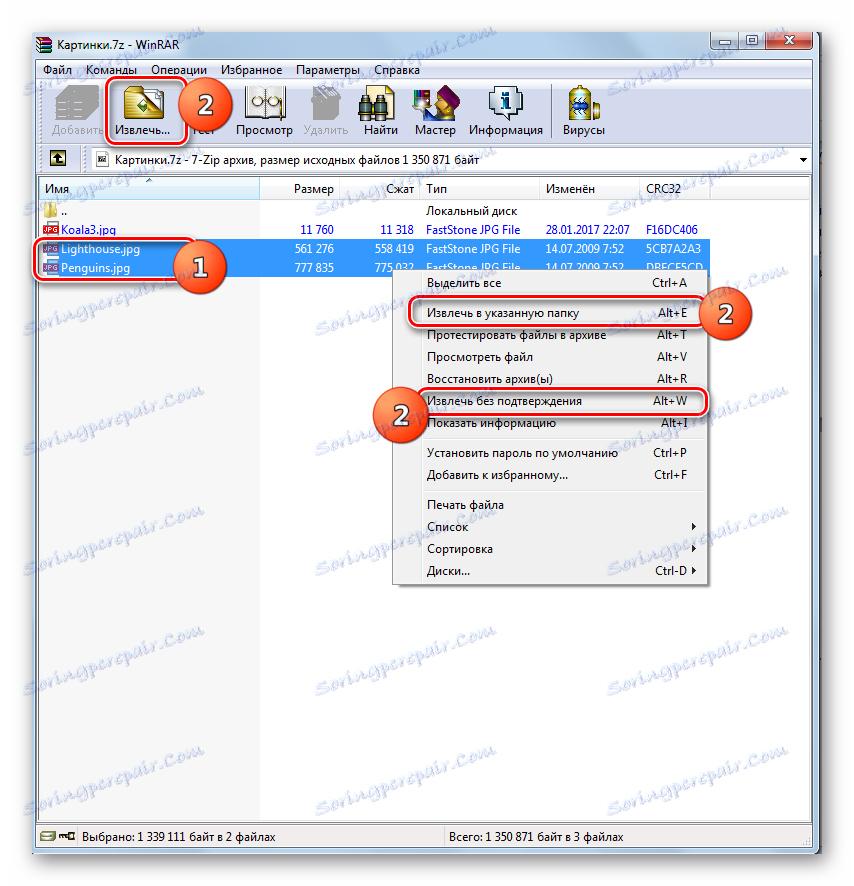
Всі подальші дії проводите дотримуючись того ж алгоритму, що і для розархівації архіву в цілому. Зазначені файли будуть вилучені або в поточний каталог, або в той, який ви вкажете.
Спосіб 3: IZArc
Маніпулювати файлами 7z вміє також невелика і зручна утиліта IZArc.
- Запустіть IZArc. Щоб переглянути 7z, натисніть «Відкрити» або наберіть Ctrl + O.
![Перехід у вікно відкриття архіву через кнопку на панелі інструментів в програмі IZArc]()
Якщо ви віддаєте перевагу діяти через меню, тоді тисніть «Файл», а потім «Відкрити архів ...».
- Буде запущено вікно відкриття архіву. Перейдіть в ту директорію, де розміщується архівований 7z, і відзначте його. Тисніть «Відкрити».
- Вміст даного об'єкта відкриється через інтерфейс IZArc. Після кліка по будь-якому елементу ЛФМ він буде запущений в додатку, зазначеним в системі за замовчуванням для відкриття об'єктів з тим розширенням, яке має даний елемент.
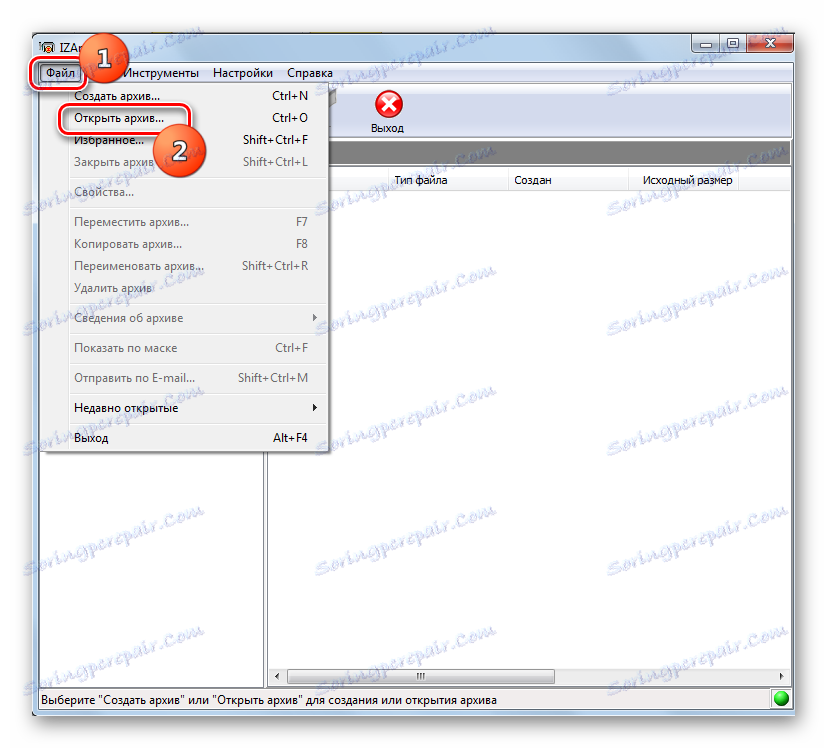
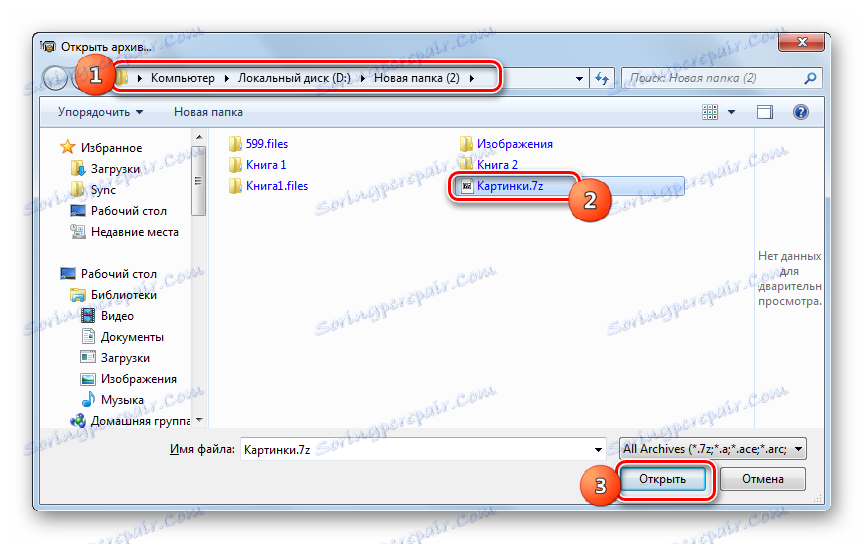
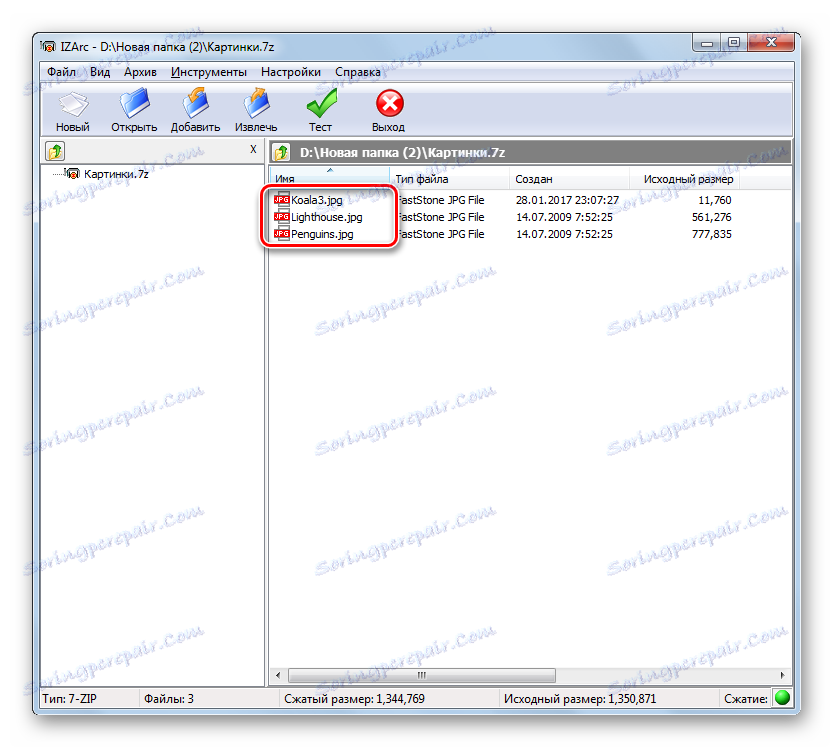
Для вилучення вмісту потрібно виконати наступну маніпуляцію.
- Перебуваючи всередині 7z, клацніть «Вилучити».
- Активовано вікно вилучення. В поле «Витягнути в» потрібно задати директорію розпакування. За умовчанням вона відповідає тій папці, де розміщується сам розпаковує об'єкт. Якщо ви хочете змінити цю настройку, то тисніть на піктограму у формі зображення відкрилася папки праворуч від адреси.
- Запускається «Огляд папок». За допомогою нього потрібно перебазуватися в ту папку, де передбачається виконати розпакування. Натисніть «OK».
- Проводиться повернення в вікно налаштувань вилучення файлів. Як бачимо, вибрану адресу розпакування вже вказано у відповідному полі. У цьому ж вікні можете вказати і інші настройки вилучення, в тому числі налаштування заміни файлів при збігу імен. Після того, як всі параметри вказані, тисніть «Витягнути».
- Після цього архів буде розпакувати у вказану директорію.
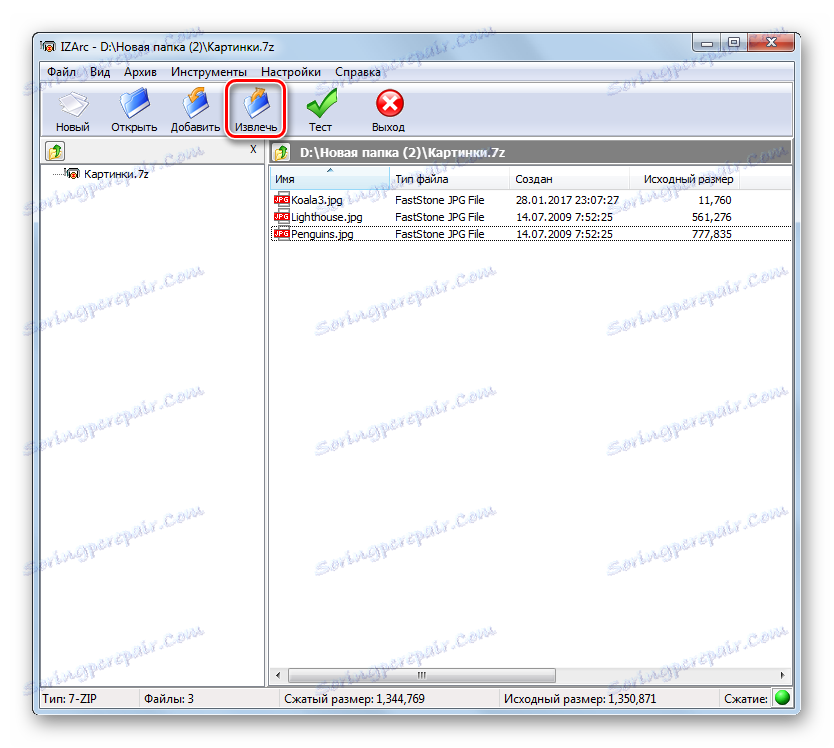



У IZArc існує також можливість розпакування окремих елементів архівованого об'єкта.
- Через інтерфейс IZArc відкрийте вміст архіву, частина якого слід винести. Виділіть ті елементи, які слід розпакувати. Тисніть «Витягнути».
- Відкривається точно таке ж вікно налаштувань розпакування, як і при повній розархівації, яку ми розглядали вище. Подальші дії точно такі ж. Тобто, потрібно вказати шлях до каталогу, куди буде проводитися вилучення та інші настройки, якщо поточні параметри з якихось причин не влаштовують. Тисніть «Витягнути».
- Розархівування вибраних елементів буде виконана в зазначену папку.
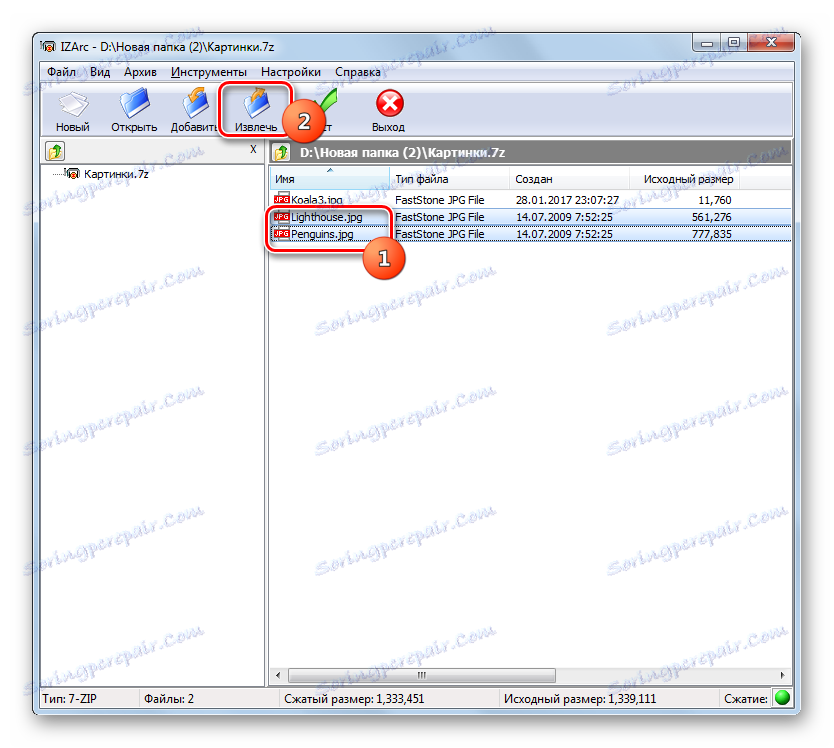
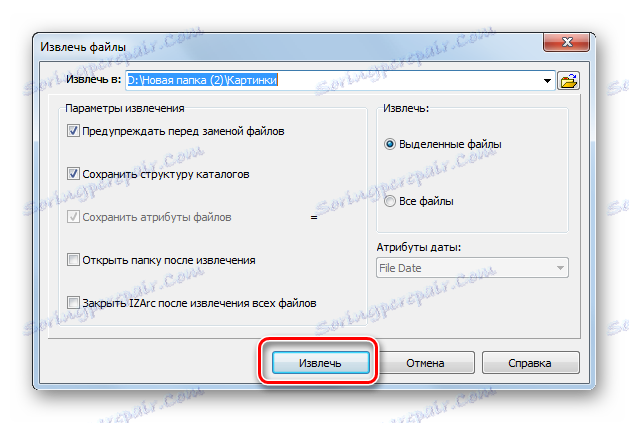
Спосіб 4: Hamster Free ZIP Archiver
Ще один метод відкрити 7z - використання Hamster Free ZIP Archiver.
Завантажити Hamster Free ZIP Archiver
- Проведіть запуск Хамстер Фрі ЗІП Архівер. Щоб побачити вміст 7z, перейдіть в розділ «Відкрити» за допомогою меню в лівій частині вікна. Перетягніть з Провідника архів у вікно утиліти. Важливим моментом є те, що під час процедури перетягування повинна бути затиснута ЛФМ.
- Вікно додатка буде розділено на дві області: «Відкрити архів ...» і «Видобути поруч ...». Перетягніть об'єкт в першу з цих областей.
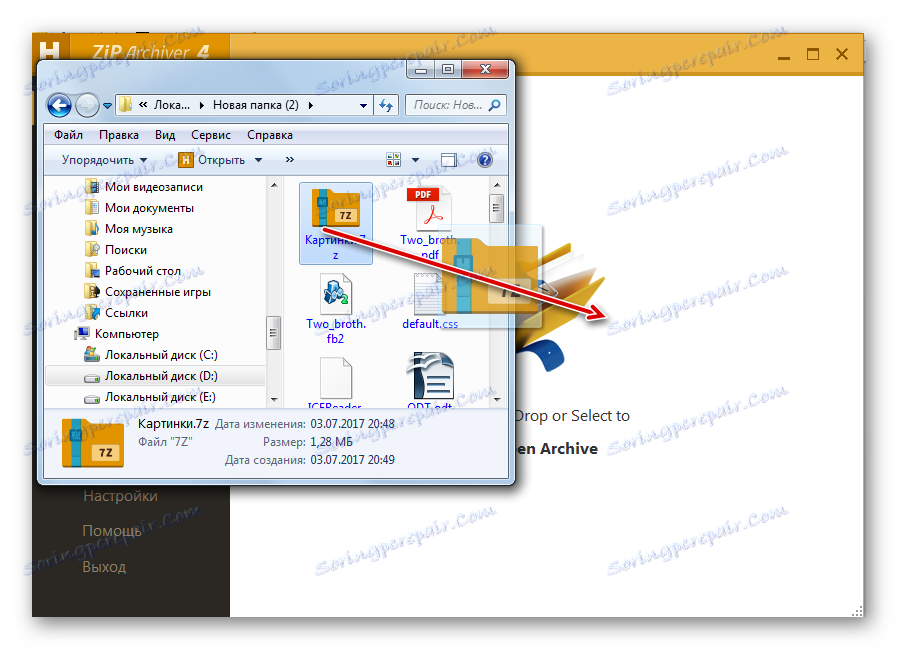
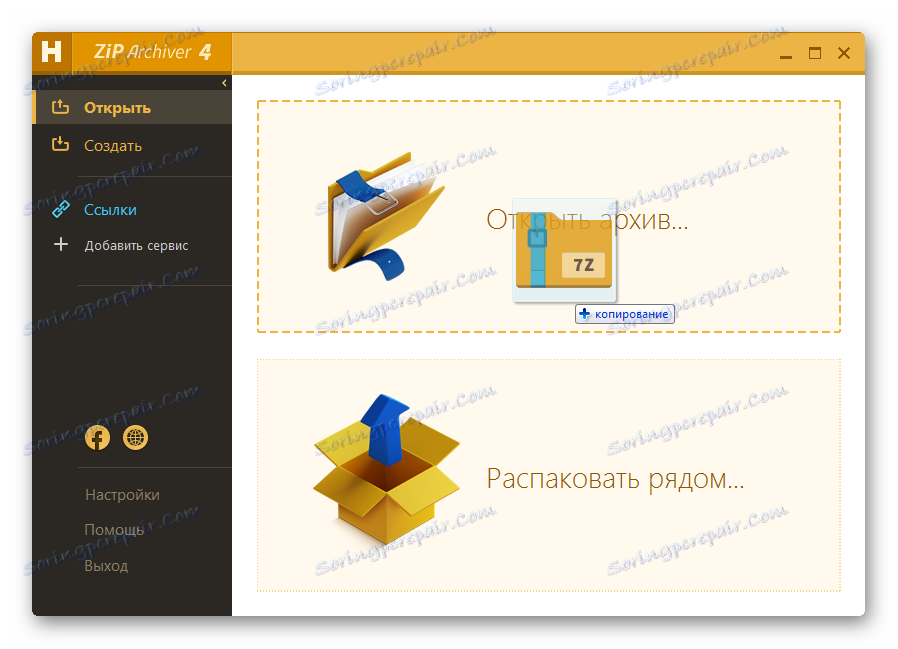
Можна зробити й по-іншому.
- Клацніть по будь-якого місця в центрі інтерфейсу програми, де розташована іконка в формі відкривається папки.
- Активовано вікно відкриття. Перейдіть в ту директорію, де розміщений 7z. Після виділення даного об'єкта тисніть «Відкрити».
- При використанні одного з двох перерахованих вище варіантів вміст архівованого об'єкта 7z буде відображено у вікні Хамстер Фрі ЗІП Архівер.
- Щоб розпакувати потрібний файл, виділіть його в списку. Якщо елементів, які необхідно обробити, кілька, то в цьому випадку виділення робите з затиснутою кнопкою Ctrl. Таким способом вийде відзначити всі потрібні елементи. Після того, як вони відзначені, натисніть «Видобути».
- Відкривається віконце, де слід задати шлях вилучення. Прокрутіть туди, куди необхідно провести разархивацию. Після того, як каталог обраний, тисніть «Вибір папки».
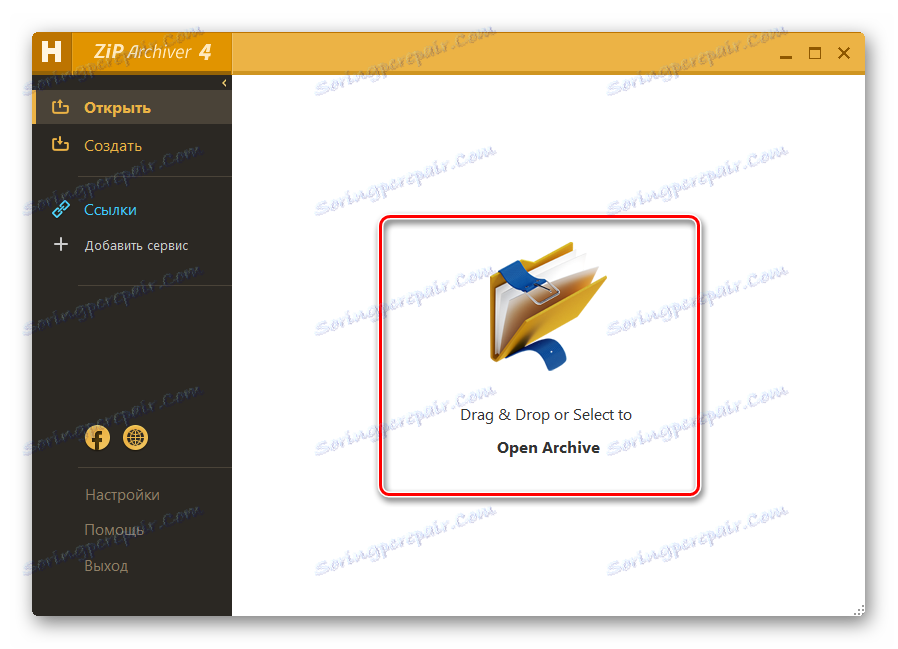
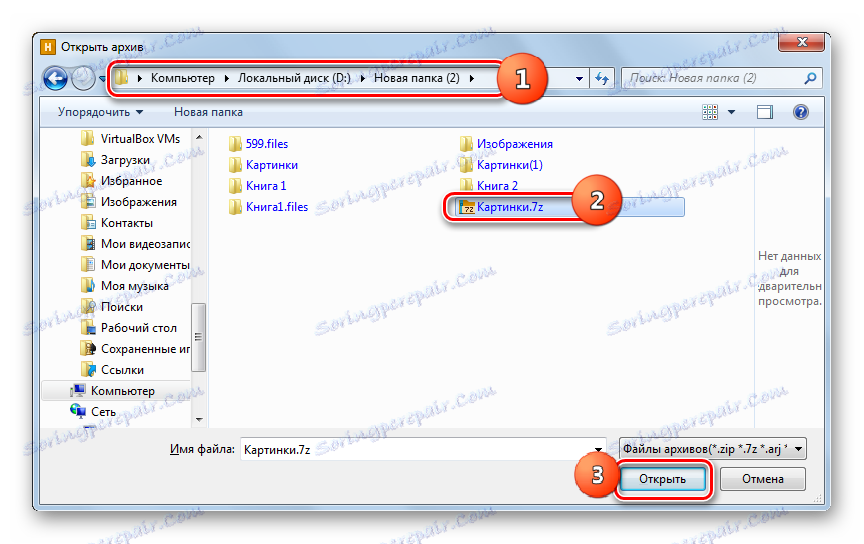
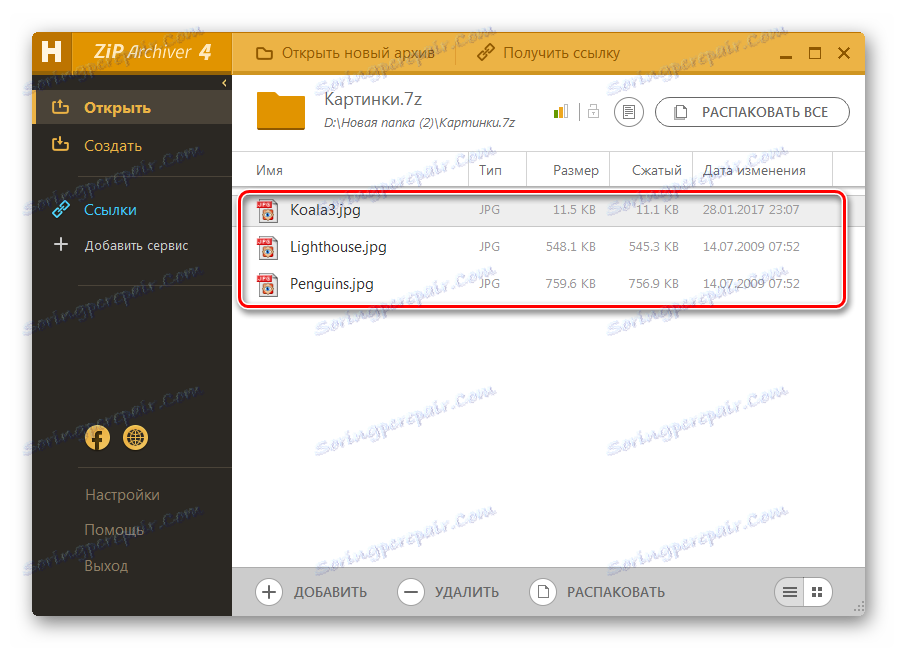
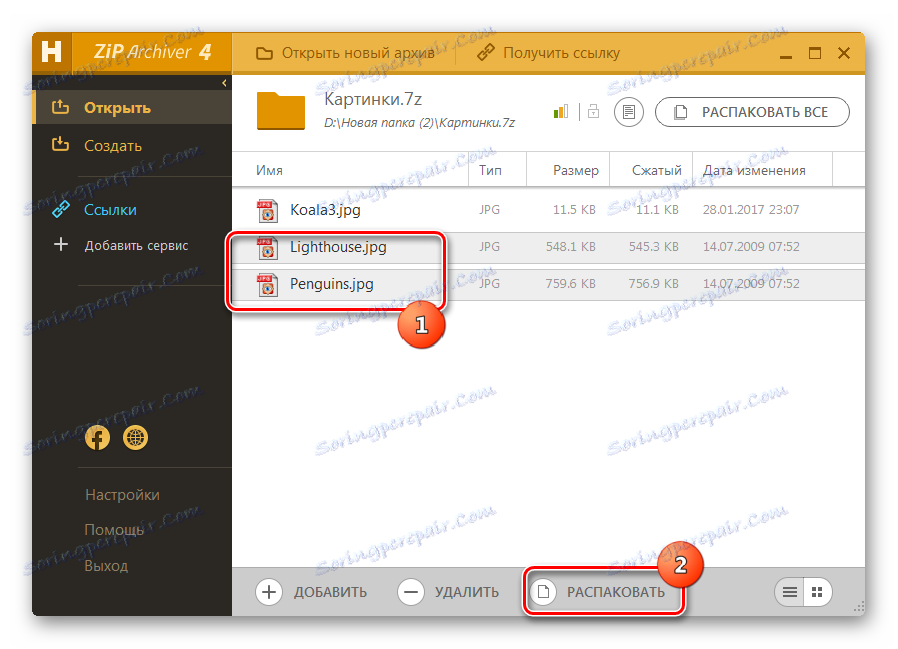
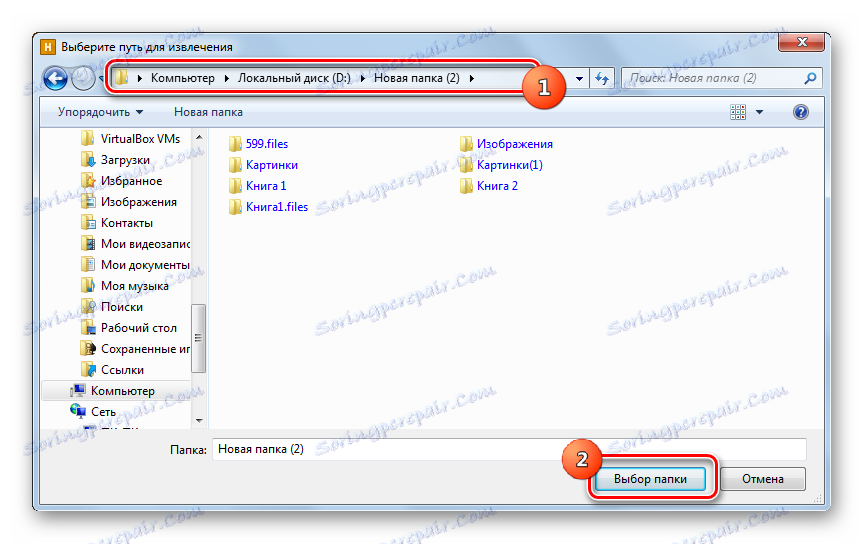
Зазначені файли розпакуються в призначену директорію.
Також можете виконати разархивацию архіву в цілому.
- Для цього відкрийте архів через Хамстер Фрі ЗІП Архівер будь-яким з тих способів, які були розписані вище. Нічого не виділяючи, тисніть «Видобути все» у верхній частині інтерфейсу.
- Відкривається віконце вибору шляху розархівації, де потрібно вказати папку розпакування. Тисніть «Вибір папки» і архів буде повністю розпакований.
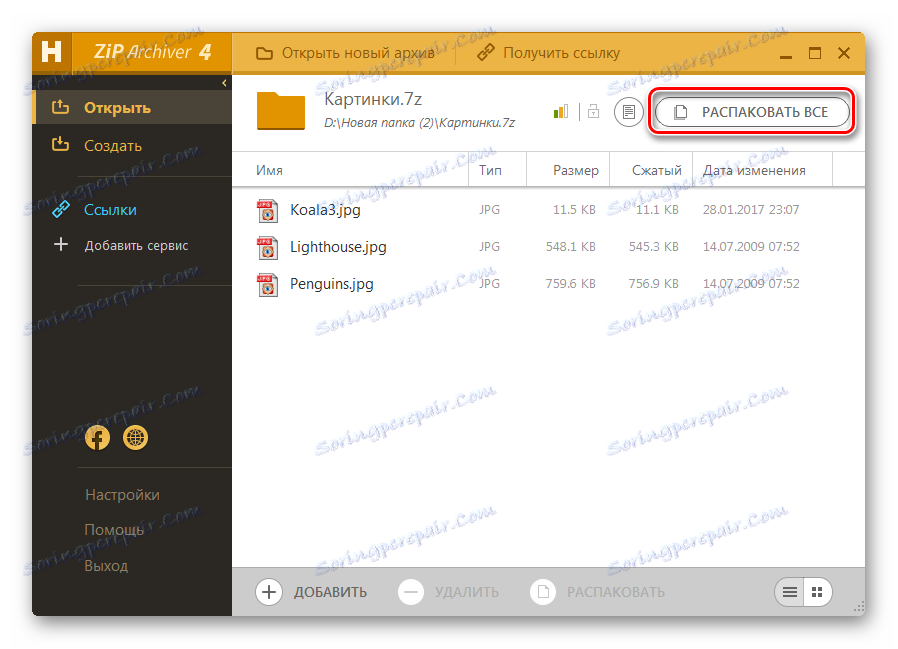
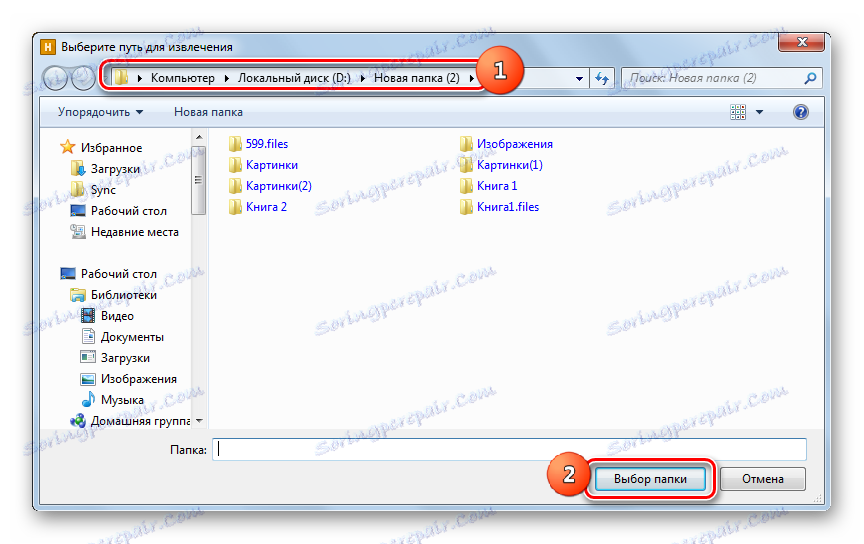
Є більш швидкий варіант розпакувати 7z повністю.
- Запускаємо Хамстер Фрі ЗІП Архівер і відкриваємо Провідник Віндовс там, де розміщується 7z. Перетягуємо названий об'єкт з Провідника в вікно архіватора.
- Після того, як вікно розмежує на дві області, перетягуємо файл в частину «Видобути поруч ...».
- Вміст Розпаковано в той каталог, де розташований исходник.
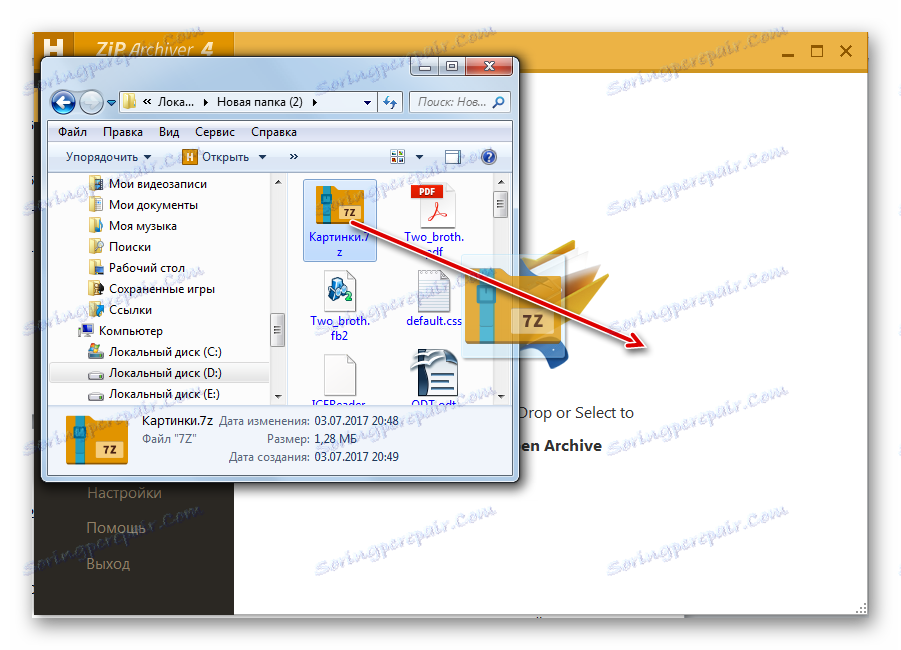
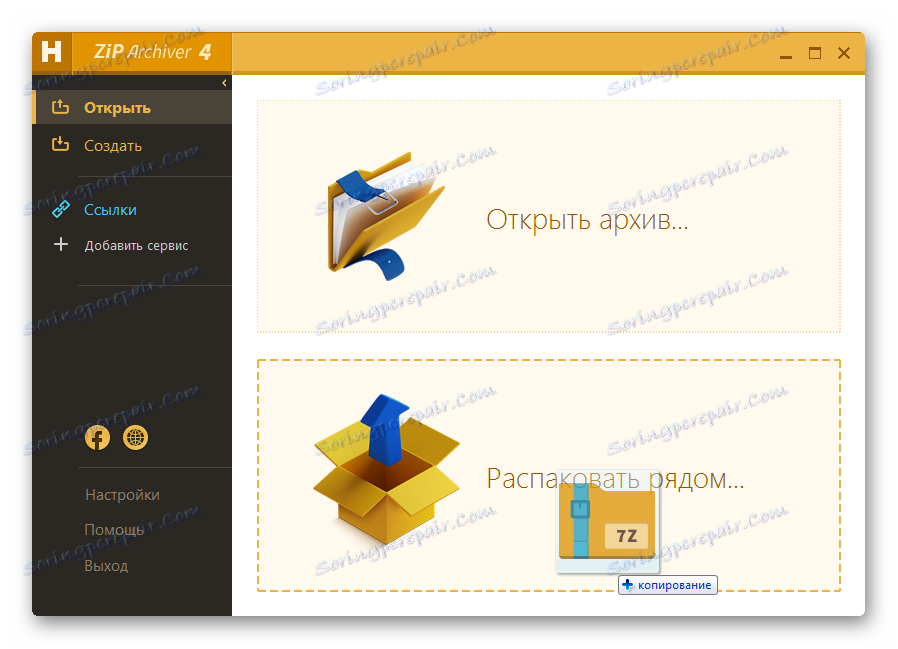
Спосіб 5: Total Commander
Крім архиваторов, перегляд і розпакування вмісту 7z можна виконати за допомогою певних файлових менеджерів. Однією з таких програм є Total Commander .
- Проведіть запуск Тотал Коммандер. В одній з панелей перейдіть в місце розміщення 7z. Для відкриття вмісту клацніть двічі ЛКМ по ньому.
- Вміст здасться у відповідній панелі менеджера.
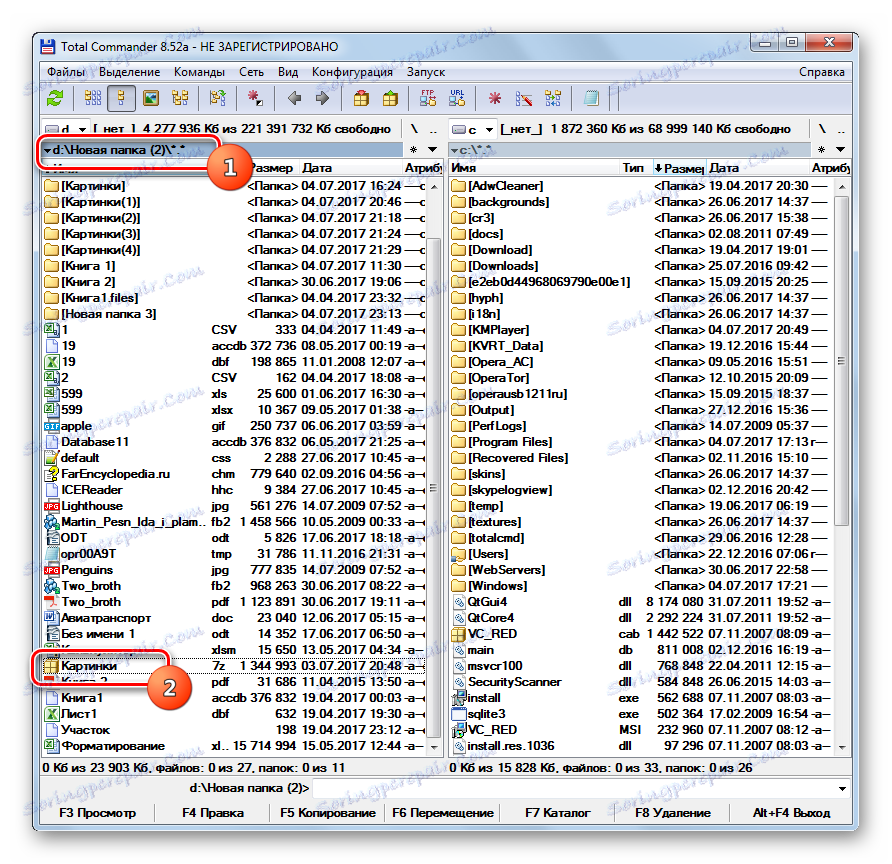
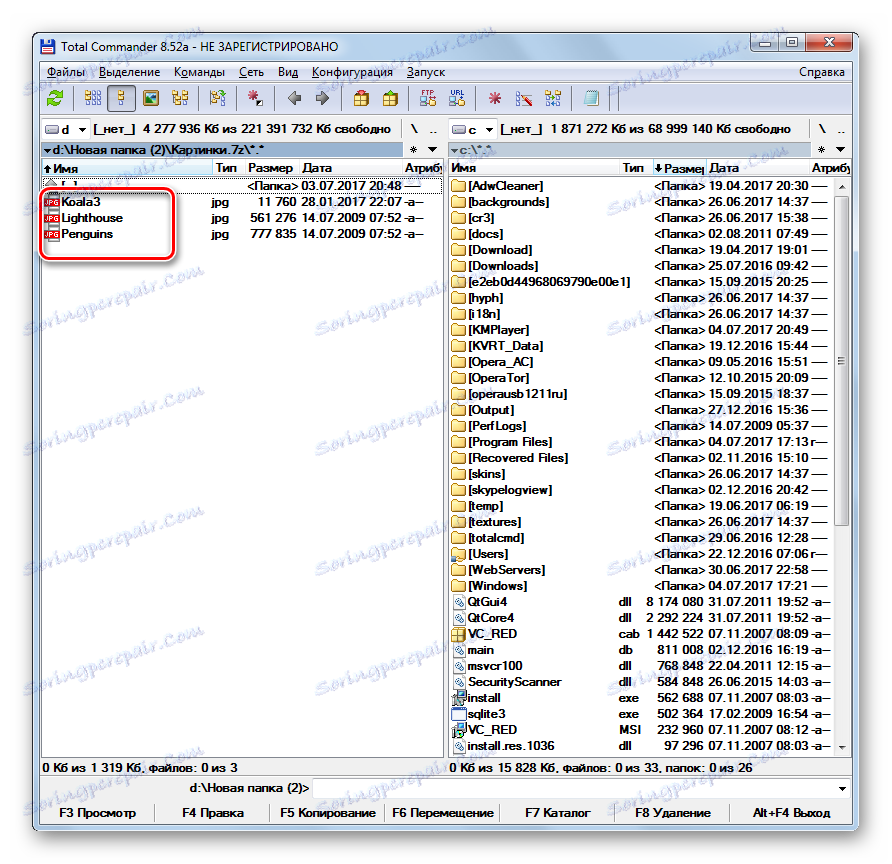
Для того, щоб розпакувати весь архів слід виконати наступні маніпуляції.
- Перейдіть в одній з панелей в той каталог, куди бажаєте виконати разархивацию. У другій панелі переміститеся в директорію розташування 7z і виділіть даний об'єкт.
![Перехід до архіву 7z який потрібно розпакувати в програмі Total Commander]()
Або ж можна зайти прямо всередину архіву.
- Спробувавши вирішити проблему одним з цих двох дій, натисніть на панелі значок «Видобути файли». При цьому активної повинна бути саме та панель, де відображається архів.
- Запускається невелике віконце настройки розпакування. У ньому вказано шлях, куди вона буде виконуватися. Він відповідає тій директорії, яка відкрита в другій панелі. Також в цьому віконці є деякі інші параметри: облік підкаталогів при добуванні, заміна співпадаючих файлів та інші. Але найчастіше нічого в цих налаштуваннях міняти не слід. Тисніть «OK».
- Розархівування файлів буде виконана. Вони відобразяться в другій панелі Тотал Коммандер.
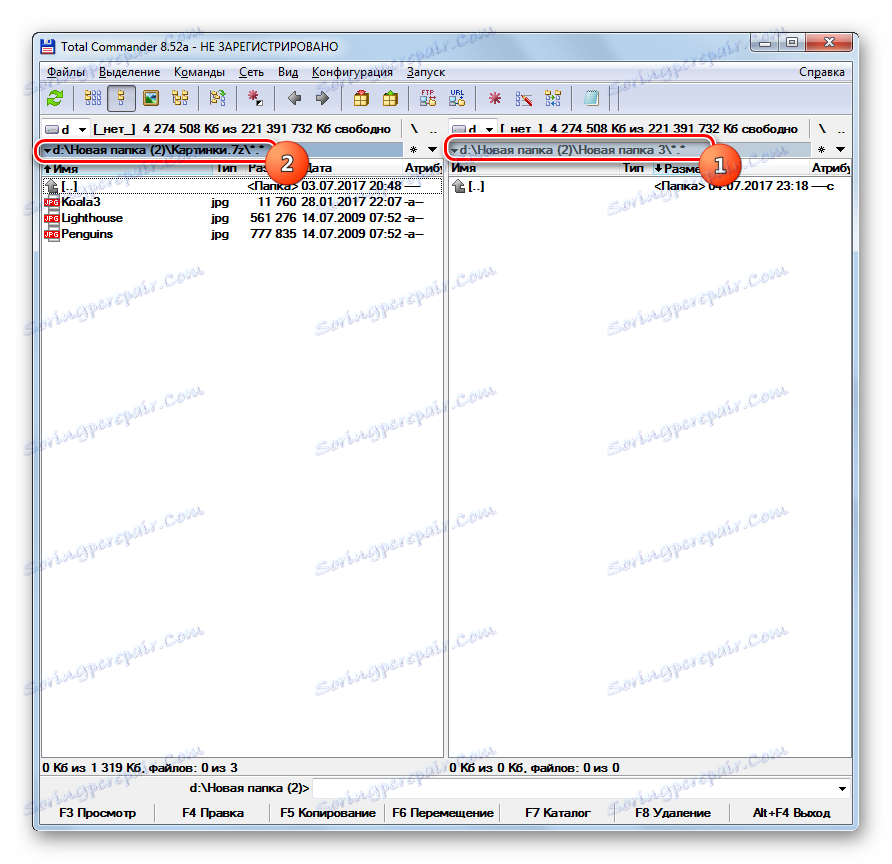
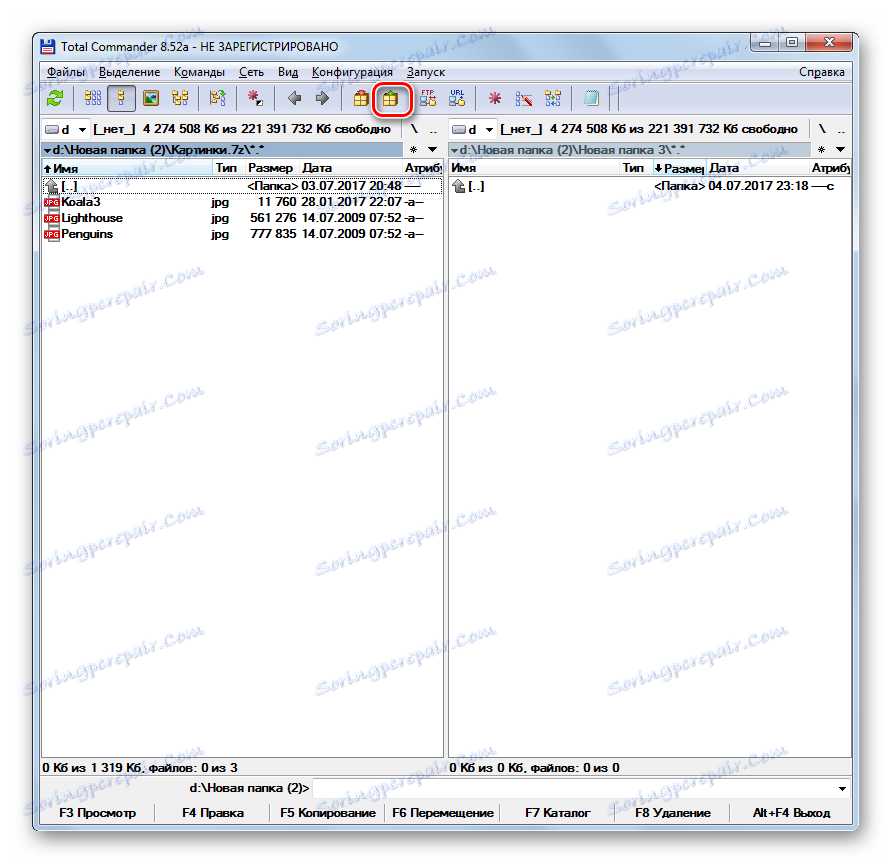
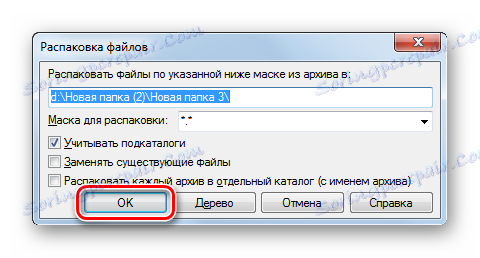
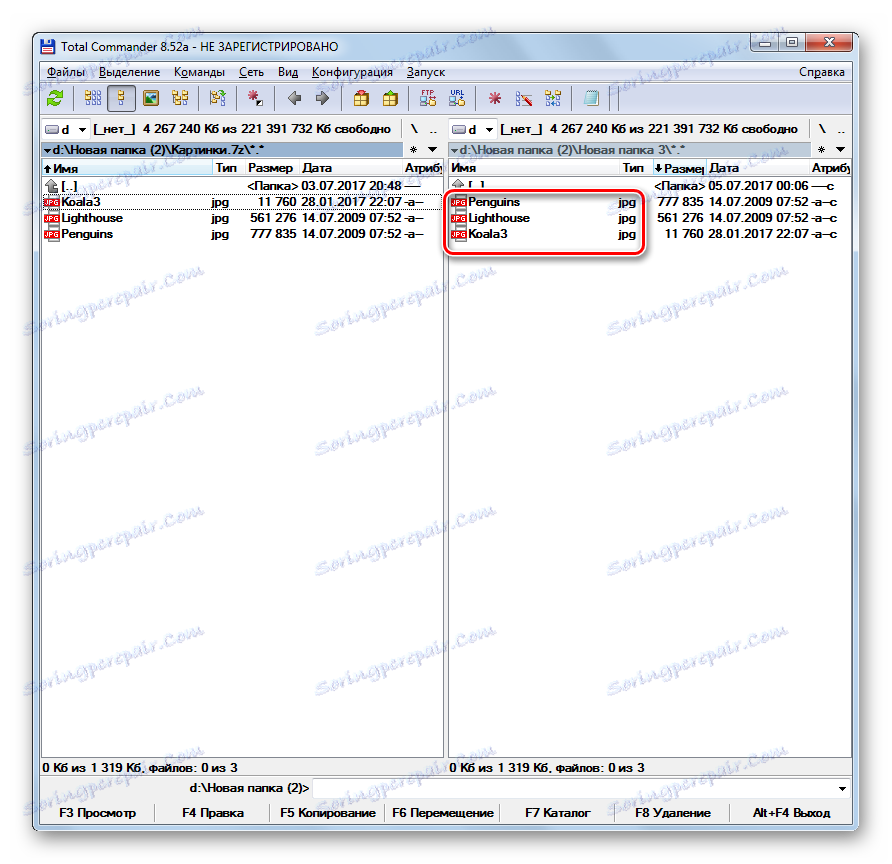
Тимчасово виймаючи тільки певні файли, то діємо по-іншому.
- Відкрийте одну панель там, де розміщується архів, а другу - в директорії розпакування. Зайдіть всередину архівованого об'єкта. Виділіть ті файли, які бажаєте отримати. Якщо їх кілька, то виділення робите з затиснутою клавішею Ctrl. Тисніть кнопку «Копіювання» або клавішу F5.
- Запуститься віконце вилучення, в якому слід натиснути «OK».
- Вибрані файли будуть вилучені і відобразяться в другій панелі.
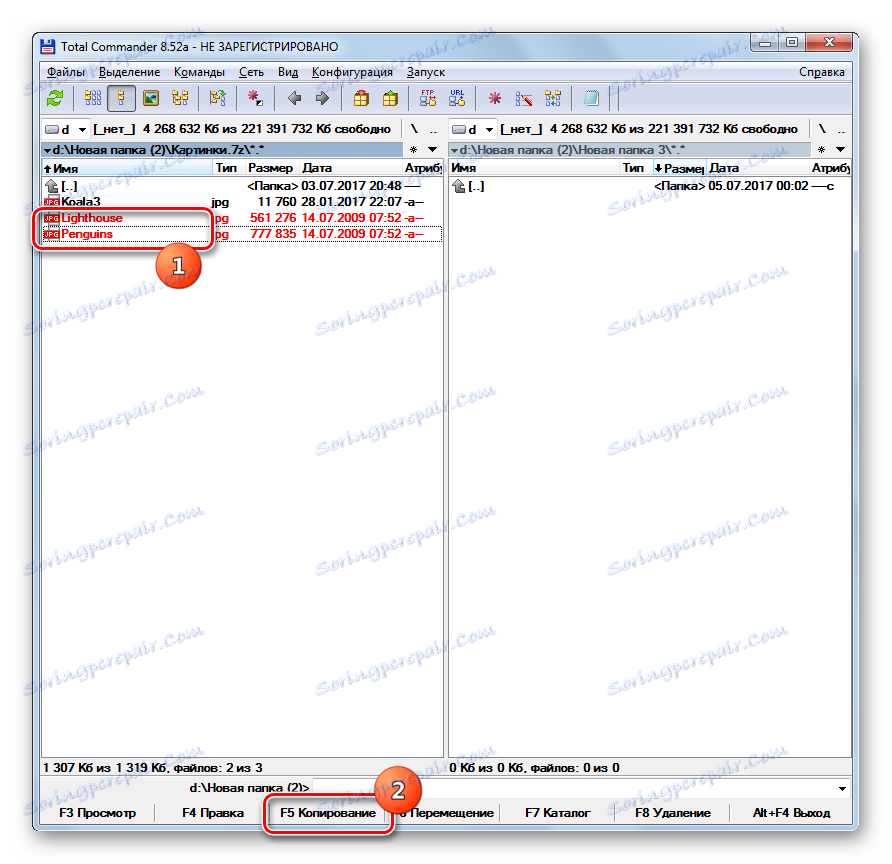
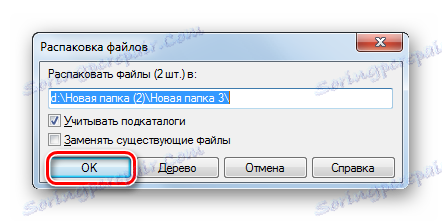
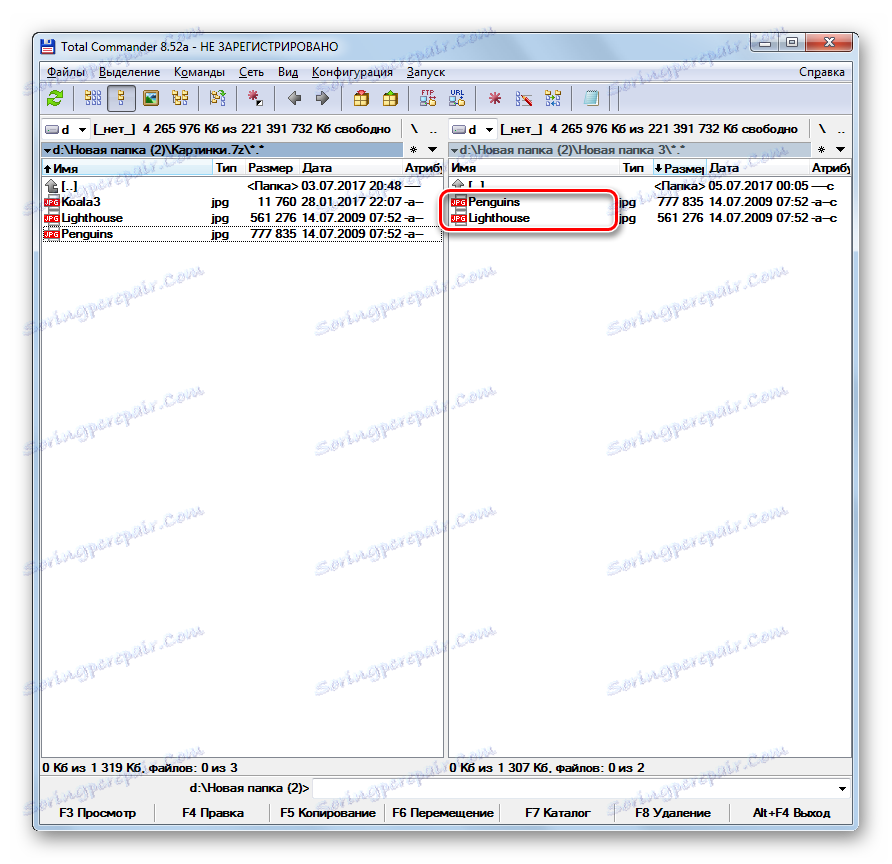
Як бачимо, перегляд і розпакування архівів 7z підтримує досить великий перелік сучасних архіваторів. Ми тільки описали найбільш відомі з цих додатків. Цю ж задачу можна вирішити за допомогою певних файлових менеджерів, зокрема Total Commander.