Використання області навігації в MS Word
Робота з великими, бакшишниками документами в Microsoft Word може викликати ряд складнощів з навігацією і пошуком тих чи інших фрагментів або елементів. Погодьтеся, не так вже й просто переміститися в потрібне місце документа, що складається з безлічі розділів, банальне прокручування коліщатка мишки може серйозно втомити. Добре, що для таких цілей в Ворд можна активувати область навігації, про можливості якої ми і поговоримо в даній статті.
Існує кілька способів, за допомогою яких можна переміщатися по документу завдяки області навігації. Використовуючи цей інструмент офісного редактора, в документі можна знаходити текст, таблиці, графічні файли, діаграми, фігури та інші елементи. Також, область навігації дозволяє вільно переміщатися до певних сторінок документа або заголовкам, які в ньому містяться.
урок: Як в Word зробити заголовок
зміст
Відкриття області навігації
Відкрити область навігації в Ворді можна двома способами:
1. На панелі швидкого доступу у вкладці «Головна» в розділі інструментів «Редагування» натисніть кнопку «Знайти».
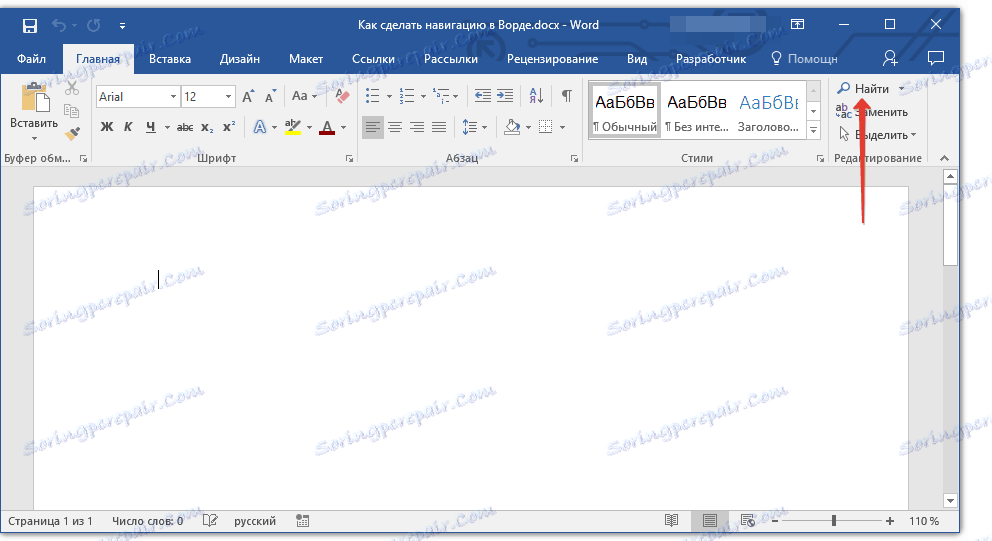
2. Натисніть клавіші «CTRL + F» на клавіатурі.
Зліва в документі з'явиться вікно з назвою «Навігація», всі можливості якого ми і розглянемо нижче.
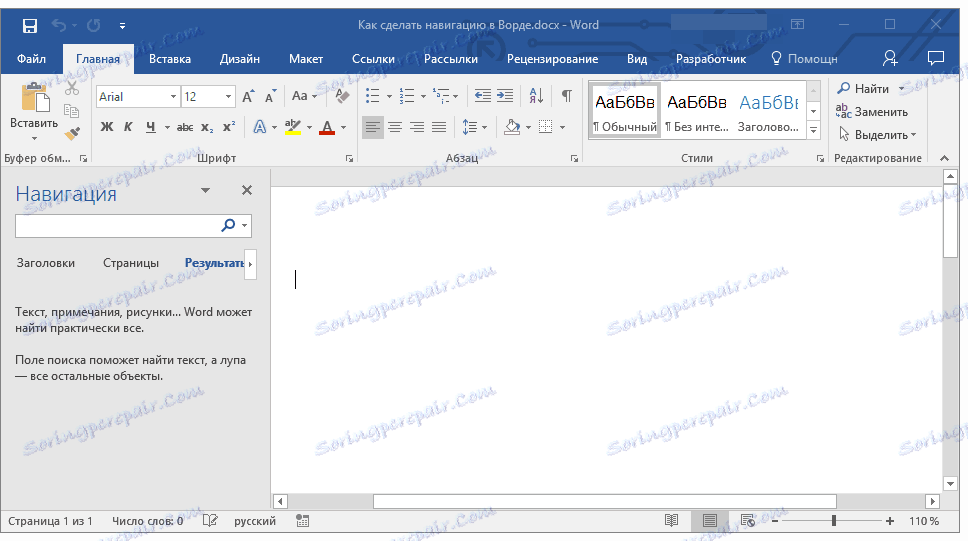
засоби навігації
Перше, що кидається в очі у вікні «Навігація» - це рядок пошуку, яка, власне, і є основним інструментом роботи.
Швидкий пошук слів і фраз в тексті
Щоб знайти потрібне слово або фразу в тексті, досить ввести його (її) в пошуковому рядку. Місце цього слова або фрази в тексті відразу ж буде відображено у вигляді мініатюри під пошуковим рядком, де слово / фраза буде виділена жирним. Безпосередньо в самому тілі документа це слово або фраза буде підсвічена.
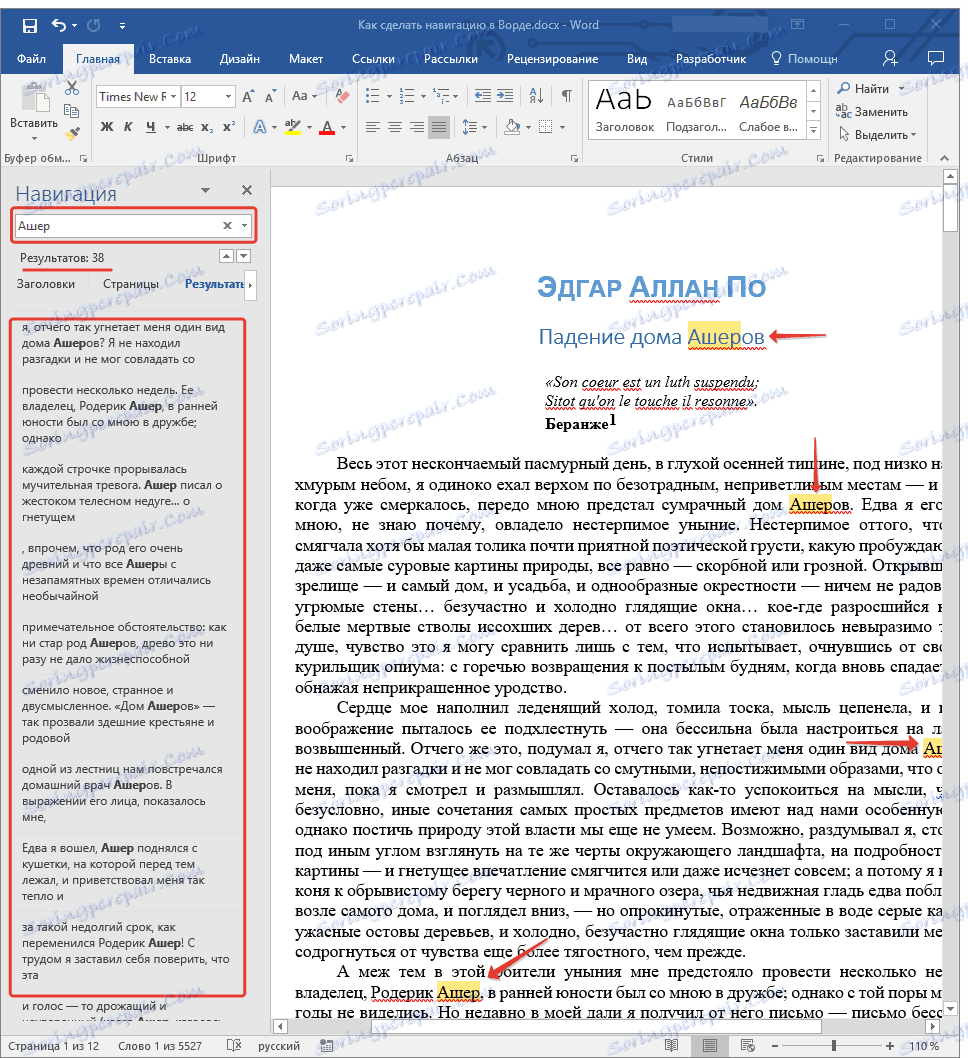
Примітка: Якщо з якихось причин результат пошуку не з'являється автоматично, натисніть клавішу «ENTER» або кнопку пошуку в кінці рядка.
Для швидкої навігації і перемикання між фрагментами тексту, що містять шукане слово або фразу, можна просто клікати по мініатюрі. При наведенні покажчика курсору на мініатюру, з'являється невелика підказка, в якій вказана інформація про сторінку документа, на якій знаходиться обране повторення слова або фрази.
Для швидкої навігації і перемикання між фрагментами тексту, що містять шукане слово або фразу, можна просто клікати по мініатюрі. При наведенні покажчика курсору на мініатюру, з'являється невелика підказка, в якій вказана інформація про сторінку документа, на якій знаходиться обране повторення слова або фрази.
Швидкий пошук слів і фраз - це, звичайно ж, дуже зручно і корисно, але це далеко не єдина можливість вікна «Навігація».
Пошук об'єктів в документі
За допомогою засобів «Навігація» в Ворді можна шукати і різні об'єкти. Це можуть бути таблиці, графіки, рівняння, малюнки, виноски, примітки і т.д. Все, що потрібно для цього зробити, розгорнути меню пошуку (невеликий трикутник в кінці пошукового рядка) і вибрати відповідний тип об'єкта.
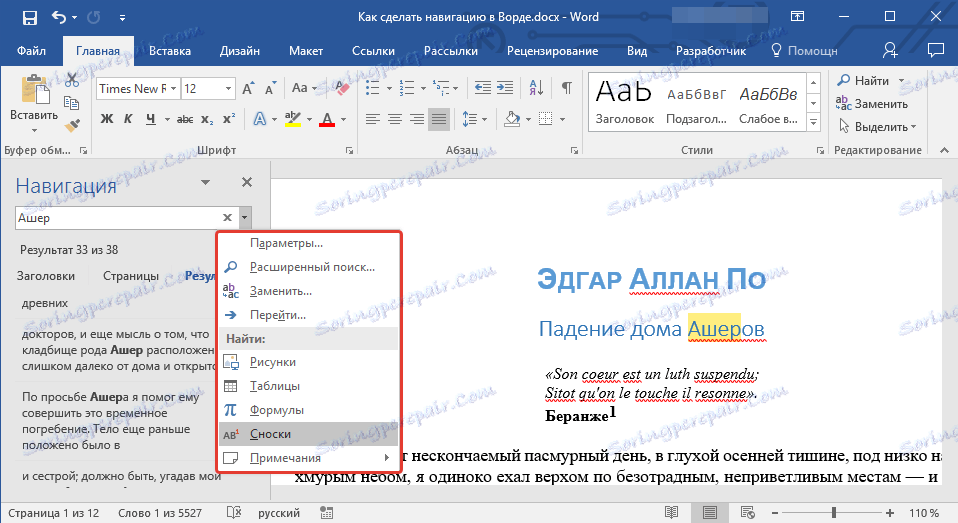
урок: Як додати виноски в Word
Залежно від типу обраного об'єкта, він буде відображений в тексті відразу (наприклад, місце виносок) або після того, як ви введете в рядок дані для запиту (наприклад, якийсь числове значення з таблиці або вміст комірки).
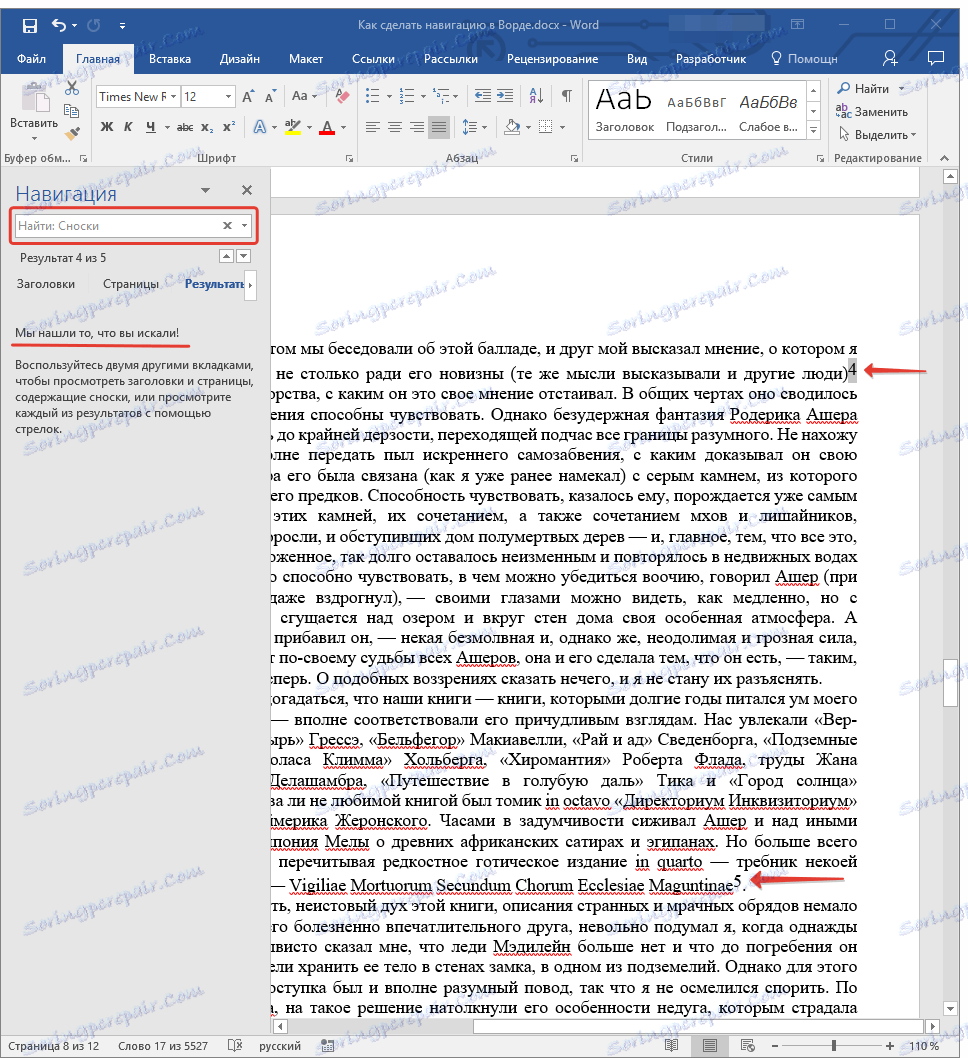
урок: Як видалити виноски в Ворді
Налаштування параметрів засобів навігації
У розділі «Навігація» є кілька параметрів, що настроюються. Для того, щоб отримати до них доступ, необхідно розгорнути меню пошукового рядка (трикутник в її кінці) і вибрати пункт «Параметри».
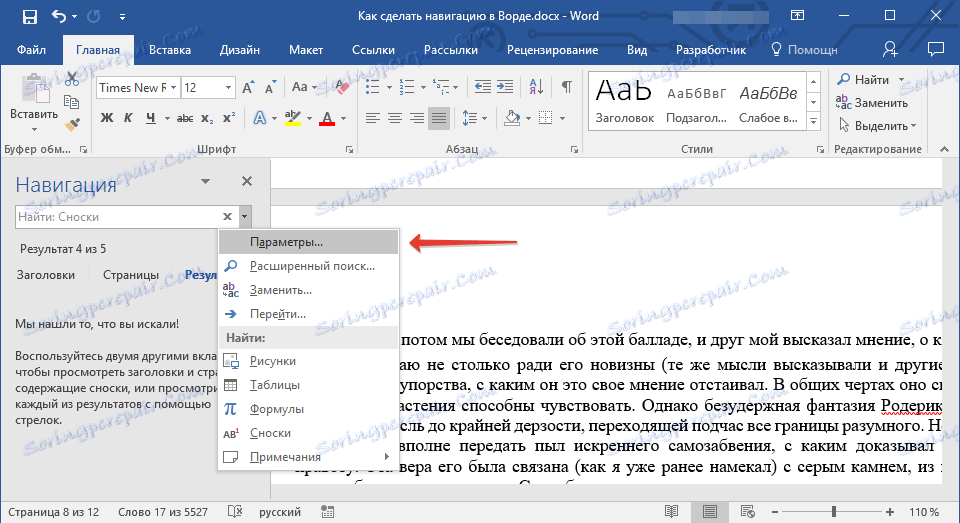
У діалоговому вікні «Параметри пошуку» ви можете виконати необхідні настройки, встановивши або знявши галочки на цікавлять вас пунктах.

Розглянемо основні параметри цього вікна більш детально.
Враховувати регістр - пошук по тексту буде здійснюватися з урахуванням регістру символів, тобто, якщо ви напишіть в пошуковому рядку слово «Знайти», програма буде шукати тільки таке написання, пропускаючи слова «знайти», написані з маленької літери. Стосується і зворотне - написавши слово з маленької літери з активним параметром «Враховувати регістр», ви дасте Word зрозуміти, що аналогічні слова з великої літери потрібно пропускати.

Тільки слово цілком - дозволяє знайти конкретне слово, виключивши з результатів пошуку всі його словоформи. Так, в нашому прикладі, в книзі Едгара Аллана По «Падіння дому Ашерів», прізвище сімейства Ашер зустрічається досить багато раз і в різних словоформах. Встановивши галочку навпроти параметра «Тільки слово повністю», можна буде знайти все повторення слова «Ашер» виключивши його відміни і однокореневі.
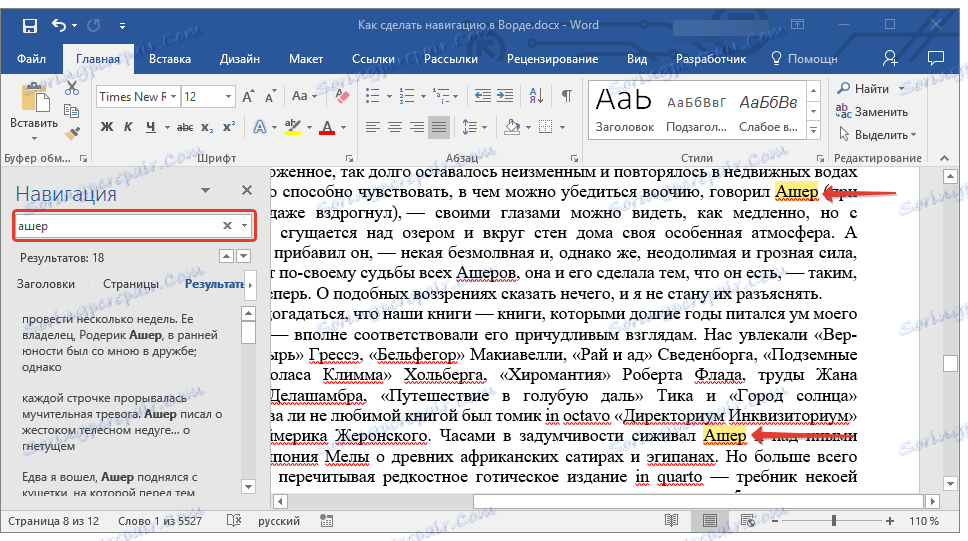
Символи узагальнення - надає можливість використання символів узагальнення в пошуку. Навіщо це потрібно? Наприклад, в тексті є якась абревіатура, а ви пам'ятаєте тільки деякі її букви або будь-яке інше слово, в якому ви запам'ятали не всі букви (таке ж можливо, так?). Розглянемо на прикладі тих же «Ашерів».
Уявімо, що ви запам'ятали букви в цьому слові через одну. Встановивши галочку напроти пункту «Символи узагальнення», можна написати в рядку пошуку «а? Е? О» і натиснути на пошук. Програма знайде всі слова (і місця в тексті), в яких перша буква «а», третя - «е», а п'ята «о». Всі інші, проміжні букви слів, як і прогалини з символами, значення мати не будуть.
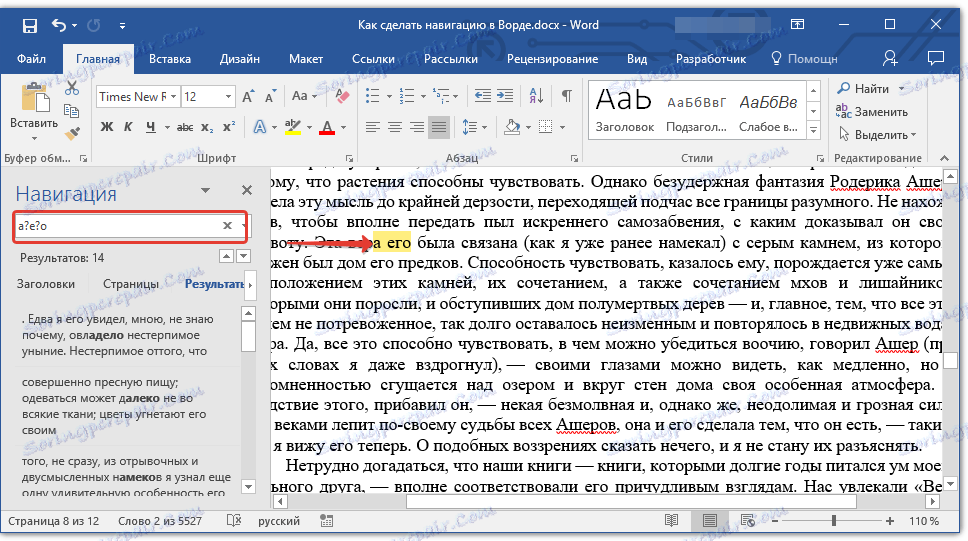
Примітка: Більш детальний список символів підстановки можна знайти на офіційному сайті Microsoft Office .
Змінені параметри в діалоговому вікні «Параметри пошуку», при необхідності, можна зберегти в якості використовуваних за замовчуванням, натиснувши на кнопку «За замовчуванням».

Натиснувши в цьому вікні кнопку «ОК», ви очистите останній пошук, а покажчик курсору буде переміщений в початок документа.

Натискання кнопки «Скасувати» в цьому вікні, не очищає результати пошуку.

Переміщення по документу за допомогою засобів навігації
Розділ «Навігація» для того і призначений, щоб швидко і зручно переміщатися по документу. Так, для швидкого переміщення по результатам пошуку можна використовувати спеціальні стрілки, розташовані під пошуковим рядком. Стрілка вгору - попередній результат, вниз - наступний.
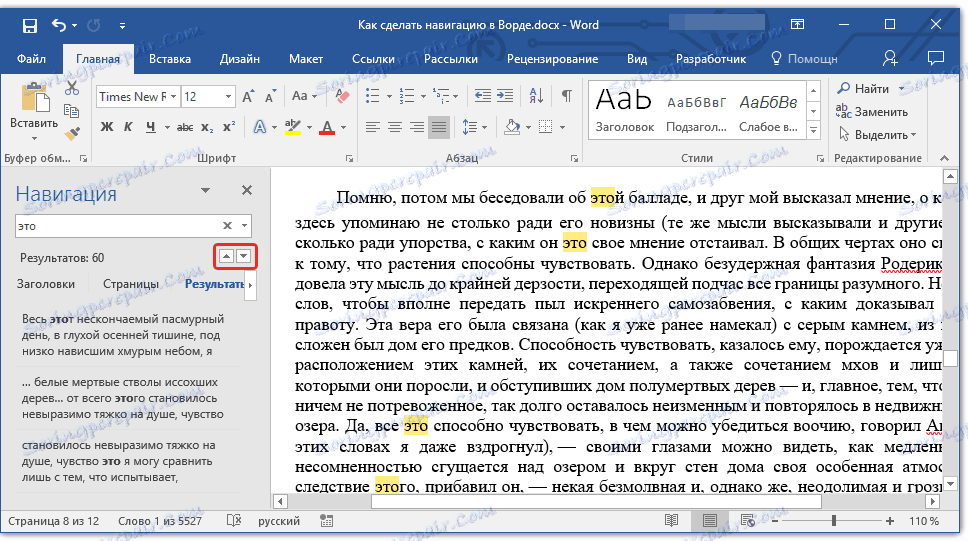
Якщо ж ви шукали не словом, ані фразу в тексті, а який-небудь об'єкт, ці ж кнопки можна використовувати для переміщення між знайденими об'єктами.
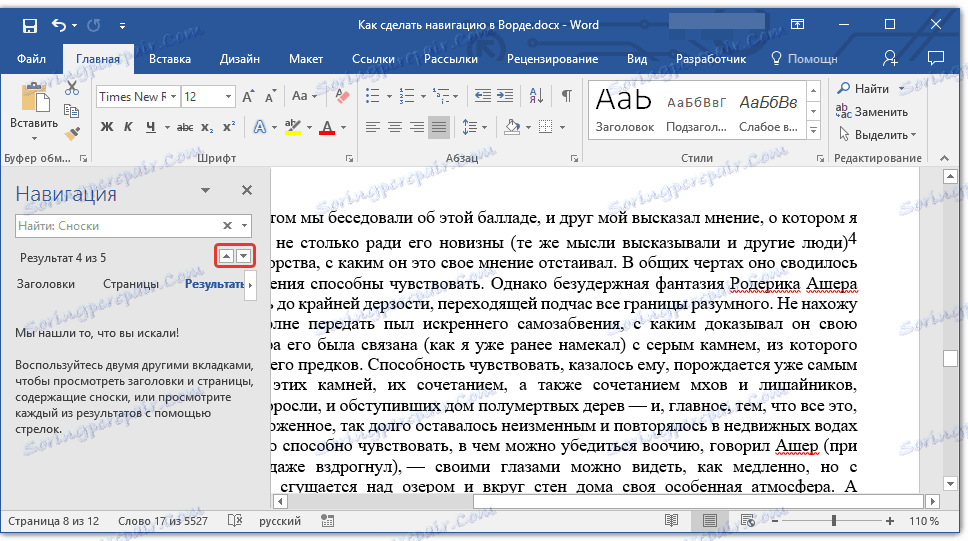
Якщо в тексті, з яким ви працюєте, для створення та оформлення заголовків використовувався один з вбудованих стилів заголовків, призначених також і для розмітки розділів, ці ж стрілки можна використовувати для навігації по розділах. Для цього потрібно буде переключитися на вкладку «Заголовки», розташовану під пошуковим рядком вікна «Навігація».

урок: Як в Ворді зробити автоматичне утримання
У вкладці «Сторінки» ви зможете побачити мініатюри всіх сторінок документа (вони будуть розташовуватися у вікні «Навігація»). Для швидкого перемикання між сторінками досить просто клікнути по одній з них.
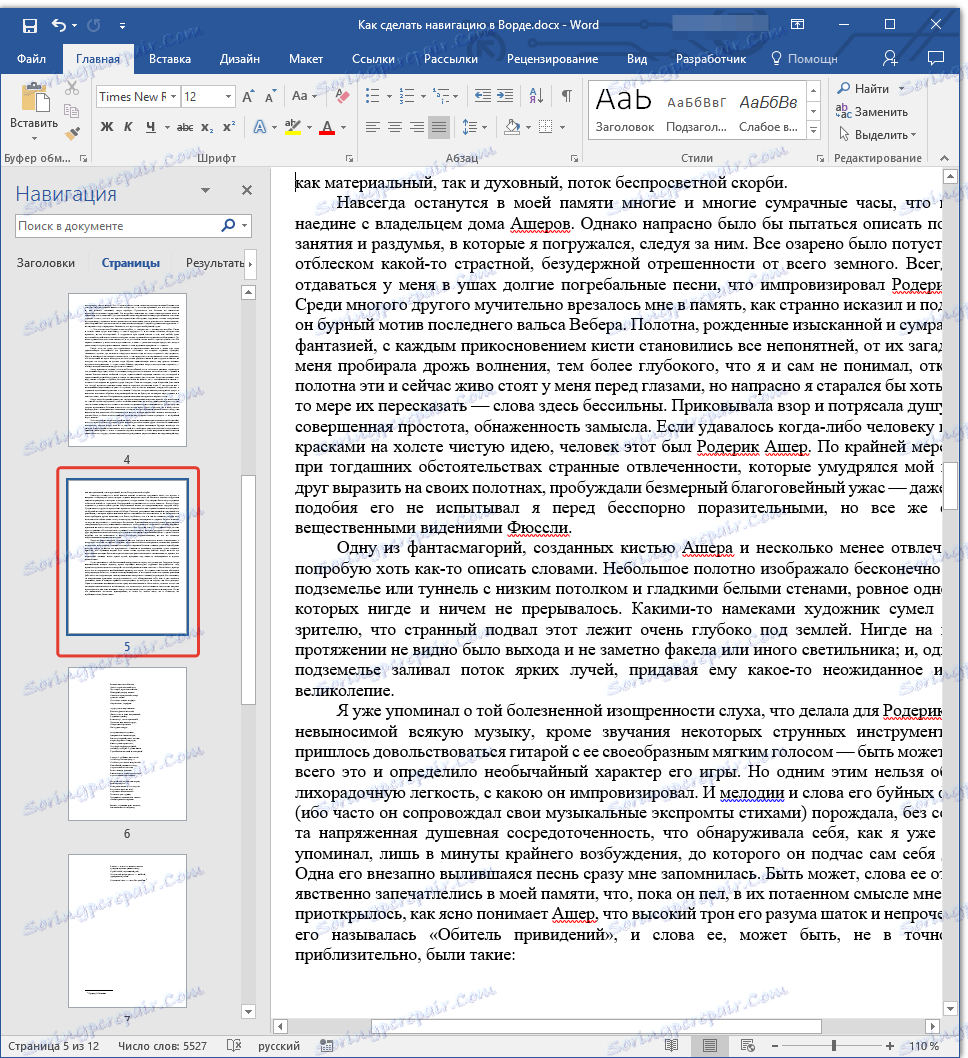
урок: Як в Word пронумерувати сторінки
Закриття вікна «Навігація»
Виконавши всі необхідні дії з документом Ворд, ви можете закрити вікно «Навігація». Для цього можна просто натиснути на хрестик, розташований в правому верхньому куті вікна. Також ви можете натиснути на стрілку, розташовану праворуч від заголовка вікна, і вибрати там команду «Закрити».
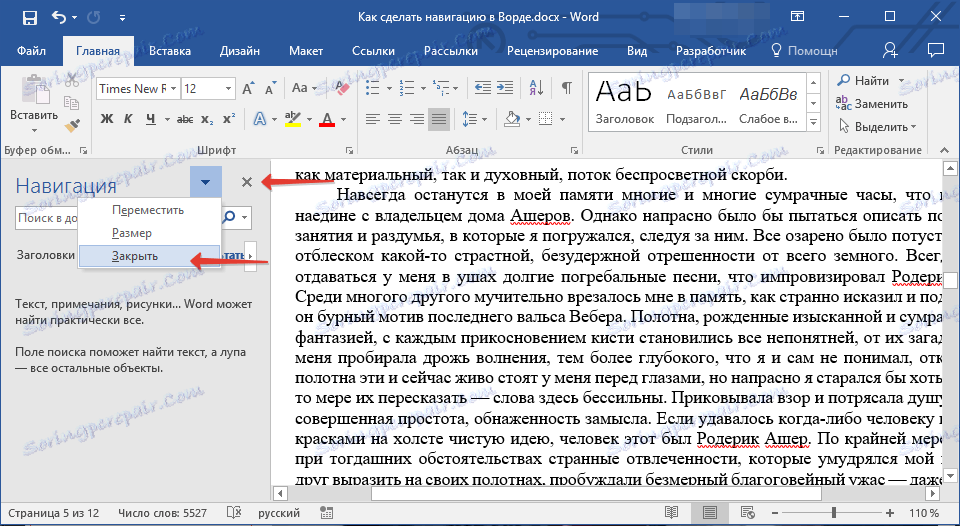
урок: Як роздрукувати документ в Word
В текстовому редакторі Майкрософт Ворд, починаючи з версії 2010 року, кошти пошуку та навігації постійно удосконалюються і покращуються. З кожною новою версією програми, переміщення по вмісту документа, пошук необхідних слів, об'єктів, елементів стає все простіше і все зручніше. Тепер і ви знаєте про те, що являє собою навігація в MS Word.