Зараз багато користувачів використовують різне периферійне устаткування для здійснення дзвінків або записи через спеціальні програми. У топ використовуваних пристроїв потрапляє і мікрофон, що дозволяє спілкуватися за допомогою голосу, задіявши той же Skype або чат в грі. Однак іноді виникає потреба відключення звуку у цього устаткування, що можна зробити абсолютно різними методами. Саме про це і піде мова в нашій сьогоднішній статті. Ми хочемо на прикладі Windows 7 розповісти абсолютно про всі варіанти досягнення поставленої мети.
Відключаємо мікрофон в Windows 7
Кожен з наведених далі методів є по-своєму ефективним в певній ситуації, тому ми радимо вивчити всі програмні та апаратні способи, щоб вибрати один або кілька оптимальних для себе методів. Давайте почнемо даний матеріал з апаратних рішень.
Спосіб 1: Кнопка на гарнітурі або мікрофоні
Останнім часом величезною популярністю почали користуватися гарнітури, тобто навушники, в яких є вбудований мікрофон. Набувають такі девайси геймери і користувачі, хто активно використовує голосове спілкування по роботі або в особистих цілях. Конструкція деяких моделей подібних навушників має на увазі наявність на одній з чаш спеціальної кнопки, яка відповідає за включення або відключення мікрофона. Вивчіть уважно свій девайс або інструкцію до нього, щоб відшукати подібний перемикач. Приклад кнопки ви бачите на скріншоті нижче.

Додатково слід зазначити, що в певних ігрових гарнітурах мікрофон включається і відключається автоматично при його витягуванні з слота або підйомі над чашею. Про це виробник теж обов'язково пише в інструкції. Тоді функціональна кнопка просто відсутня через непотрібність, а про зміни повідомляє диктор, якщо це передбачено в самому драйвер використовуваного девайса.

Спосіб 2: Функціональні клавіші клавіатури
Якщо ви є користувачем ноутбука або у вас до комп'ютера підключено нестандартна клавіатура з безліччю додаткових клавіш, зверніть увагу на їх функціональне призначення, яке відображено під клавішами F1-F12. Зазвичай тут є опції відключення звуку або зміни гучності, а також може знаходитися клавіша, що відповідає за деактивацію мікрофона. У такому випадку користувачеві потрібно лише натиснути на цю клавішу з затиснутим Fn, Якщо в BIOS не включений реверс функціональних клавіш. В іншому випадку необхідно натиснути лише на F1-F12, В залежності від встановленої опції. На фотографії ви бачите приклад розташування такої клавіші.
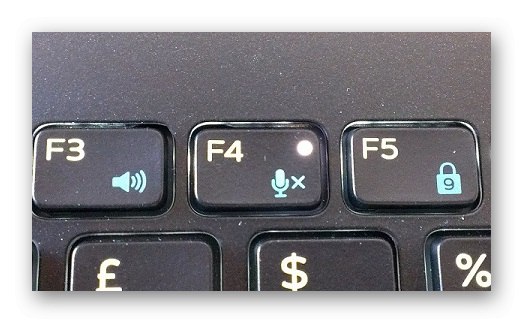
Спосіб 3: Софт для голосового спілкування
У більшості випадків мікрофон використовується для голосового спілкування через різне програмне забезпечення. Зараз на просторах інтернету можна легко знайти безліч подібного софта, але найпопулярнішим рішенням все ще є Skype. Давайте на його прикладі розглянемо виконання поставленого сьогодні завдання.
- Запустіть Скайп і увійдіть в свій аккаунт. Навпаки свого логіна натисніть на кнопку у вигляді трьох горизонтальних кнопок.
- У контекстному меню вас цікавить пункт «Налаштування».
- З'явиться окреме вікно конфігурації. Тут на лівій панелі виберіть розділ «Звук і відео».
- деактивуйте опцію «Налаштувати мікрофон автоматично», Перемістивши відповідний повзунок.
- Тепер ви можете самостійно регулювати гучність. Перемістіть лінію на значення «0», Щоб повністю відключити обладнання.
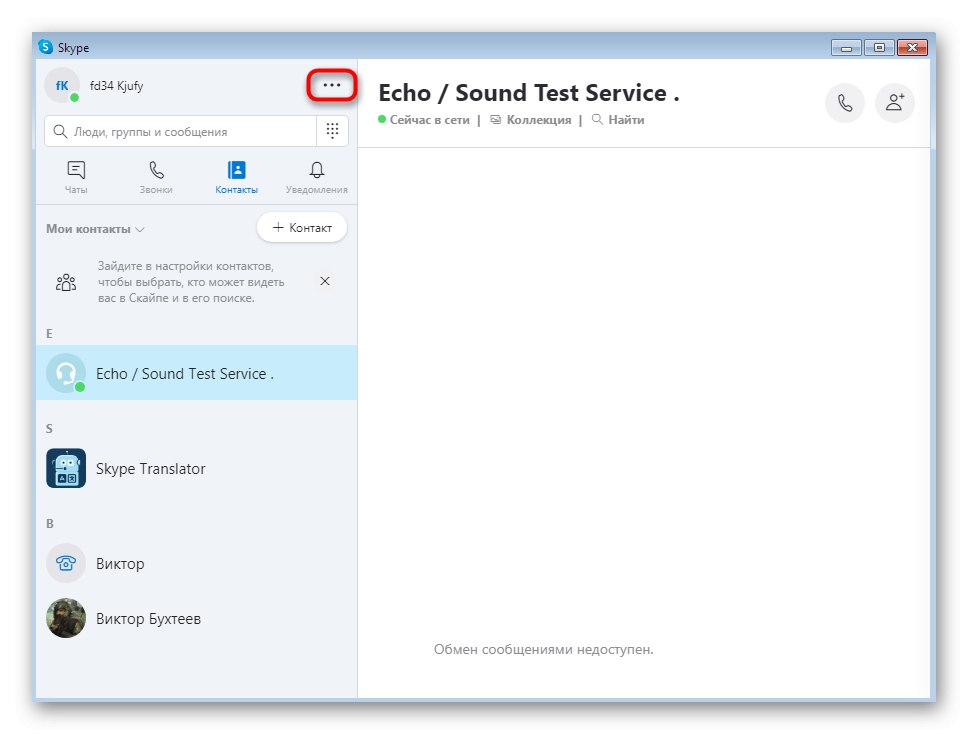
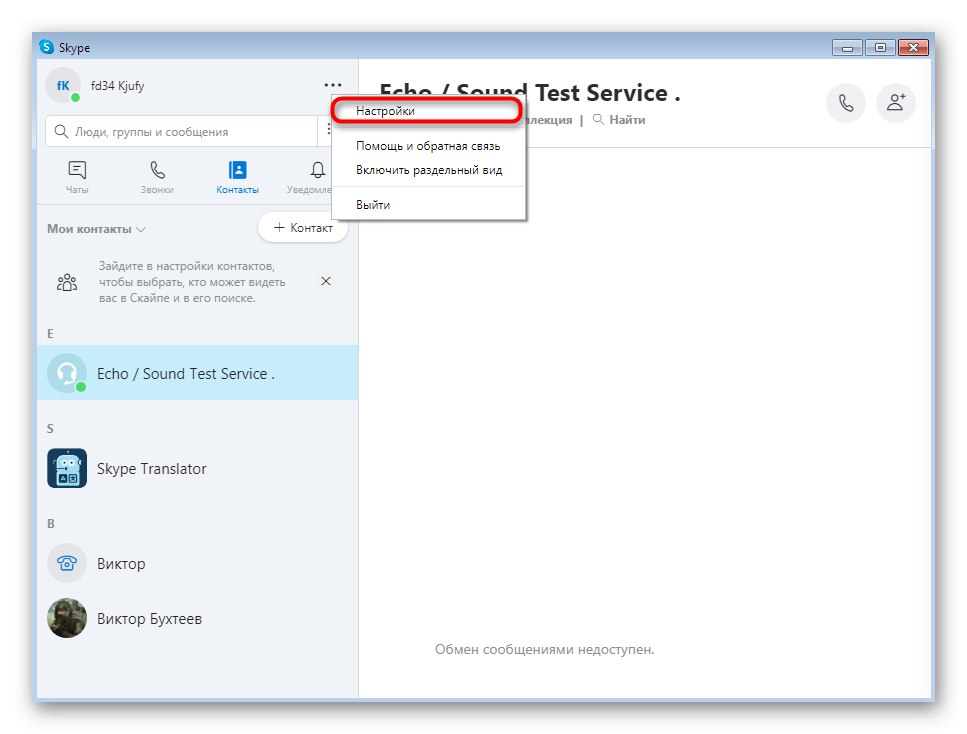


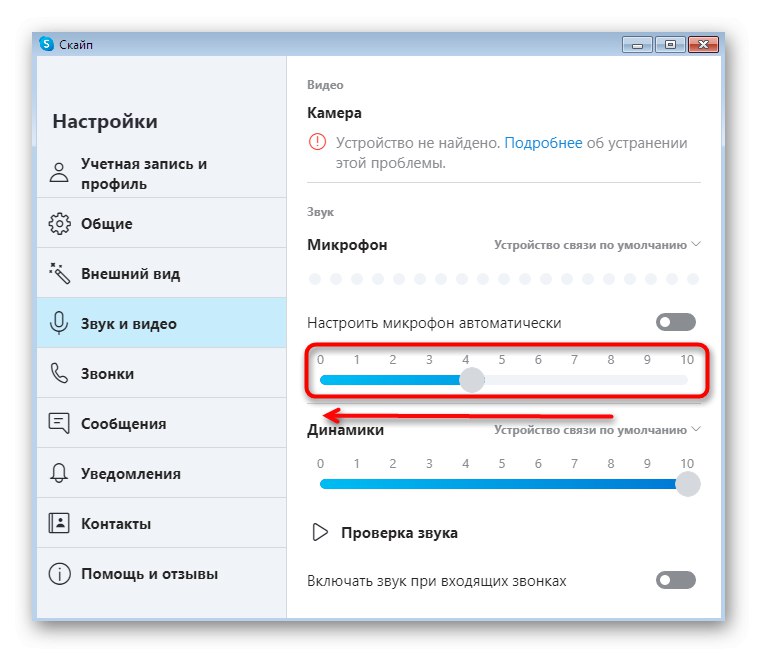
Не забувайте, що вдаватися до таких радикальних способів потрібно не завжди. Якщо вам необхідно відключити звук тимчасово при розмові з людиною, досить буде натиснути на спеціально відведену кнопку в вікні спілкування. Для включення пристрою буде потрібно клікнути на неї знову.Приблизно за таким же принципом ця конфігурація здійснюється і в інших популярних програмах, тому зупинятися детально на кожній з них ми не будемо, а перейдемо до наступного методу.
Спосіб 4: Меню «Звук» в Windows
Іноді потрібно деактивувати пристрій записи прямо в операційній системі, обходячи сторонні програми. При цьому слід враховувати, що таке відключення відіб'ється на кожному кроці. Перший варіант подібного рішення полягає у використанні меню «Звук» і виглядає наступним чином:
- Відкрийте меню «Пуск» і перейдіть в розділ "Панель управління".
- Тут виберіть пункт «Звук», Клікнувши по ньому лівою кнопкою миші.
- У вікні, переміститеся у вкладку «Запис».
- Тут двічі клікніть по необхідному мікрофона, щоб перейти до його конфігурації.
- Перейдіть на вкладку «Рівні», Де здійснюється редагування гучності.
- Ви можете перемістити повзунок на мінімальне значення або просто натиснути на кнопку гучності, щоб вимкнути звук записи.
- Тепер, коли вид кнопки змінився, можна закрити вікно, попередньо застосувавши зміни.
- Додатково існує варіант повного відключення пристрою, а це призведе до того, що обладнання просто не буде ніде відображатися. Зробити це можна шляхом натискання по влаштуванню ПКМ.
- Відкриється контекстне меню, в якому виберіть варіант «Відключити».
- Після цього ви помітите напис «Звукові пристрої не встановлені», Якщо відключений мікрофон був єдиним.
- Знову натисніть ПКМ і відзначте галочкою пункт «Показати відключені пристрої». Звідси проводиться включення мікрофона, якщо це раптом буде потрібно.
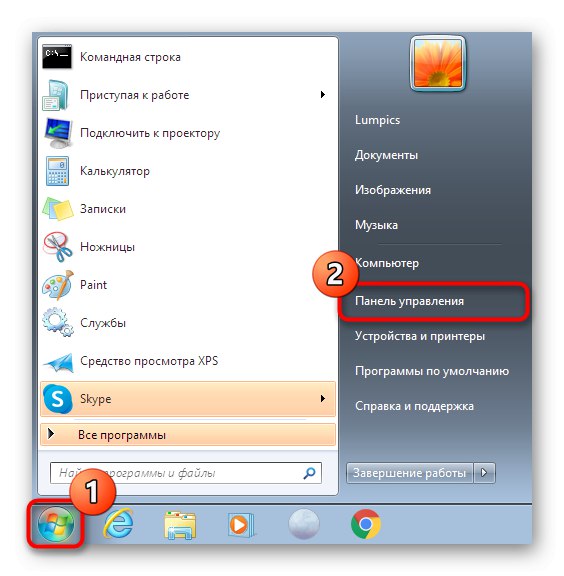
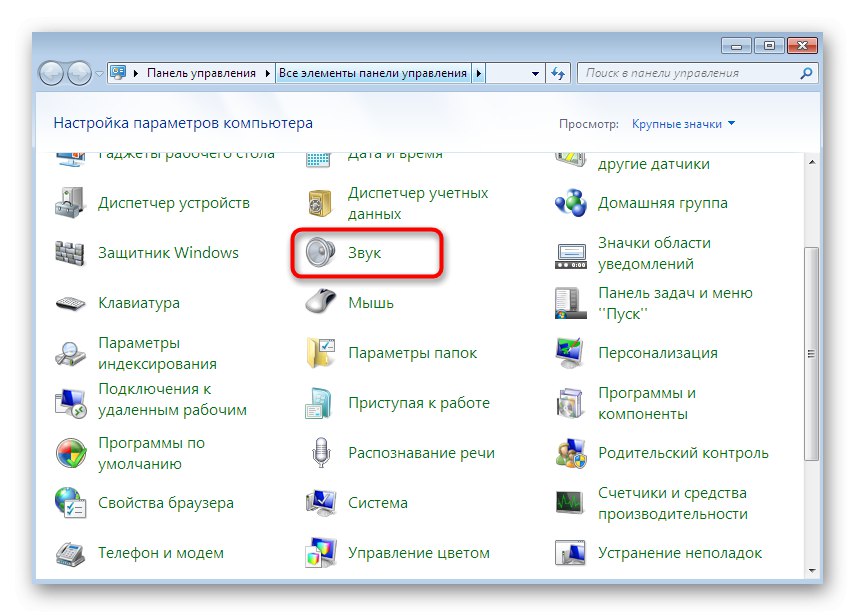
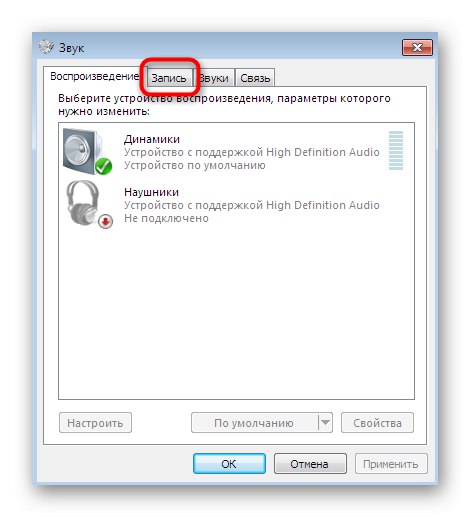
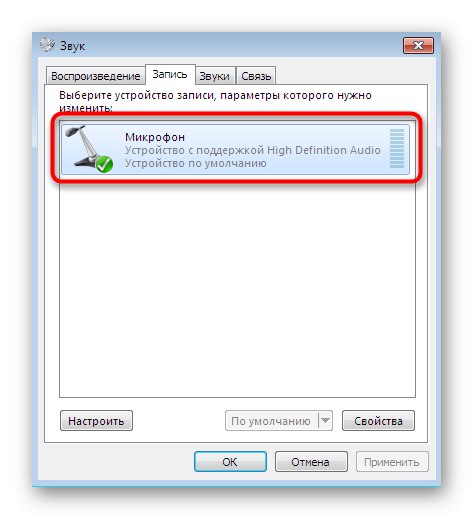

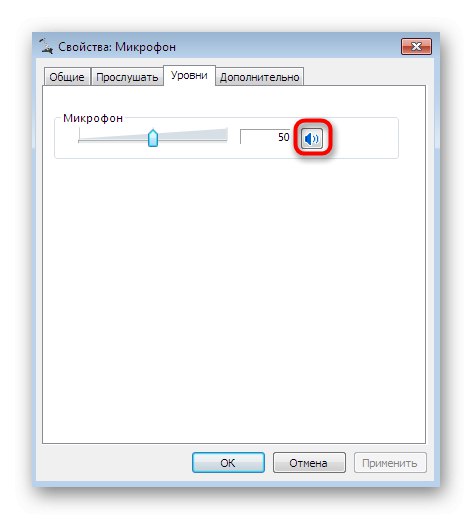
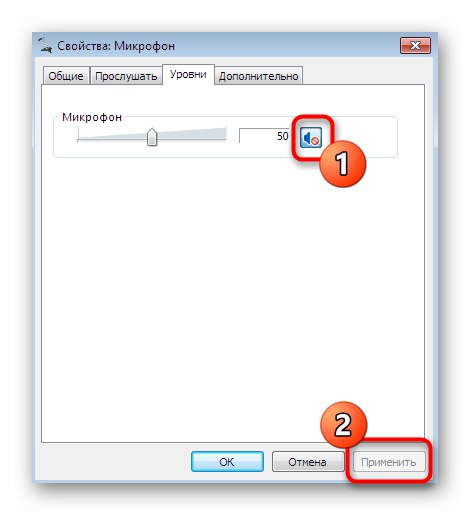
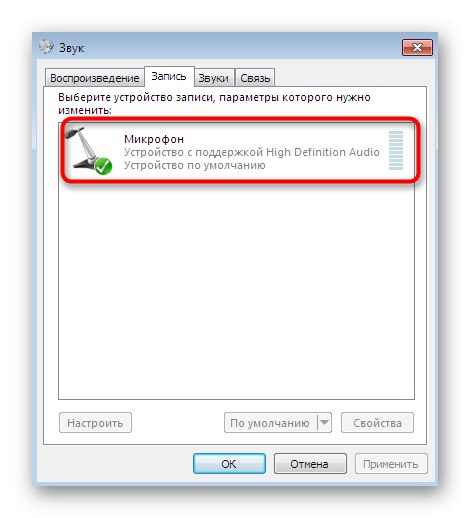
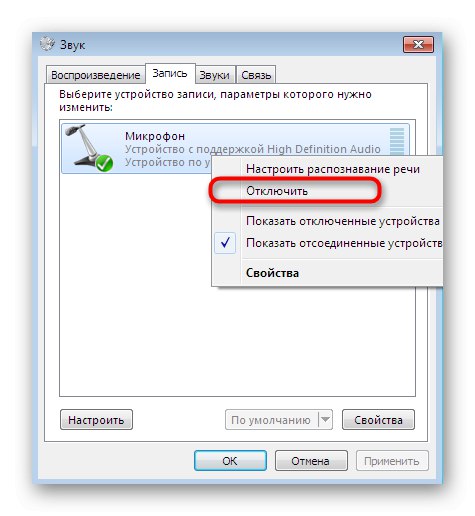
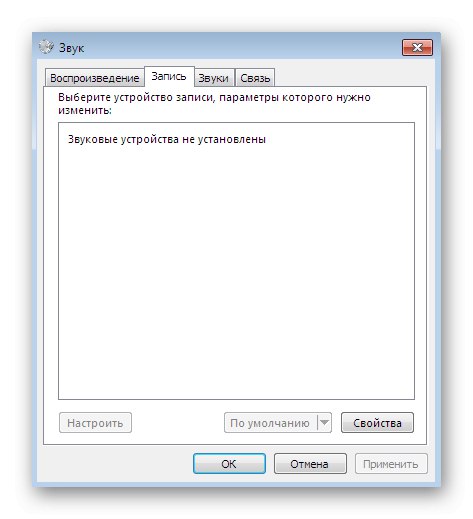
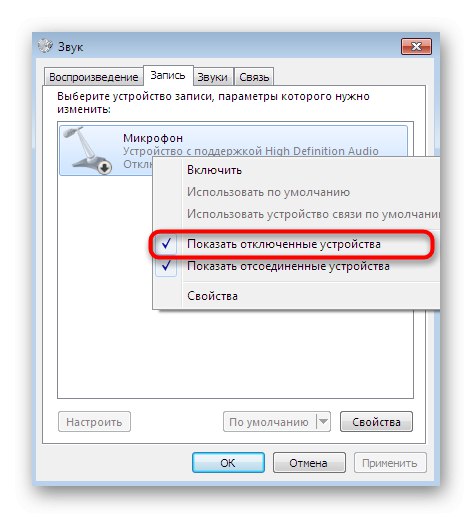
Як бачите, ви можете з легкістю деактивувати девайс записи через меню «Звук» одним з двох варіантів. Перший найчастіше використовується просто для відключення гучності, а другий - коли необхідно прибрати обладнання зі списку підключених.
Спосіб 5: Меню «Диспетчер пристроїв»
Тільки що ми розповіли про один метод, що дозволяє зробити так, щоб мікрофон не відображався в списку підключених. Відповідно, використовувати його без попереднього включення не вийде. Існує ще одне схоже рішення, але виконується воно через "Диспетчер пристроїв".
- Прокрутіть в "Панель управління" зручним для вас способом або так, як це було показано вище. Тут виберіть розділ "Диспетчер пристроїв".
- розгорніть категорію «Звукові, відео та ігрові пристрої».
- Залишилося тільки вибрати девайс, клікнути по ньому ПКМ і вибрати пункт «Відключити». Активація проводиться точно таким же чином.
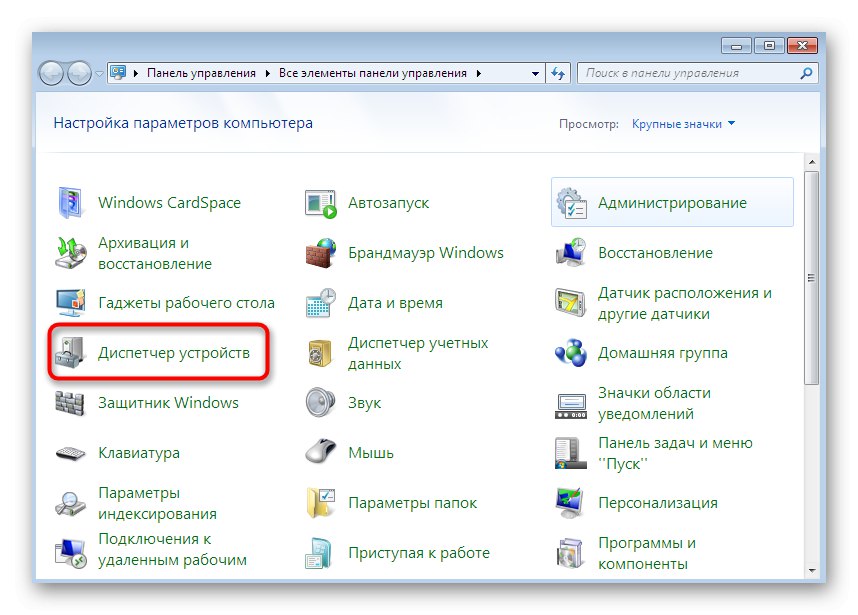

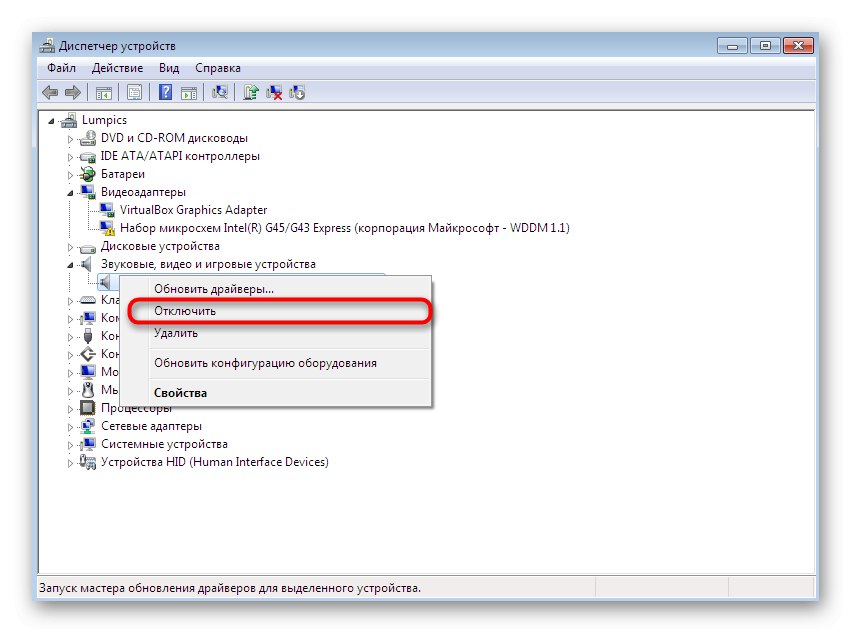
Тепер ви знайомі з п'ятьма різними методами, що дозволяють деактивувати мікрофон в операційній системі Windows 7. Вам залишилося лише підібрати найбільш підходящі з них, щоб в будь-який момент бути готовим до виконання цієї дії.
Читайте також: Включення мікрофона в Windows 7