Переміщення файлів в операційній системі - одна з найпростіших і часто виконуваних завдань, з якої точно стикається кожен користувач. Іноді при переході з Windows на Linux початківці не можуть зорієнтуватися в графічному інтерфейсі і термінальних командах, щоб правильно перемістити або скопіювати певні об'єкти. Вся складність полягає в реалізації оточення робочого столу, файловому менеджері і необхідності введення команд в консоль, якщо мова йде про переміщення таким способом. Сьогодні ми хочемо детально розібрати цю тему, представивши всі доступні методи її реалізації, щоб навіть у самих недосвідчених користувачів не залишилося питань.
Переміщаємо файли в Linux
За приклад буде взято найпопулярніший дистрибутив під назвою Ubuntu, однак слід враховувати, що навіть його збірки можуть кардинально відрізнятися, що в першу чергу пов'язано з файловими менеджерами і оточеннями. Якщо ви спостерігаєте якісь відмінності від того, що показано на наведених скріншотах, намагайтеся зорієнтуватися в розташуванні пунктів меню і вікнах, оскільки головний принцип залишається схожим.
Спосіб 1: Можливості стандартного файлового менеджера
Почнемо з найпростішого варіанту, який користується особливою популярністю серед початківців користувачів. Абсолютно у всіх графічних оболонках є файловий менеджер за замовчуванням, який відповідає за взаємодію з окремими об'єктами і директоріями. Якщо мова йде про більш-менш відомому інструменті, то в ньому точно присутні функції копіювання і вирізання об'єктів, а в більш просунутих ФМ зустрічаються і опції під назвою «Перемістити в». Зразок їх використання знаходиться в наступній інструкції.
- Спершу запустіть файловий менеджер. Для цього можна використовувати перехід до конкретної директорії або значок, що розташувався в меню додатків або на панелі «Вибране».
- Тепер перейдіть до необхідної папці, де і знаходиться файл, скориставшись оглядачем.
- Клацніть правою кнопкою миші по файлу, щоб побачити контекстне меню. У ньому вас цікавить опція «Перемістити в ...» або «Копіювати в ...».
- Залишилося тільки вказати місце переміщення і клацнути по активній зеленої кнопці «Вибрати».
- Навігації для відображення раніше шляху, щоб переконатися в наявності там необхідного об'єкта.
- Однак в деяких ФМ функція «Перемістити в ...» просто відсутня. В такому випадку оптимальний варіант - використовувати пункти «Вирізати» або «Копіювати» в цьому ж контекстному меню.
- Після натискання на параметр переміститеся в потрібне розташування, клацніть там ПКМ по порожньому місці і виберіть «Вставити».
- Переконайтеся в тому що, об'єкт був успішно переміщений.
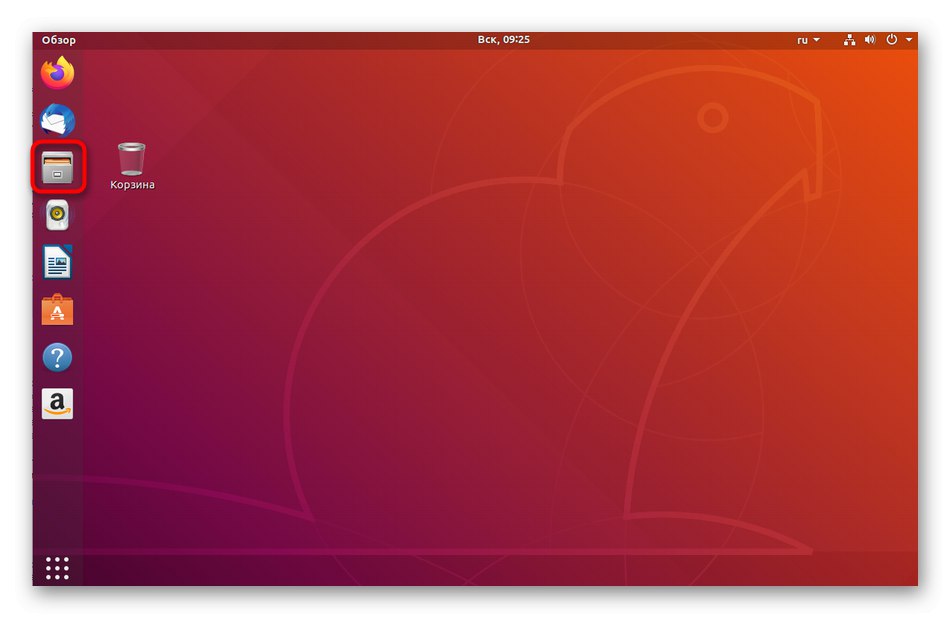
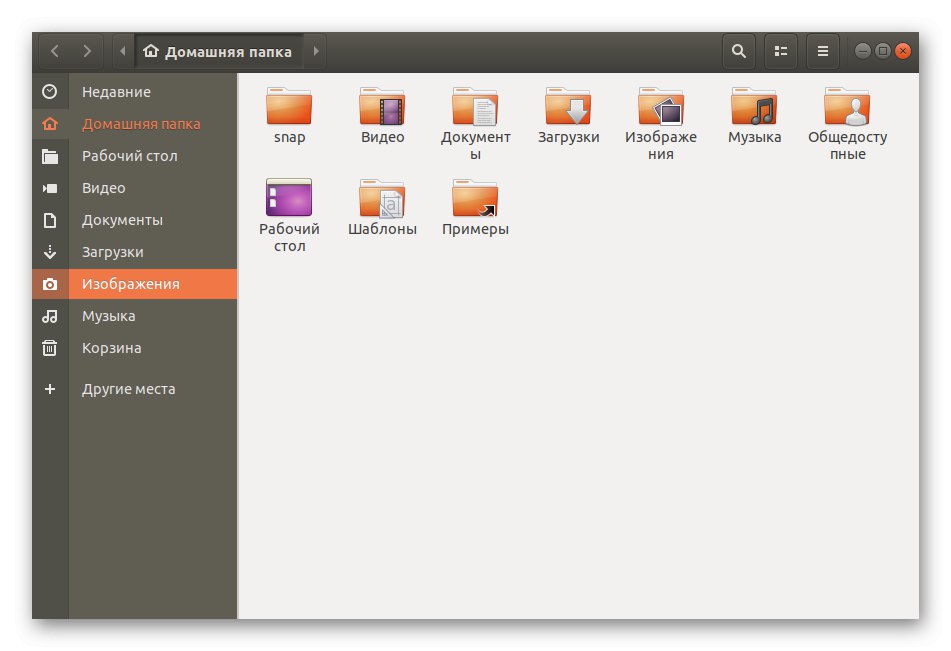
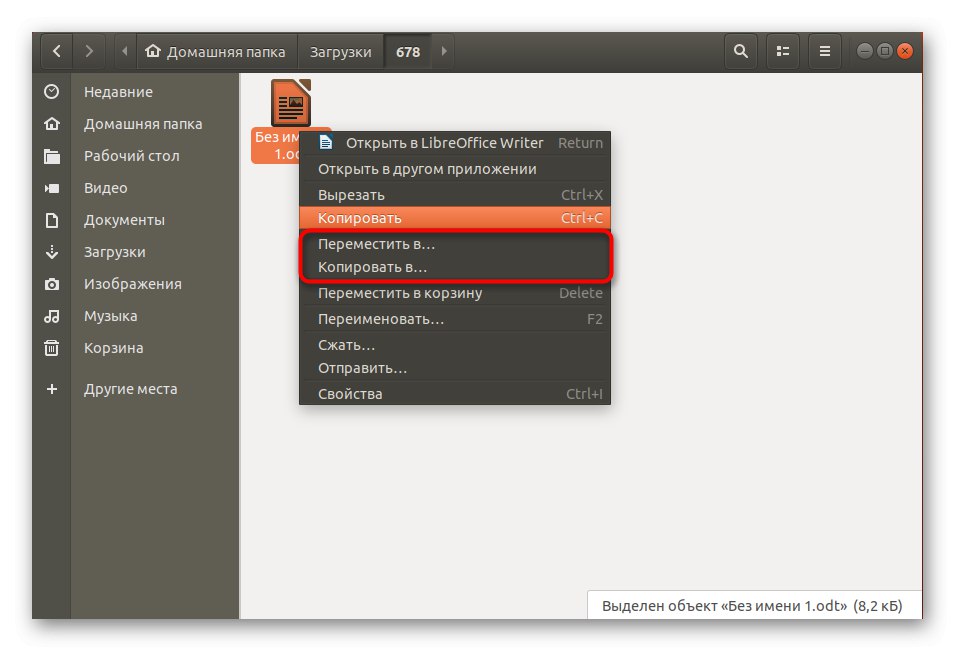
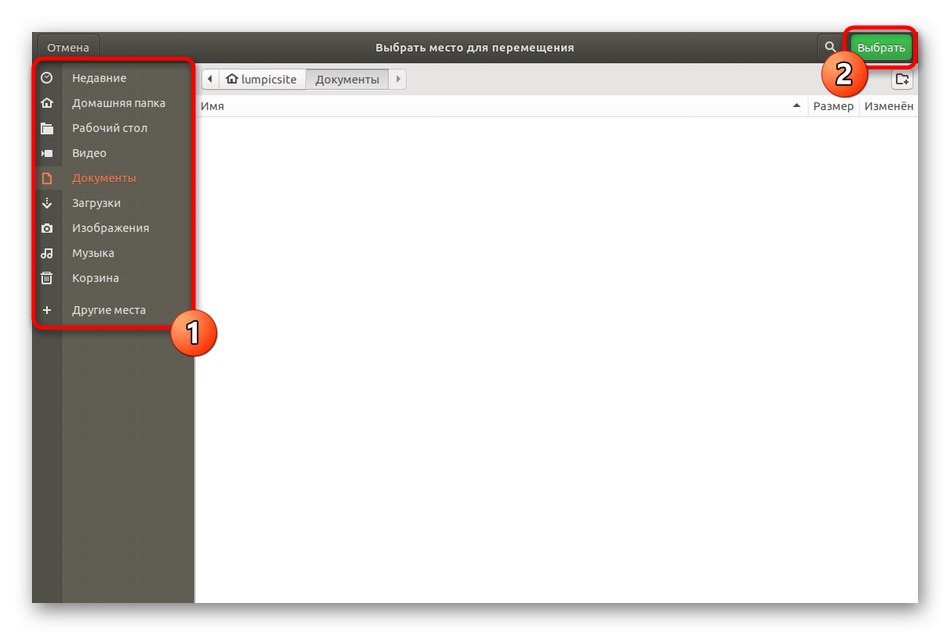
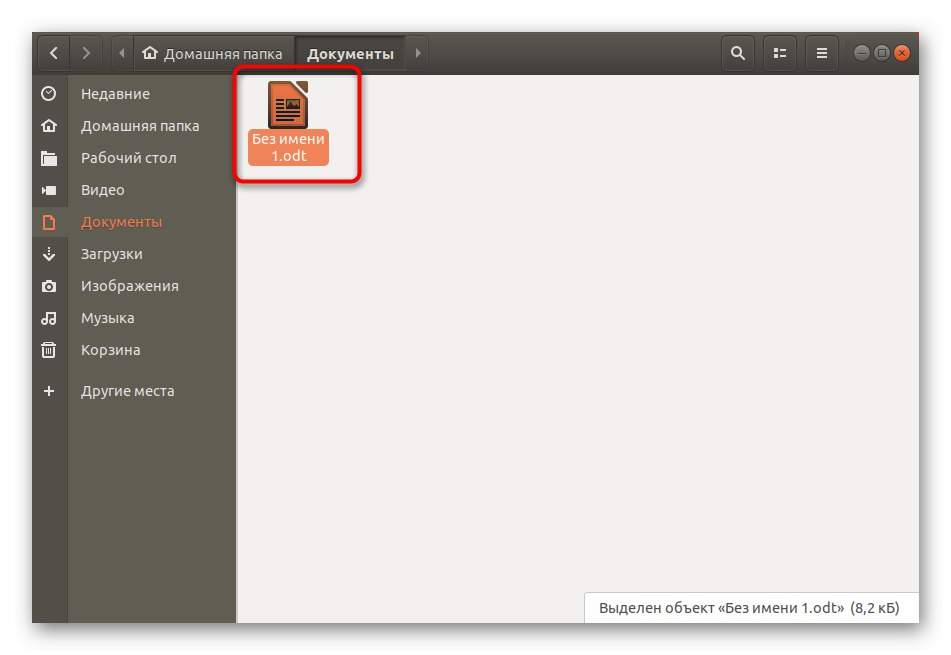
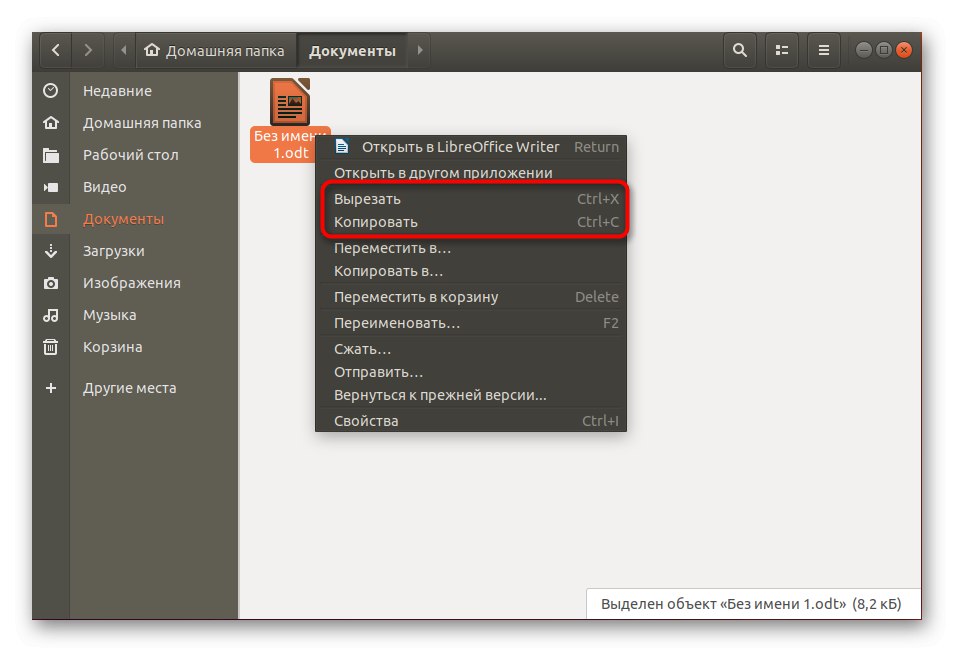
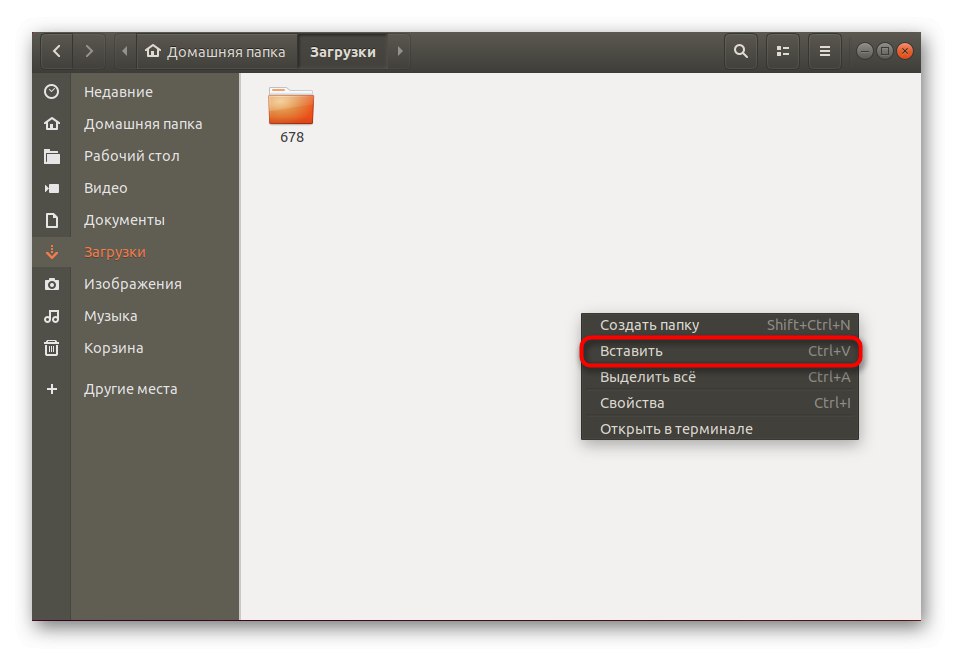
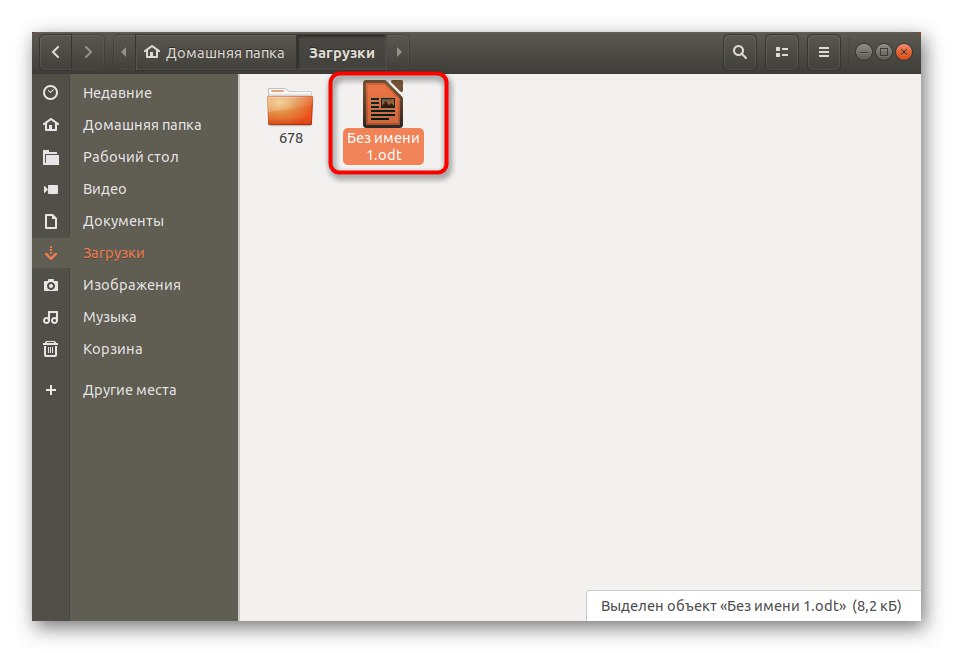
Як бачите, нічого складного в управлінні файловим менеджером немає, а відомі рішення мало чим відрізняються від того ж «Провідника» в Windows, адже тут навіть функціонують всі ті ж стандартні гарячі клавіші Ctrl + X, Ctrl + C, Ctrl + V, Які відповідають за опцію «Вирізати», «Копіювати» і «Вставити» відповідно.
Спосіб 2: Додатковий файловий менеджер
Як відомо, для Linux є величезна кількість файлових менеджерів, кожен з яких має власні особливості, здатними допомогти при виконанні різних завдань. Це ж стосується і переміщення об'єктів. Кращим прикладом тут буде двовіконну ФМ, тобто вам доступно переміщення банальним перетягуванням елемента з одного вікна в інше, де заздалегідь було вибрано необхідну розташування. Зверніть увагу на посилання нижче. Перейдіть по ній, щоб ознайомитися з найпопулярнішими ФМ для різних дистрибутивів і підібрати оптимальний для себе, якщо дефолтний з яких-небудь причин не влаштовує.
Докладніше: Файлові менеджери для Linux
Як зразок ми розглянемо відомий Krusader.Якщо ваш вибір припав на інше рішення, просто змініть команду для інсталяції, а всі інші дії будуть приблизно такими ж.
- Інсталяція буде здійснюватися через «Термінал». Відкрийте його зручним способом, наприклад, через комбінацію клавіш Ctrl + Alt + T або через значок в меню додатків.
- Введіть команду
sudo apt-get install krusaderабо замініть її на іншу, відповідну обраної програми. Після цього натисніть на Enter для підтвердження. - Дана дія виконується від імені суперкористувача, тому доведеться ввести пароль. Зважайте на те, що символи під час набору не відображаються.
- Підтвердіть свій намір встановити архіви, а по завершенні запустіть сам файловий менеджер, наприклад, через доданий значок на панелі додатків.
- Практично кожен інструмент перед початком використання повинен бути налаштований.
- Вам достатньо слідувати вказівкам на екрані або відредагувати основні параметри самостійно.
- Після цього додаток буде запущено, а це значить, що можна зайнятися переміщенням. Для початку знайдіть необхідний елемент.
- Клацніть по ньому ПКМ і виберіть пункт «Перемістити».
- Доступний ручне введення шляху або вибір з оглядача.
- При другому варіанті ви просто переміщується до розташування і клацаєте по кнопці «Відкрити».
- Після переконайтеся в правильності вибору і натисніть на «ОК».
- Точно такий же принцип дій має опція «Копіювати», Тому ми не будемо зупинятися на ній окремо.
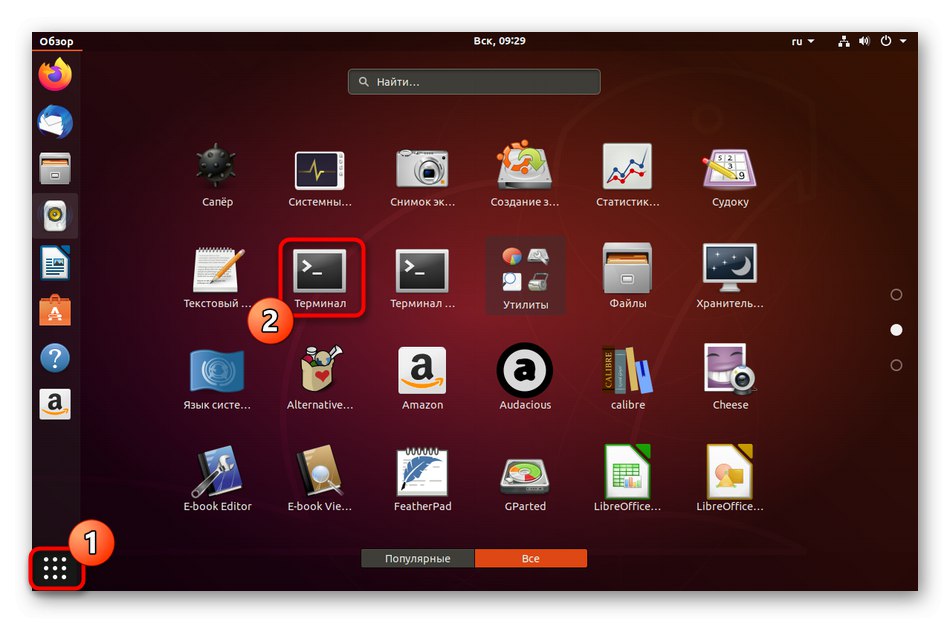
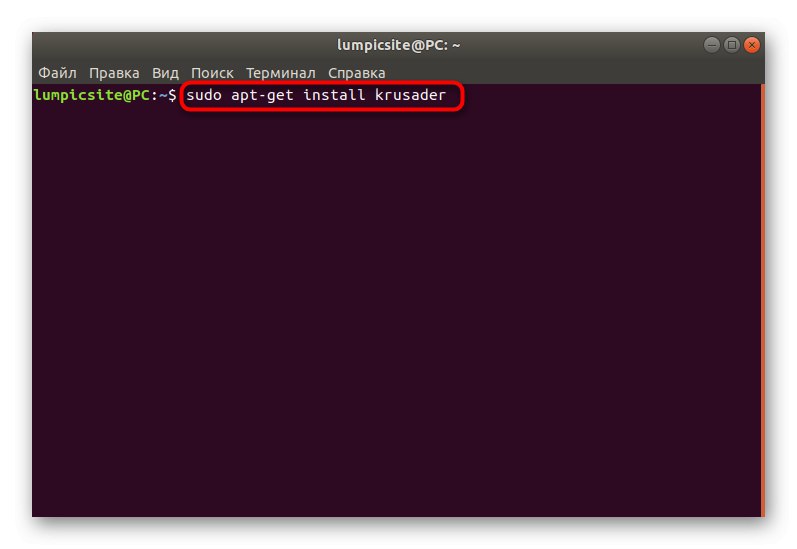
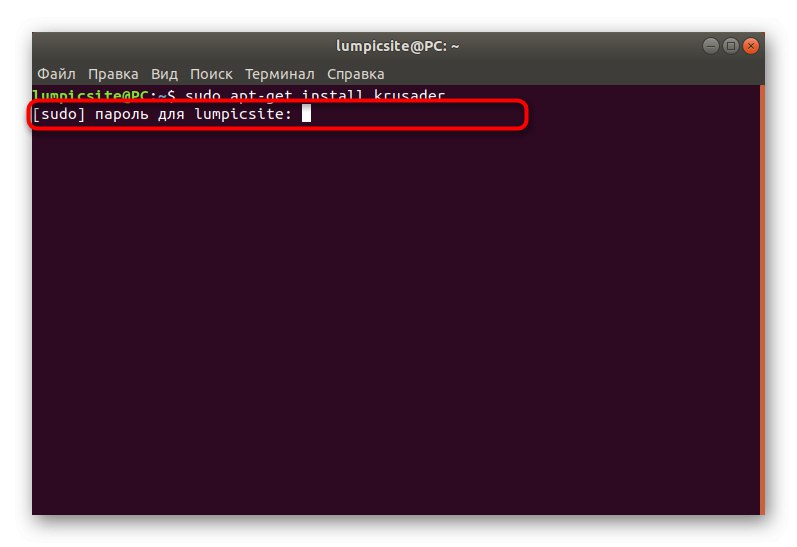
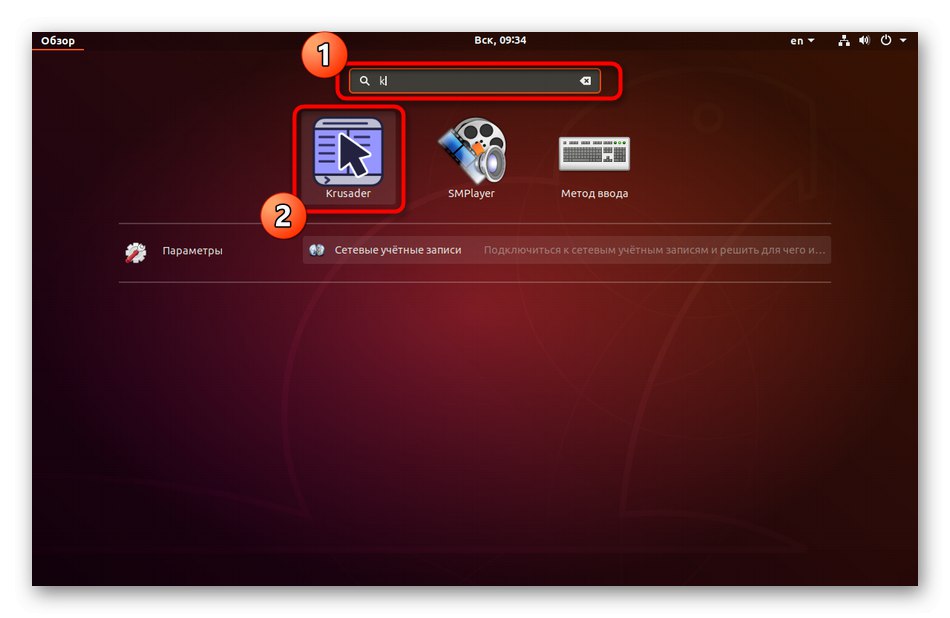
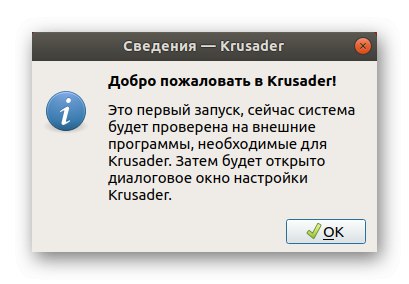
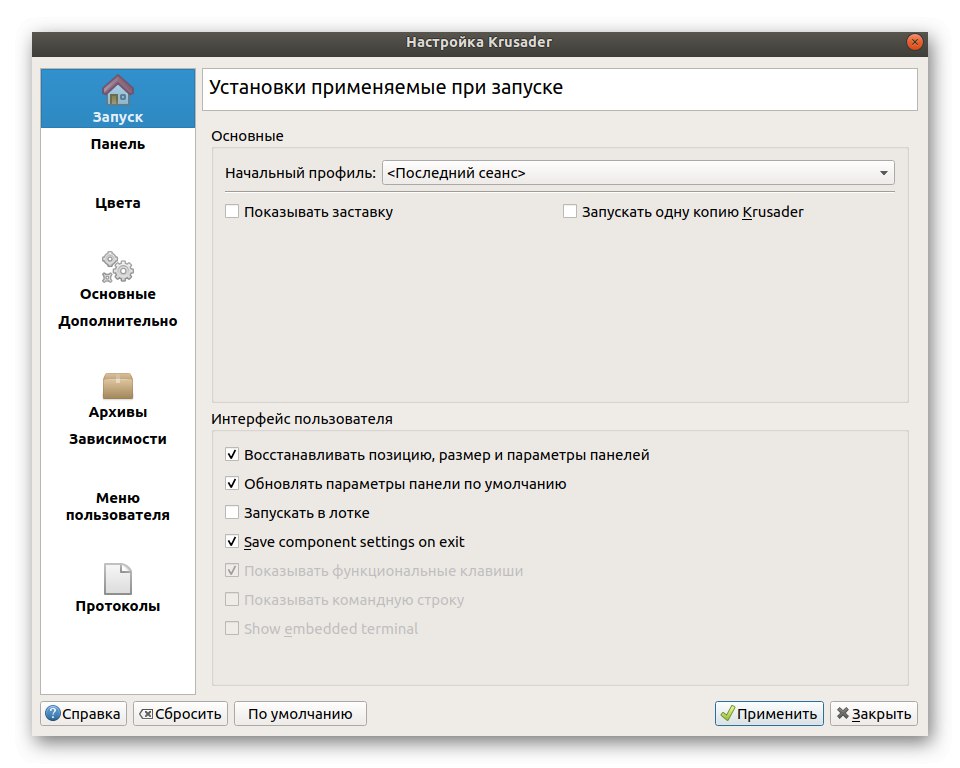
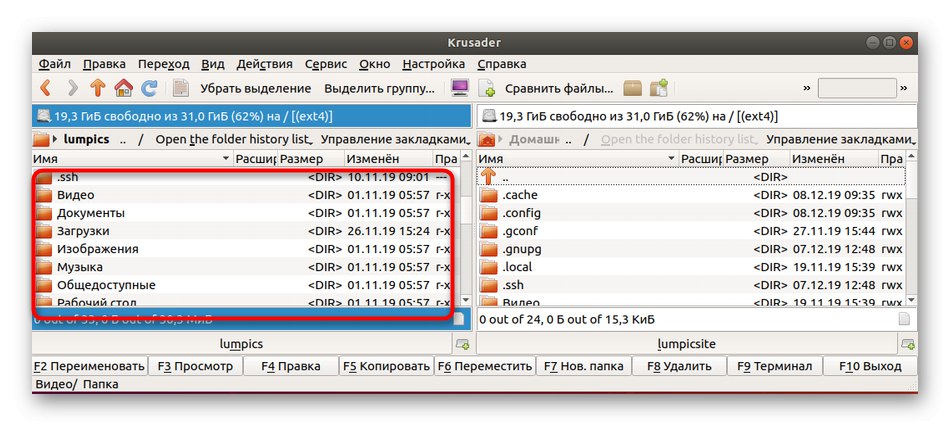
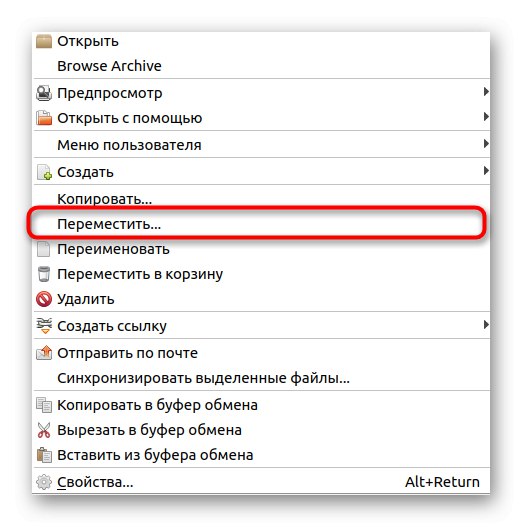
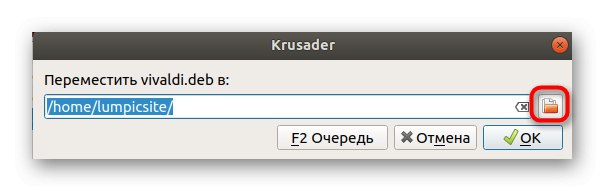
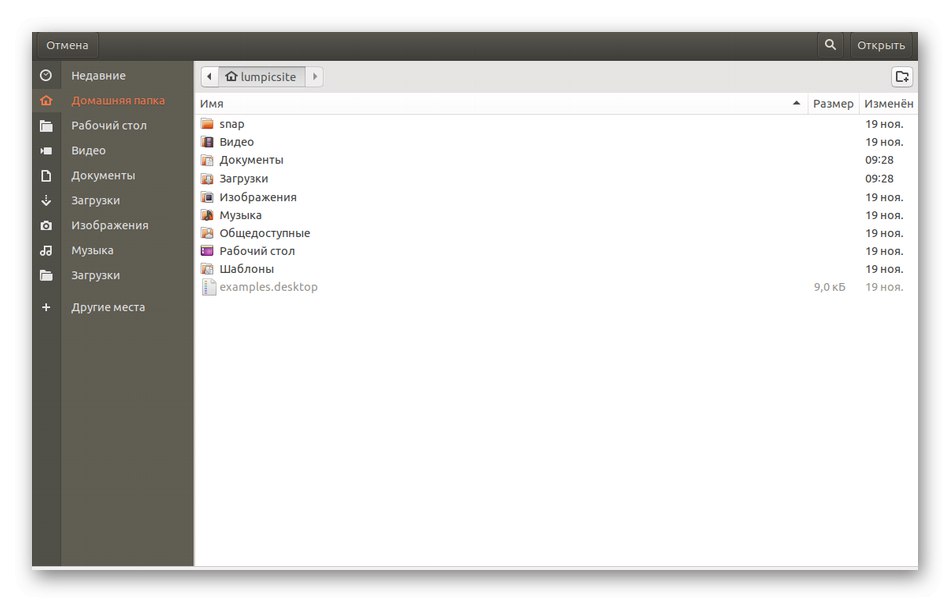
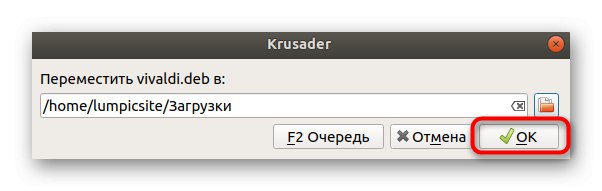
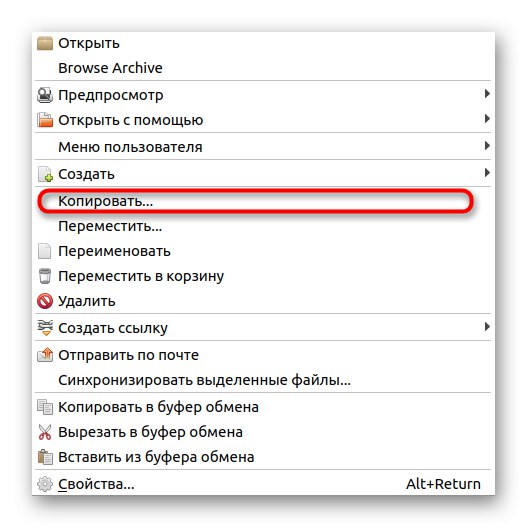
Повторимося, що оформлення зовнішнього вигляду і деякі пункти в іншому обраному ФМ можуть відрізнятися від того, що ви побачили в попередній інструкції. Якщо у вас виникли труднощі з розумінням функціональності, найкраще вивчити офіційну документацію, щоб швидше зрозуміти, як саме здійснюється переміщення файлів через цей інструмент.
Спосіб 3: Стандартна термінальна команда
Ми помістили цей спосіб на останнє місце тільки тому, що він не користується такою популярністю серед початківців користувачів, ніж попередні методи. Його суть полягає у використанні стандартної консольної команди mv із зазначенням додаткових параметрів. Саме вона і відповідає за переміщення об'єктів. Управляти їй не так складно, як може здатися на перший погляд, а виглядає це наступним чином:
- Як ви вже здогадалися, для початку потрібно запустити саму консоль. Зробіть це зручним методом.
- тут введіть
sudo mv + шлях до файлу + місце переміщення. На скріншоті видно приклад подібної команди. - Підтвердіть доступ, вказавши пароль від облікового запису користувача root.
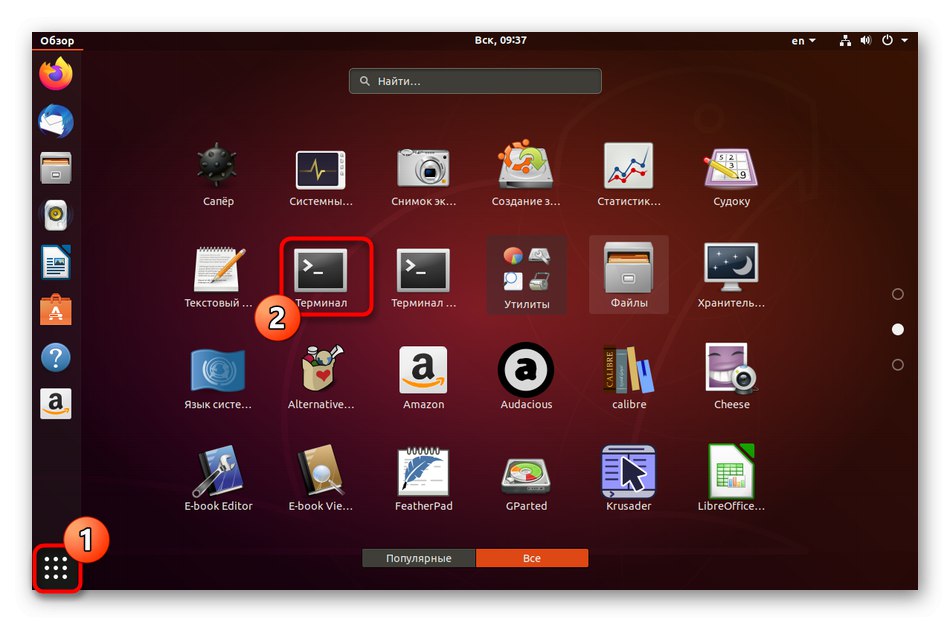
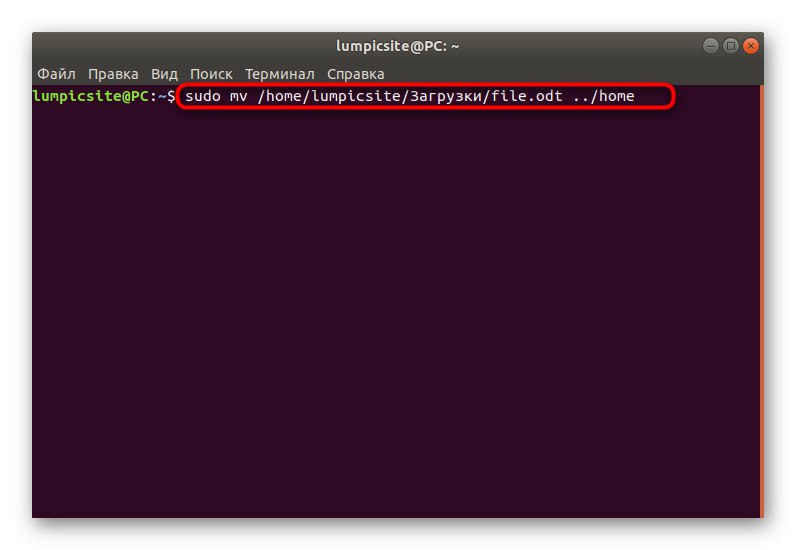
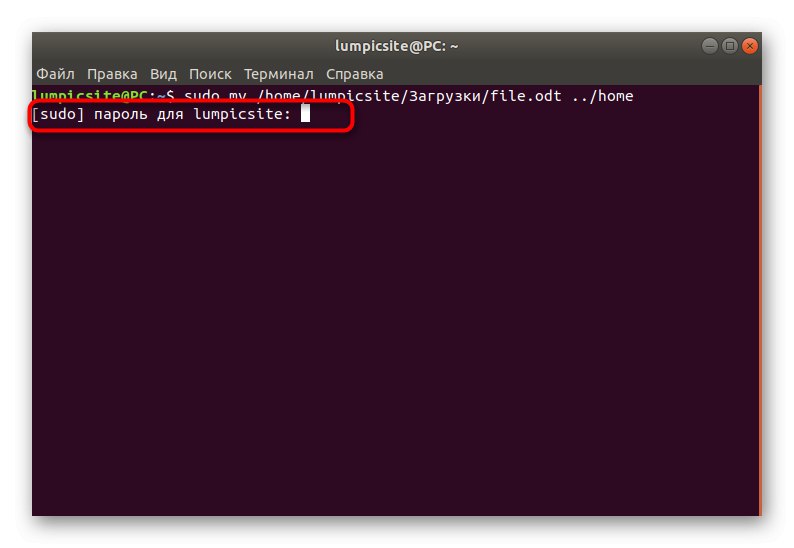
Якщо переміщення здійснюється з поточного каталогу або в поточний, то вводити повний шлях не потрібно: достатньо вказати просто ім'я файлу, включаючи його формат. Однією функцією переміщення утиліта mv не обмежена. Якщо вас зацікавила дана команда, вивчіть її офіційну документацію, щоб дізнатися про всі опціях.
Ми постаралися в максимально розгорнутому вигляді розповісти про всі методи переміщення файлів в дистрибутивах, заснованих на Linux.