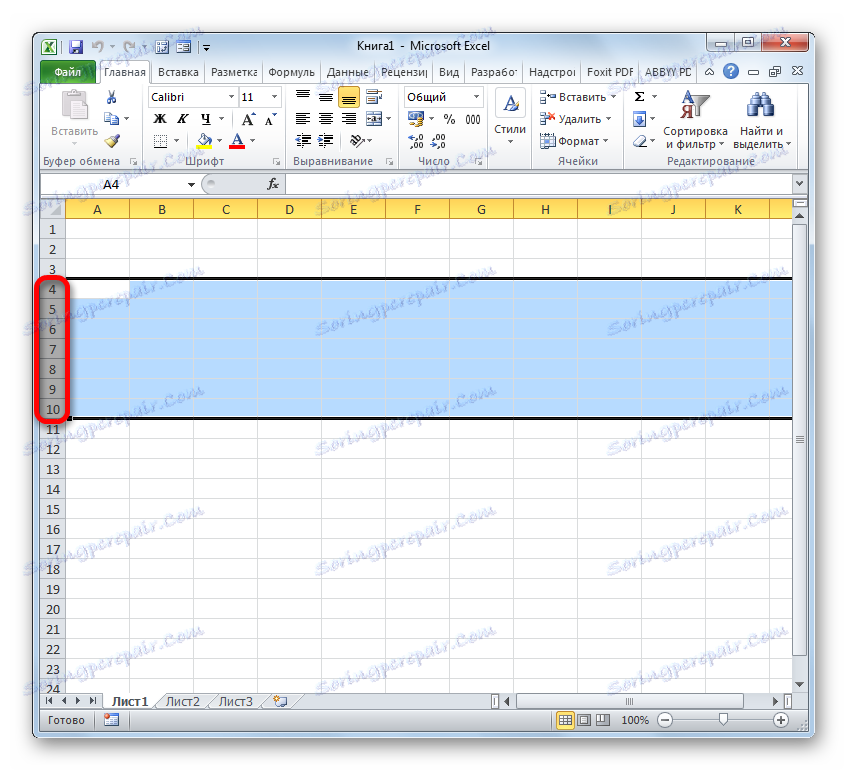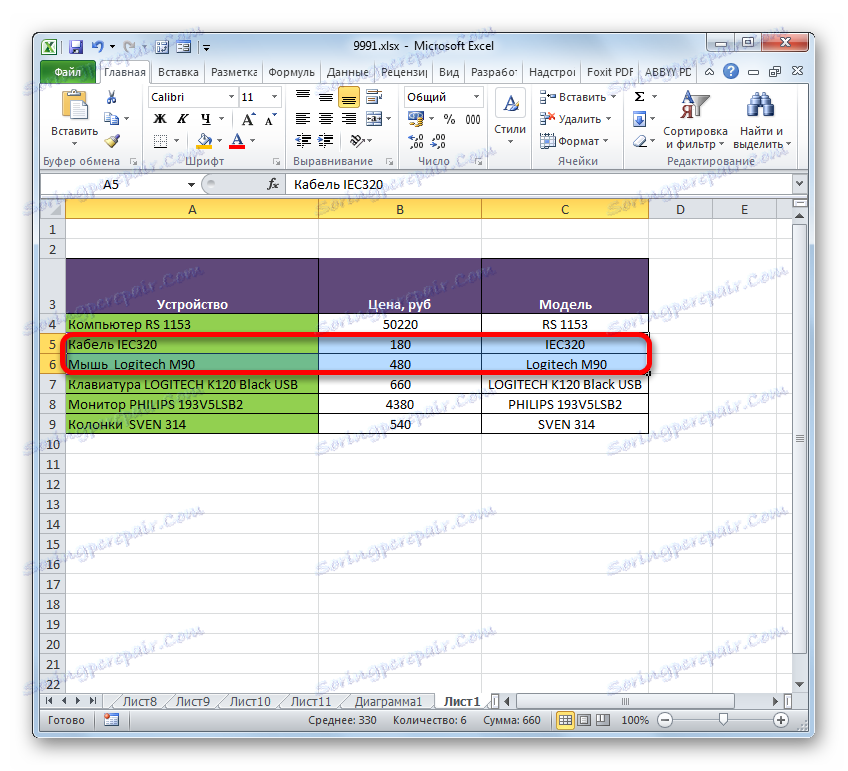Об'єднання рядків в Microsoft Excel
При роботі з таблицями іноді доводиться міняти їх структуру. Одним з варіантів даної процедури є об'єднання рядків. При цьому, об'єднані об'єкти перетворюються в одну строчку. Крім того, існує можливість угруповання прилеглих малих елементів. Давайте з'ясуємо, якими способами можна провести подібні види об'єднання в програмі Microsoft Excel.
Читайте також:
Як об'єднати стовпці в Excel
Як об'єднати комірки в Ексель
зміст
види об'єднання
Як вже було сказано вище, існують два основних види об'єднання рядків - коли кілька рядків перетворюються в одну і коли відбувається їх угруповання. У першому випадку, якщо рядкові елементи були заповнені даними, то вони все губляться, крім тих, які були розташовані в самому верхньому елементі. У другому випадку, фізично рядки залишаються в колишньому вигляді, просто вони об'єднуються в групи, об'єкти в яких можна приховувати кліком по значку у вигляді символу «мінус». Є ще варіант з'єднання без втрати даних за допомогою формули, про який ми розповімо окремо. Саме, виходячи із зазначених видів перетворень, формуються різні способи об'єднання рядків. Зупинимося на них докладніше.
Спосіб 1: об'єднання через вікно форматування
Перш за все, давайте розглянемо можливість об'єднання рядків на аркуші через вікно форматування. Але перш, ніж приступити до безпосередньої процедури об'єднання, потрібно виділити прилеглі рядки, які планується об'єднати.
- Для виділення рядків, які потрібно об'єднати, можна використовувати два прийоми. Перший з них полягає в тому, що ви затискаєте ліву кнопку миші і проводите по секторам тих елементів на вертикальній панелі координат, які потрібно об'єднати. Вони будуть виділені.
![Виділення групи рядків в Microsoft Excel]()
Також, всі на тій же вертикальній панелі координат можна кликнути лівою кнопкою миші по номеру першої з рядків, що підлягає об'єднанню. Потім зробити клацання по останній сходинці, але при цьому одночасно затиснути клавішу Shift на клавіатурі. Таким чином буде виділено весь діапазон, розташований між цими двома секторами.
- Після того, як необхідний діапазон виділений, можна безпосередньо приступати до процедури об'єднання. Для цього натискаємо правою кнопкою миші в будь-якому місці виділення. Відкривається контекстне меню. Переходимо в ньому за пунктом «Формат ячеек».
- Виконується активація вікна форматування. Виробляємо переміщення у вкладку «Вирівнювання». Потім в групі налаштувань «Відображення» слід встановити галочку біля параметра «Об'єднання осередків». Після цього можна клацати по кнопці «OK» в нижній частині вікна.
- Слідом за цим виділені рядки будуть об'єднані. Причому об'єднання осередків відбудеться до самого кінця листа.
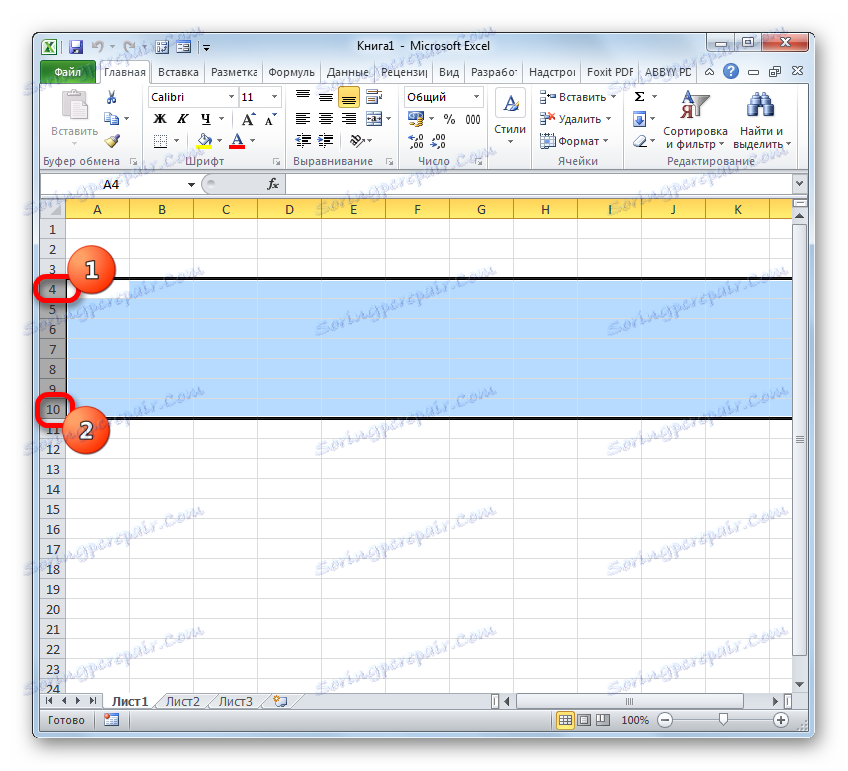

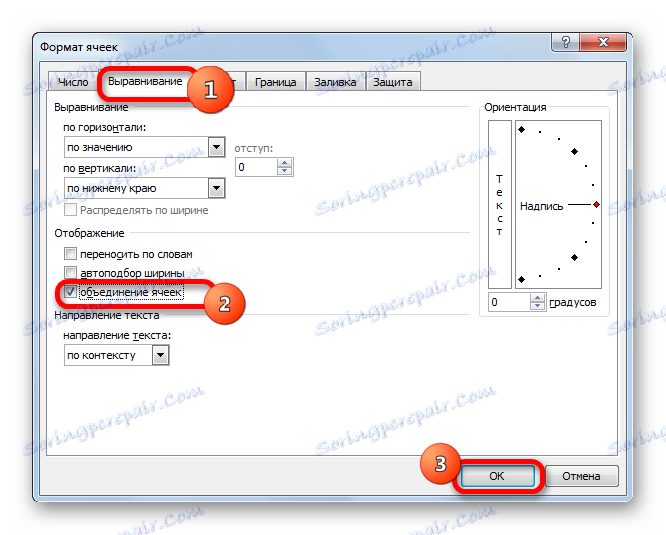
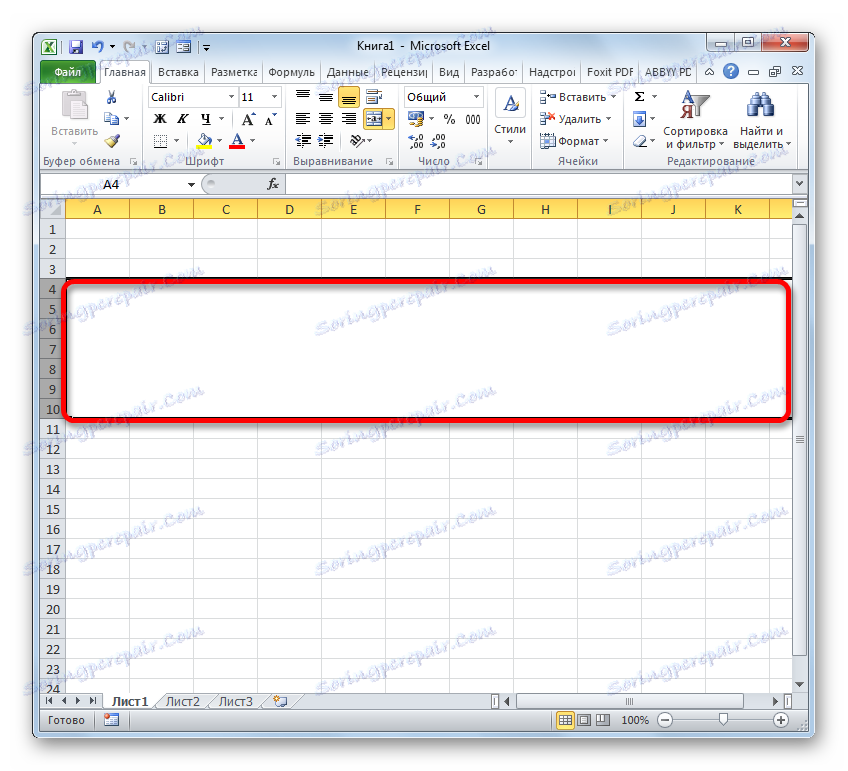
Існують також альтернативні варіанти переходу до вікна форматування. Наприклад, після виділення рядків, перебуваючи у вкладці «Головна», можна клікнути по значку «Формат», розташованому на стрічці в блоці інструментів «Осередки». З списку, що розкрився дій слід вибрати пункт «Формат ячеек ...».
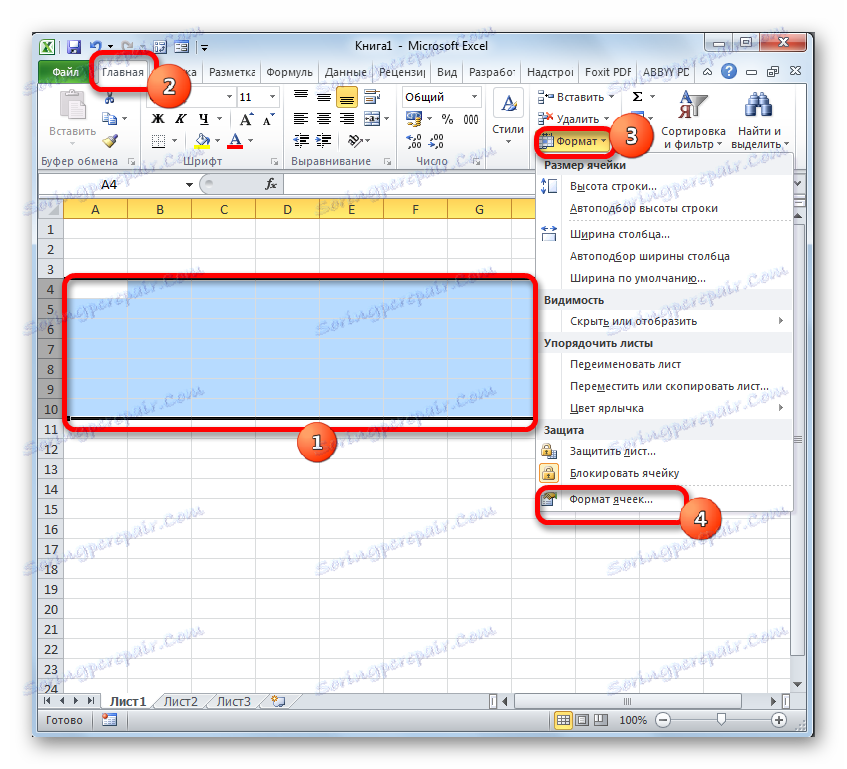
Також, в тій же вкладці «Головна» можна клікнути по косій стрілочки, яка розташована на стрічці в правому нижньому кутку блоку інструментів «Вирівнювання». Причому в цьому випадку перехід буде здійснено безпосередньо у вкладку «Вирівнювання» вікна форматування, тобто, користувачеві не доведеться здійснювати додатковий перехід між вкладками.
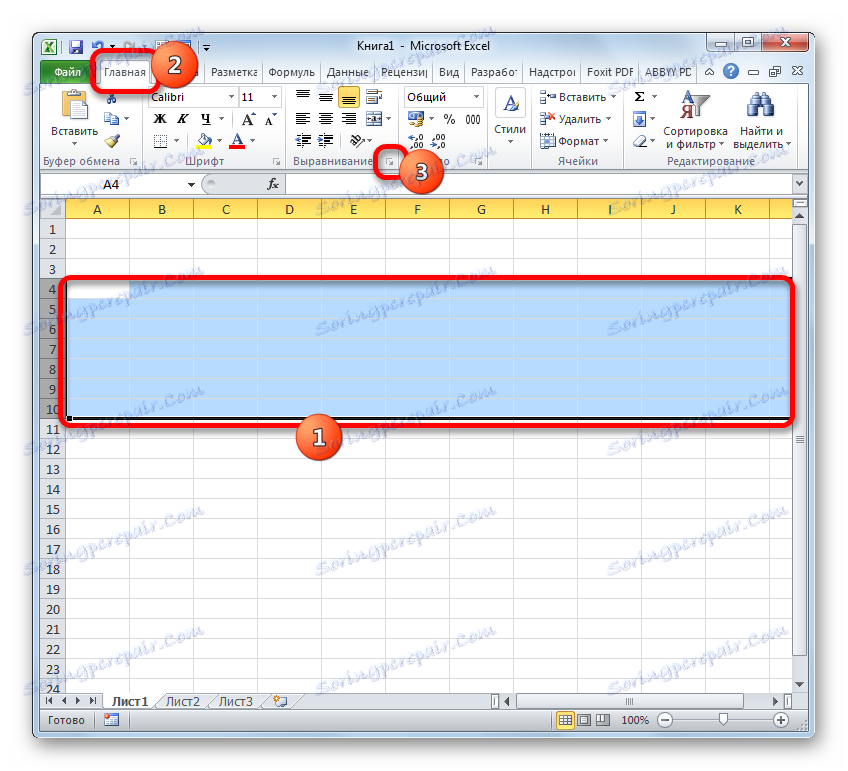
Також перейти в вікно форматування можна, зробивши натиск комбінації гарячих клавіш Ctrl + 1, після виділення необхідних елементів. Але в цьому випадку перехід буде здійснено в ту вкладку вікна «Формат ячеек», яка відвідувалася в останній раз.
При будь-якому варіанті переходу у вікно форматування всі подальші дії по об'єднанню рядків потрібно проводити згідно з тим алгоритмом, який був описаний вище.
Спосіб 2: використання інструментів на стрічці
Також об'єднання рядків можна виконати, використовуючи кнопку на стрічці.
- Перш за все, виробляємо виділення потрібних рядків одним з тих варіантів, про які йшла мова в Способі 1. Потім переміщаємося у вкладку «Головна» і клацаємо по кнопці на стрічці «Об'єднати і помістити в центрі». Вона розташовується в блоці інструментів «Вирівнювання».
- Після цього виділений діапазон рядків буде об'єднаний до кінця листа. При цьому всі записи, які будуть вноситися в цю об'єднану рядок, розташуються по центру.
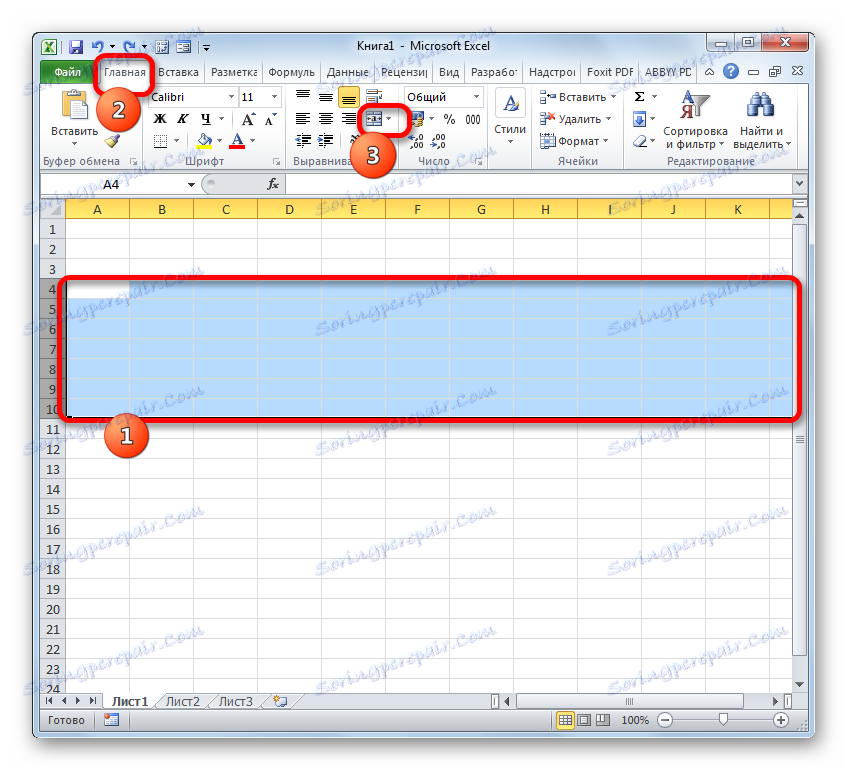
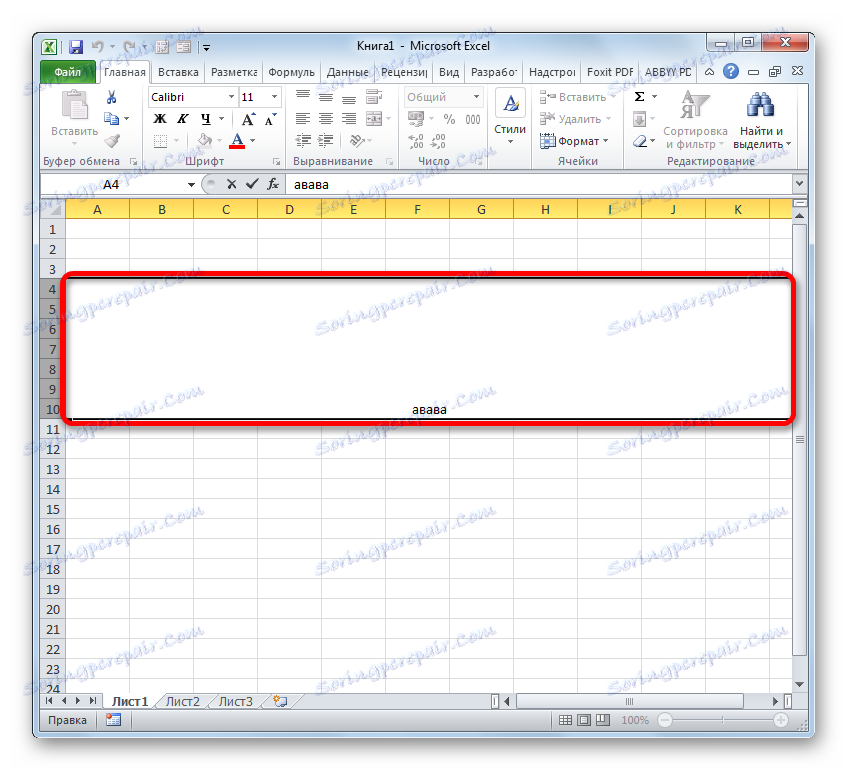
Але далеко не у всіх випадках потрібно, щоб текст містився по центру. Що ж робити, якщо його потрібно розмістити в стандартному вигляді?
- Виробляємо виділення рядків, які потрібно з'єднати. Переміщаємося у вкладку «Головна». Клацаємо на стрічці по трикутнику, який розміщений справа від кнопки «Об'єднати і помістити в центрі». Відкривається список різних дій. Вибираємо найменування «Об'єднати осередки».
- Після цього рядка будуть об'єднані в одну, а текст або числові значення розмістяться так, як це властиво для їх числового формату за замовчуванням.
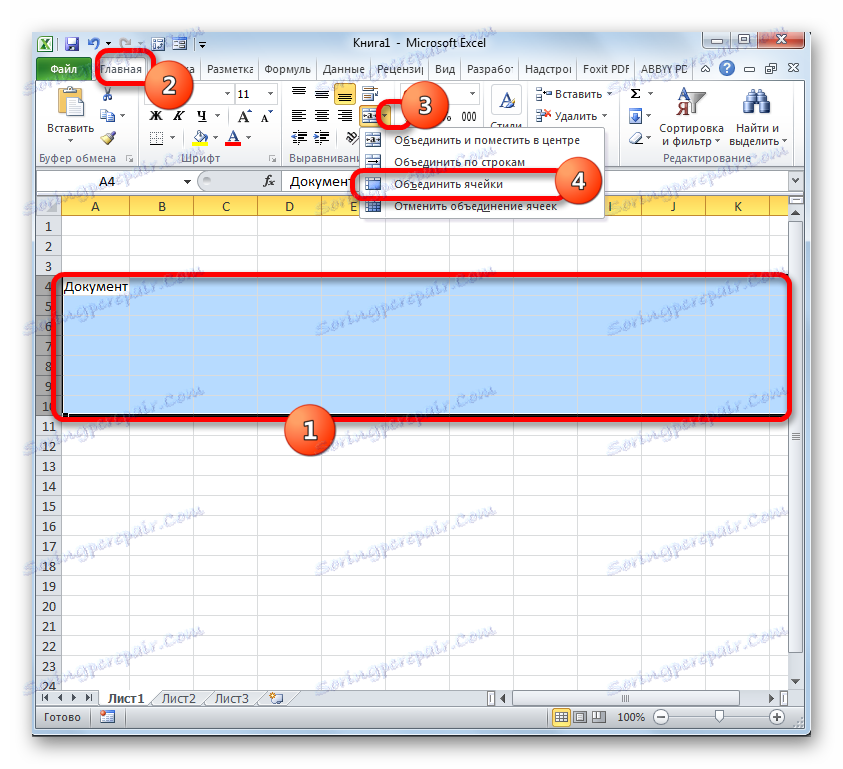
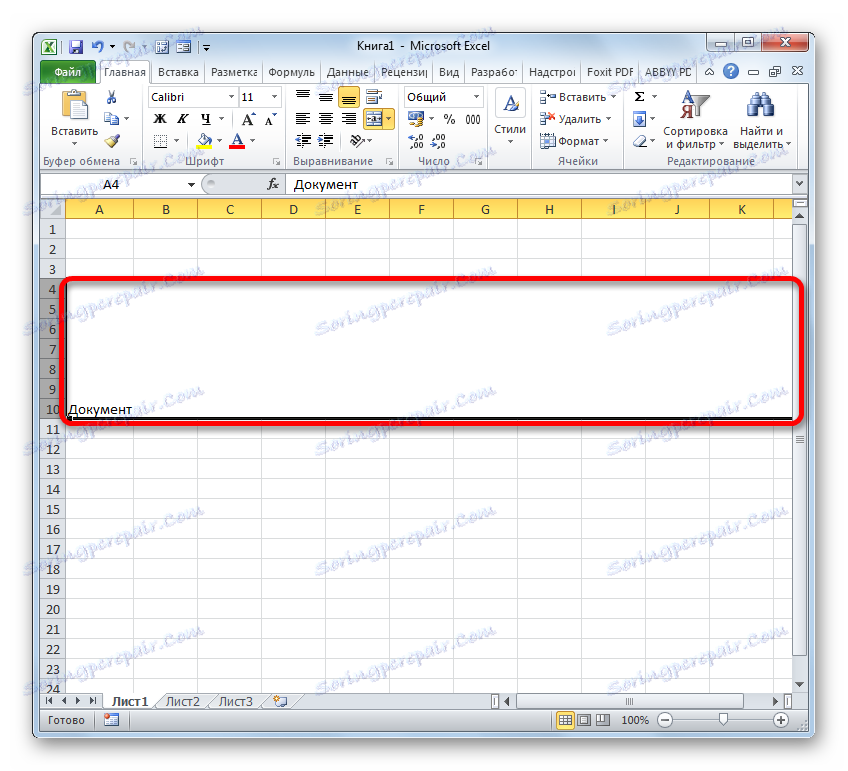
Спосіб 3: об'єднання рядків усередині таблиці
Але далеко не завжди потрібно об'єднувати рядки до кінця листа. Набагато частіше з'єднання виробляється всередині певного табличного масиву. Давайте розглянемо, як це зробити.
- Виділяємо всі осередки рядків таблиці, які ми хочемо об'єднати. Це також можна зробити двома способами. Перший з них полягає в тому, що ви затискаєте ліву кнопку миші і обводить курсором всю область, яка підлягає виділенню.
![Виділення рядків в таблиці в Microsoft Excel]()
Другий спосіб буде особливо зручний при об'єднанні в одну строчку великого масиву даних. Потрібно клікнути відразу по верхній лівій клітинці об'єднаного діапазону, а потім, затиснувши кнопку Shift - по нижній правій. Можна зробити і навпаки: клацнути по верхній правій і нижній лівій клітинці. Ефект буде абсолютно однаковий.
- Після того, як виділення виконано, переходимо за допомогою будь-якого з варіантів, описаних в Способі 1, в вікно форматування осередків. У ньому проводимо всі ті ж дії, про які була розмова вище. Після цього рядка в межах таблиці будуть об'єднані. При цьому збережуться тільки дані, розташовані в лівій верхній клітинці об'єднаного діапазону.
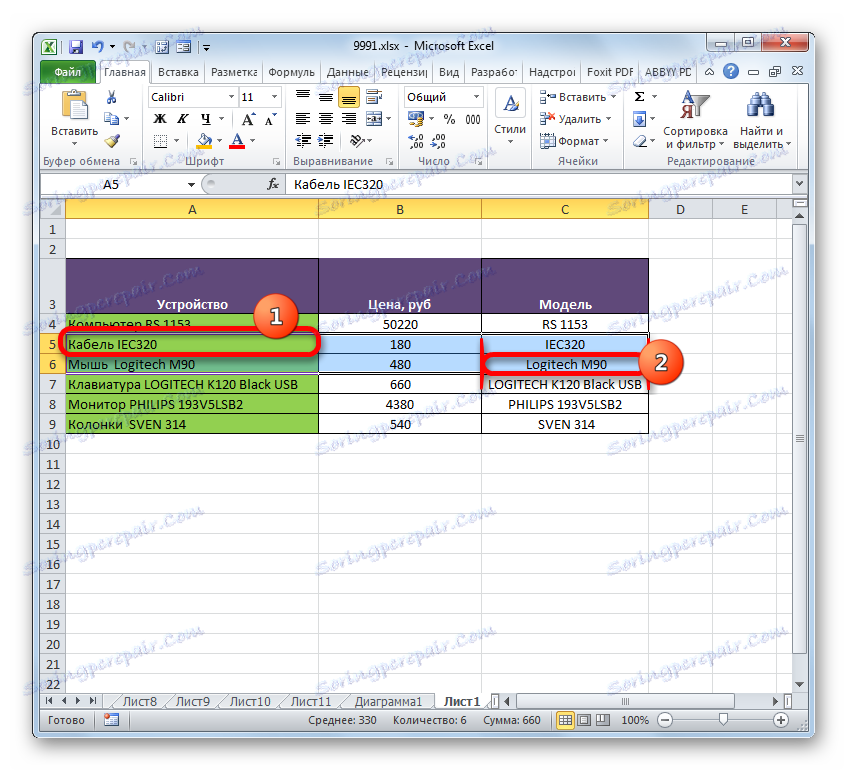

Об'єднання в межах таблиці можна також виконати через інструменти на стрічці.
- Виробляємо виділення потрібних рядків в таблиці будь-яким з тих двох варіантів, які були описані вище. Потім у вкладці «Головна» натискаємо на кнопку «Об'єднати і помістити в центрі».
![Об'єднання рядків в межах таблиці через кнопку на стрічці з приміщенням записів посередині в Microsoft Excel]()
Або клацаємо по трикутнику, розташованому зліва від цієї кнопки, з подальшим клацанням по пункту «Об'єднати осередки» розкрився меню.
- Об'єднання буде вироблено згідно з тим типом, який користувач вибрав.
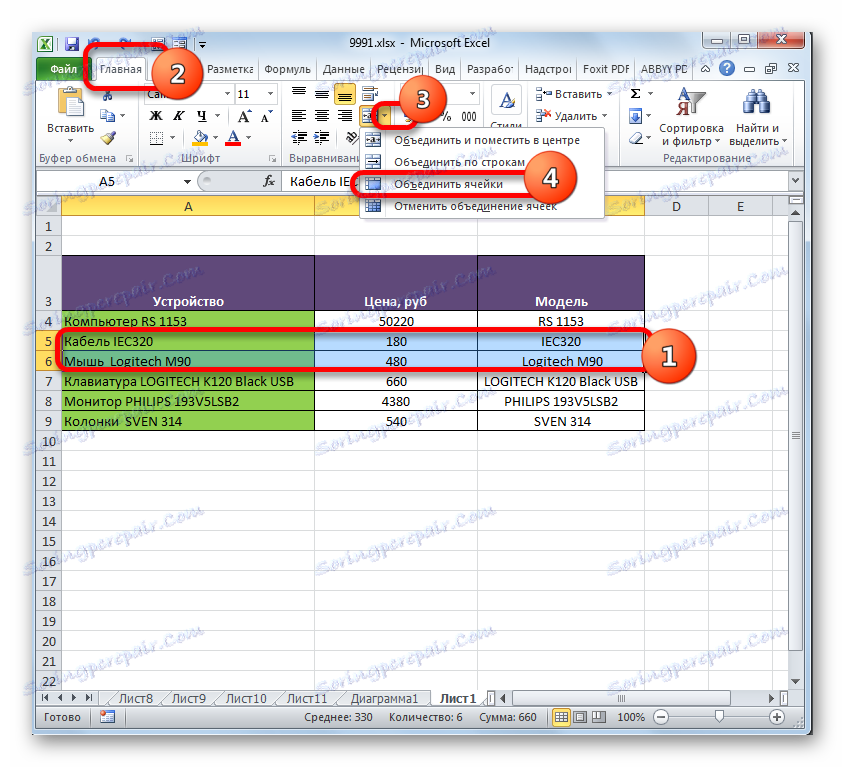
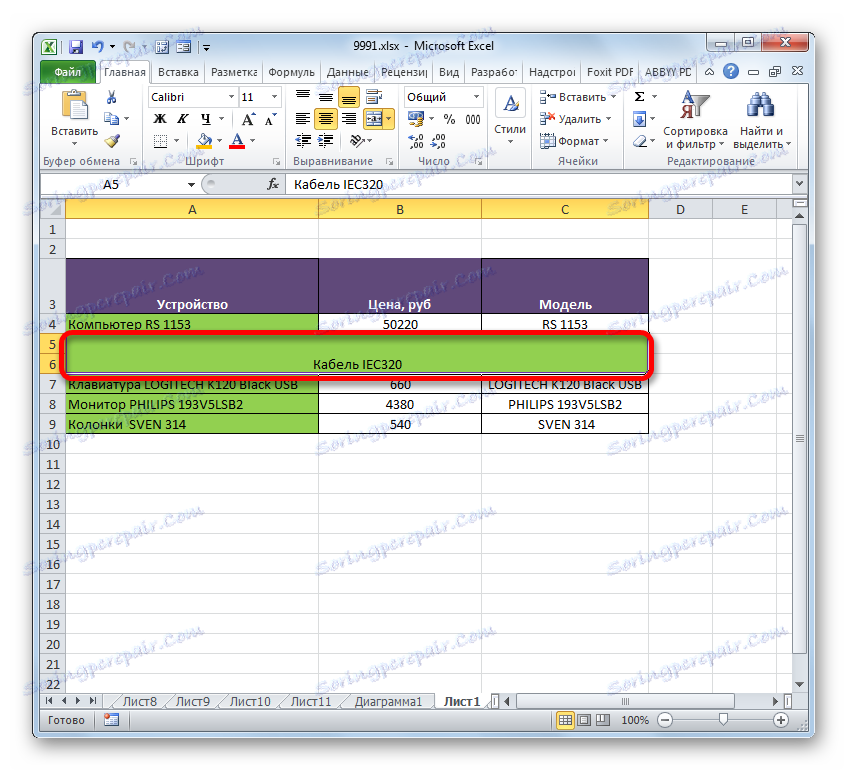
Спосіб 4: об'єднання інформації в рядках без втрати даних
Всі перераховані вище способи об'єднання мають на увазі, що після завершення процедури будуть знищені всі дані в об'єднуються елементах, крім тих, які розмістилися у верхній лівій клітинці області. Але іноді потрібно без втрат об'єднати певні значення, розташовані в різних рядках таблиці. Зробити це можна, скориставшись спеціально призначеної для таких цілей функцією СЦЕПИТЬ.
Функція СЦЕПИТЬ відноситься до категорії текстових операторів. Її завданням є об'єднання декількох текстових рядків в один елемент. Синтаксис цієї функції має наступний вигляд:
=СЦЕПИТЬ(текст1;текст2;…)
Аргументи групи «Текст» можуть бути або окремий текст, або посилання на елементи листа, в яких він розташований. Саме остання властивість і буде використано нами для виконання поставленого завдання. Всього може бути використано до 255 таких аргументів.
Отже, у нас є таблиця, в якій зазначено перелік комп'ютерної техніки з її ціною. Перед нами стоїть завдання об'єднати всі дані, розташовані в колонці «Пристрій», в один рядок без втрат.
- Встановлюємо курсор в елемент листа, куди буде виводитися результат обробки, і тиснемо на кнопку «Вставити функцію».
- Відбувається запуск Майстра функцій. Нам слід переміститися в блок операторів «Текстові». Далі знаходимо і виділяємо назву «СЦЕПИТЬ». Потім клацають по кнопці «OK».
- З'являється віконце аргументів функції СЦЕПИТЬ. За кількістю аргументів можна використовувати до 255 полів з назвою «Текст», але для втілення поставленої задачі нам знадобиться стільки, скільки рядків має таблиця. В даному випадку їх 6. Встановлюємо курсор в поле «Текст1» і, зробивши затиск лівої кнопки миші, клацають по першому елементу, який містить найменування техніки в стовпці «Пристрій». Після цього адресу виділеного об'єкта відобразиться в поле вікна. Точно таким же чином вносимо адреси наступних малих елементів стовпця «Пристрій», відповідно в поля «Текст2», «Текст3», «Текст4», «Текст5» і «Текст6». Потім, коли адреси всіх об'єктів відобразилися в полях вікна, виконуємо клік по кнопці «OK».
- Після цього всі дані функція виведе одним рядком. Але, як бачимо, між найменуваннями різних товарів пробіл відсутній, а це нас не влаштовує. Для того, щоб вирішити дану проблему, виділяємо рядок, що містить формулу, і знову тиснемо на кнопку «Вставити функцію».
- Запускається знову вікно аргументів на цей раз без попереднього переходу в Майстер функцій. У кожному полі вікна, крім останнього, після адреси осередку дописуємо такий вираз:
&" "Цей вираз - це своєрідний знак пробілу для функції СЦЕПИТЬ. Якраз тому, в останні шість поле його дописувати не обов'язково. Після того, як зазначена процедура виконана, тиснемо на кнопку «OK».
- Після цього, як бачимо, все дані не тільки розміщені в одному рядку, а й розділені між собою пробілом.
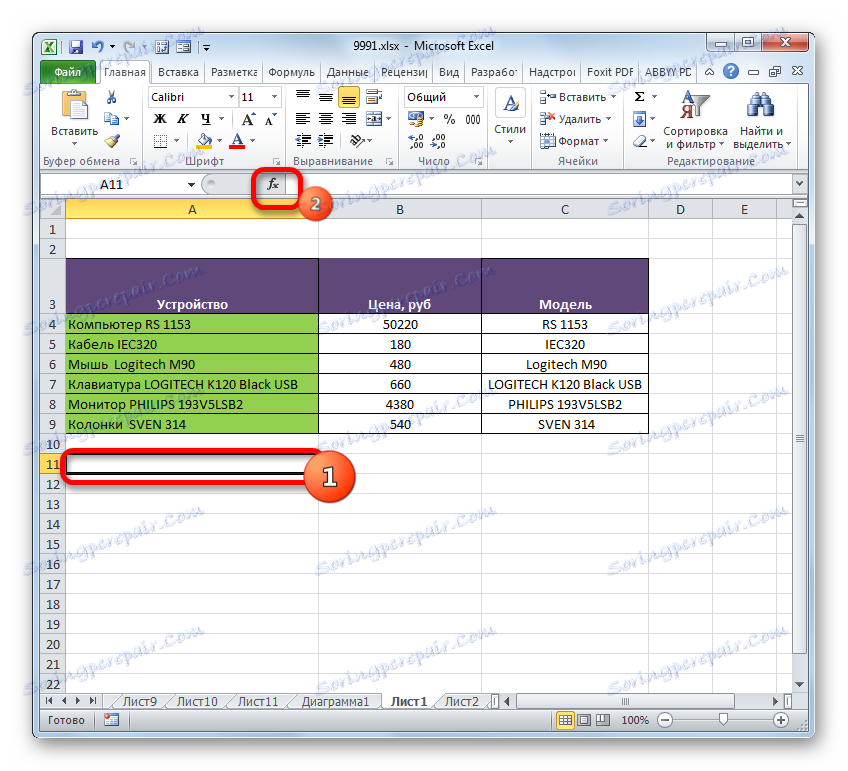
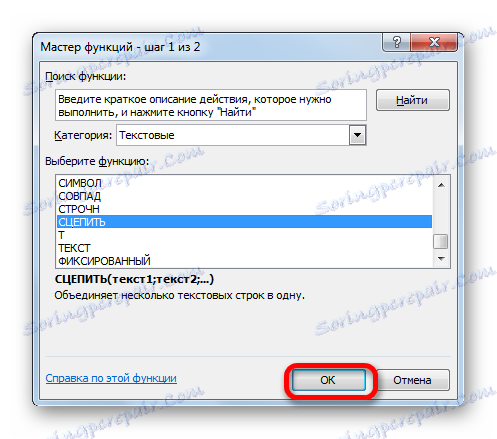
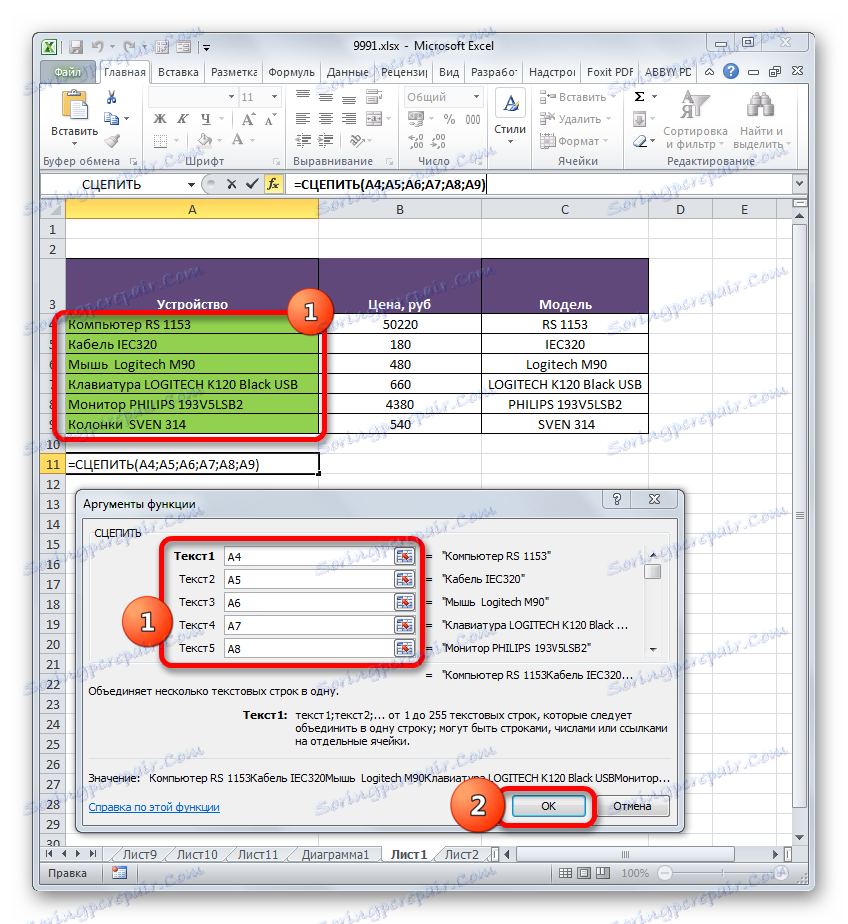
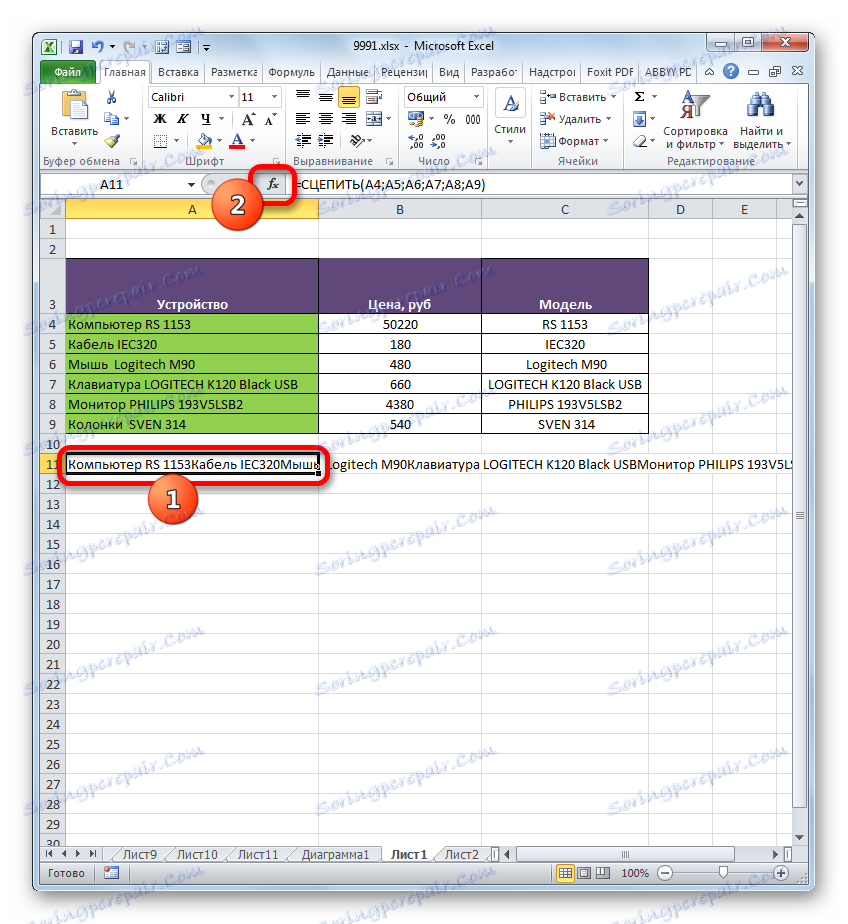
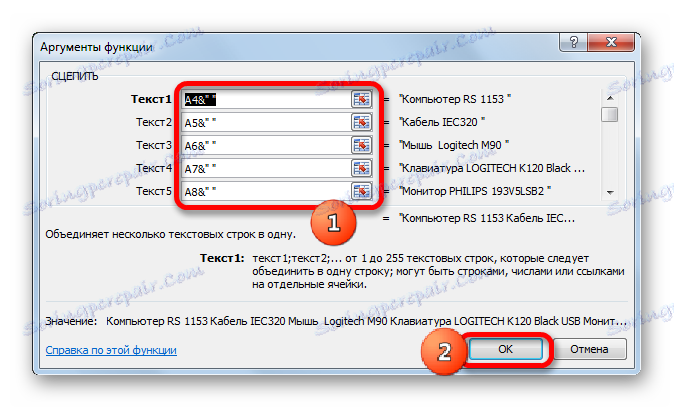
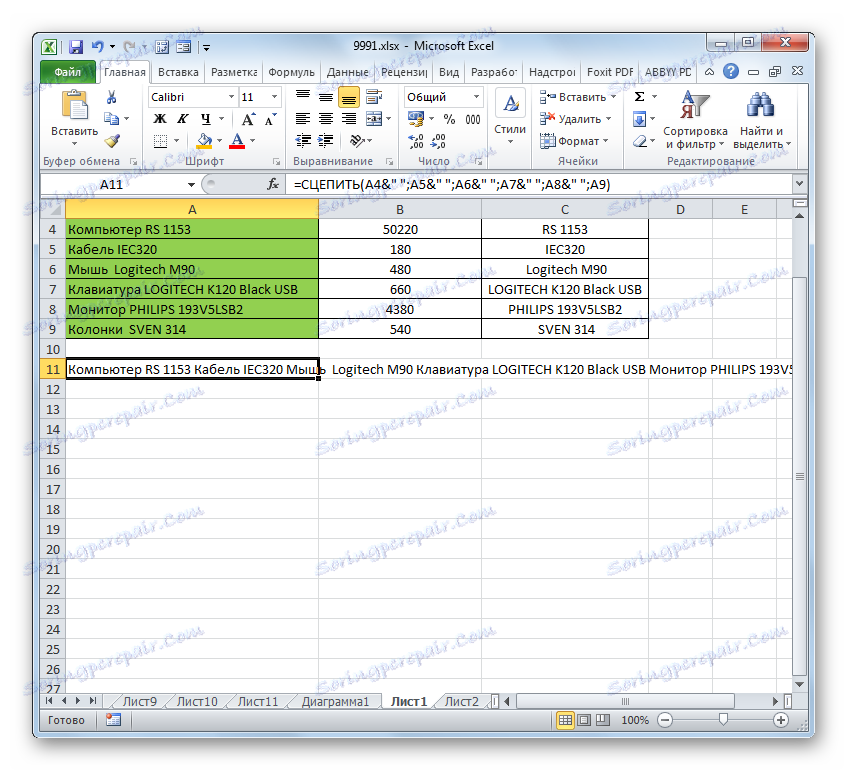
Є також альтернативний варіант провести зазначену процедуру по об'єднанню даних з декількох рядків в одну без втрат. При цьому не потрібно навіть буде використовувати функцію, а можна обійтися звичайною формулою.
- Встановлюємо знак «=» в рядок, куди буде виводитися результат. Кількома по першому елементу стовпчика. Після того, як його адресу відобразиться в рядку формул і в осередку виведення результату, набираємо на клавіатурі такий вираз:
&" "&Після цього натискаємо по другому елементу стовпчика і знову вводимо вищевказане вираз. Таким чином, обробляємо всі осередки, дані в яких потрібно помістити в один рядок. У нашому випадку вийшло такий вислів:
=A4&" "&A5&" "&A6&" "&A7&" "&A8&" "&A9 - Для виведення результату на екран тиснемо на кнопку Enter. Як бачимо, незважаючи на те, що в даному випадку була використана інша формула, кінцеве значення відображається точно так же, як і при використанні функції СЦЕПИТЬ.
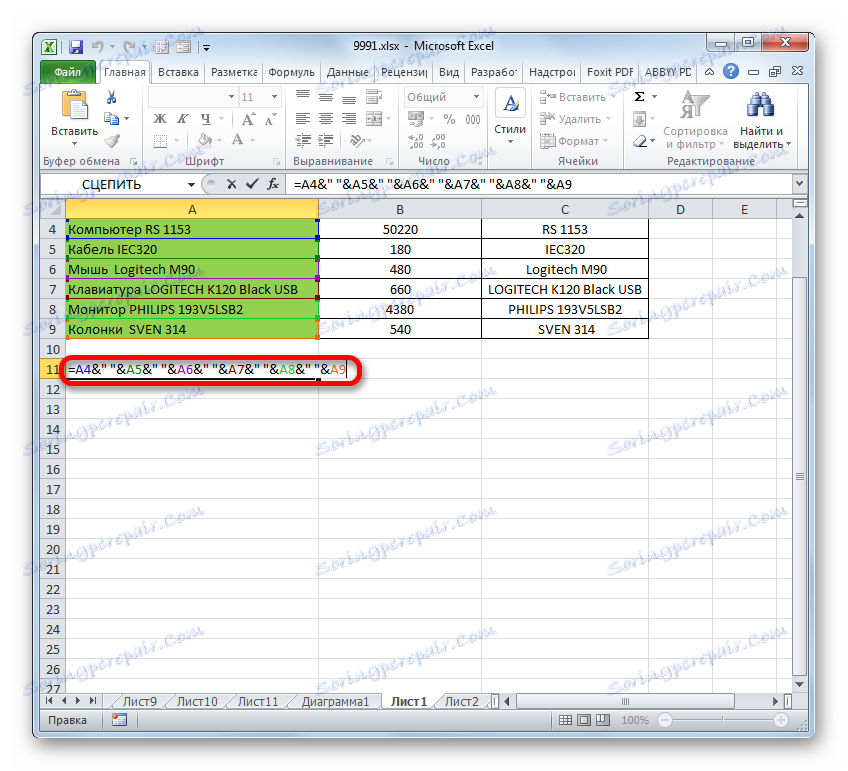
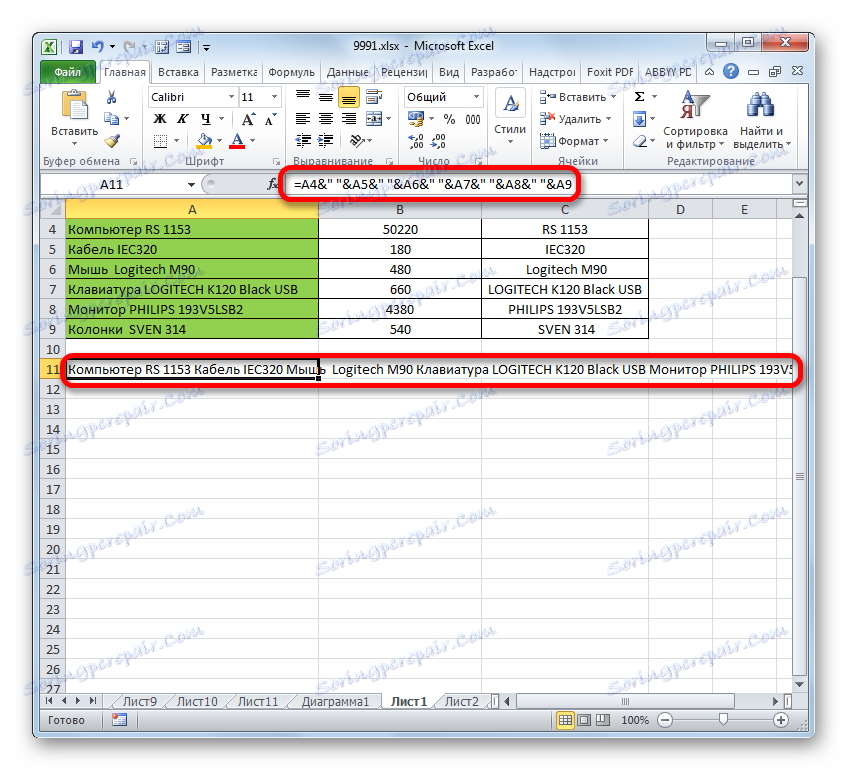
урок: Функція СЦЕПИТЬ в Ексель
Спосіб 5: угруповання
Крім того, можна згрупувати рядки без втрати їх структурної цілісності. Подивимося, як це зробити.
- Перш за все, виділяємо ті суміжні рядкові елементи, які потрібно буде згрупувати. Можна виділяти окремі осередки в рядках, а не обов'язково рядки в цілому. Після цього переміщаємося у вкладку «Дані». Клацаємо по кнопці «Групувати», яка розміщена в блоці інструментів «Структура». У запустити невеликий списку з двох пунктів вибираємо позицію «Групувати ...».
- Після цього відкривається невелике віконце, в якому потрібно вибрати, що саме ми збираємося групувати: рядки або стовпці. Так як нам потрібно згрупувати рядки, то переставляємо перемикач в відповідну позицію і тиснемо на кнопку «OK».
- Після виконання останньої дії виділені суміжні рядки будуть з'єднані в групу. Для того, щоб її заховати, досить натиснути на піктограму у вигляді символу «мінус», розташовану зліва від вертикальної панелі координат.
- Для того, щоб знову показати згруповані елементи, потрібно натиснути на знак «+» утворився в тому ж місці, де раніше знаходився символ «-».

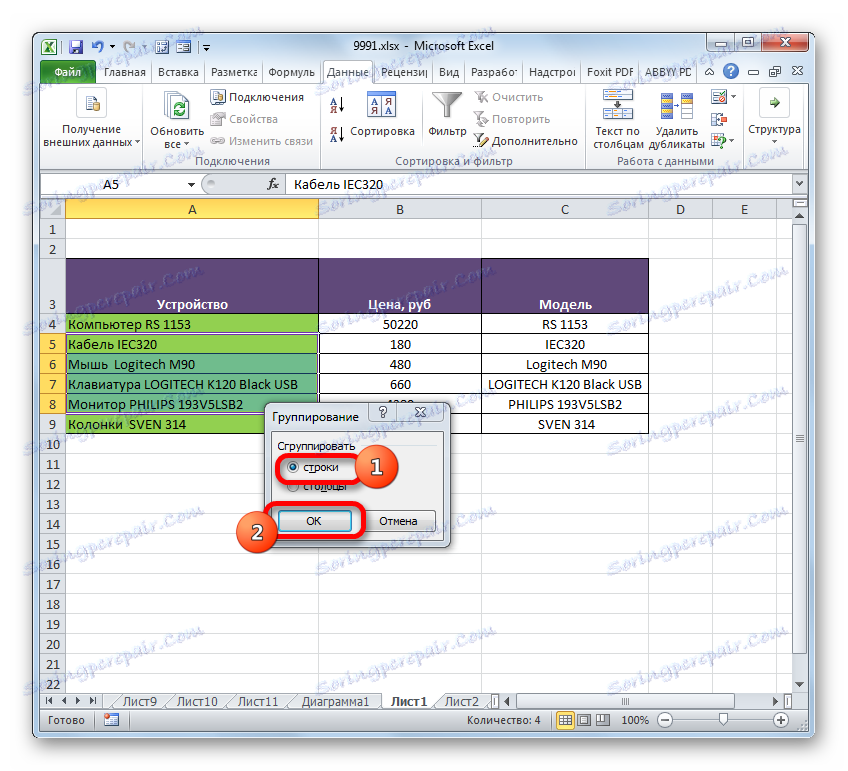
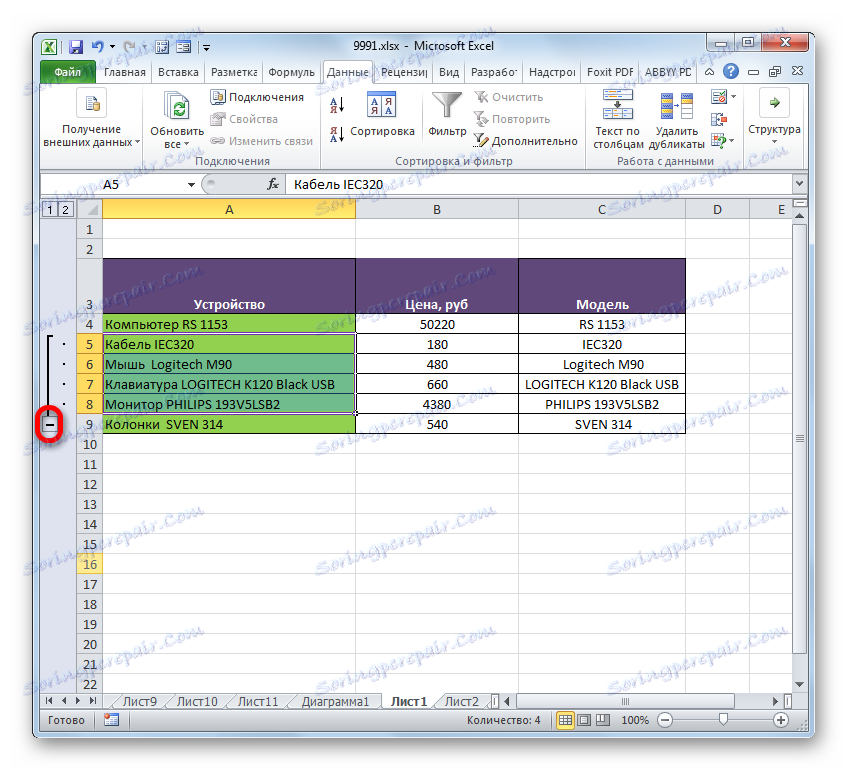

урок: Як зробити угруповання в Ексель
Як бачимо, спосіб смакоти рядків в одну залежить від того, який саме вид об'єднання користувачеві потрібен, і що він хоче отримати в результаті. Можна зробити об'єднання рядків до кінця листа, в межах таблиці, виконати процедуру без втрати даних за допомогою функції або формули, а також провести угруповання рядків. Крім того, існують окремі варіанти виконання даних завдань, але на їх вибір уже впливають тільки переваги користувача з точки зору зручності.