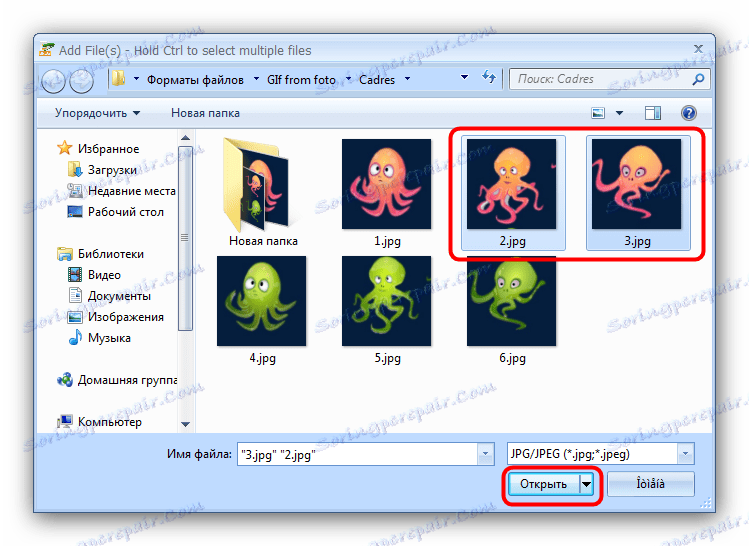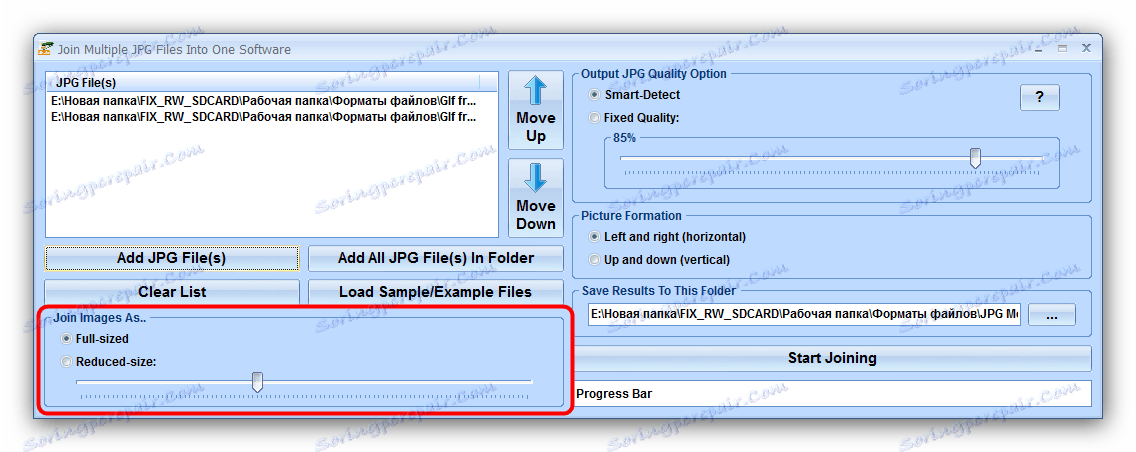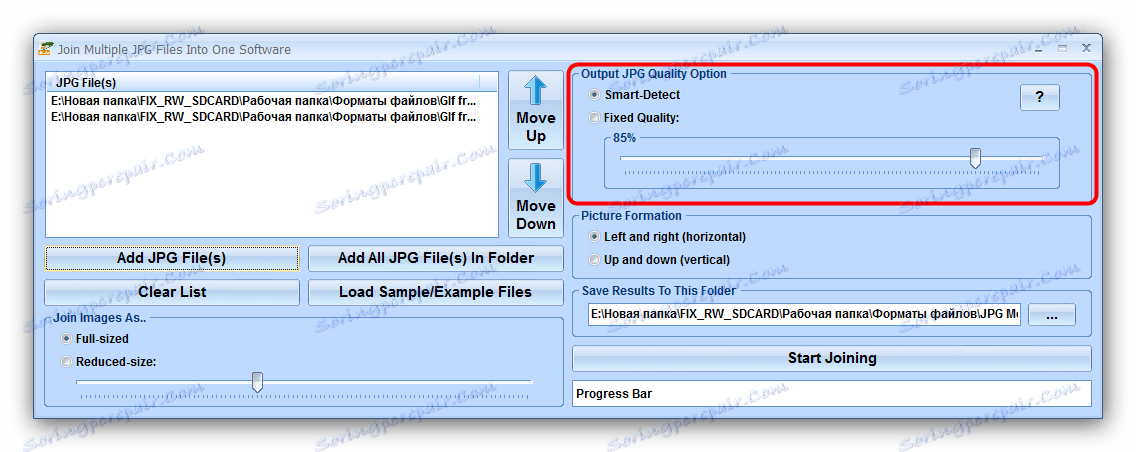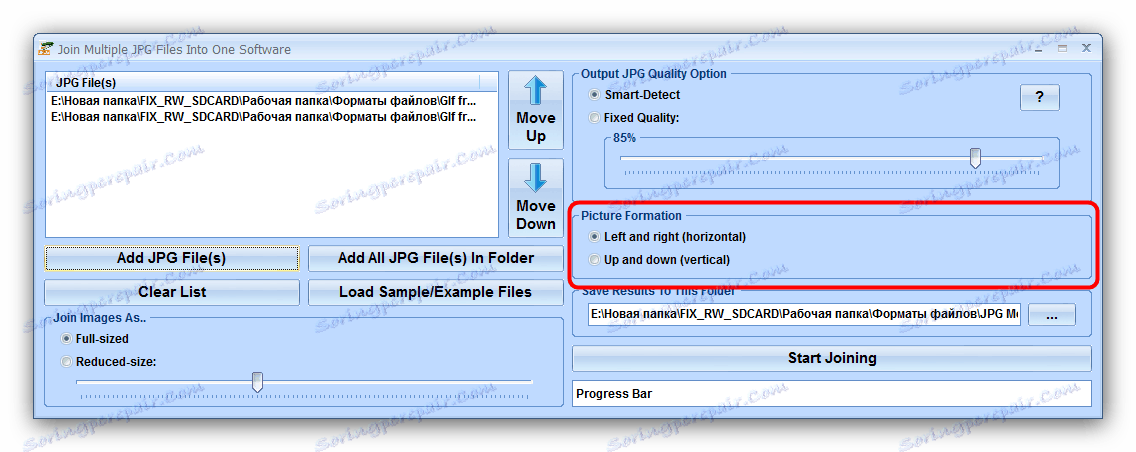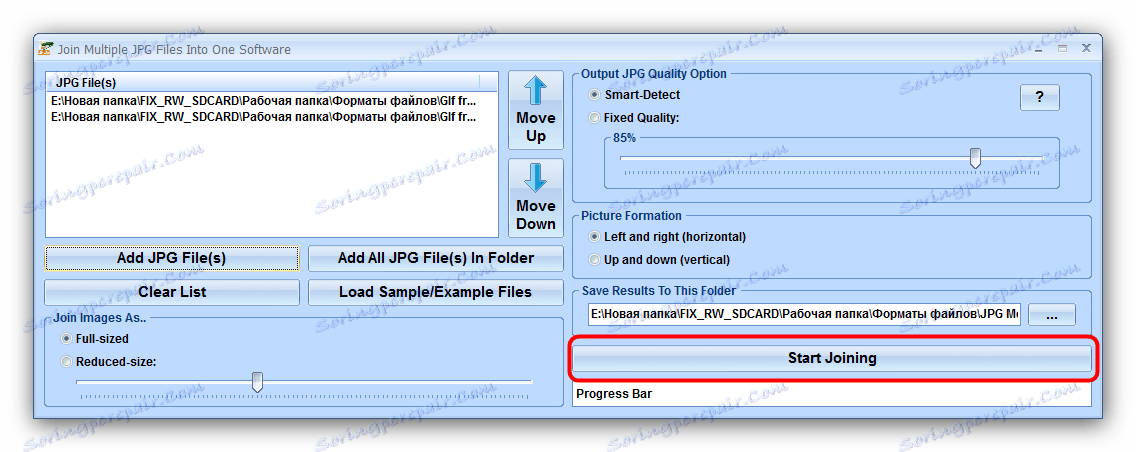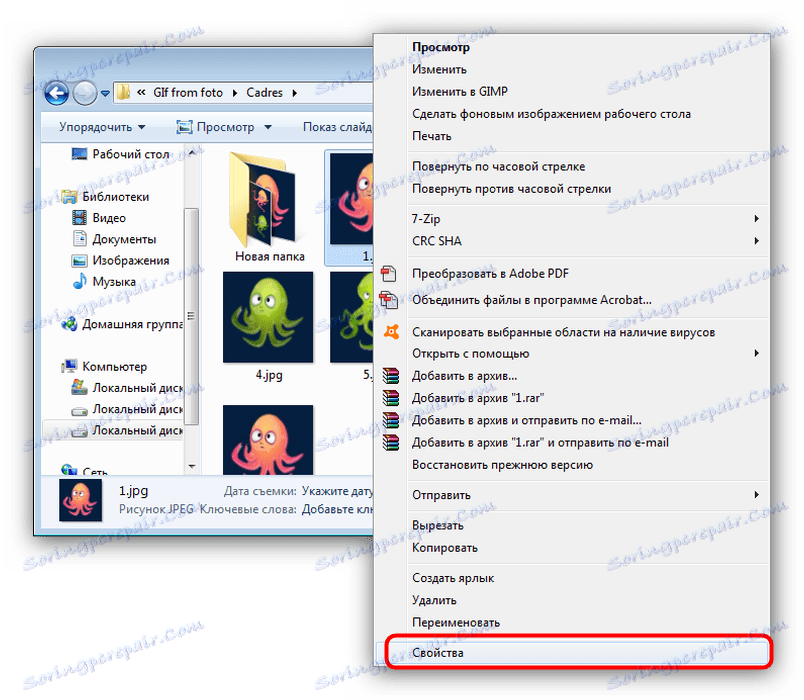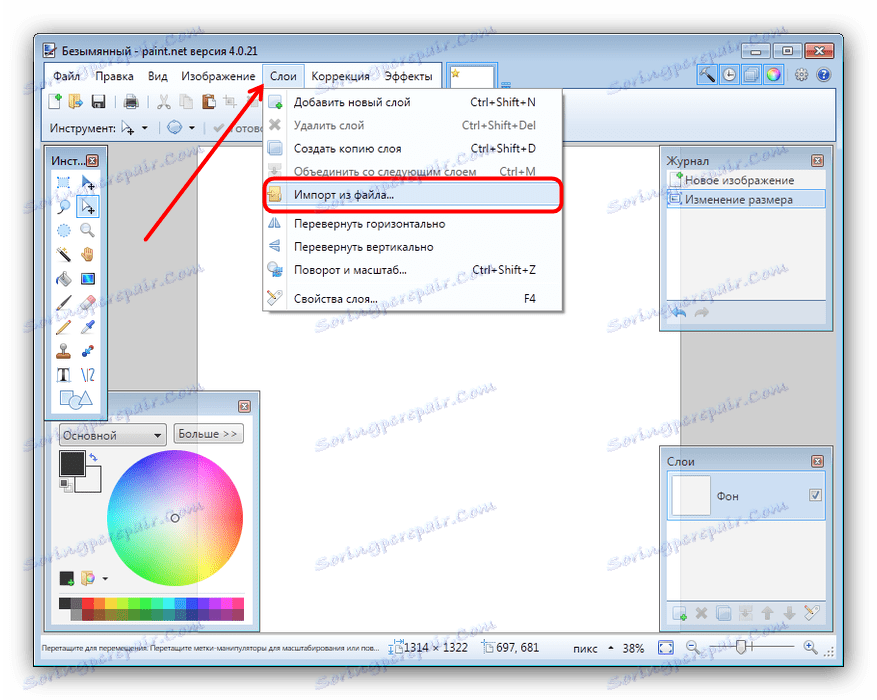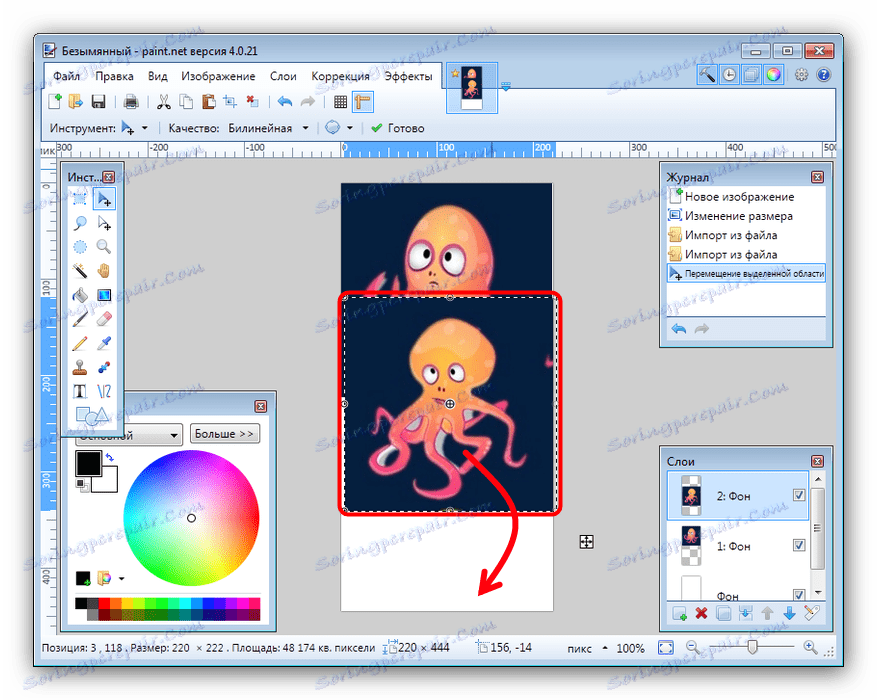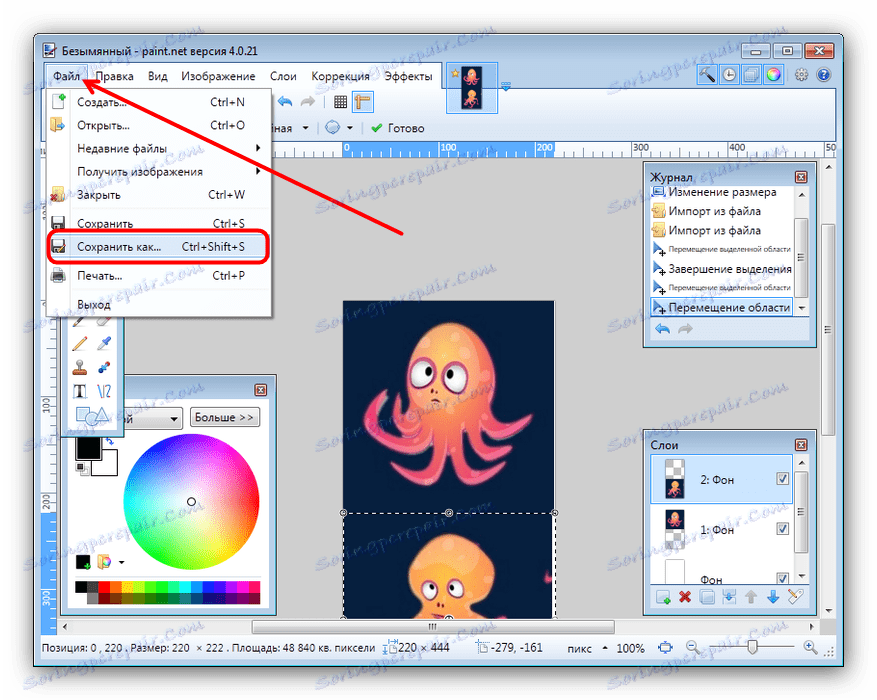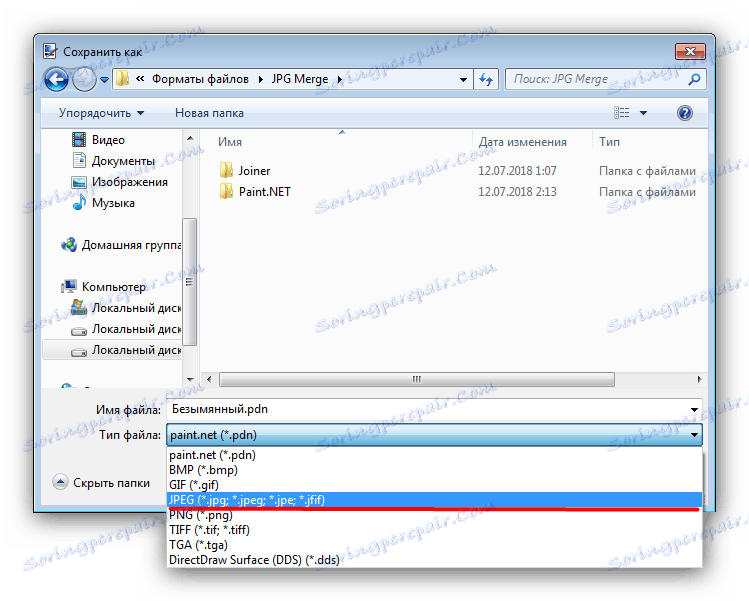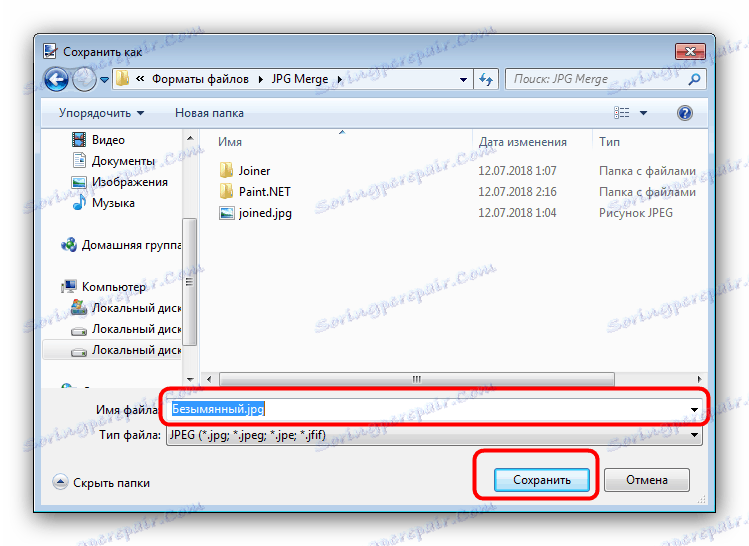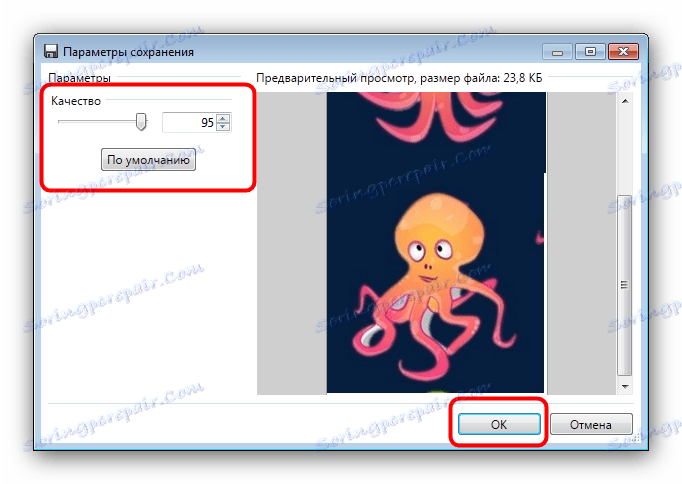Об'єднання декількох JPG в один файл
У деяких випадках може знадобитися зібрати один JPEG-файл з декількох картинок. Сьогодні ми хочемо представити найбільш зручні варіанти об'єднання зображень в такому форматі.
зміст
Методи об'єднання JPG
Розглянуту задачу можна вирішити двома способами: використовувати спеціальну утиліту або задіяти графічний редактор. Кожен має свої переваги і недоліки.
Спосіб 1: Join Multiple JPG Files Into One
Невелика програма від розробника Sobolsoft здатна автоматизувати процес створення єдиного JPEG-файлу з групи зображень. Відрізняється простотою у використанні і можливостями додаткового налаштування.
Завантажити Join Multiple JPG Files Into One з офіційного сайту
- Після запуску програми зверніть увагу на ліву частину вікна, в якій розташовані кнопки додавання файлів. Для того щоб додати картинки по одній, натисніть на кнопку «Add JPG File (s)». Щоб завантажити їх з папки, натисніть «Add All JPG File (s) In Folder».
- Відкриється віконце «Провідника». Перейдіть в ньому до каталогу з зображеннями, які хочете об'єднати. Для завантаження в програму виділіть потрібні файли комбінацією клавіш Ctrl + ЛКМ і натисніть «Відкрити».
![Вибрати в Провіднику картинки для об'єднання в Join Multiple JPG Files Into One]()
Зверніть увагу, що демонстраційна версія програми дозволяє об'єднувати за один раз тільки два файли, про що попереджає користувача. Натисніть «Ні» для продовження роботи. - Порядок завантажених картинок можна змінювати кнопками праворуч від списку, підписаними як «Move Up» (піднімає виділену позицію вгору) і «Move Down» (опускає виділену позицію вниз).
- У блоці налаштувань «Join Images As ...» можна налаштувати розмір об'єднуються зображень - залишити як є або зменшити.
![Налаштування якості об'єднуються картинок в Join Multiple JPG Files Into One]()
Блок «Output JPG Quality Option» відповідає за якість вихідного файлу. Рекомендуємо залишити значення за замовчуванням, яка названа «Smart-Detect».![Налаштування розміру об'єднуються картинок в Join Multiple JPG Files Into One]()
У блоці «Picture Formation» потрібно вибрати вертикальний або горизонтальний порядок установки файлів.![Налаштування орієнтації об'єднуються картинок в Join Multiple JPG Files Into One]()
«Saves Result To This Folder» дозволяє встановити кінцевий каталог збереження отриманого зображення. - Для старту процесу об'єднання натисніть на кнопку «Start Joining».
![Початок об'єднання картинок в Join Multiple JPG Files Into One]()
Після закінчення нетривалої процедури програма видасть повідомлення, в якому натисніть «ОК» - В обраному раніше каталозі з'явиться результат, який названий joined.jpg.
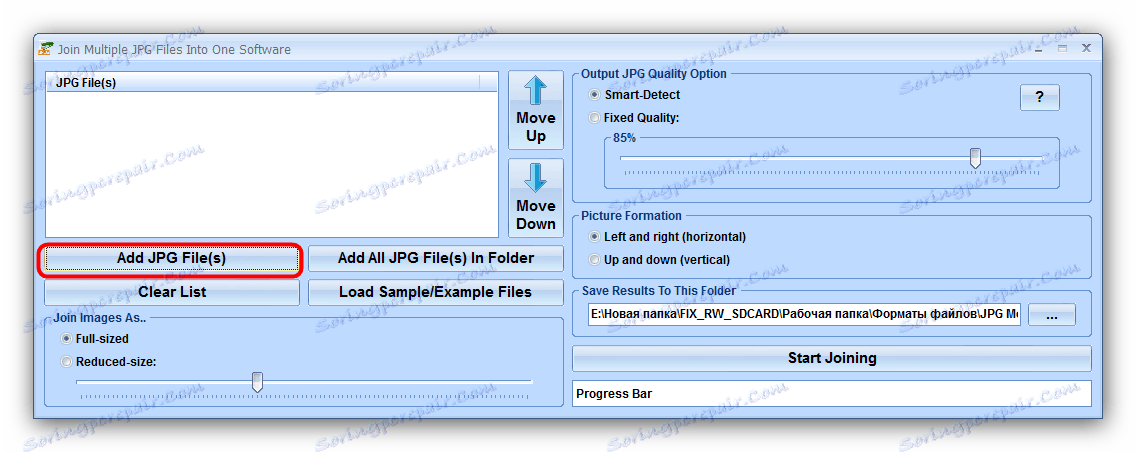
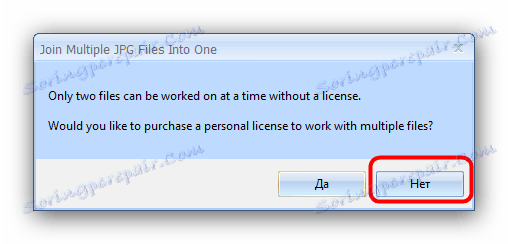
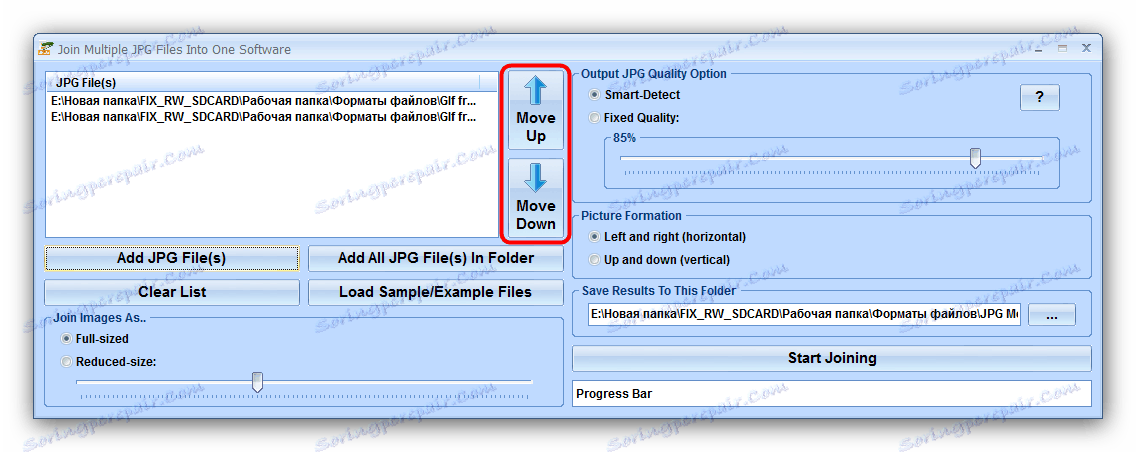

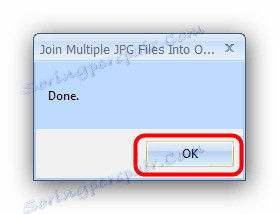
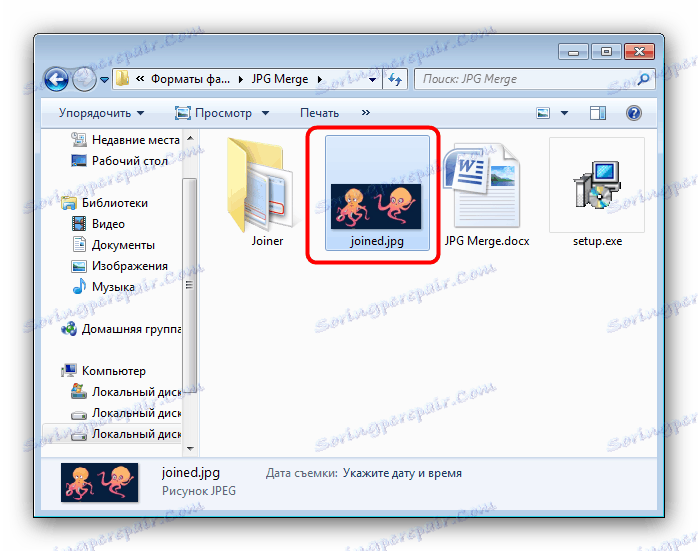
Крім обмежень пробної версії, недоліком Join Multiple JPG Files Into One є відсутність російської мови.
Спосіб 2: Графічний редактор
Альтернативний метод об'єднання JPG-файлів полягає у використанні графічного редактора. Даний спосіб більш трудомісткий, однак дозволяє домогтися кращих результатів. Для цієї мети підійде будь-який редактор - як приклад ми будемо використовувати Paint. NET.
- Перед запуском Пейнт.НЕТ знайдіть в «Провіднику» фотографії, які хочете об'єднати в одну. Виділіть першу, натисніть по ній правою кнопкою миші і виберіть «Властивості».
![Відкрити властивості JPG для подальшого об'єднання в Paint.NET]()
У «Властивості» перейдіть на вкладку «Докладно». Перейдіть до блоку «Зображення», в якому знайдіть пункти «Ширина» та «Висота». Запишіть позначені там числа, оскільки вони знадобляться нам далі. - Повторіть дії з кроку 1 для кожної з поєднуваних фотографій.
- Запустіть програму і скористайтеся пунктом меню «Зображення», в якому виберіть «Розмір полотна ...».
- Відкриється віконце зміни розмірів полотна створюваного зображення. Подальші дії залежать від того, як саме ви хочете об'єднати фотографії. Для варіанту по горизонталі введіть в поле «Ширина» суму ширини всіх фотографій, які хочете об'єднати, для варіанта по вертикалі - суму висоти в полі «Висота». Після установки потрібних значень натисніть «ОК» для підтвердження.
- Далі використовуйте пункт «Шари», в якому виберіть «Імпорт з файлу ...».
![Додати JPG для об'єднання в Paint.NET]()
У «Провіднику» перейдіть до папки з потрібними зображеннями, виділіть перше і натисніть «Відкрити». - За замовчуванням картинка поміщається в верхньому лівому кутку полотна. Для додавання наступної повторіть процедуру з кроку 3, після чого перетягніть мишкою зображення-шар в призначене для нього місце на полотні. Повторюйте до тих пір для кожного з наступних файлів.
![Додати і перенести наступну картинку для об'єднання JPG в Paint.NET]()
Щоб поліпшити точність, можете включити відображення лінійок в пунктах меню «Вид» - «Лінійки». - Для збереження отриманого результату використовуйте меню «Файл», в якому виберіть пункт «Зберегти як ...».
![Зберегти JPG, об'єднаний в Paint.NET]()
У діалоговому вікні файлового менеджера перейдіть до каталогу, в якому хочете зберегти створений файл. Далі скористайтеся списком «Тип файлу», де виберіть варіант «JPEG».![Вибір збереження в JPG файлу, об'єднаного в Paint.NET]()
Потім задайте ім'я зображення та натисніть «Зберегти».![Зберегти файл, об'єднаний в Paint.NET як JPG]()
Якщо буде потрібно, налаштуйте якість отриманого JPG-файлу, після натисніть «ОК».![Вибрати якість збереження JPG, об'єднаного в Paint.NET]()
Підтвердіть об'єднання шарів, натиснувши на варіант «Об'єднати всі шари». - В обраному каталозі з'явиться результат вашої роботи.
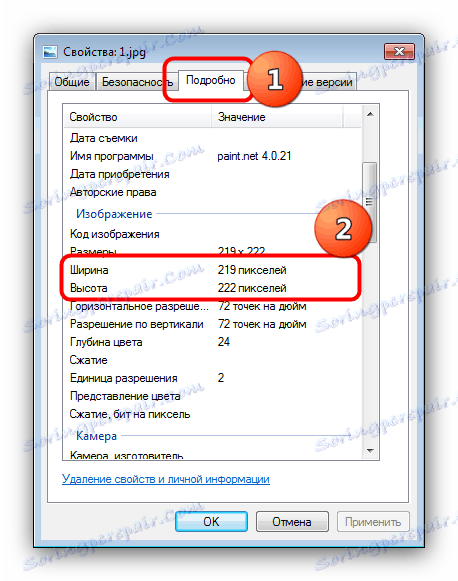
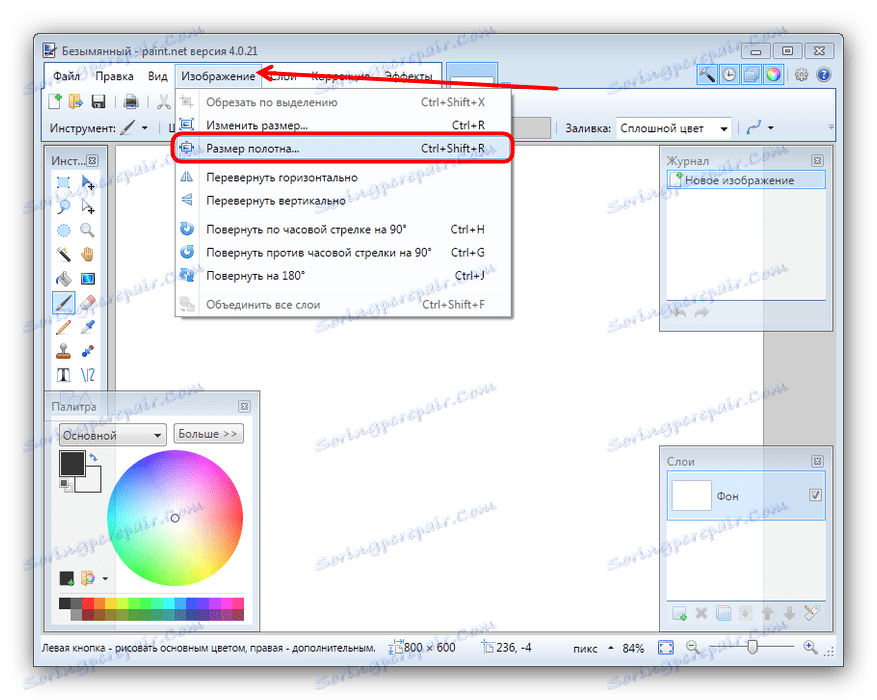

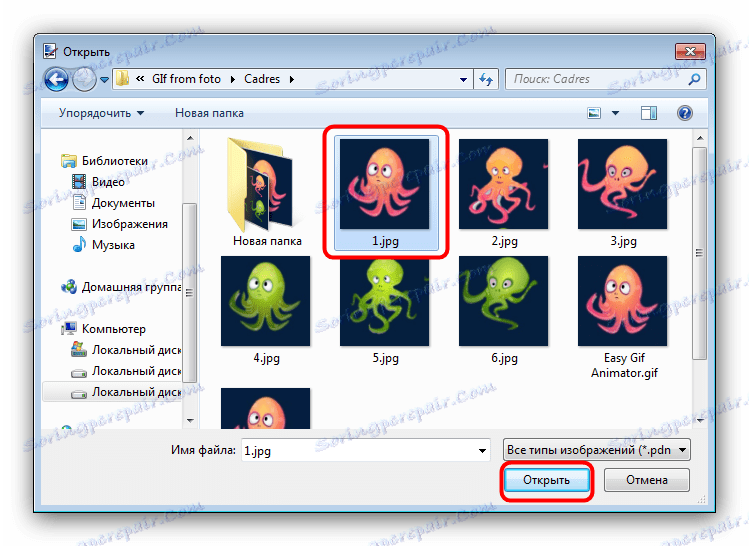
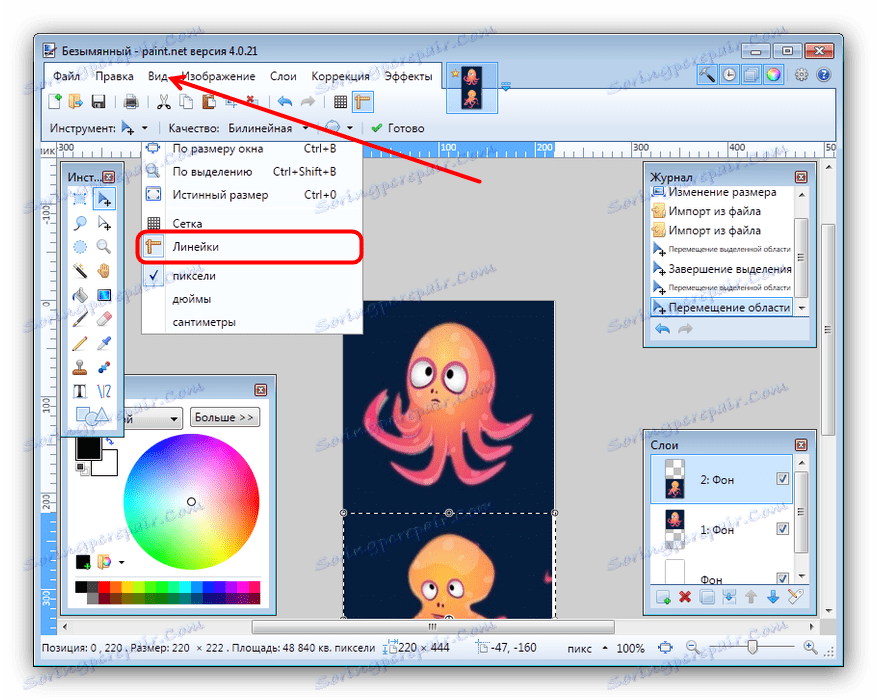
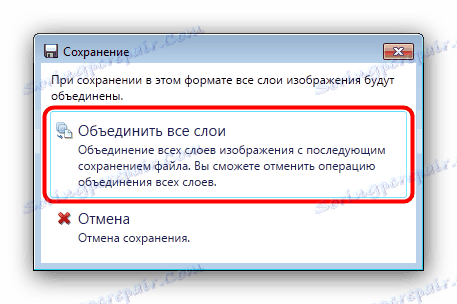
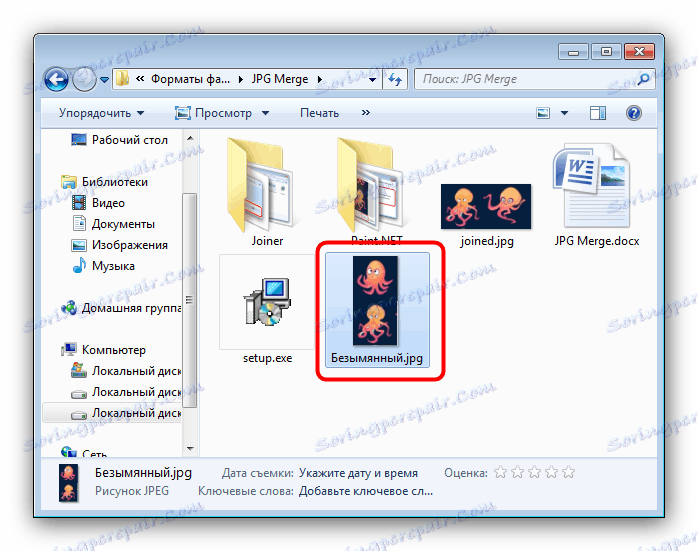
Редактор Paint.NET простіше в освоєнні, ніж Adobe Photoshop і GIMP , Проте все одно вимагає певної вправності.
Читайте також: Як користуватися Paint.NET
висновок
Підводячи підсумки, хочемо зазначити, що більшості користувачів підійде перший спосіб, оскільки обмеження на два файли можна обійти, використовуючи в якості початкових кодів результати попередніх об'єднань або сплативши ліцензію.