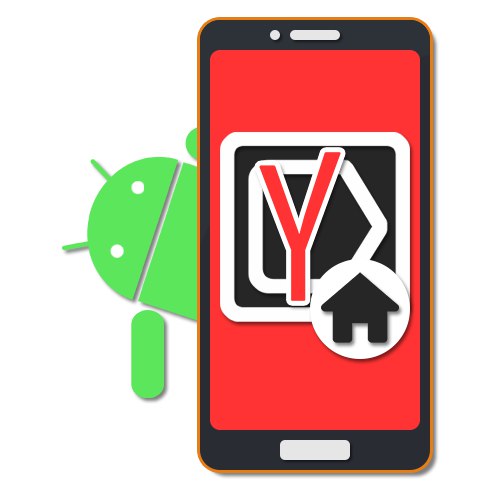
Пошукова система і сервіси Яндекса користуються великою популярністю в російськомовному сегменті інтернету, складаючи досить помітну конкуренцію іншим аналогам зразок Google. Для більш зручного використання даного пошуку і досить швидкого доступу до сервісів можна встановити Яндекс в якості стартової сторінки браузера. В ході цієї інструкції ми розповімо про подібну процедуру на прикладі відразу декількох додатків і варіантів вирішення завдання.
Установка Яндекса стартовою сторінкою
Провести установку Яндекса стартовою сторінкою в Android в даний час можна кількома способами, які зводились переважно до зміни внутрішніх параметрів програми вручну. Іноді також можна скористатися автоматичними засобами, але, як правило, залежить це саме від використовуваного браузера.
Спосіб 1: Стартова сторінка браузера
Найбільш доступний спосіб з існуючих полягає у використанні внутрішніх параметрів браузера, безпосередньо пов'язаних зі стартовою сторінкою. Ми продемонструємо лише деякі з варіантів, в той час як більшість аналогічних програм мають схожі інтерфейс і параметри.
Читайте також: Кращі браузери для Android
Стандартний браузер
- Незважаючи на можливі відмінності додатки Браузер залежно від версії Android і виробника пристрою, установка стартової сторінки відбувається одним і тим же способом. Для цього в першу чергу розгорніть головне меню кнопкою в правому верхньому кутку і виберіть пункт «Налаштування».
- З представленого списку зайдіть в підрозділ «Загальні» і тапніте по рядку "Стартова сторінка".
- У спливаючому вікні "Стартова сторінка" встановіть маркер поруч з пунктом «Інша» і в що з'явилося поле введіть
yandex.ru. Для завершення необхідно натиснути кнопку «ОК» і перезапустити браузер.
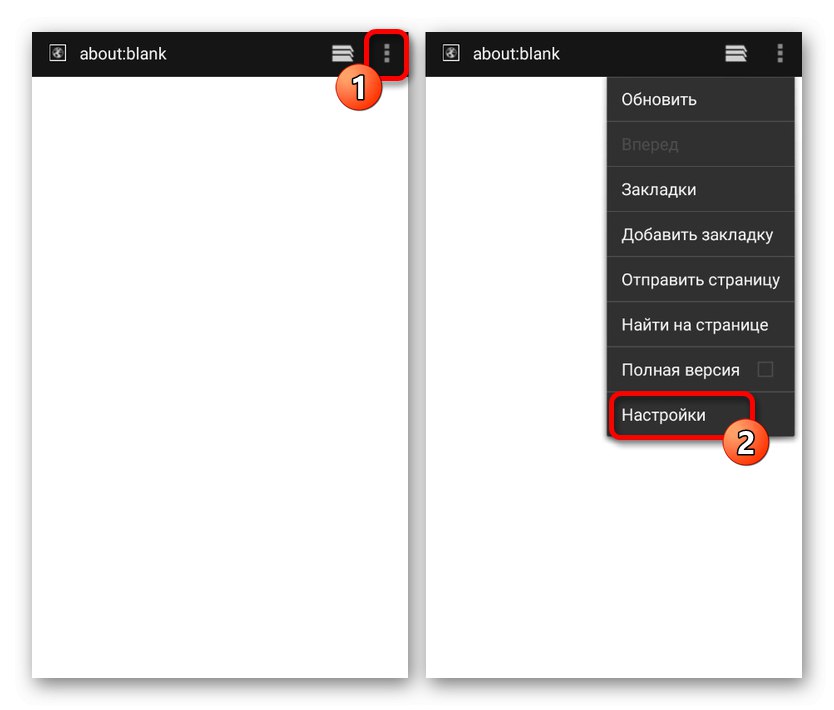
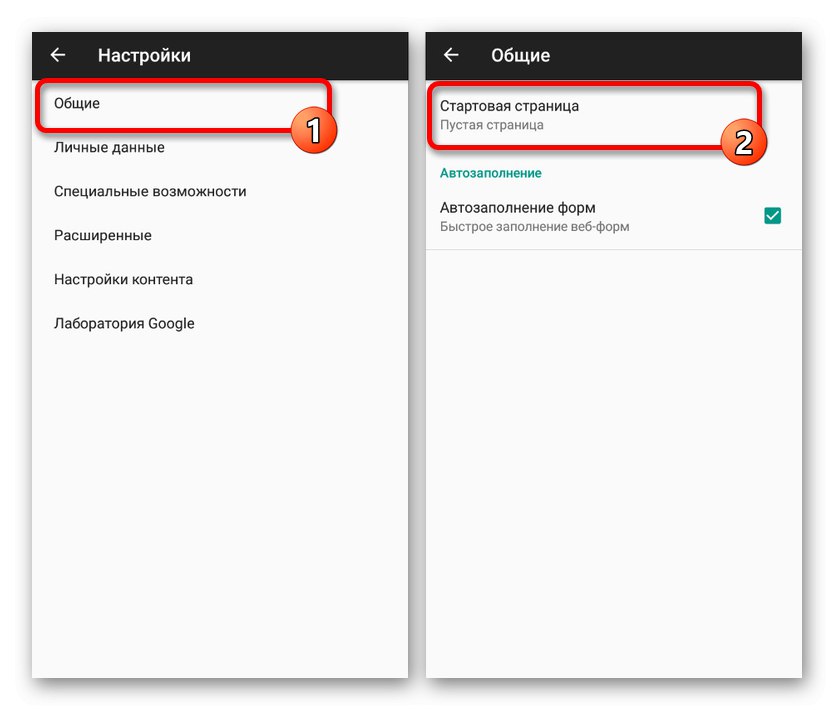
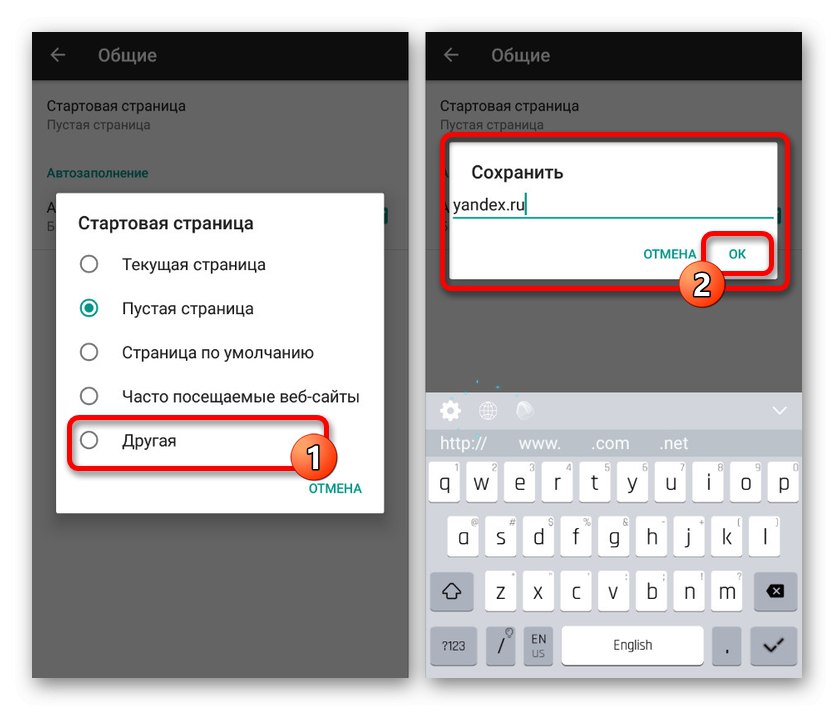
Google Chrome
- Як і раніше, відкрийте Google Chrome, Розгорніть головне меню у правому верхньому кутку і натисніть «Налаштування». Тут необхідно знайти блок «Основні» і вибрати "Пошукова система".
- Через з'явився список поміняйте пошук за замовчуванням на «Яндекс» і знову поверніться до «Налаштування».
- У блоці «Основні» Виберіть "Головна сторінка" і торкніться рядка «Відкрити цю сторінку».
- Заповніть текстове поле у відповідності з офіційною адресою - yandex.ru, натисніть «Зберегти», І на цьому процедура завершується.
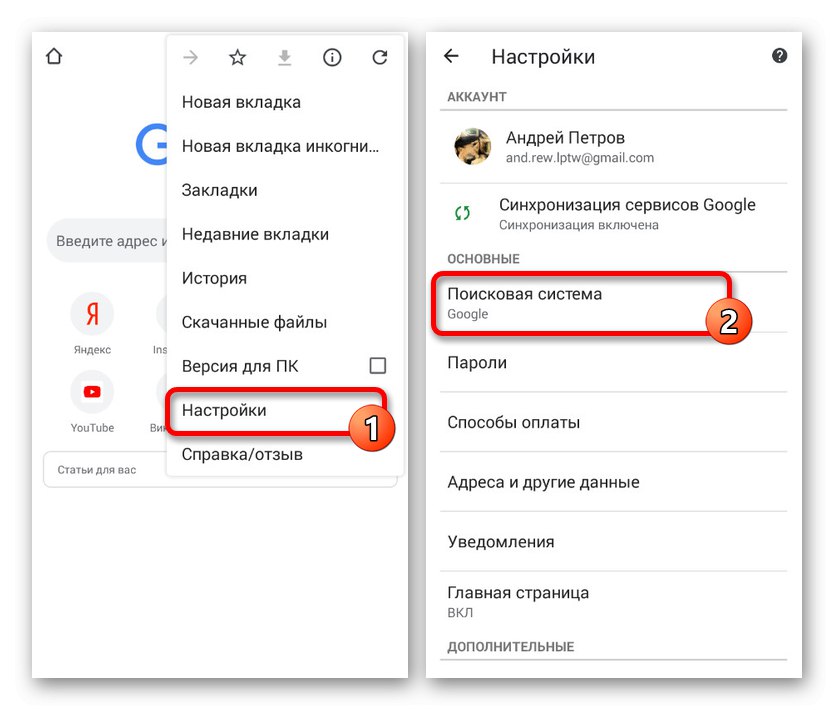
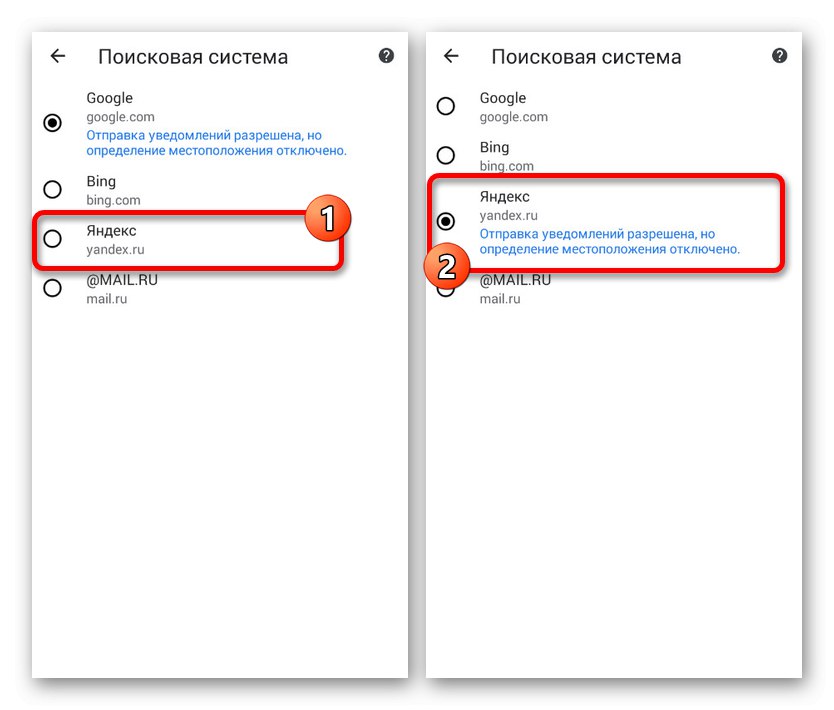
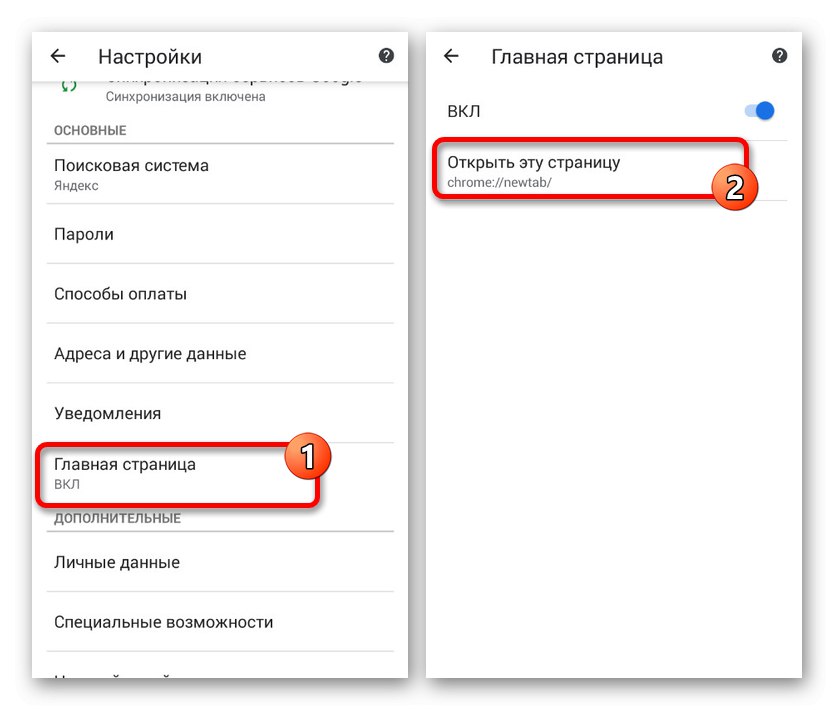
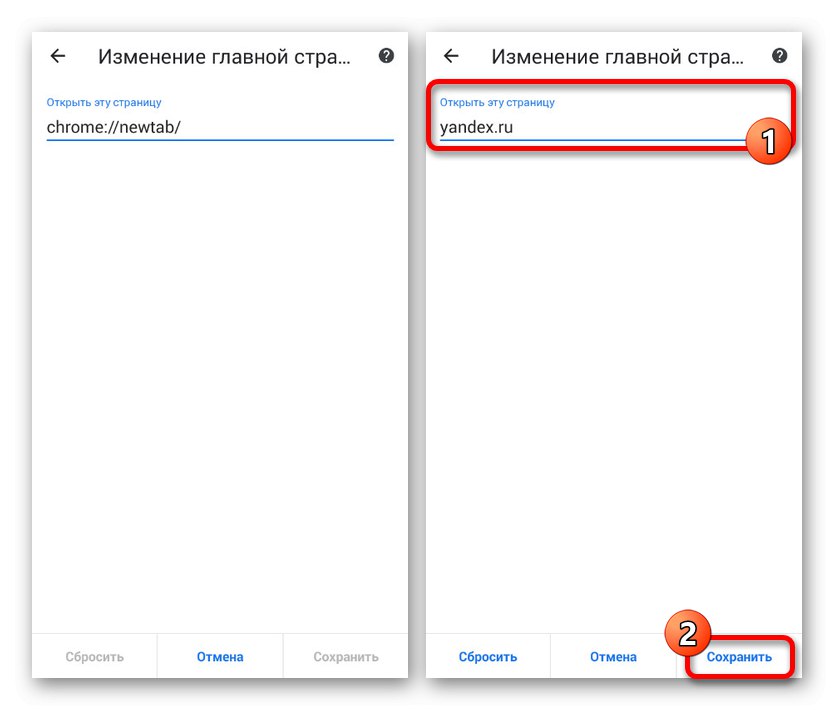
Mozilla Firefox
- Незважаючи на підтримку магазину розширень, в Mozilla Firefox на Android встановити Яндекс стартовою сторінкою можна тільки через параметри, як і в інших випадках. Для цього відкрийте головне меню, виберіть розділ «Параметри» і перейдіть в «Основні».
- Тут необхідно вибрати пункт "Будинок" і тапнуть по рядку «Установка домашньої сторінки».
- Через вікно, виберіть варіант «Інша», Вкажіть офіційну адресу yandex.ru і натисніть «ОК» для збереження. В результаті після повторного запуску програми Яндекс буде встановлений в якості початкової сторінки.
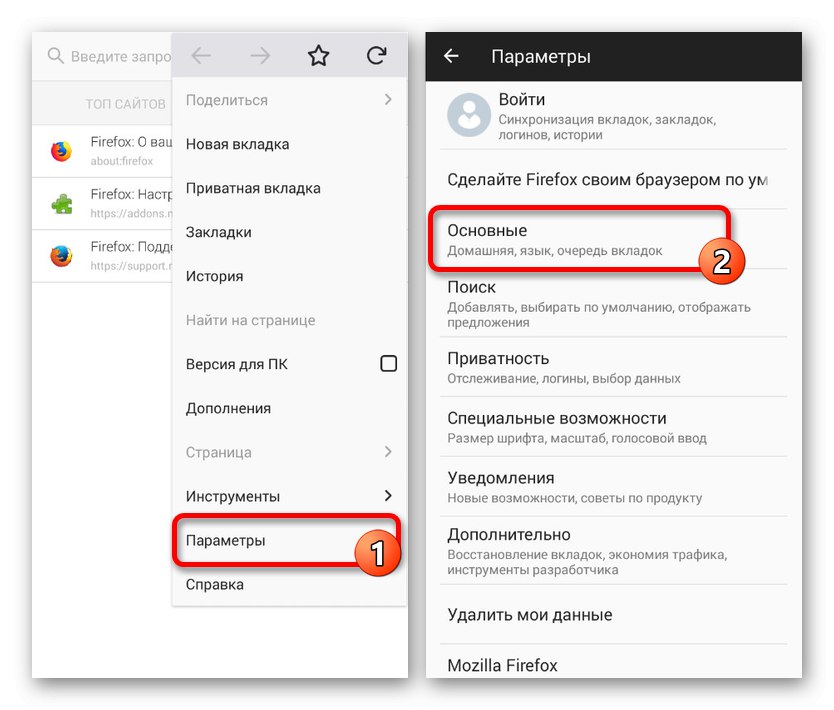
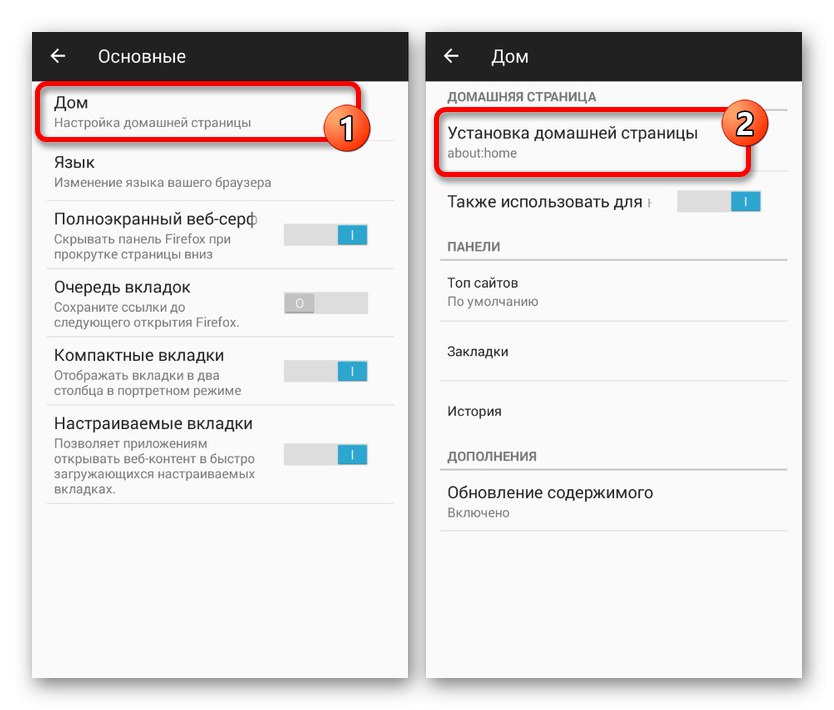
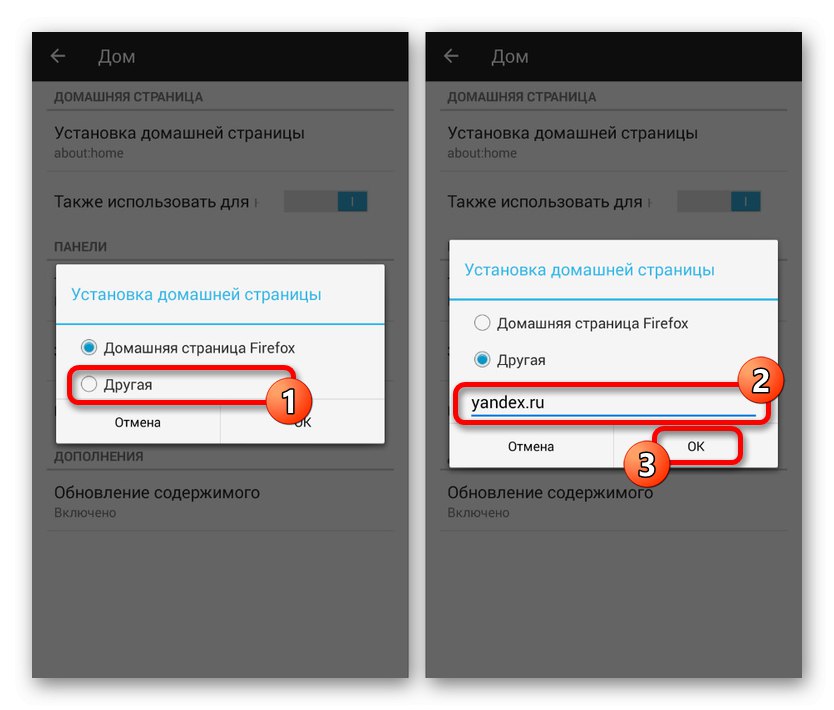
Даних дій на прикладі всіх основних браузерів буде цілком достатньо, щоб встановити Яндекс стартовою сторінкою. У той же час варто враховувати, що деякі програми потрібних налаштувань не надають.
Спосіб 2: Установка яндекс.браузер
Ще одне досить просте рішення полягає в завантаженні спеціального браузера від даної компанії. Цей варіант по суті є автоматичним, так як за замовчуванням в браузері використовуються віджети і сервіси Яндекса. До того ж тільки тут стартова сторінка має унікальне оформлення з допоміжними функціями.
Завантажити яндекс.браузер з Google Play Маркета
- Через те що стартовий екран Яндекса в даному браузері використовується за умовчанням, зміна налаштувань не потрібно.При цьому через параметри все ж варто відключити функцію збереження сесії, щоб при повторному відкритті програми була саме потрібна сторінка, а не старі вкладки.
- Для цих цілей розгорніть головне меню, виберіть «Налаштування» і знайдіть блок «Додатково». Тут необхідно включити функцію «Закривати вкладки при виході з браузера» і «Старт браузера з екрану нової вкладки».
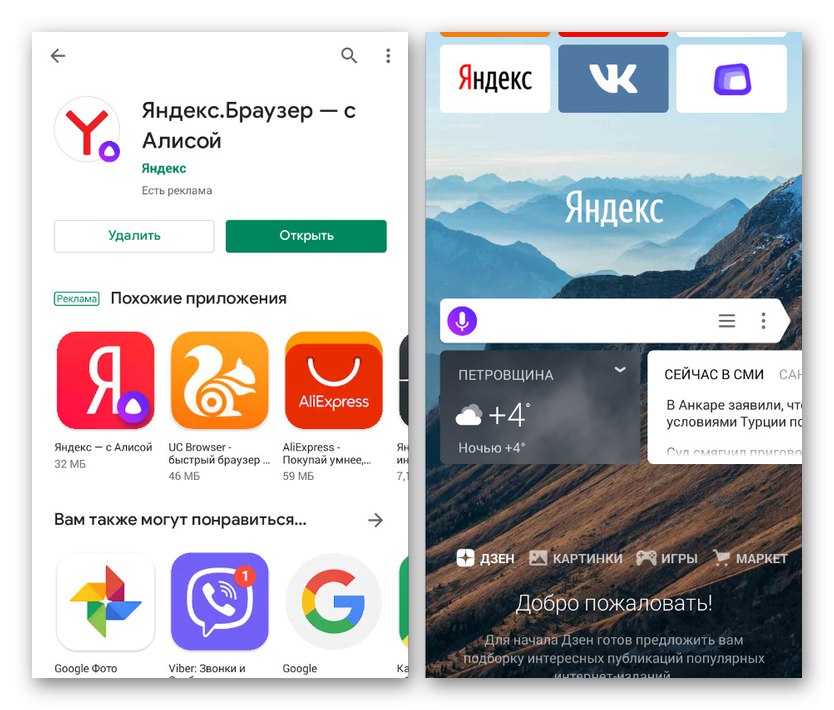
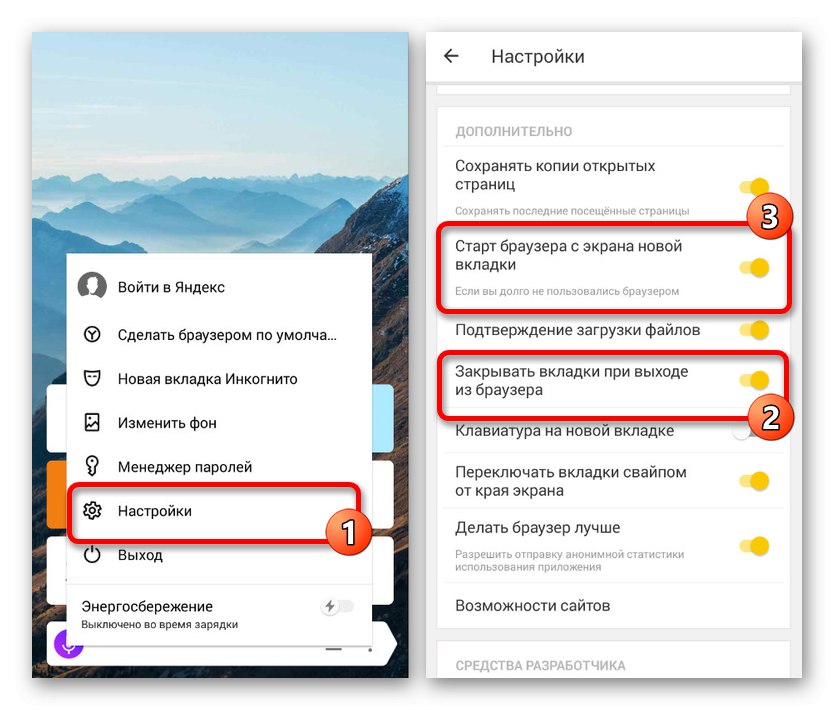
Цього має бути достатньо для автоматичної появи стартової сторінки Яндекса при кожному повторному відкритті браузера. В іншому ж він не має налаштувань початкової сторінки.
Спосіб 3: Сервіси Яндекса
У той час як попередні варіанти дозволяють виконати настройку лише для одного з конкретних браузерів, даний метод є універсальним. З його допомогою можна відразу ж додати налаштований веб-оглядач, комплект віджетів і багато іншого, втупивши всього лише один додаток за посиланням нижче. Одними з можливих альтернатив виступають Яндекс.Лончер, Так само є комплексним рішенням, або Яндекс.Віджети, Додають на головний екран смартфона поле пошуку та іншу інформацію. Метод буде оптимальний, якщо ви використовуєте тільки деякі сервіси компанії.
Завантажити Яндекс з Google Play Маркета
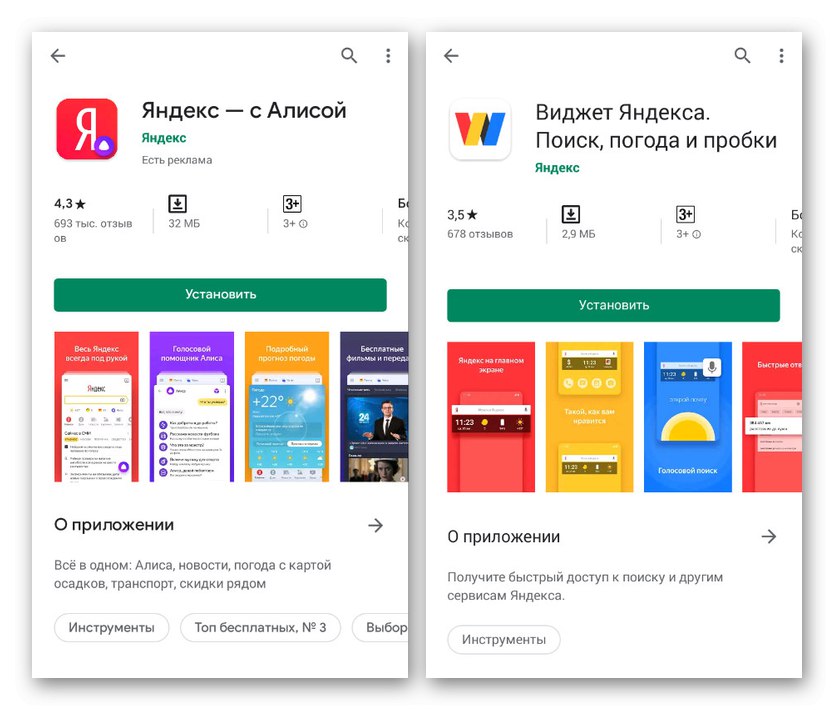
Нами були розібрані всі існуючі способи використання Яндекса стартовою сторінкою в Android, включаючи самостійну зміну налаштувань і автоматичну установку. Кожен спосіб має ряд особливостей, які роблять його незамінним в певних ситуаціях.