Створюємо туман в Фотошопі
Туман надає Вашим роботам в Фотошопі якоїсь таємничості і завершеності. Без подібних спеціальних ефектів неможливо домогтися високого рівня робіт.
У цьому уроці я розповім, як створити туман в програмі Фотошоп.
Урок присвячений не стільки накладення ефекту, скільки створення кистей з туманом. Це дозволить не робити кожен раз дії, описані в уроці, а просто взяти потрібну кисть і одним мазком додати туман на зображення.
Отже, приступимо до створення туману.
Важливо знати, що, чим більше початковий розмір заготовки для кисті, тим якісніше вона вийде.
Створюємо новий документ в програмі, натисніть сполучення клавіш CTRL + N з параметрами, зазначеними на скріншоті.

Розміри документа можна виставити і більше, аж до 5000 пікселів.
Заливаємо наш єдиний шар чорним кольором. Для цього вибираємо основним чорний колір, беремо інструмент «Заливка» і натискаємо по полотну.
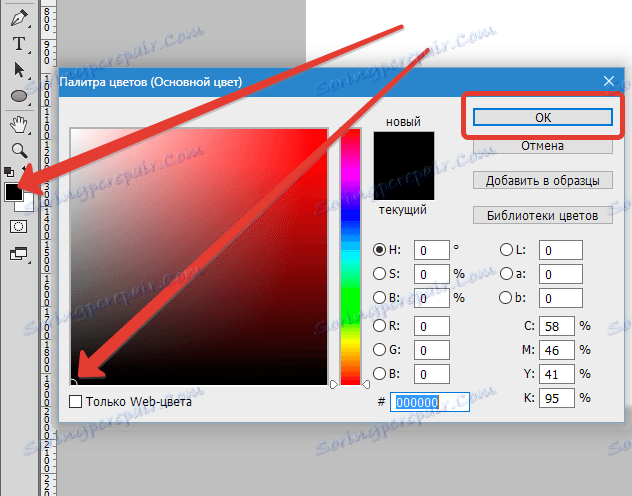
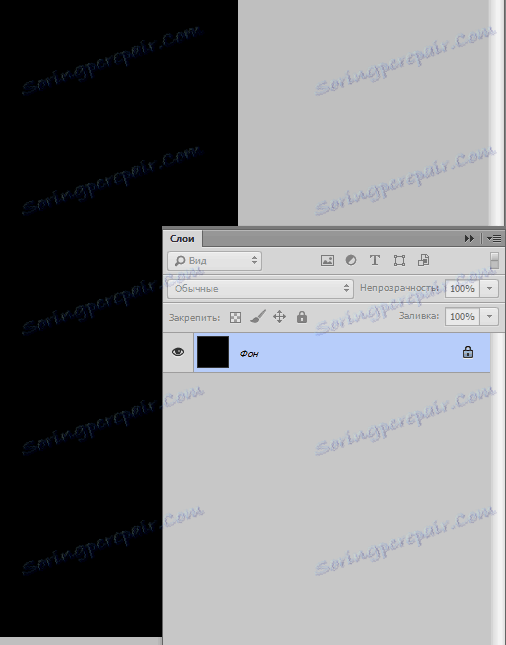
Далі створюємо новий шар, натиснувши на кнопку, зазначену на скріншоті, або скориставшись комбінацією клавіш CTRL + SHIFT + N.
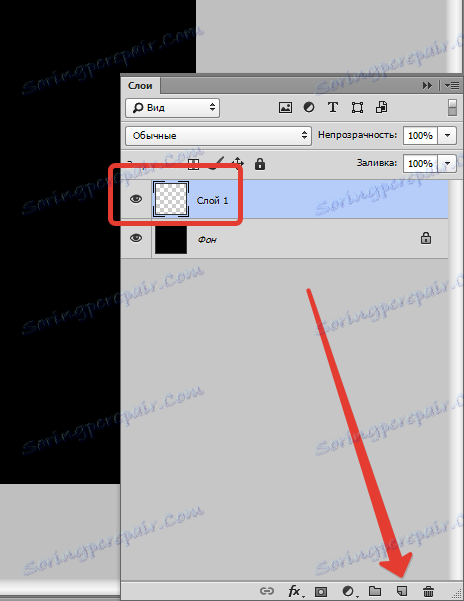
Потім вибираємо інструмент «Овальний область» і створюємо виділення на новому шарі.
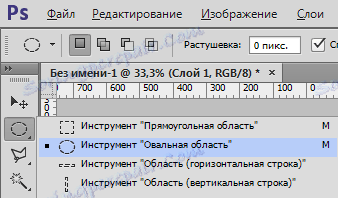
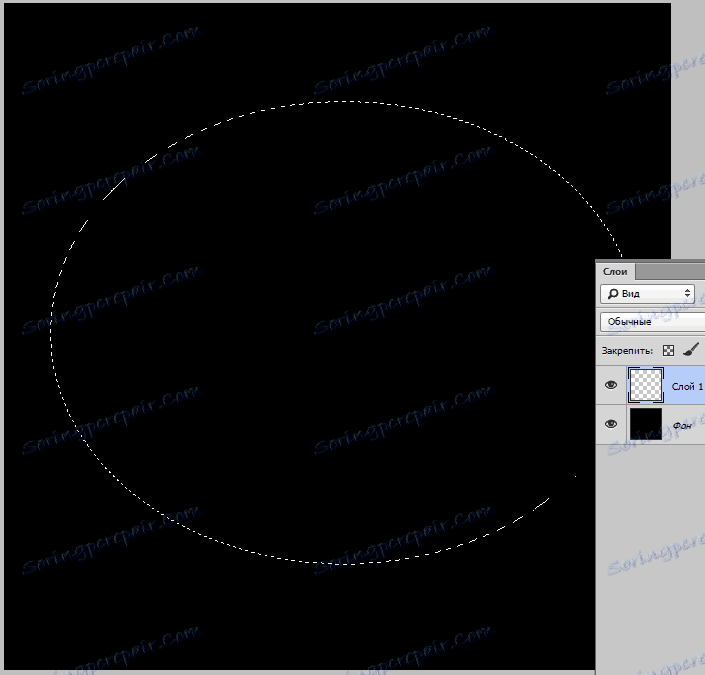
Отримане виділення можна переміщувати по полотну або курсором, або стрілками на клавіатурі.
Наступним кроком буде розмивання країв виділення, для того, щоб згладити кордон між нашим туманом і оточуючим його зображенням.
Йдемо в меню «Виділення», переходимо в розділ «Модифікація» і шукаємо там пункт «Растушевка».
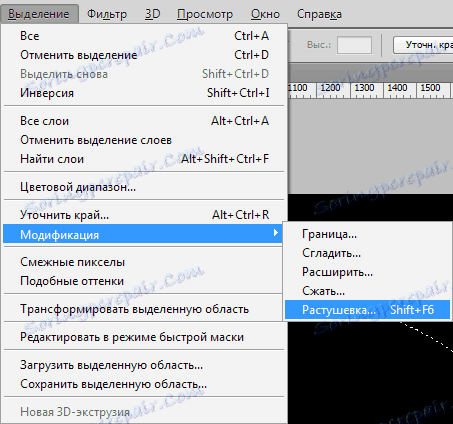
Значення радіуса розтушовування підбираємо щодо розміру документа. Якщо Ви створили документ 5000х5000 пікселів, то радіус повинен бути 500 пікселів. У моєму випадку це значення дорівнюватиме 200.

Далі необхідно виставити кольору: основний - чорний, фоновий - білий.
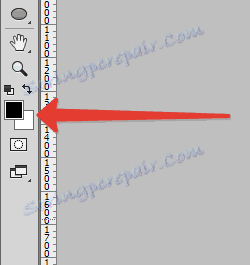
Потім створимо безпосередньо сам туман. Для цього переходимо в меню «Фільтр - Рендеринг - Хмари».
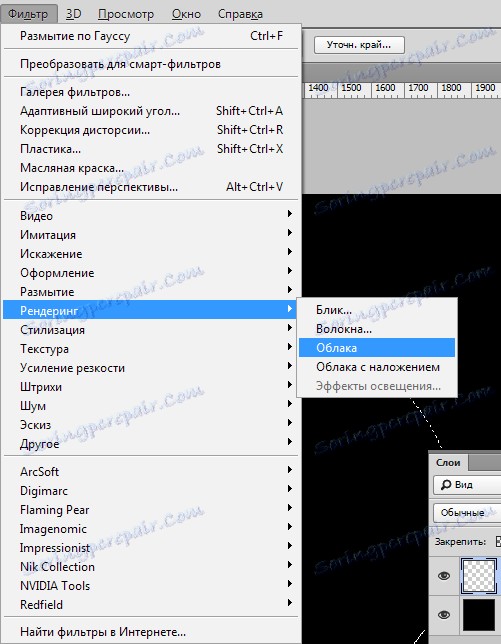
Налаштовувати нічого не потрібно, туман виходить сам собою.
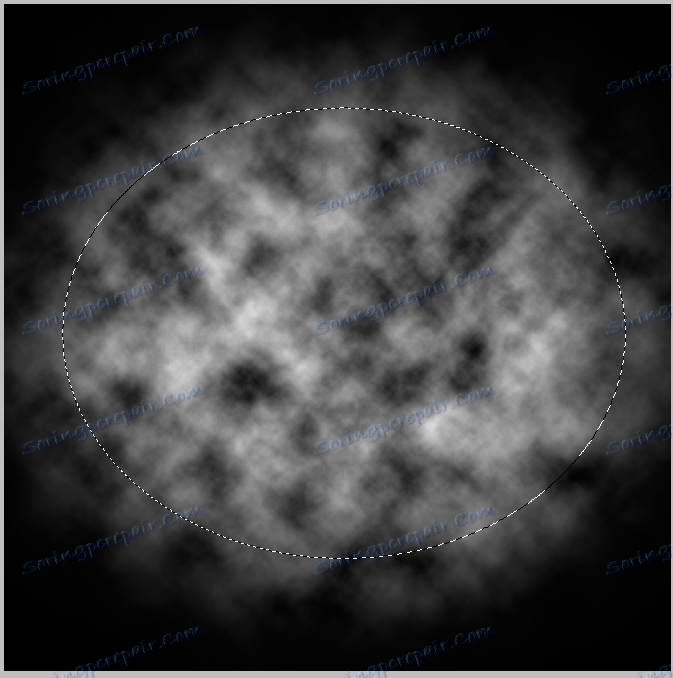
Знімаємо виділення поєднанням клавіш CTRL + D і милуємося ...
Правда, милуватися зарано - необхідно трохи розмити отриману текстуру для більшої реалістичності.
Переходимо в меню «Фільтр - Розумієте - Розумієте по Гауса» і налаштовуємо фільтр, як на скріншоті. Майте на увазі, що значення в Вашому випадку можуть бути іншими. Орієнтуйтеся на отриманий ефект.
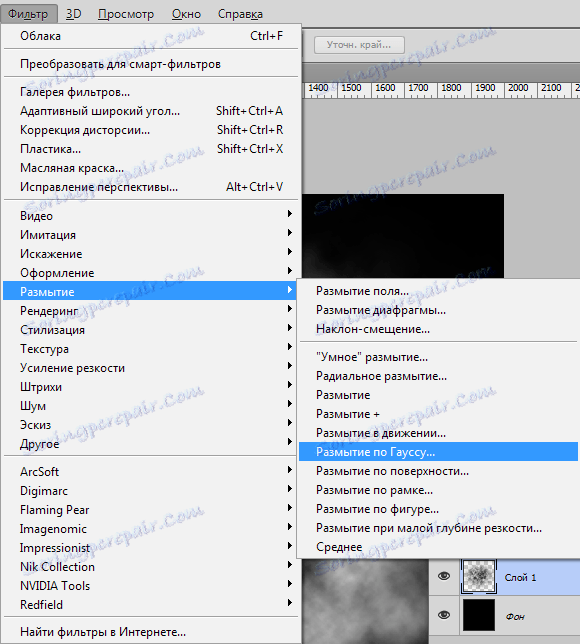
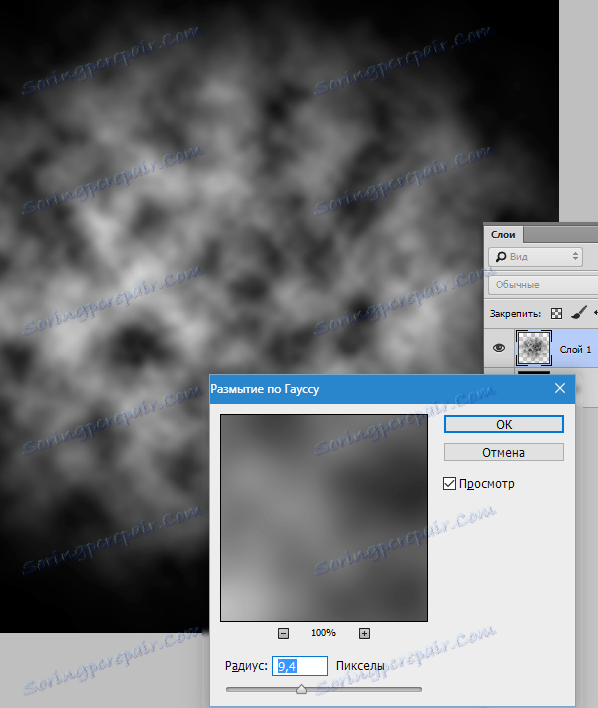
Оскільки туман - субстанція неоднорідна і не скрізь має однакову щільність, то ми створимо три різні кисті з різною густотою ефекту.
Створюємо копію шару з туманом сполучення клавіш CTRL + J, а з оригінального туману знімаємо видимість.
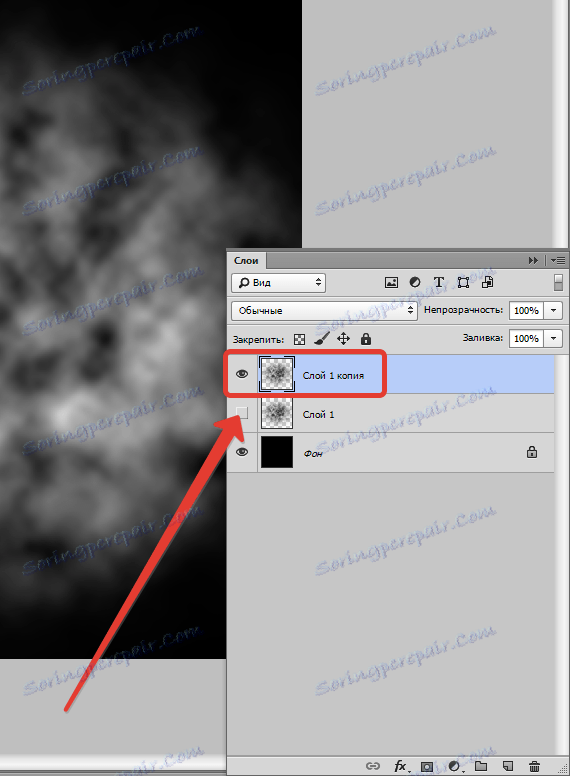
Знижуємо непрозорість копії до 40%.
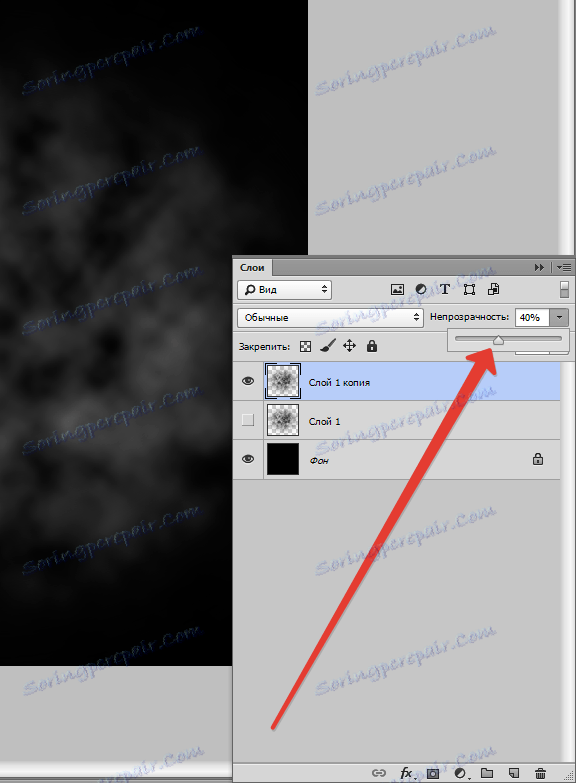
Тепер трохи підвищимо щільність туману за допомогою «Вільного трансформування». Натискаємо поєднання клавіш CTRL + T, на зображенні повинна з'явитися рамка з маркерами.
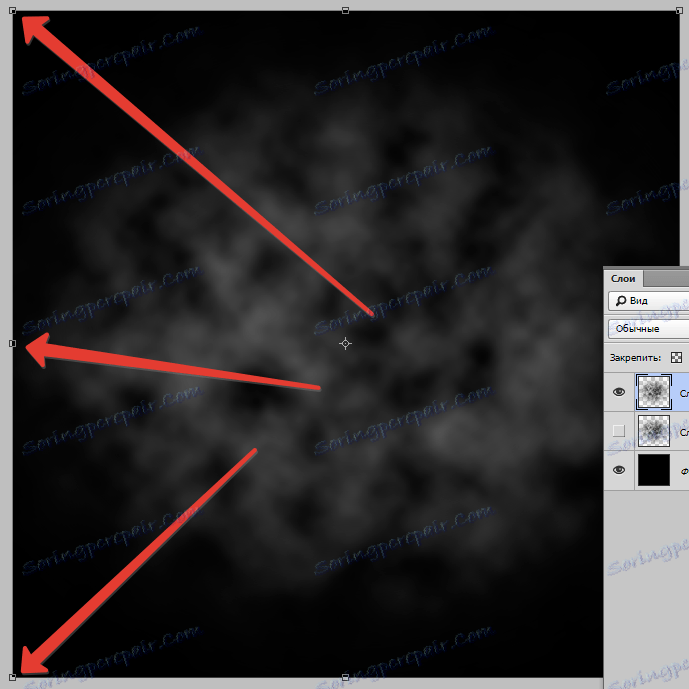
Тепер натискаємо правою кнопкою миші всередині рамки, і у випадаючому контекстному меню вибираємо пункт «Перспектива».
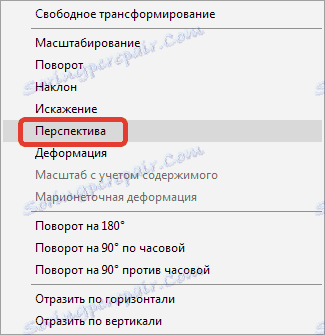
Потім беремося за правий верхній маркер (або за лівий верхній) і трансформуємо зображення, як показано на скрині. По завершенню процесу натискаємо ENTER.
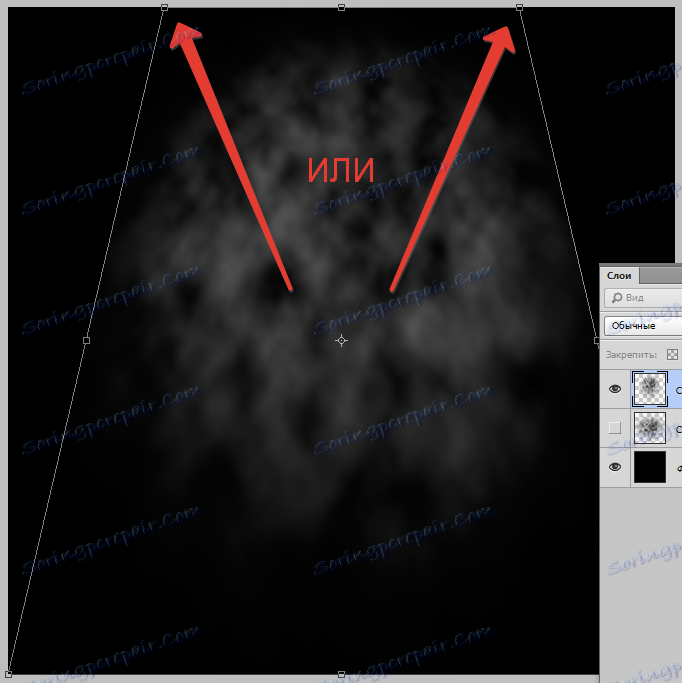
Створимо ще одну заготовку для кисті з туманом.
Робимо копію шару з початковим ефектом (CTRL + J) і перетягуємо її в самий верх палітри. Включаємо видимість для цього шару, а для того, над яким щойно працювали, знімаємо.
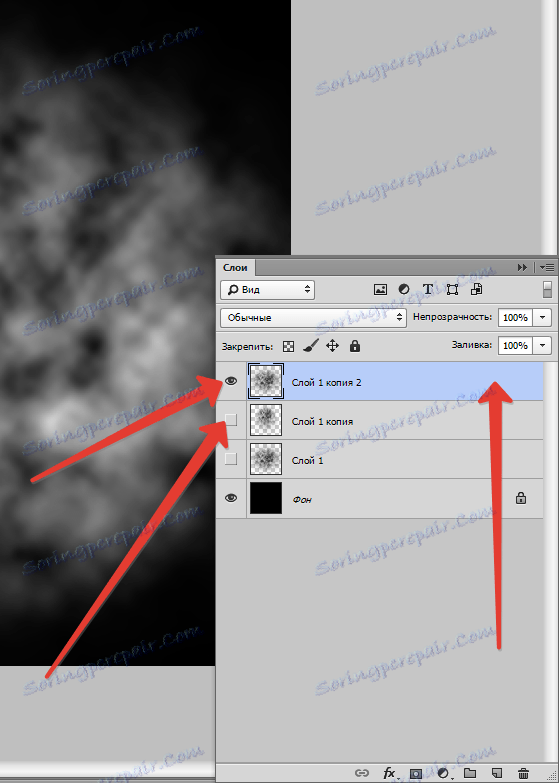
Розмиваємо шар по Гауса, на цей раз набагато сильніше.
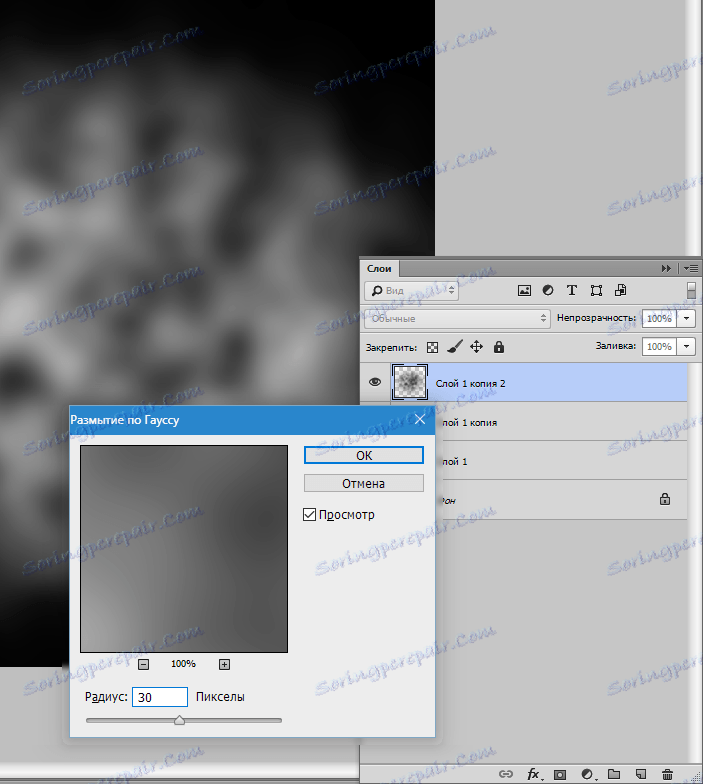
Потім викликаємо «Вільне трансформування» (CTRL + T) і стискаємо зображення, отримавши тим самим «стелиться» туман.
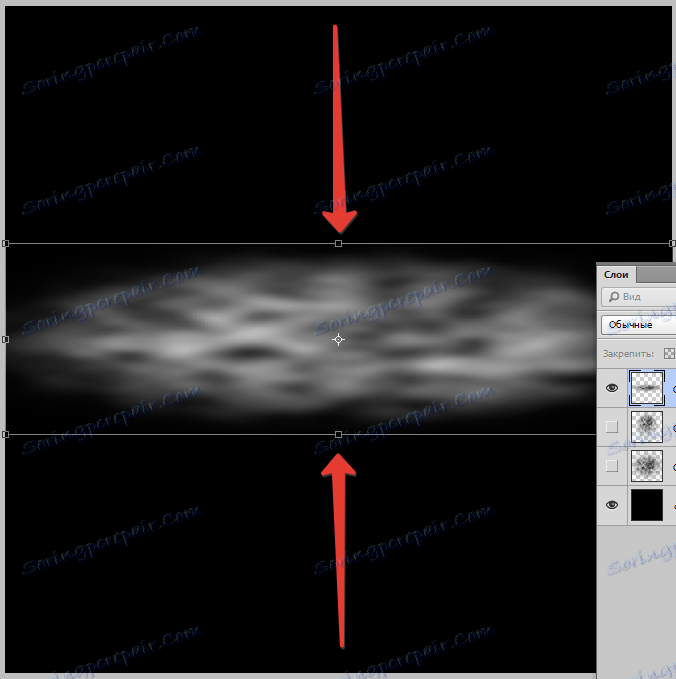
Знижуємо непрозорість шару до 60%.
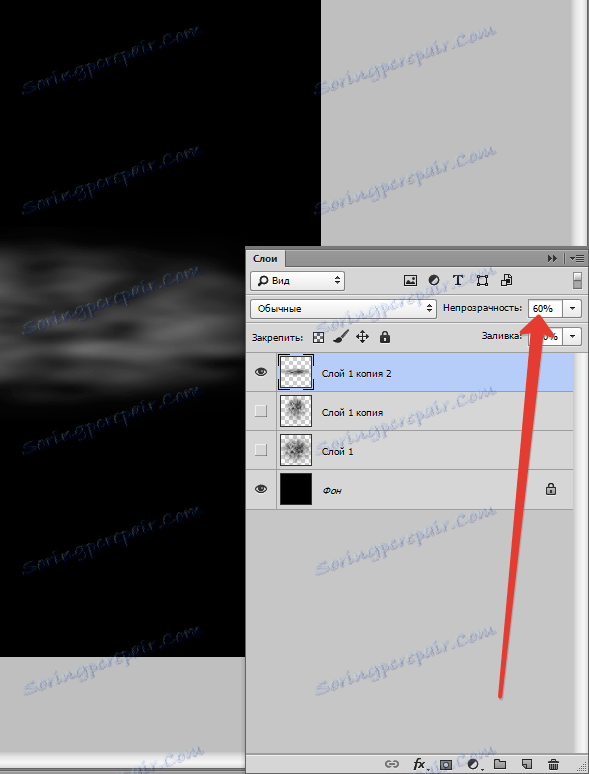
Якщо на зображенні залишилися дуже яскраві білі області, то їх можна зафарбувати чорною м'якою кистю з непрозорістю 25-30%.
Налаштування кисті представлені на скріншотах.

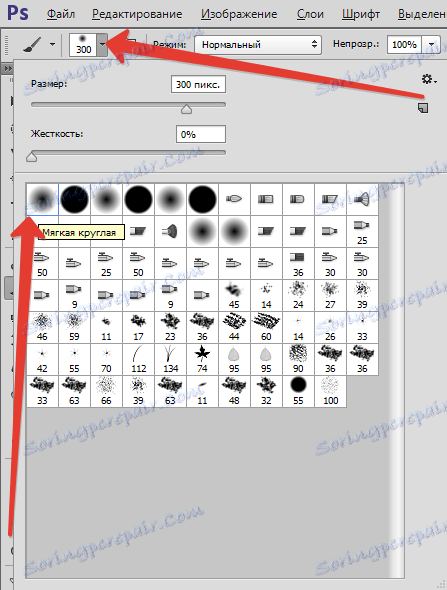

Отже, заготовки для кистей створені, тепер їх все необхідно інвертувати, так як кисть можна створити тільки з чорного зображення на білому тлі.
Скористаємося коригуючих шаром «Інвертувати».
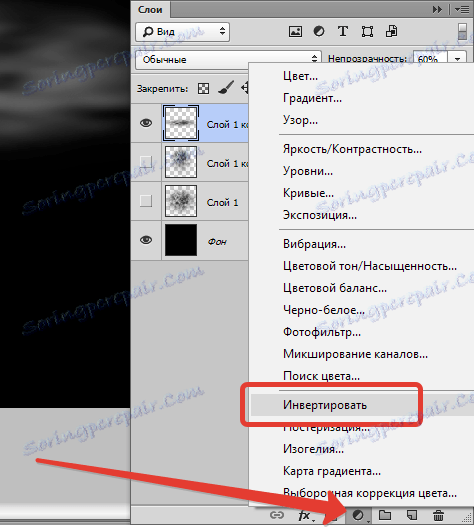
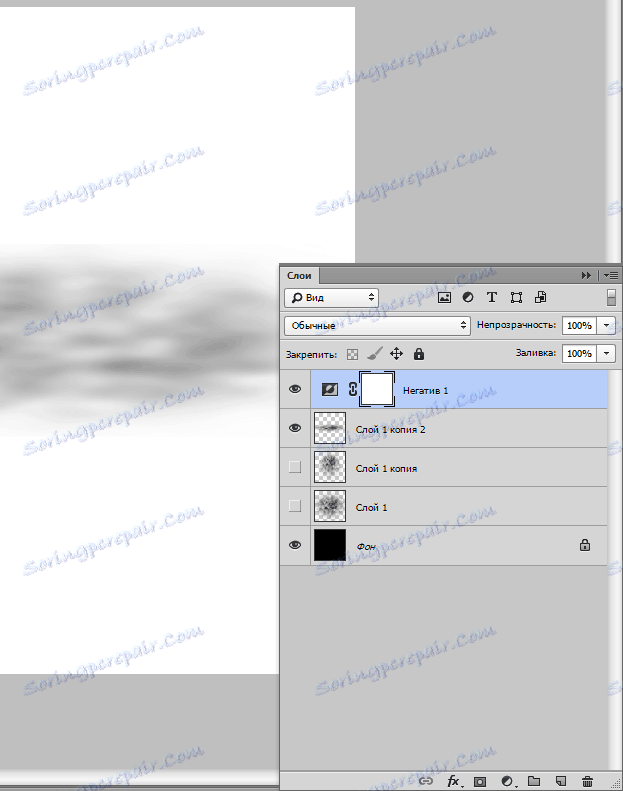
Давайте уважно подивимося на отриману заготовку. Що ми бачимо? А бачимо ми різкі кордону зверху і знизу, а також те, що заготівля виходить за межі полотна. Ці недоліки необхідно усунути.
Активуємо видимий шар і додаємо до нього маску білого кольору.
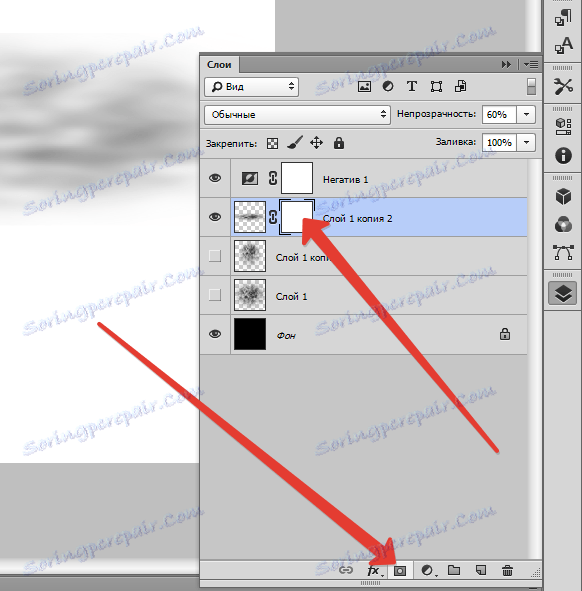
Потім беремо кисть з такими ж налаштуваннями, що і раніше, але з непрозорістю 20% і акуратно зафарбовуємо кордону по масці.
Розмір кисті краще зробити побільше.
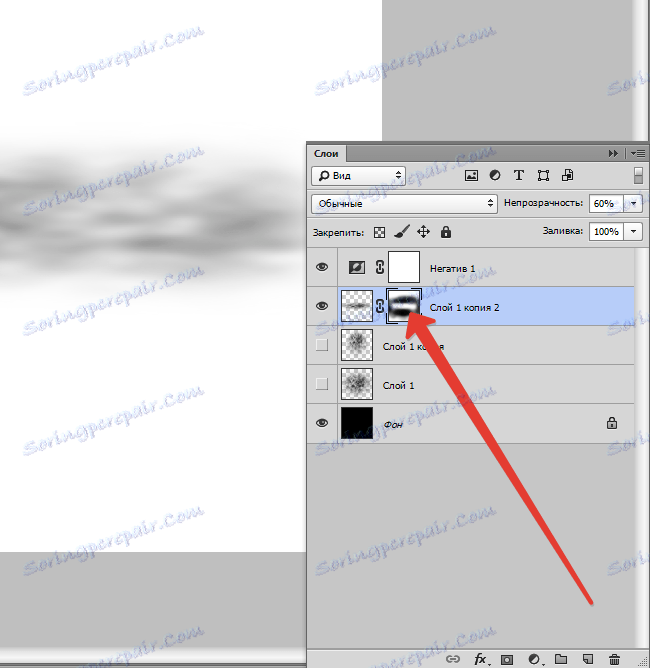
По завершенню тиснемо правою кнопкою миші по масці і вибираємо пункт «Застосувати шар-маску».
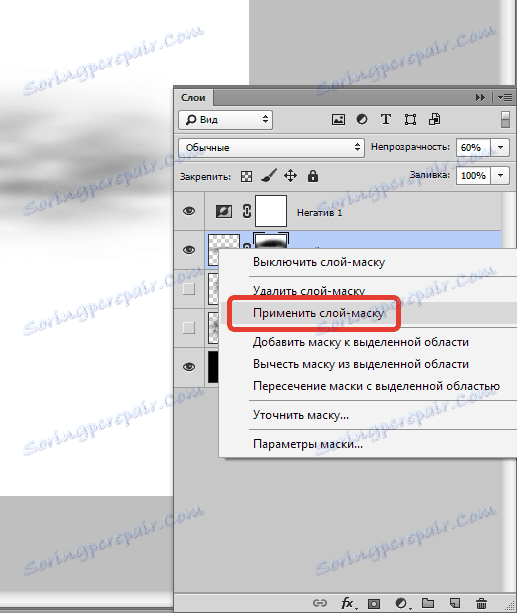
Цю ж процедуру необхідно виконати з усіма верствами. Алгоритм наступний: знімаємо видимість з усіх верств, крім редагованого, фонового і «Негативу» (самого верхнього), додаємо маску, стираємо кордони чорної пензлем по масці. Застосовуємо маску і так далі ...
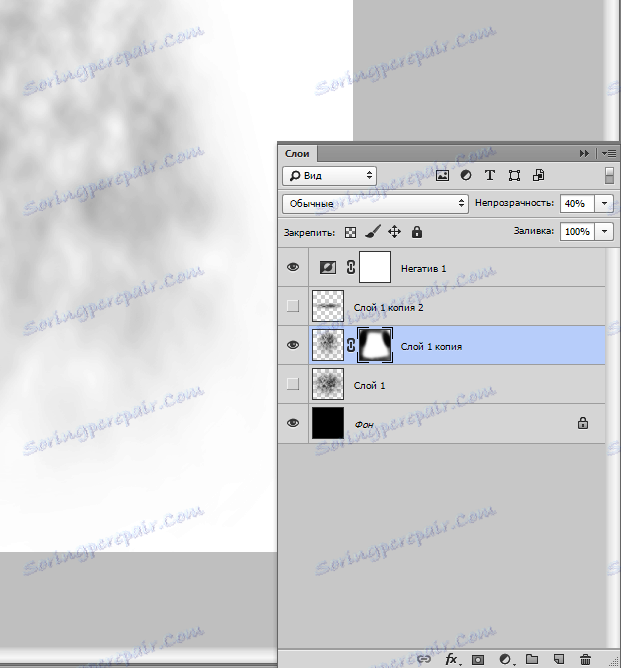
Коли редагування шарів закінчено, можна приступати до створення кистей.
Включаємо видимість шару з заготівлею (див. Скріншот) і активуємо його.
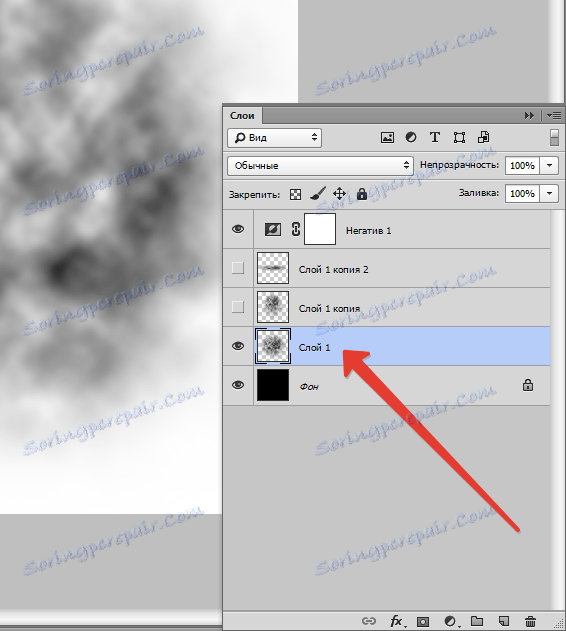
Переходимо в меню «Редагування - Визначити кисть».
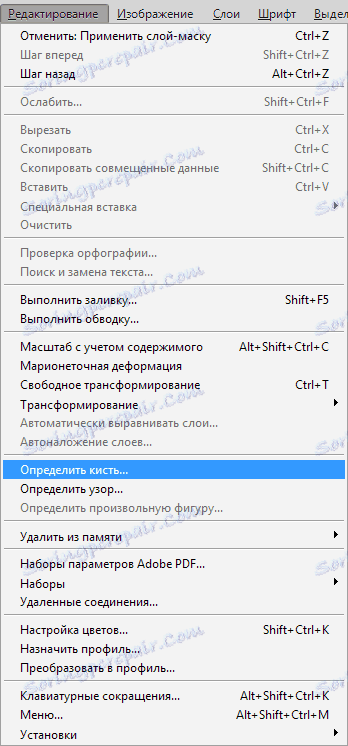
Даємо назву нової кисті і натискаємо ОК.
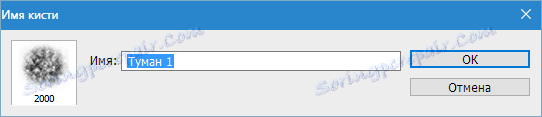
Потім знімаємо видимість зі шару з даної заготівлею і включаємо видимість для іншої заготовки.
Повторюємо дії.
Всі створені кисті з'являться в стандартному наборі кистей.
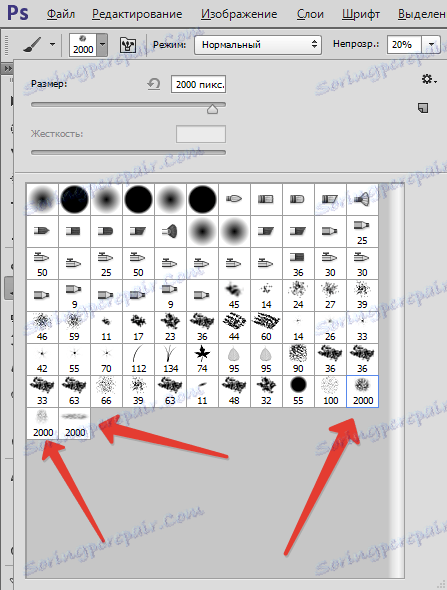
Для того щоб кисті не загубилися, створимо з них призначений для користувача набір.
Натискаємо на шестірню і вибираємо пункт «Управління наборами».
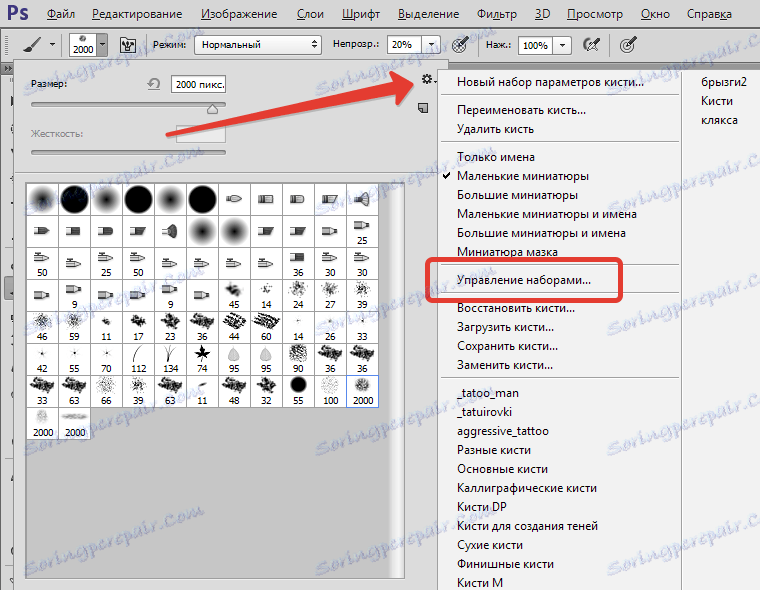
Затискаємо CTRL і по черзі натискаємо по кожній новій кисті.
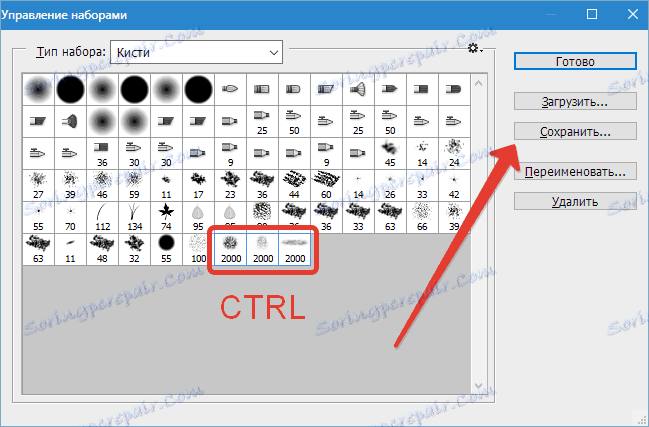
Потім натискаємо «Зберегти», даємо ім'я набору та знову «Зберегти».
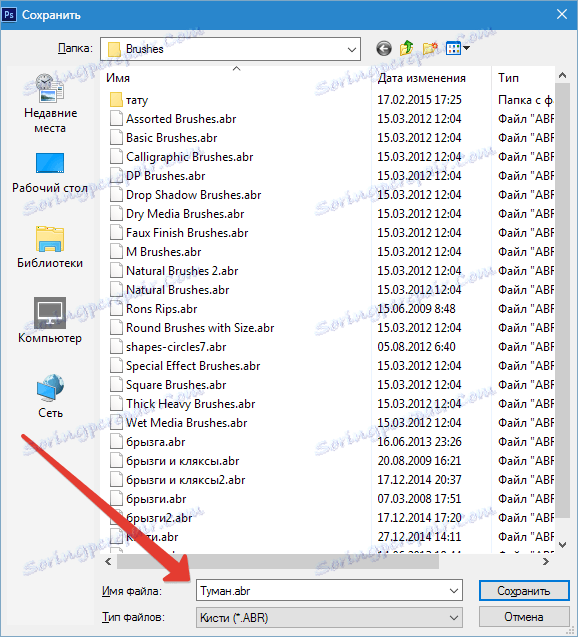
Після всіх дій тиснемо «Готово».
Набір збережеться в папку з встановленою програмою, в підпапку «Presets - Brushes».
Викликати даний набір можна наступним чином: тиснемо на шестірню, вибираємо пункт «Завантажити кисті» і у вікні, шукаємо наш набір.
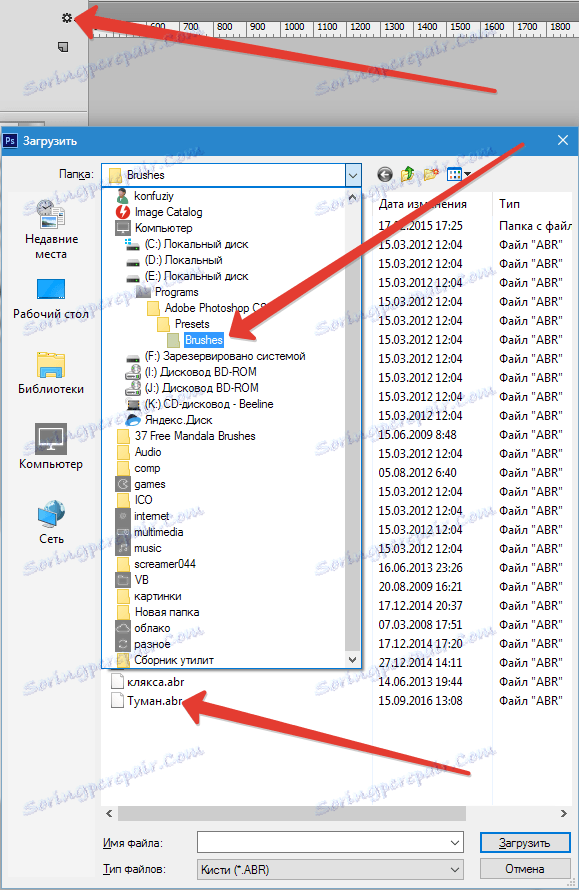
Більш детально читайте в статті «Працюємо з наборами кистей в Фотошопі»
Отже, кисті з туманом створені, давайте подивимося на приклад їх використання.
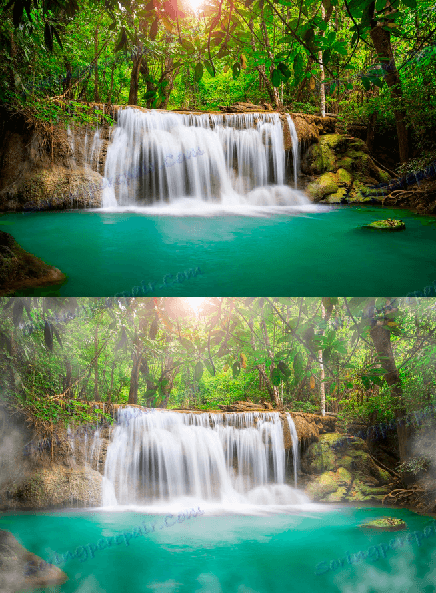
Маючи досить фантазії, можна знайти масу варіантів застосування створених нами в цьому уроці кистей з туманом.
Творіть!
