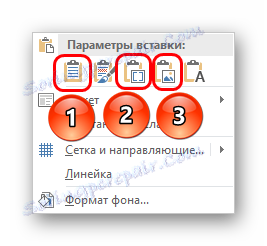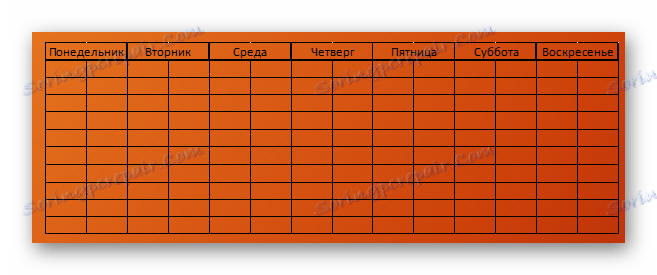Створення таблиці в PowerPoint
Далеко не кожна презентація здатна обійтися без таблиці. Особливо, якщо це інформаційна демонстрація, яка показує різну статистику або показники в тих чи інших галузях. PowerPoint підтримує кілька способів створення цих елементів.
Читайте також: Як вставити таблицю з MS Word в презентацію
зміст
Спосіб 1: Вбудовування в область тексту
Найпростіший формат створення таблиці в новому слайді.
- Потрібно створити новий слайд комбінацією «Ctrl» + «M».
- В області для основного тексту за замовчуванням відобразяться 6 іконок для вставок різних елементів. Першим стандартно йде якраз вставка таблиці.
- Залишається лише натиснути на цю іконку. З'явиться окреме вікно, де можна задати необхідні параметри створюваного компонента - кількість рядків і стовпців. Після натискання кнопки «ОК» елемент із заданими параметрами буде створений на місці області для введення тексту.


Метод досить простий і універсальний. Інша проблема, що після маніпуляцій з областю для тексту іконки можуть пропасти і більше не повернутися. Також не можна не сказати про те, що подібний підхід видаляє область для тексту, і доведеться створювати її іншими способами.
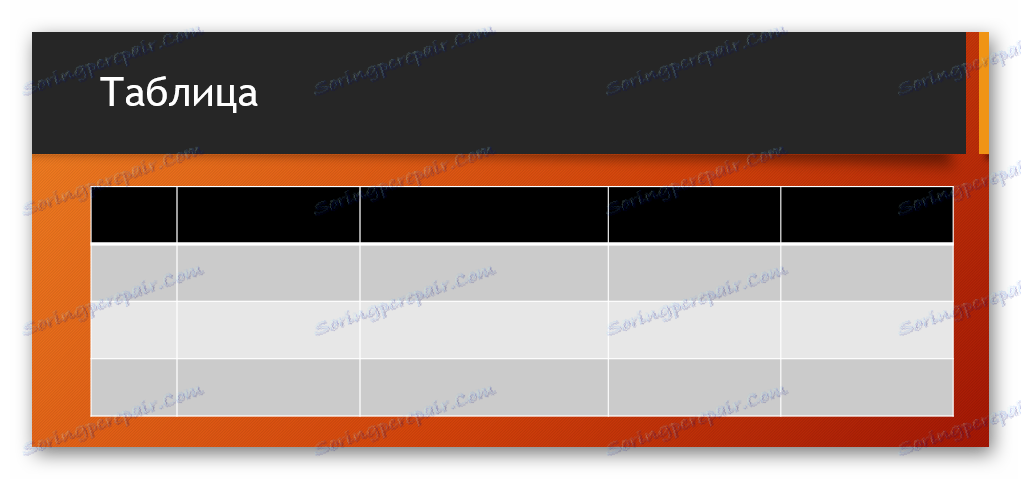
Спосіб 2: Наочне створення
Є спрощений спосіб створення таблиць, що має на увазі, що користувач буде робити невеликі таблички з максимальним розміром 10 на 8.
- Для цього потрібно перейти у вкладку «Вставка» в шапці програми. Тут зліва розташовується кнопка «Таблиця». При натисканні на неї відкриється спеціальне меню з можливими способами створення.
- Найголовніше, що можна побачити - це поле з клітинок 10 на 8. Тут користувач може вибрати майбутню табличку. При наведенні будуть зафарбовувати клітинки з лівого верхнього кута. Таким чином, користувачеві потрібно вибрати розмір того об'єкта, який він хоче створити - наприклад, 3 квадрата на 4 створить матрицю відповідних розмірів.
- Після натискання на це поле, коли потрібний розмір буде обраний, створиться необхідний компонент відповідного виду. При необхідності, стовпці або рядки можна буде без проблем розширити або звузити.
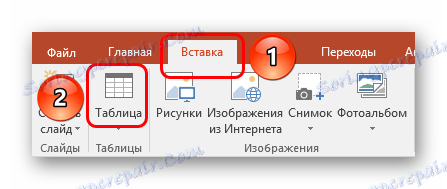
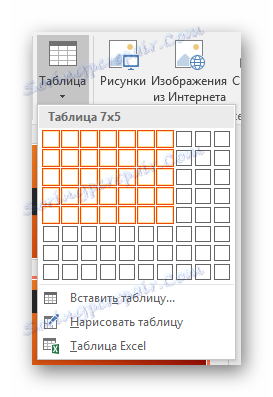
Варіант вкрай простий і хороший, однак підходить тільки для створення невеликих табличних масивів.
Спосіб 3: Класичний метод
Класичний спосіб, що переходить з однієї версії PowerPoint в іншу протягом багатьох років.
- Все там же у вкладці «Вставка» потрібно вибрати «Таблиця». Тут необхідно натиснути на варіант «Вставити таблицю».
- Відкриється стандартне вікно, де необхідно вказати кількість рядків і стовпців у майбутнього компонента таблиці.
- Після натискання кнопки «ОК» буде створено об'єкт із зазначеними параметрами.
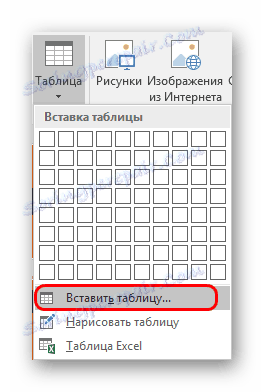

Найкращий варіант, якщо потрібно створити звичайну таблицю будь-якого розміру. Від цього не страждають об'єкти самого слайда.
Спосіб 4: Вставка з Excel
Якщо є вже створена таблиця в програмі Microsoft Excel , То її також можна перенести на слайд презентації.
- Для цього буде потрібно перейти до елементу в Excel і скопіювати. Далі просто вставити в потрібний слайд презентації. Робити це можна як комбінацією «Ctrl» + «V», так і через праву кнопку.
- Але варто відзначити, що в другому випадку користувач не побачить стандартного варіанту «Вставити» у спливаючому меню. У нових версіях тут присутній вибір з кількох варіантів вставки, далеко не всі з яких знадобляться. Потрібні тільки три варіанти.
![Види вставок, потрібні для вставки таблиці з Excel]()
- «Використовувати стилі кінцевого фрагмента» - перша ікона зліва. Вона вставить таблицю, оптимізувавши під PowerPoint, однак зберігши загальне початкове форматування. Грубо кажучи, з вигляду така вставка буде максимально близькою до початкового стану.
- «Впровадити» - третій зліва варіант. Даний спосіб помістить сюди исходник, зберігши лише розмір осередків і текст в них. Стиль кордонів і фон будуть скинуті (фон буде прозорим). У цьому варіанті можна буде легко переналаштувати таблицю так, як потрібно. Також цей спосіб дозволяє уникати негативних варіантів спотворень формату.
- «Малюнок» - четвертий варіант зліва. Вставляє таблицю подібно минулого варіанту, але вже в форматі малюнка. Цей спосіб не піддається подальшому форматування і зміни зовнішнього вигляду, зате вихідний варіант легше змінювати в розмірі і вбудовувати в слайд серед інших елементів.
![Приклад вставленої таблиці з Excel в форматі картинки в PowerPoint]()
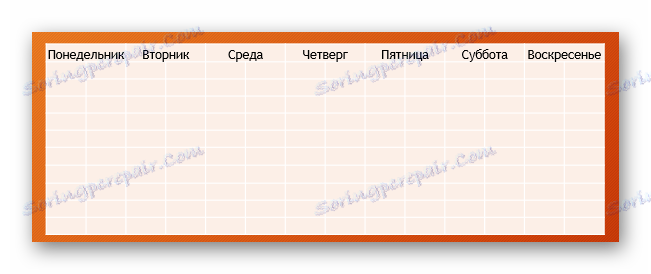
Також нічого не заважає вставляти таблицю з використанням редактора Microsoft Excel .
Шлях старий - вкладка «Вставка», потім «Таблиця». Тут потрібно останній пункт - «Таблиця Excel».
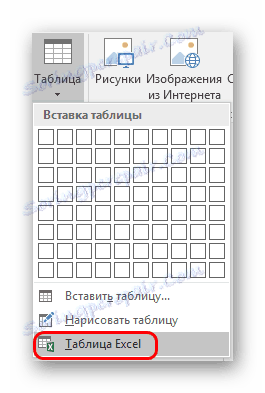
Після ви вибрали цей варіант додасться стандартна матриця Excel 2 на 2. Її можна розширювати, змінювати за розміром і так далі. Коли процеси редагування розмірів і внутрішнього формату будуть закінчені, редактор Excel закриється і об'єкт прийме вигляд, заданий форматуванням стилю даної презентації. Залишиться лише текст, розмір і інші функції. Цей спосіб корисний тим, хто більше звик до створення таблиць в Excel.
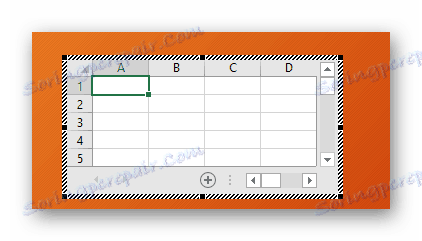
Важливо зауважити, що при останньому способі система може видавати помилку, якщо користувач спробує створити таку таблицю, коли відкрито додаток Excel. Якщо таке трапилося, потрібно просто закрити програму, яка заважає, і спробувати знову.
Спосіб 5: Створення вручну
Не завжди можна обійтися тільки стандартними інструментами створення. Можуть знадобитися і комплексні види таблиць. Такі можна тільки намалювати самому.
- Буде потрібно відкрити кнопку «Таблиця» у вкладці «Вставка» і вибрати тут варіант «Намалювати таблицю».
- Після цього користувачеві буде запропоновано інструмент для накреслення на слайді прямокутної області. Після того, як буде намальований необхідний розмір об'єкта, будуть створені крайні кордону рамки. З цього моменту всередині можна малювати що завгодно, використовуючи відповідні функції.
- Як правило, в цьому випадку відкривається «Конструктор». Про нього докладніше йтиметься нижче. За допомогою цього розділу і буде створюватися потрібний об'єкт.
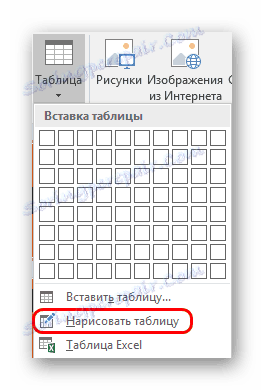
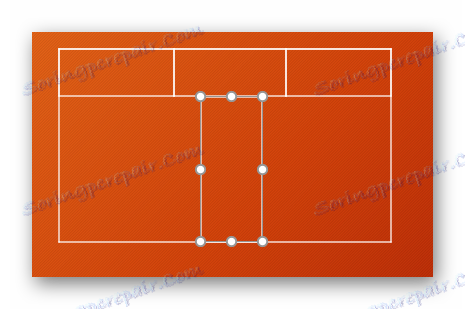
Цей спосіб досить складний, оскільки далеко не завжди швидко вдається накреслити потрібну таблицю. Однак, при потрібному рівні вправності і досвіду, ручне створення дозволяє створювати абсолютно будь-які види і формати.
конструктор таблиць
Базово прихована вкладка шапки, яка з'являється при виборі таблиці будь-якого типу - хоч стандартного, хоч ручного.
Тут можна виділити наступні важливі області і елементи.

- «Параметри стилів таблиць» дозволяють відзначати специфічні розділи, наприклад, рядок підсумків, заголовки, і так далі. Це ж дозволяє призначати специфічним відділам унікальний візуальний стиль.
- «Стилі таблиць» мають два розділи. Перший пропонує вибір з кількох базових закладених дизайнів для цих елементів. Вибір тут досить великий, рідко коли доводиться винаходити щось нове.
- Друга частина - область ручного форматування, що дозволяє самостійно налаштовувати додаткові зовнішні ефекти, а також колірну заливку осередкам.
- «Стилі WordArt» дозволяють додавати спеціальні написи в форматі зображень з унікальним дизайном і зовнішнім виглядом. У професійних таблицях майже не використовується.
- «Намалювати кордони» - окремий редактор, що дозволяє вручну додавати нові осередки, розширювати межі і так далі.
макет
Та все це надає широкий функціонал для настройки зовнішнього вигляду. А що стосується конкретно змісту, то тут потрібно переходити в сусідню вкладку - «Макет».
- Перші три області можна умовно поєднати разом, так як вони в цілому призначені для розширення розмірів компонента, створення нових рядків, стовпців і так далі. Тут же можна працювати з осередками і таблицями в цілому.
- Наступний розділ - «Розмір осередку» - дозволяє форматувати габарити кожної окремої комірки, створюючи додаткові елементи потрібних розмірів.
- «Вирівнювання» і «Розмір таблиці» пропонує можливості по оптимізації - наприклад, тут можна зрівняти всі виступаючі за зовнішні кордони осередки, вирівняти краю, задати деякі параметри для тексту всередині, і так далі. «Впорядкування» також дає можливості перестановки певних елементів таблиці щодо інших компонентів слайда. Наприклад, так можна перемістити цей компонент на передній край.

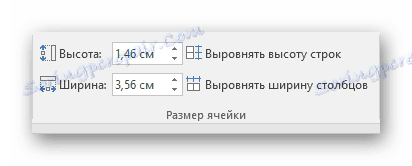
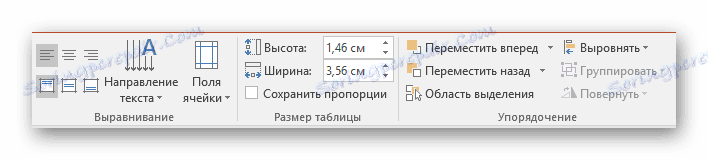
Як підсумок, використовуючи всі ці функції, користувач здатний створити таблицю абсолютно будь-якого ступеня складності для самих різних цілей.
Поради по роботі
- Варто знати, що не рекомендується застосовувати анімації до таблиць в PowerPoint. Це може спотворювати їх, а також просто виглядати не дуже красиво. Виняток можна зробити лише для випадків застосування простих ефектів входу, виходу або виділення.
- Також не рекомендується робити громіздкі таблиці з величезною кількістю даних. Само собою, крім тих випадків, коли це необхідно. Потрібно пам'ятати, що в більшості своїй презентація не є носієм інформації, а лише демонструють технічні щось поверх мови виступаючого.
- Як і в інших випадках, тут також застосовуються основні правила по оформленню. Не повинно бути «веселки» в оформленні - кольору різних осередків, рядків і стовпців повинні відмінно поєднуватися між собою, не різати очі. Найкраще використовувати задані стилі дизайну.
Підводячи підсумки, варто сказати, що в Microsoft Office завжди знайдеться цілковитий арсенал різних функцій для чого завгодно. Це ж стосується таблиць в PowerPoint. Хоч в більшості випадків і досить стандартних різновидів з регулюванням ширини рядків і стовпців, нерідко доводиться вдаватися і до створення складних об'єктів. І тут це можна зробити без зайвих проблем.