Як зашифрувати дані на комп'ютері
Як відомо, власники персональних комп'ютерів використовують систему для зберігання будь-яких даних, будь то щось особисте або робоче. Саме тому переважна більшість людей може бути цікава тема шифрування даних, що передбачає виставлення деяких обмежень щодо доступу до файлів з боку сторонніх осіб.
Далі по ходу статті ми розкриємо основні особливості кодування даних, а також розповімо про програми спеціального призначення.
зміст
Шифрування даних на комп'ютері
В першу чергу уваги гідна така деталь, як відносна простота виконання процесу захисту даних на комп'ютері під керуванням різних операційних систем. Головним чином це стосується недосвідчених користувачів, чиї дії могли б спричинити за собою наслідки у вигляді втрати доступу до даних.
Само по собі шифрування є приховування або переміщення важливих даних в зону, недоступну іншим людям. Зазвичай для цих цілей створюється спеціальна папка з паролем, що виконує роль тимчасового або постійного сховища.
Дотримуйтеся рекомендацій, щоб згодом уникнути труднощів з доступом.
Читайте також: Як приховати папку в Windows
Крім сказаного важливо зробити застереження на те, що виконати шифрування даних можливо декількома, часто сильно відрізняються один від одного, методами. При цьому обрані способи досить сильно відбиваються на рівні безпеки даних і можуть зажадати додаткових коштів, наприклад, використання знімних носіїв. Деякі способи шифрування даних безпосередньо залежать від встановленої версії операційної системи.
В рамках даної статті нами буде розглянуто процес кодування інформації на ПК за допомогою декількох програм. Ознайомитися з повним списком софта, чиїм основним призначенням є захист особистих даних, ви можете завдяки статті на нашому сайті. Програми - основне, але не єдиний засіб приховування інформації.
Детальніше: Програми для шифрування папок і файлів
Розібравшись з основними нюансами, можна переходити до детального розбору методів.
Спосіб 1: Системні засоби
Починаючи з сьомої версії операційна система Віндовс за замовчуванням оснащена функціоналом захисту даних, BDE. Завдяки цим коштам будь-який користувач ОС може виконати досить швидке і, що важливо, що настроюється приховування інформації.
Нами далі буде розглянуто використання шифрування на прикладі восьмий версії Віндовс. Будьте уважні, тому що з кожною новою версією системи базовий функціонал модернізується.
В першу чергу основний інструмент кодування, іменується як BitLocker, необхідно активувати. Однак зазвичай його активація відбувається ще до установки ОС на комп'ютер і може викликати труднощі при включенні з-під системи.
Ви можете скористатися службою BitLocker в ОС не нижче професійної версії.
Для того, щоб змінити статус роботи БітЛокера, необхідно скористатися спеціальним розділом.
- Розкрийте меню пуск і через нього відкрийте вікно «Панель управління».
- Прокрутіть весь асортимент розділів до низу і виберіть пункт «Шифрування диска BitLocker».
- В основній області вікна виберіть локальний диск, який потрібно закодувати.
- Визначившись з диском, поруч з його іконкою клікніть по посиланню «Включити BitLocker»
- При спробах виконання захисту даних на системному диску, ви, швидше за все, зіткнетеся з помилкою TPM.
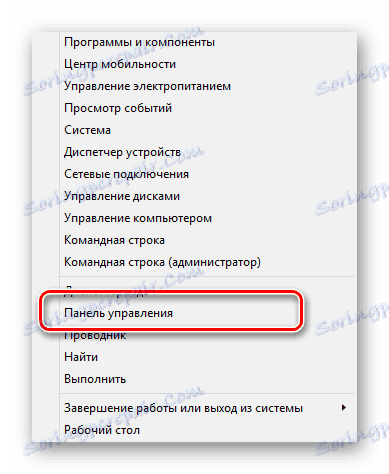
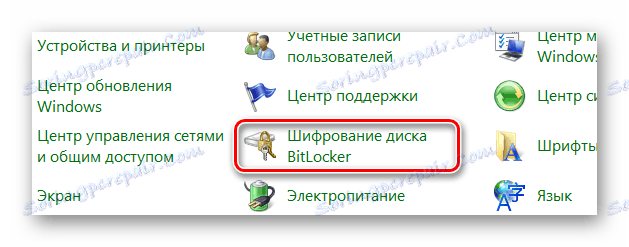
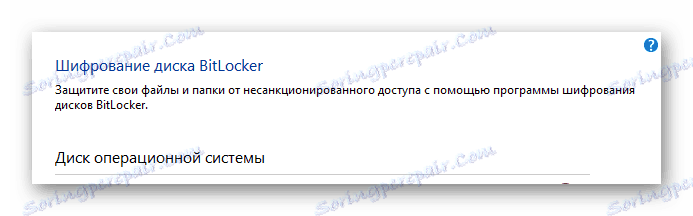
Шифруванню можуть бути піддані всі локальні диски, а також деякі різновиди USB-пристроїв, підключених до ПК.
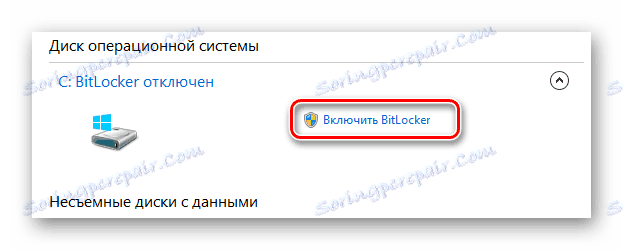
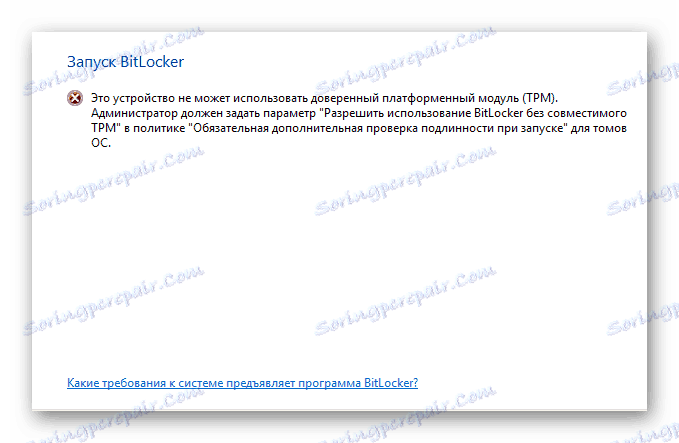
Як неважко здогадатися, апаратний модуль TPM має свій власний розділ з параметрами в операційній системі Віндовс.
- Розкрийте вікно пошуку по системі Windows, скориставшись поєднанням клавіш «Win + R».
- В текстову графу «Відкрити» вставте спеціальну команду і клацніть на кнопці «ОК».
- У вікні керування довіреним платформним модулем (TPM) ви зможете отримати коротку інформацію про його роботу.
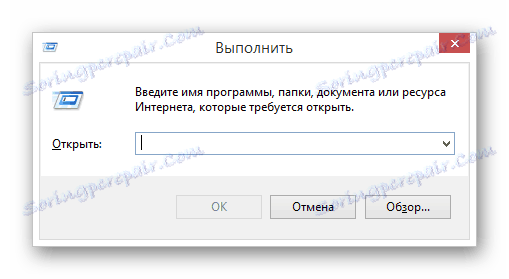
tpm.msc
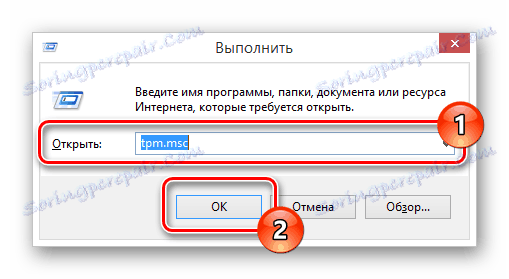
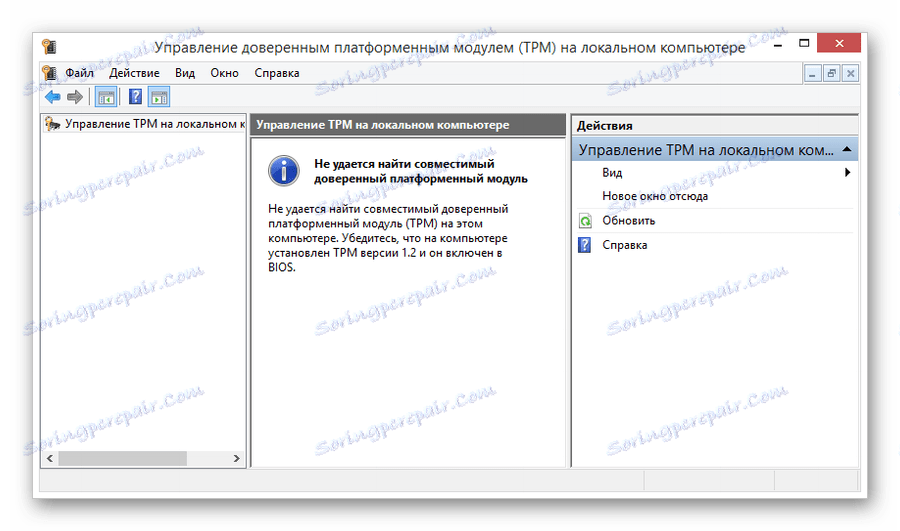
Якщо зазначена помилка вами не була помічена, можете пропустити наступну інструкцію з налагодження, переходячи відразу до процесу шифрування.
Щоб позбутися від зазначеної помилки, необхідно виконати ряд додаткових дій, пов'язаних зі зміною локальної групової політики комп'ютера. Тут же зауважте, що в разі виникнення будь-яких непередбачених і не порушених нами труднощів, ви можете виконати відкат системи до попереднього стану, скориставшись функціоналом «Відновлення системи».

Читайте також: Як відновити ОС Віндовс
- Точно так же, як було зазначено раніше, відкрийте системне пошукове вікно «Виконати», використовуючи поєднання клавіш «Win + R».
- Заповніть спеціальне текстове поле «Відкрити», в точності повторивши наведену нами пошукову команду.
- Після заповнення зазначеного поля, скористайтеся кнопкою «ОК» або клавішею «Enter» на клавіатурі, щоб ініціювати процес обробки команди запуску додатка.
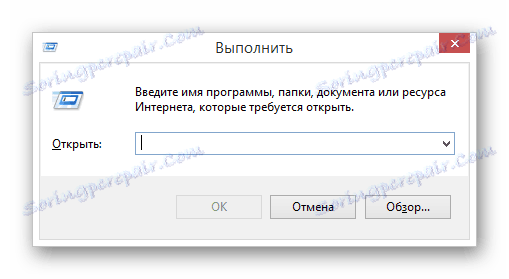
gpedit.msc
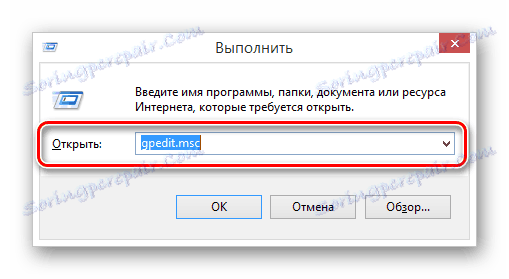
Читайте також: Виправлення помилки «gpedit.msc не найден»
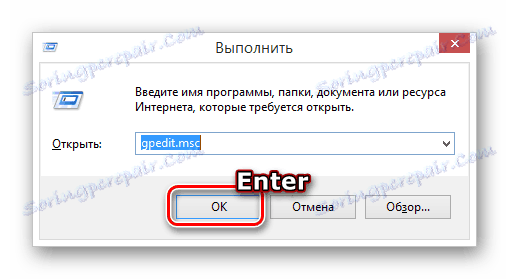
Якщо все було зроблено правильно, ви опинитеся в вікні «Редактор локальної групової політики».
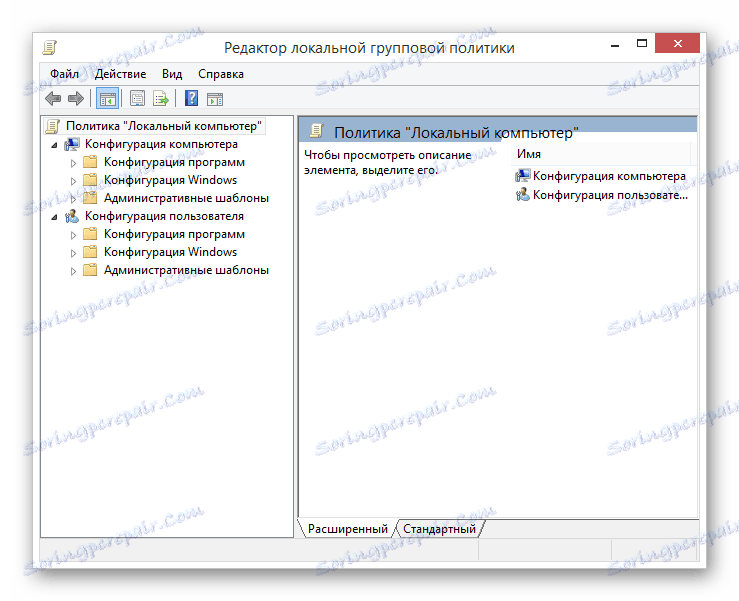
- В основному списку папок в блоці «Конфігурація комп'ютера» розгорніть дочірній розділ «Адміністративні шаблони».
- У наступному списку розгорніть директорію «Компоненти Windows».
- З досить великого переліку папок в розкритому розділі знайдіть пункт «Цей параметр політики дозволяє вибрати шифрування диска BitLocker».
- Далі вам необхідно вибрати папку «Диски операційної системи».
- В основній робочій області, розташованої з правого боку від блоку з каталогом папок, переведіть режим перегляду на «Стандартний».
- У представленому списку документів знайдіть і відкрийте розділ додаткової перевірки автентичності при запуску.
- Розкрити вікно редагування можна, як подвійним кліком ЛКМ, так і через пункт «Змінити» в меню ПКМ.
- Вгорі відкритого вікна знайдіть блок управління параметром і встановіть виділення навпроти варіанту «Включено».
- Щоб надалі уникнути можливих ускладнень, обов'язково перевірте наявність галочки у вікні «Параметри» поруч із зазначеним на скріншоті пунктом.
- Завершивши виставлення рекомендованих значень для параметрів групової політики, скористайтеся кнопкою «ОК» в нижній частині робочого вікна.
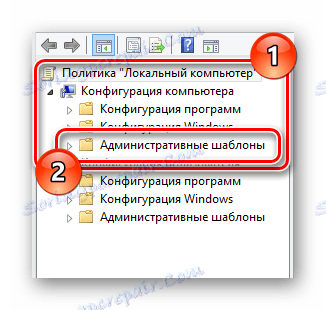
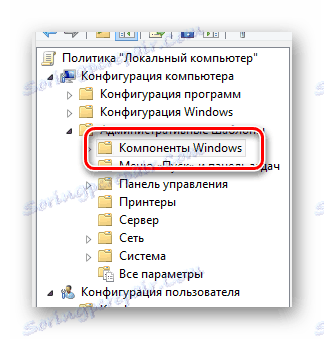
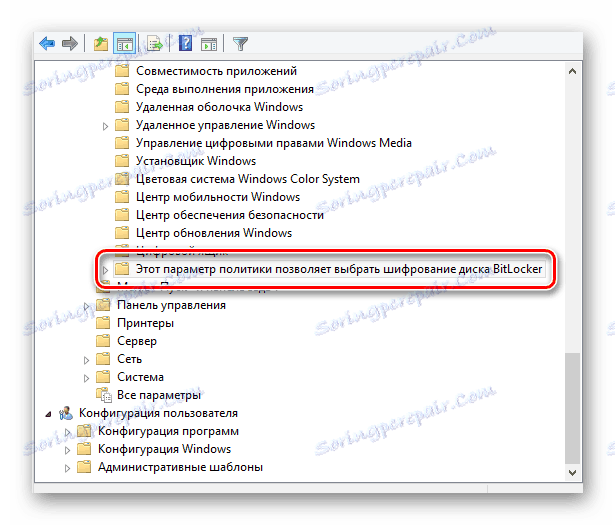
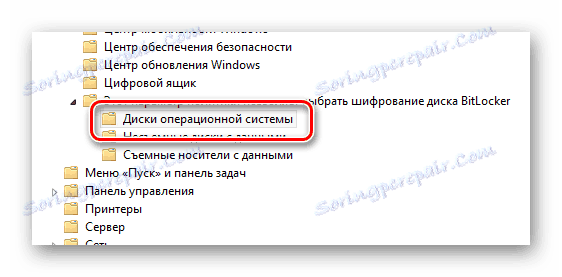

Це дозволить вам з дещо більшим зручністю шукати і редагувати потрібні параметри.
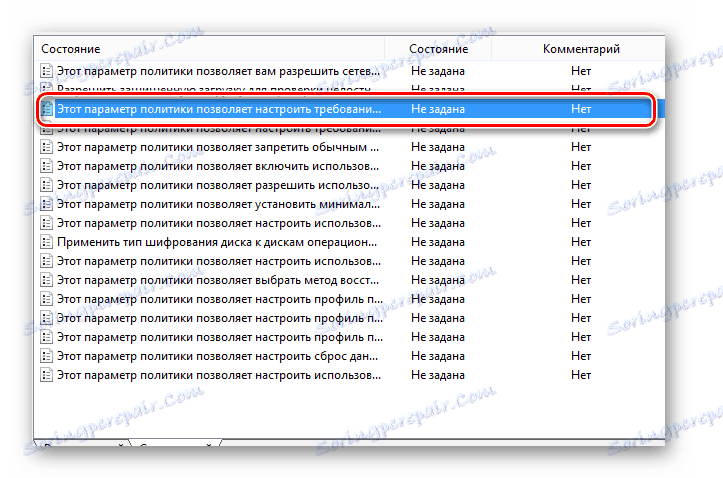
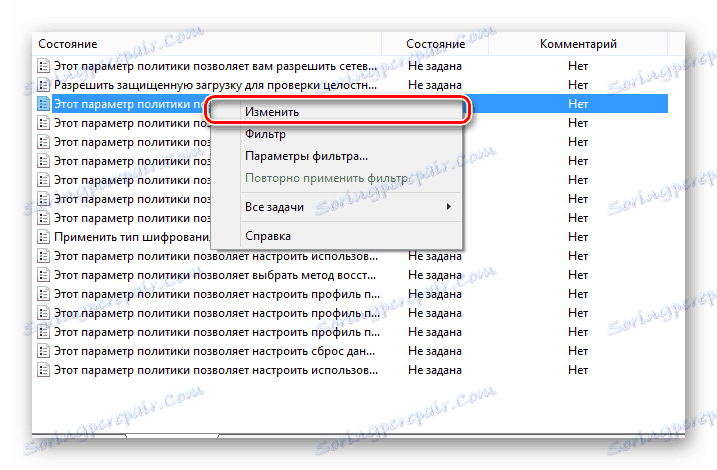
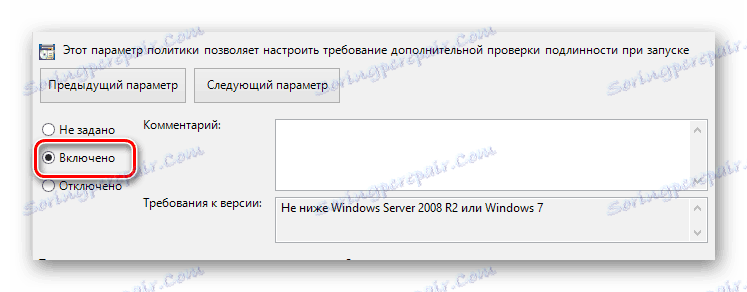
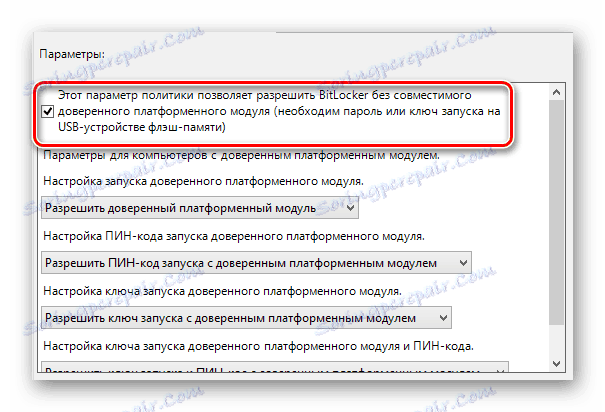
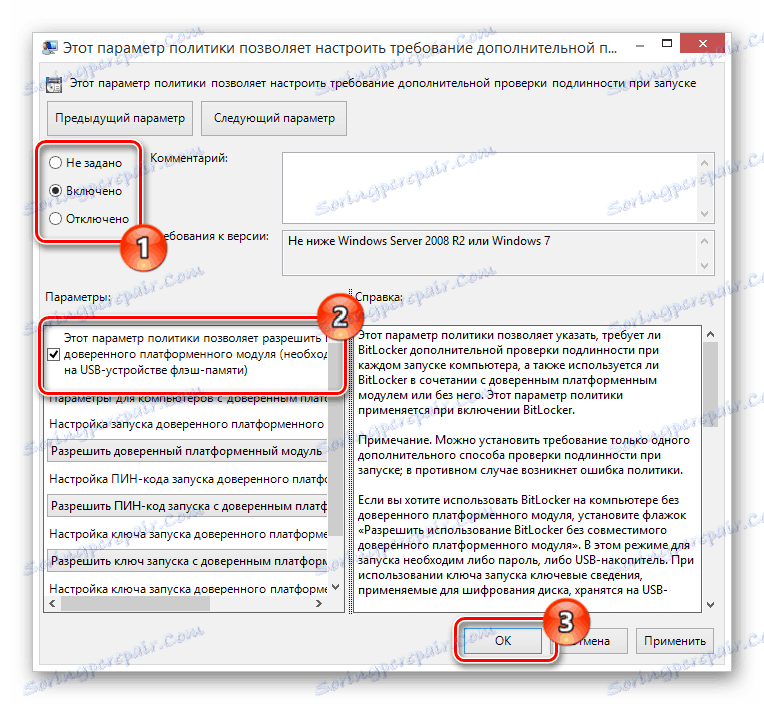
Зробивши все відповідно до наших вказівок, ви більше не зустрінетесь з помилкою платформного модуля TPM.
Для того, щоб внесені зміни вступили в силу, перезавантаження не потрібне. Однак якщо у вас щось пішло не так, як повинно було - перезапустите систему.
Тепер, розібравшись з усіма підготовчими нюансами, можна переходити безпосередньо до захисту даних на диску.
- Перейдіть до вікна шифрування даних відповідно до першої інструкцією в даному способі.
- Потрібне вікно також можна відкрити з системного розділу «Мій комп'ютер», клікнувши по потрібному диску правою клавішею миші і вибравши пункт «Включити BitLocker».
- Після успішної ініціалізації процесу шифрування, БітЛокер в автоматичному режимі перевірить сумісність конфігурації вашого комп'ютера.
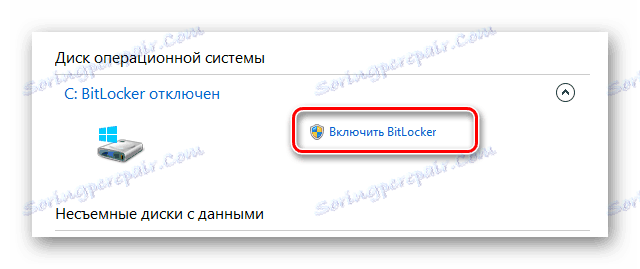


На наступному етапі вам буде потрібно вибрати один з двох варіантів шифрування.
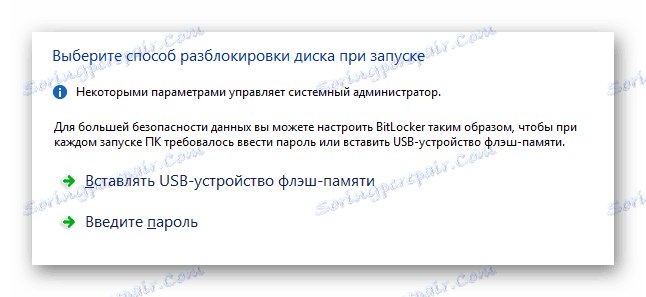
- За бажанням ви можете створити пароль для подальшого доступу до інформації.
- У разі пароля від вас буде потрібно ввести будь-який зручний набір символів в повній відповідності з вимогами системи і клікнути по клавіші «Далі».
- При наявності справного USB-накопичувача виберіть пункт «Вставляти USB флеш пам'яті».
- У списку доступних накопичувачів виберіть пристрій і скористайтеся кнопкою «Зберегти».
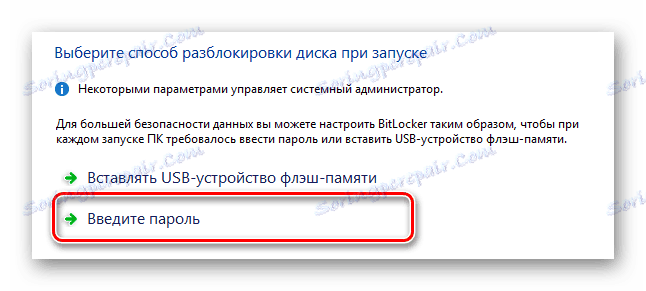
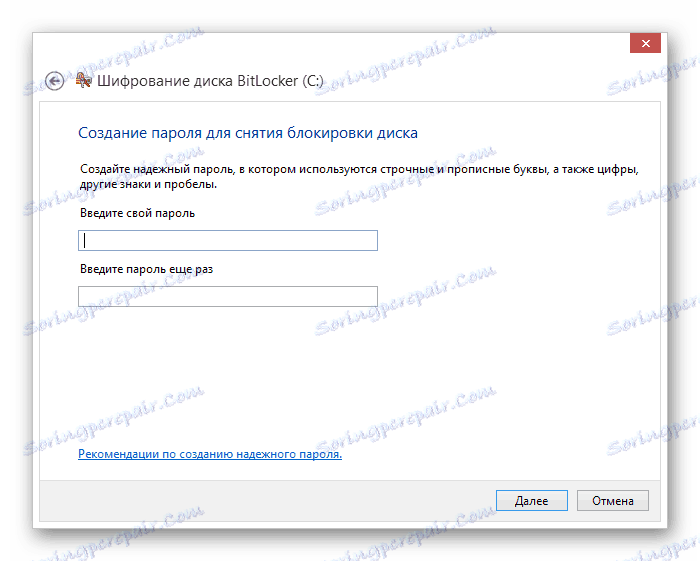
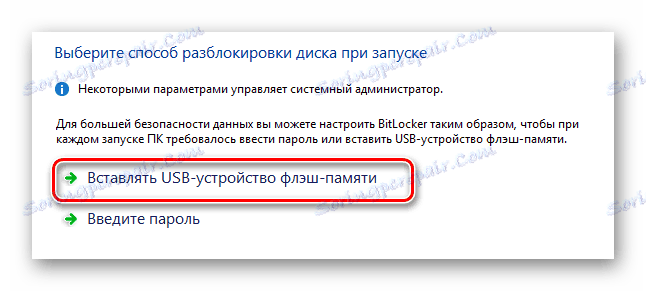
Не забудьте підключити ваше USB-пристрій до ПК.
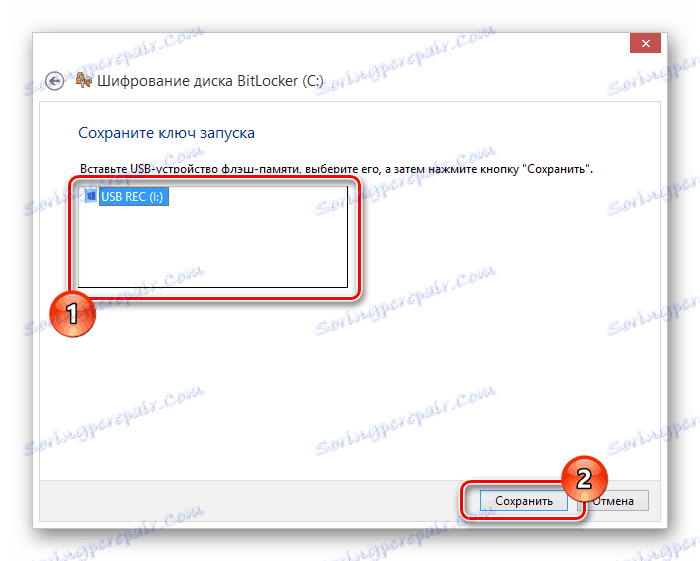
Який би метод шифрування не був вибраний, ви опинитеся на сторінці створення архіву з ключем.
- Вкажіть найбільш прийнятну для вас різновид архіву для зберігання ключа доступу і натисніть на кнопку «Далі».
- Виберіть метод шифрування даних на диску, керуючись представленими рекомендаціями БітЛокера.
- На останньому етапі встановіть галочку «Запустити перевірку системи BitLocker» і скористайтеся кнопкою «Продовжити».
- Тепер в спеціальному вікні клацніть по клавіші «Перезавантажити зараз», не забуваючи вставити флешку з ключем шифрування.

Нами використовується збереження ключа на флешці.
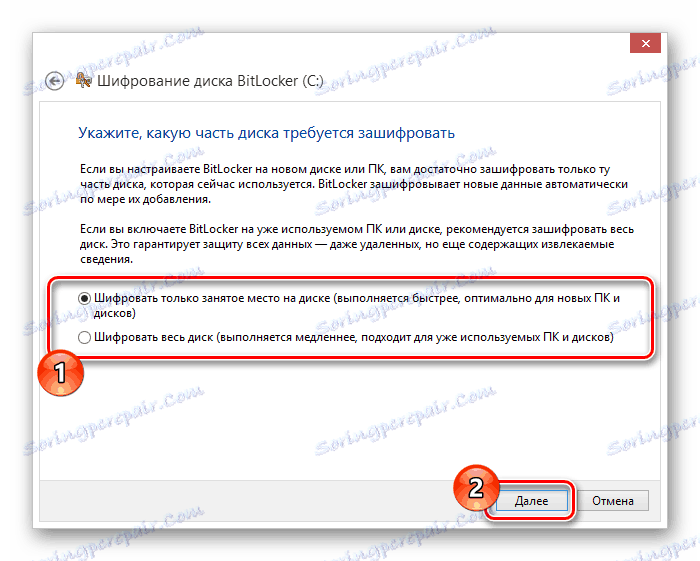
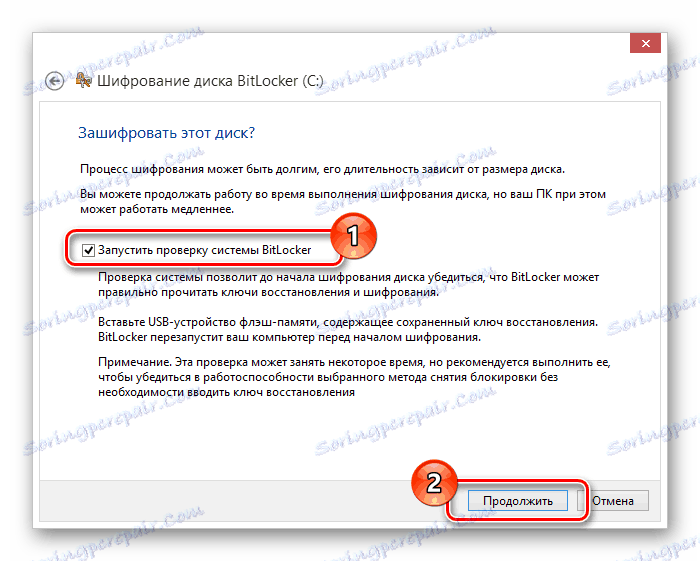
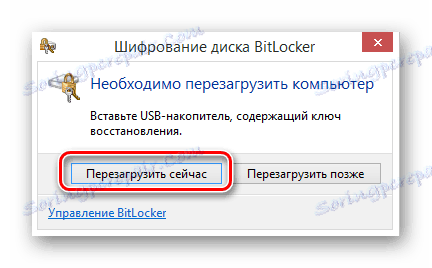
З цього моменту почнеться автоматичний процес кодування даних на вибраному диску, час якого безпосередньо залежить від конфігурації комп'ютера і деяких інших критеріїв.
- Після успішного перезапуску на панелі завдань Windows з'явиться іконка служби кодування даних.
- Після кліка по зазначеній іконці вам буде представлено вікно з можливістю переходу до налаштувань BitLocker і демонстрацією інформації про процес шифрування.
- Протягом кодування ви зможете без проблем користуватися оброблюваних диском.
- Коли процедура захисту інформації завершиться, з'явиться відповідне повідомлення.
- Можна тимчасово відмовитися від захисту диска, скориставшись спеціальним пунктом в панелі управління BitLocker.
- При необхідності, зміни можна звернути до початку, скориставшись пунктом «Відключити BitLocker» в панелі управління.
- Відключення, так само як і включення, що не накладає на вас жодних обмежень в роботі з ПК.
- Розшифровка може зажадати більше часу, ніж кодування.

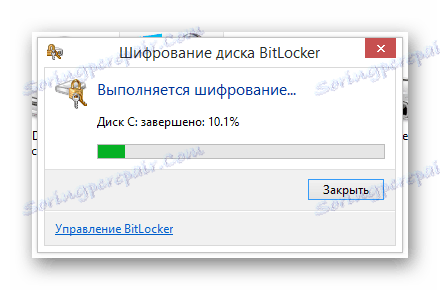
Під час роботи БітЛокер створює досить сильне навантаження на диск. Найбільш помітно це в разі обробки системного розділу.

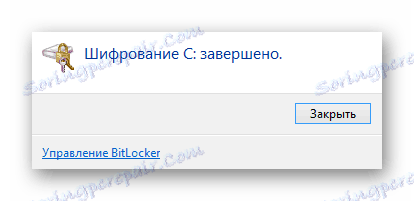
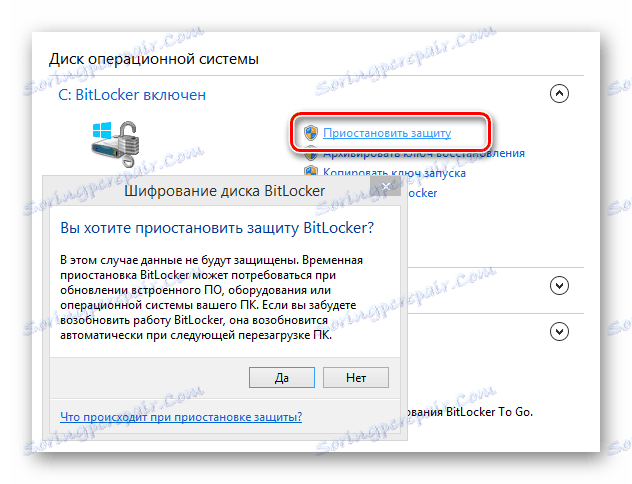
Працездатність системи захисту поновлюється в автоматичному режимі після вимкнення або перезапуску вашого комп'ютера.
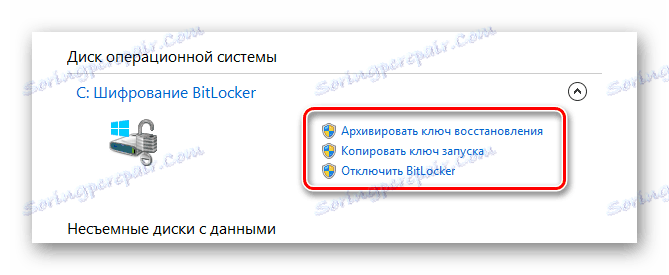
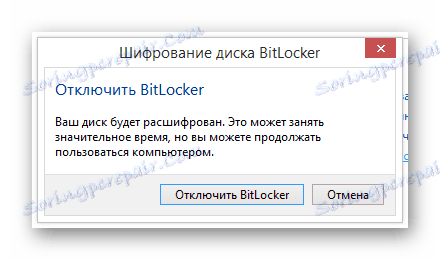
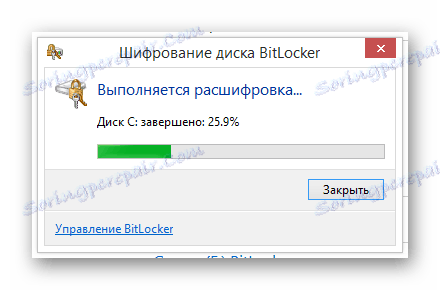
На пізніх етапах кодування перезавантаження операційної системи не потрібно.
Пам'ятайте, що тепер, коли ви створили якийсь захист ваших особистих даних, вам необхідно постійно використовувати наявний ключ доступу. Зокрема, це стосується методу з використанням USB-накопичувача, щоб не зустрітися з побічними труднощами.
Читайте також: Чи не відкриваються папки на комп'ютері
Спосіб 2: Сторонній софт
Другий повноцінний метод фактично можна поділити на безліч подспособов внаслідок існування величезної кількості різних програм, призначених спеціально для шифрування інформації на комп'ютері. При цьому, як нами вже було сказано на самому початку, більшу частину софта ми оглядали, а вам залишається тільки визначитися з додатком.
Зверніть увагу, що деякі високоякісні програми поставляються по платній ліцензії. Але незважаючи на це, у них є достатньо велика кількість альтернатив.
Кращим, і що часом важливо, найпопулярнішим програмним забезпеченням для шифрування є TrueCrypt . За допомогою цього софта можна без проблем кодувати різного роду інформацію через створення спеціальних ключів.
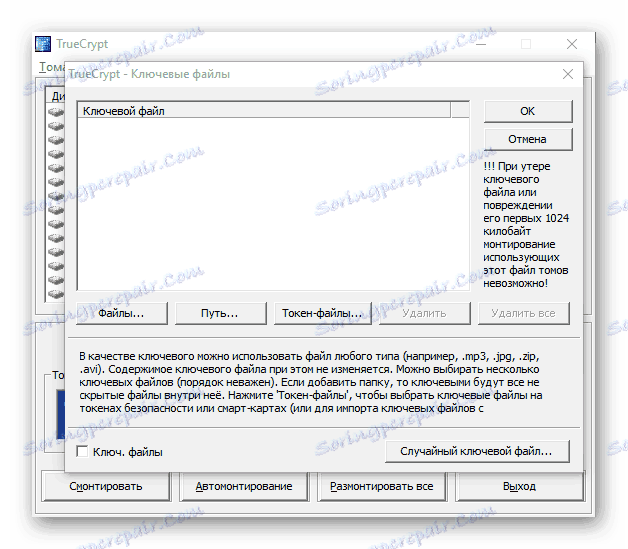
Ще однією цікавою програмою виступає R-Crypto , Призначений для кодування даних шляхом створення контейнерів. У таких блоках може зберігатися різна інформація, управляти якою можливо тільки при наявності ключів доступу.
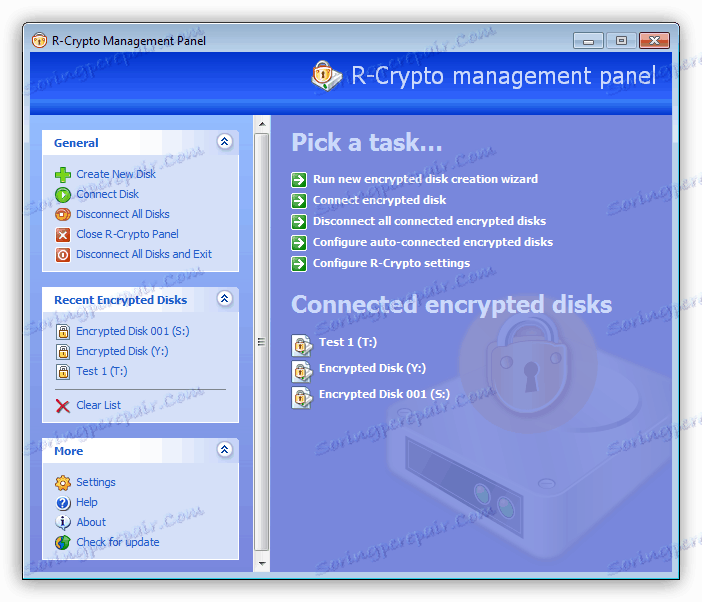
Останнім в рамках даної статті софтом є RCF EnCoder / DeCoder , Створений з метою максимально швидко кодування даних. Мала вага програми, безкоштовна ліцензія, а також можливість роботи без установки, здатні зробити цю програму незамінною для звичайного користувача ПК, що цікавиться захистом особистої інформації.
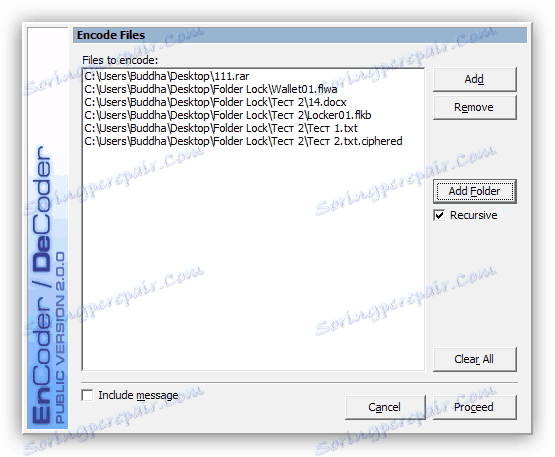
На відміну від раніше розглянутого функціоналу BitLocker, сторонній софт для шифрування даних дозволяє кодувати тільки потрібну вам інформацію. При цьому можливість обмеження доступу до цілого диску також існує, але лише у деяких програм, наприклад, TrueCrypt.
Читайте також: Програми для шифрування папок і файлів
Варто звернути вашу увагу на те, що, як правило, кожен додаток для кодування інформації на комп'ютері має власний алгоритмом відповідних дій. Більш того, в деяких випадках софт має найсуворіші обмеження по різновиди захищаються файлів.
У порівнянні з тим же БітЛокером, спеціальні програми не можуть викликати складнощів з доступом до даних. Якщо ж подібні труднощі все ж виникли, рекомендуємо вам ознайомитися з оглядом можливостей з видалення сторонніх програм.
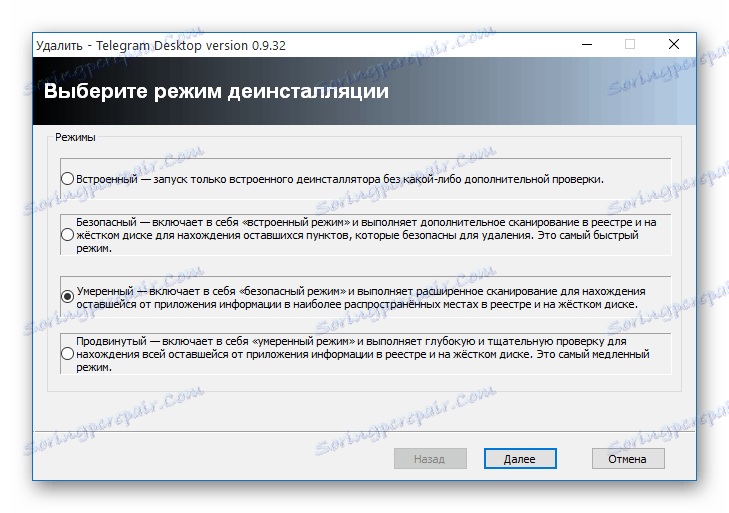
Читайте також: Як видалити не видаляються програму
висновок
На завершення цієї статті досить важливо згадати про необхідність збереження ключа доступу після шифрування. Бо якщо даний ключ буде втрачено, ви можете втратити доступ до важливої інформації або цілого жорсткого диска.
Щоб не було проблем, використовуйте тільки надійні USB-пристрої і рекомендовано дотримуватися поданих по ходу статті рекомендацій.
Сподіваємося ви отримали відповіді на питання з кодування, а ми на цьому закінчуємо тему захисту даних на ПК.
