Створення скриншота на iPad
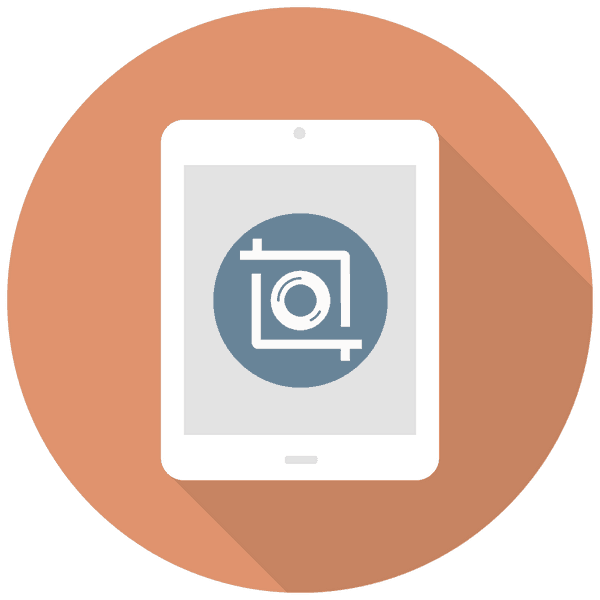
Використовуючи iPad, зберегти важливу інформацію з сайту, соціальної мережі або месенджера можна, зробивши скріншот. Для цього не потрібні сторонні додатки з App Store.
Створення скриншота на iPad
Процес захоплення екрану на планшеті не особливо відрізняється від аналогічної функції на iPhone. Створення та редагування скріншотів на iPad також представлено у вигляді стандартної функції iOS.
Спосіб 1: Стандартні функції iPad
При створенні скриншота на Айпад зазвичай не використовуються сторонні додатки, так як стандартні функції дозволяють не тільки провести захоплення екрану, але і змінити отриманий знімок в спеціальному редакторі.
Варіант 1: Знімок екрану
Найпростіший і швидкий спосіб, що вимагає тільки наявності працездатних кнопок «Живлення» та «Додому». Натисніть одночасно на них, та скріншот автоматично збережеться в медіатеку пристрою.
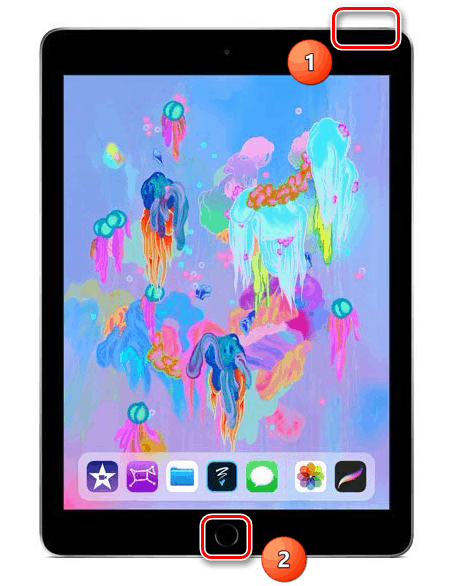
Після цього, зайшовши в «Фото» і клікнувши по зробленому скриншоту, можна перейти в розділ редагування, тапнув по «Правити» в правому верхньому кутку.
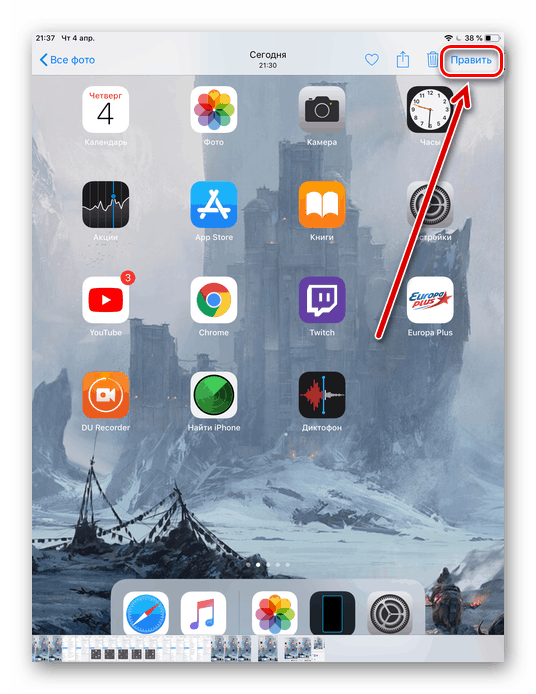
В iOS 11 і вище розробники додали можливість редагування скріншота після його створення і подальшого збереження. Захоплення також відбувається за допомогою поєднання клавіш, після чого в лівому нижньому кутку з'являється мініатюра, натиснувши на яку, користувач перейде у вікно редагування. Тут можна використовувати спеціальні інструменти для малювання, а також додати текст, підпис і різні фігури на знімок.
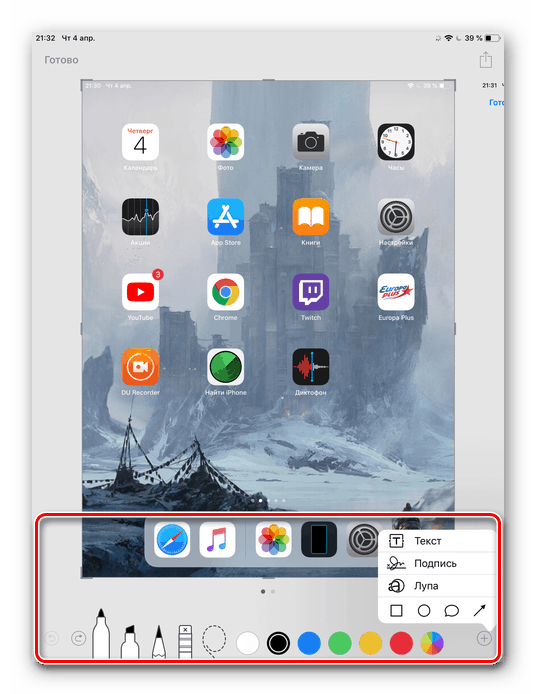
Відредагувати яскравість, додати ефекти, кадрувати зображення тут не вийде. Для цього слід перейти в «Фото», натиснути на потрібний скріншот і клікнути «Правити».
Після цього можна натиснути кнопку «Готово» для збереження в розділ «Фото» Айпада або «Поділитися». В останньому випадку скріншот може бути відправлений поштою, в замітки, соціальні мережі і на друк.
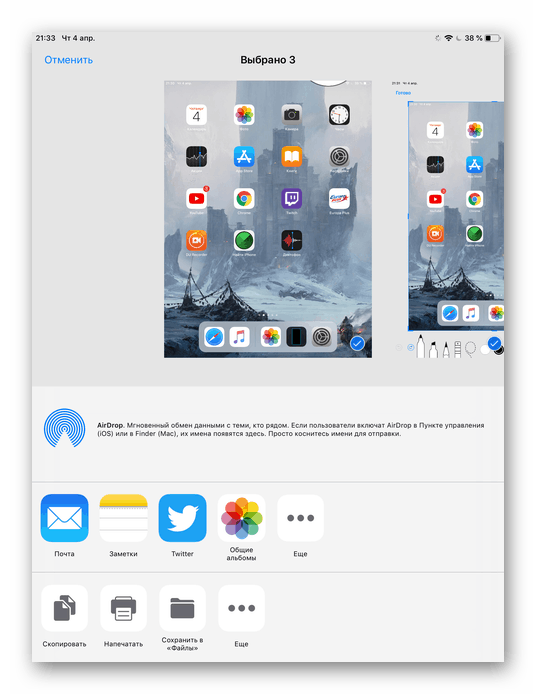
Якщо з якоїсь причини кнопки для виконання способу не працюють, переходите до наступного пункту.
Варіант 2: AssistiveTouch
Якщо користувач не хоче використовувати стандартне поєднання клавіш «Харчування» + «Додому» або кнопки в даний момент зламані, то є інший вихід. Для цього необхідно активувати функцію відображення віртуальної кнопки на екрані. Її також використовують, якщо хочуть управляти пристроєм за допомогою жестів.
- Відкрийте «Налаштування» планшета.
- Перейдіть в розділ «Основні» - «AssistiveTouch».
- Посуньте перемикач вправо для активації функції. Переконайтеся, що в налаштуваннях дій в пункті «Один дотик» встановлено параметр «Відкрити меню». Тепер в правій частині екрана з'явилася так звана віртуальна кнопка. Натисніть на неї. У меню тапніте по «Апарат».
- Потім перейдіть в розділ «Ще».
- Тут нам знадобиться пункт «Знімок екрану». Якщо клікнути по ньому, система автоматично виконає захоплення. Користувач почує характерний звук. Відредагувати отриманий скрін можна, натиснувши на його іконку в лівому нижньому кутку. Про те, як це зробити і зберегти отриманий результат, ми розповіли вище в пункті про створення стандартного знімка екрана.
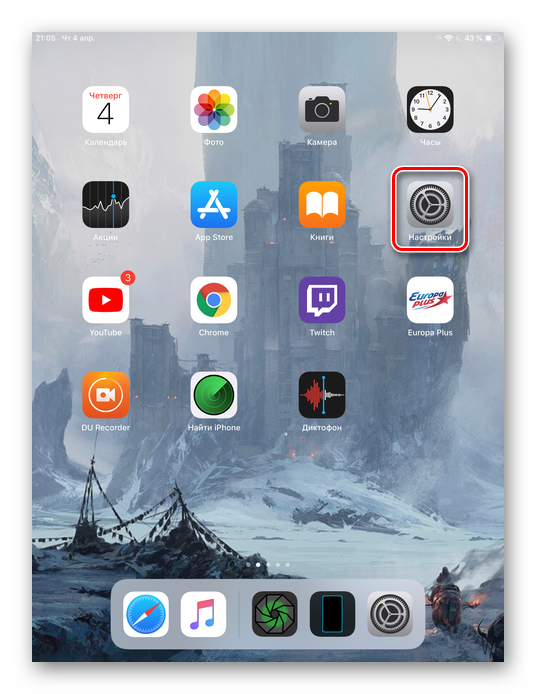
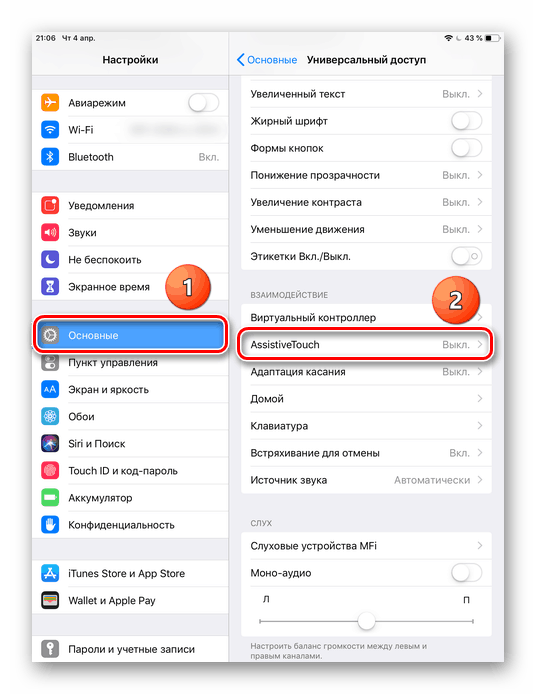
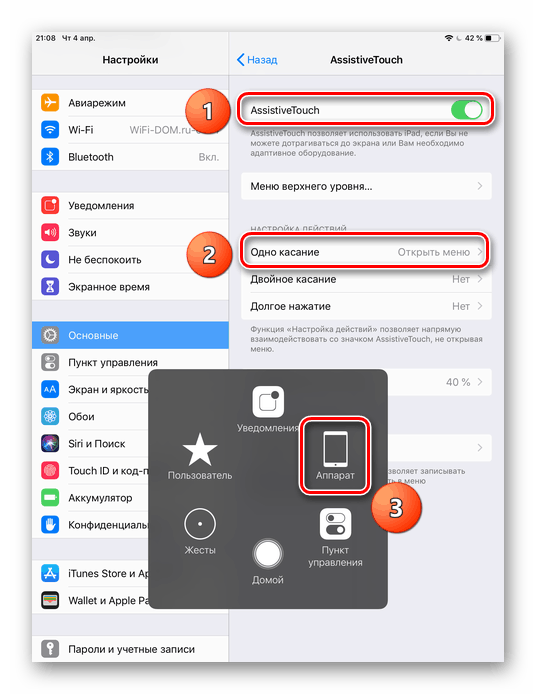
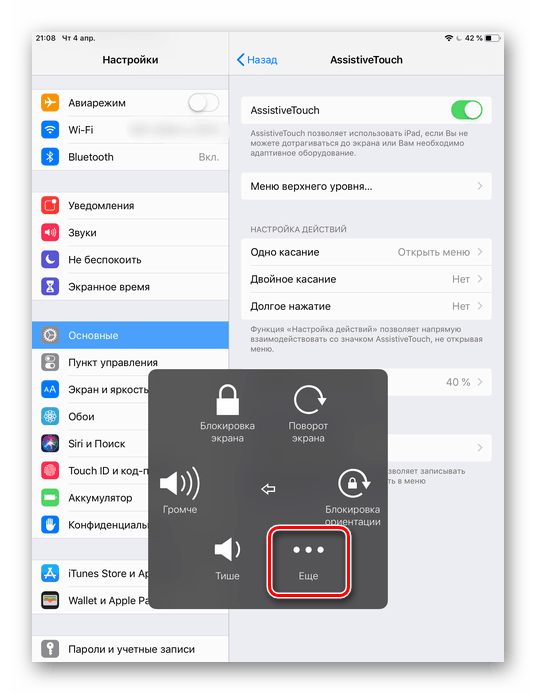
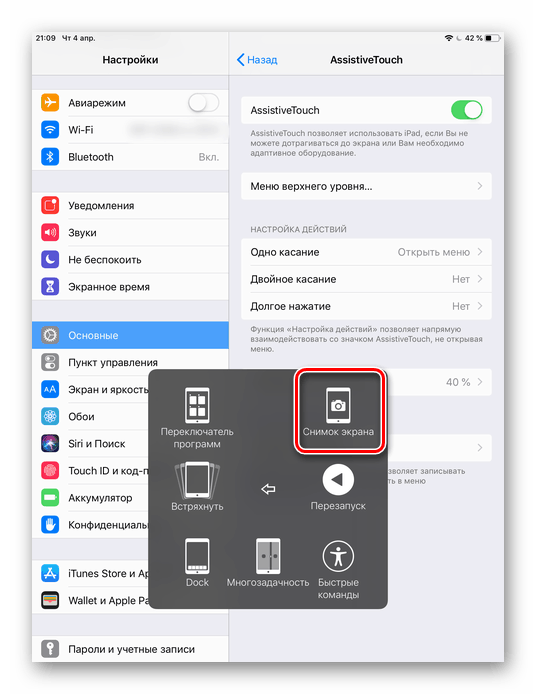
Зверніть увагу, якщо встановити в настройках функції «Один дотик» - «Знімок екрану», віртуальна кнопка на робочому столі буде відразу автоматично робити скріншот. Користувачеві не потрібно переходити в спеціальні розділи в меню. Такий параметр зручний, якщо кнопка буде задіяні тільки для захоплення. В інших випадках краще залишити «Відкрити меню».
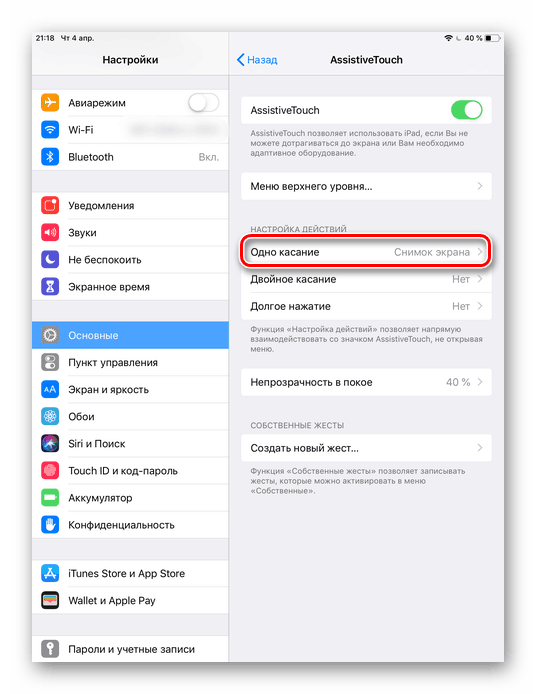
Спосіб 2: За допомогою комп'ютера
Багато хто помилково вважає, що скріншот можна зробити тільки за допомогою самого пристрою. Файловий менеджер iTools надає своїм користувачам функції створення та збереження знімків екрану з iPad в форматі PNG, що забезпечує якісне зображення.
Читайте також: Як користуватися програмою iTools
- Іноземні мови і мовознавство iTools і підключіть Айпад до комп'ютера через USB-кабель.
- У програмі з'явиться екран підключеного iPad. Натисніть «Скріншот». Якщо треба не зберегти скрін на комп'ютер, а скопіювати його в буфер обміну, виберіть відповідний параметр в меню, натиснувши на стрілочку поряд з розділом «Скріншот».
- У вікні, виберіть папку збереження і натисніть "Зберегти". Скріншот буде з розширенням PNG.
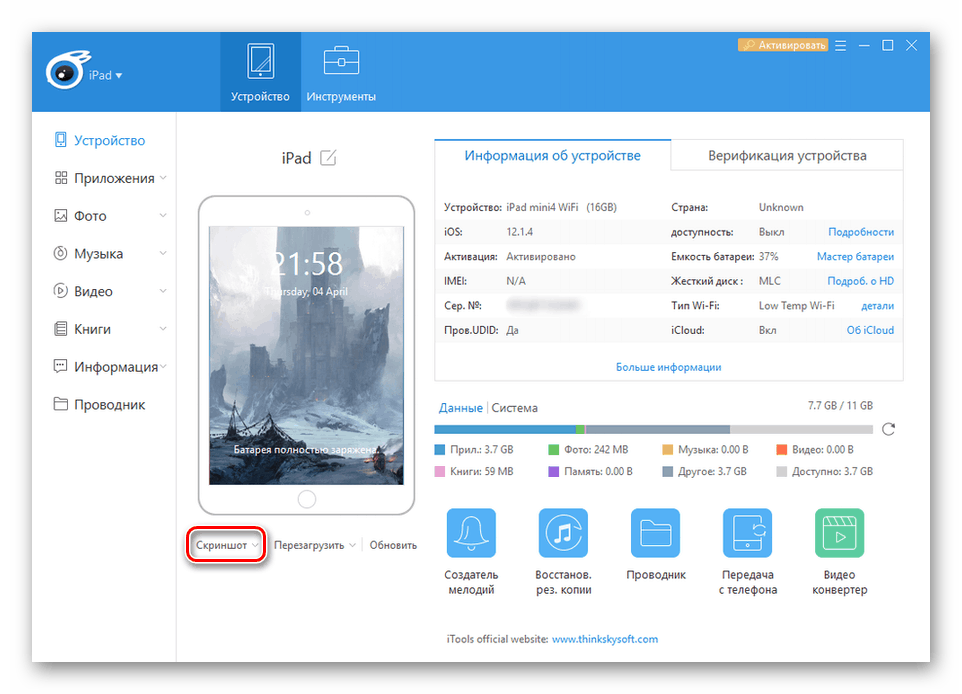
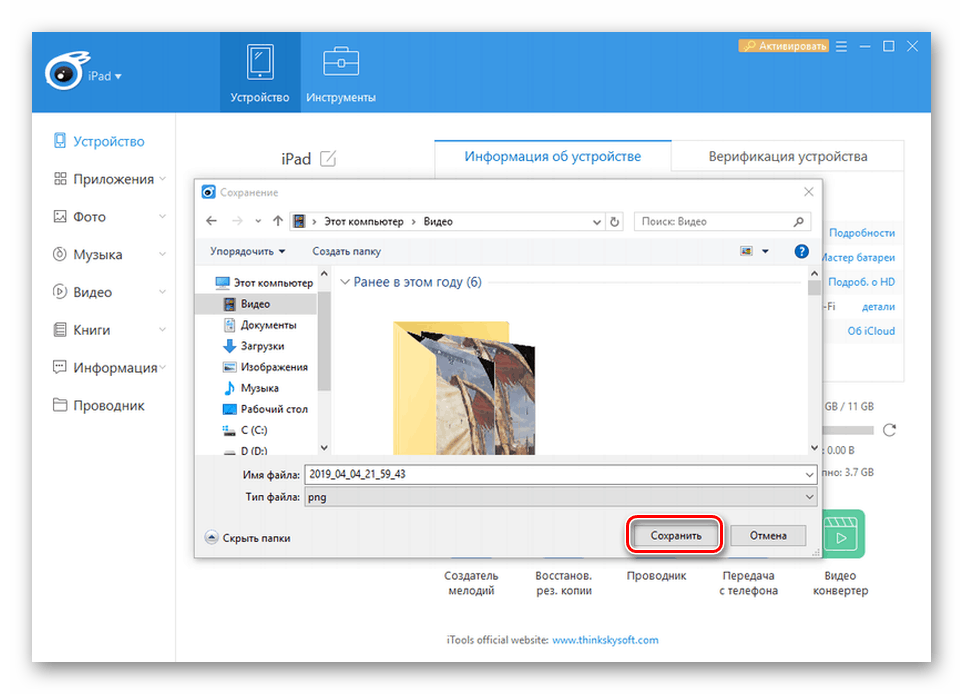
Читайте також: Конвертуємо зображення PNG в JPG
У статті ми розібрали не тільки стандартні способи створення скріншота на iPad за допомогою самого пристрою і комп'ютера, але і можливість редагування знімків і їх збереження.