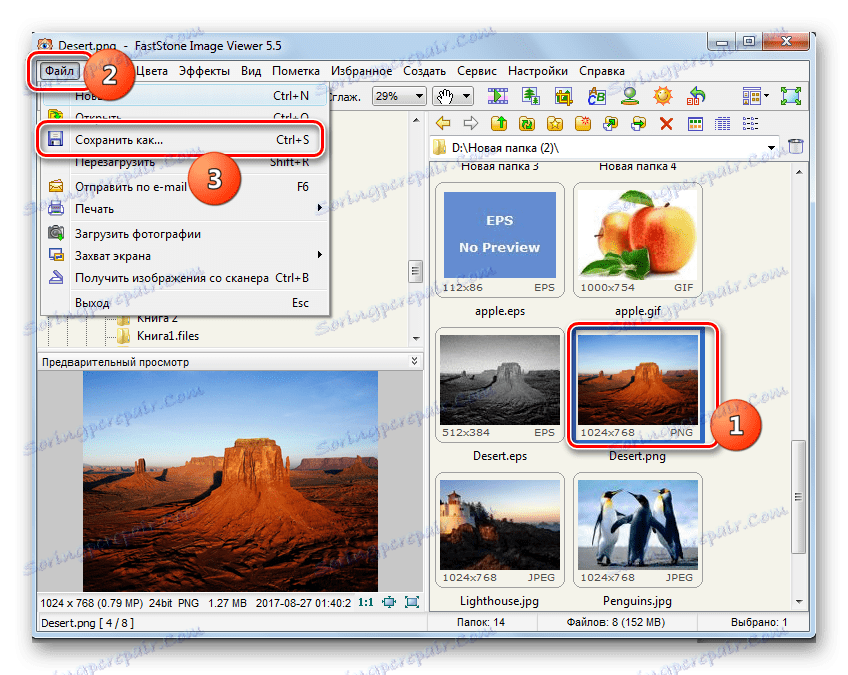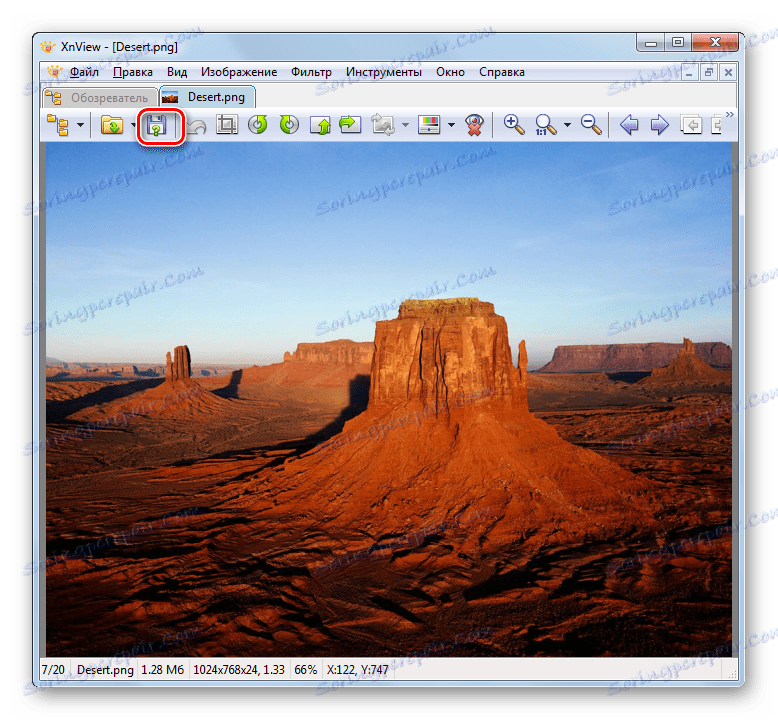Конвертуємо зображення PNG в JPG
Формат зображень JPG має більш високу ступінь стиснення, ніж PNG, а тому картинки з даними розширенням мають меншу вагу. З метою зменшення займаного об'єктами дискового простору або для виконання деяких завдань, при яких потрібно використовувати тільки малюнки певного формату, виникає необхідність перетворити PNG в JPG.
зміст
методи перетворення
Всі способи перетворення PNG в JPG можна розділити на дві великі групи: конвертація через онлайн-сервіси та виконання операції за допомогою софта, встановленого на комп'ютер. Остання група способів якраз і буде розглянута в даній статті. Програми, які використовуються для вирішення поставленого завдання, також можна розбити на кілька типів:
- конвертери;
- Переглядачі зображень;
- Графічні редактори.
Тепер детально зупинимося на діях, які слід виконати в конкретних програмах для досягнення визначеної мети.
Спосіб 1: Format Factory
Почнемо зі спеціальних програм, які призначені для конвертації, а саме з Format Factory .
- Запустіть Формат Фактори. У переліку типів форматів клацайте по напису «Фото».
- Відкривається список форматів зображень. Вибирайте в ньому найменування «JPG».
- Запускається віконце параметрів перетворення в обраний формат. Щоб настроїти властивості вихідного файлу JPG, клікайте «Налаштувати».
- З'являється засіб налаштувань вихідного об'єкта. Тут можна змінити розмір вихідної картинки. За умовчанням встановлено значення «Оригінальний розмір». Клацайте по даному полю, щоб змінити цей параметр.
- Відкривається список з різних варіантів розмірів. Виберіть той, який вас задовольняє.
- У цьому ж вікні налаштувань можна вказати ряд інших параметрів:
- Встановити кут повороту картинки;
- Задати точний розмір зображення;
- Вставити етикетку або водяний знак.
Після вказівки всіх необхідних параметрів натисніть «OK».
- Тепер можна завантажити в додаток исходник. Клікайте «Додати файл».
- З'являється засіб додавання файлу. Слід перейти в ту область на диску, куди поміщений підготовлений для перетворення PNG. Можете вибрати відразу групу зображень, якщо це потрібно. Після виділення вибраного об'єкту клікніть «Відкрити».
- Після цього найменування обраного об'єкта і шлях до нього відобразяться в переліку елементів. Тепер можна вказати каталог, куди відправиться вихідний малюнок JPG. Для цієї мети клацайте кнопку «Змінити».
- Запускається засіб «Огляд папок». Використавши його, потрібно відзначити той каталог, де ви збираєтеся зберігати отриманий малюнок JPG. Клікайте «OK».
- Тепер обрана директорія відображається в області «Кінцева папка». Після того як зазначені вище налаштування зроблені, натисніть «OK».
- Повертаємося в базове вікно Format Factory. У ньому відображається налаштована нами раніше завдання трансформування. Для активації перетворення відзначте її найменування і тисніть «Старт».
- Відбувається процес конвертації. Після її закінчення в стовпці «Стан» в рядку завдання буде вказано значення «Виконано».
- Картинка PNG буде зберігатися в тому каталозі, який був зазначений в настройках. Його відвідати можна через «Провідник» або безпосередньо через інтерфейс Format Factory. Для цього клацайте правою кнопкою миші по найменуванню виконаного завдання. У контекстному меню вибирайте «Відкрити кінцеву папку».
- Відкриється «Провідник» в тій директорії, де розташований перетворений об'єкт, з яким користувач тепер може виконувати будь-які доступні маніпуляції.
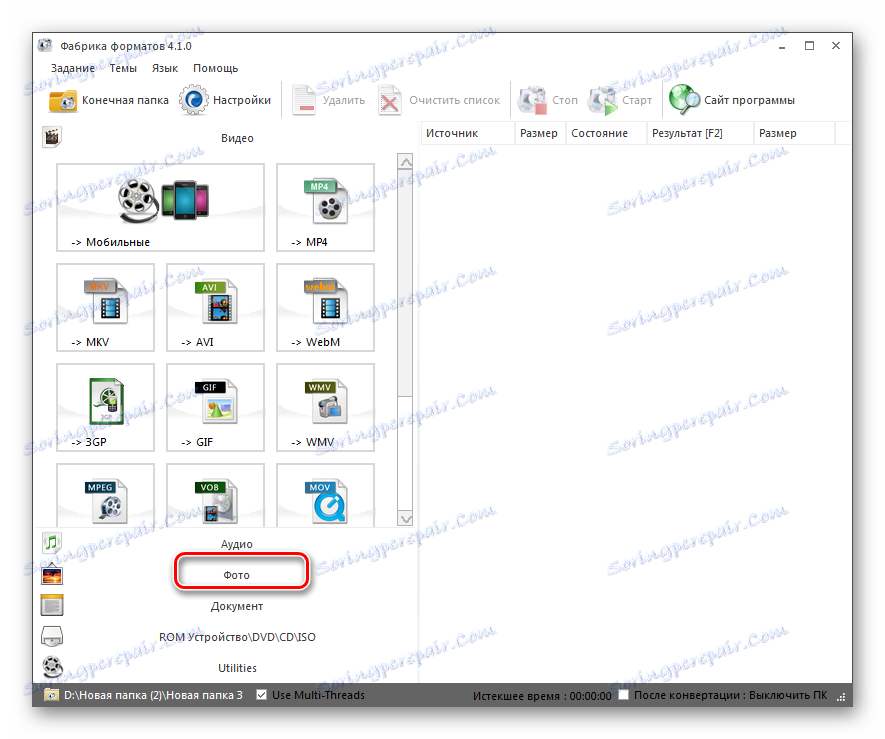
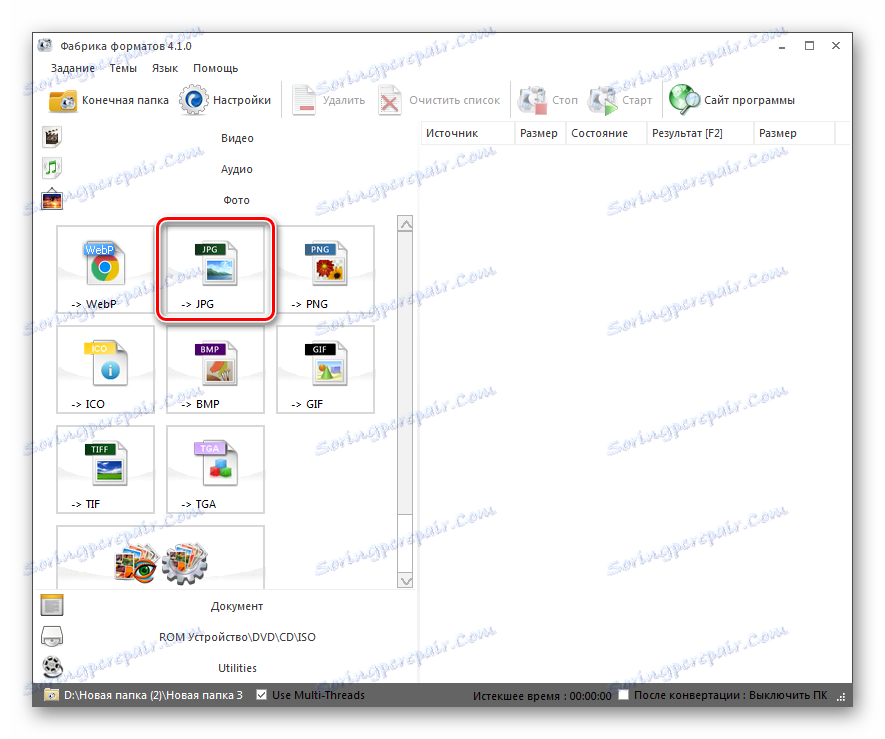
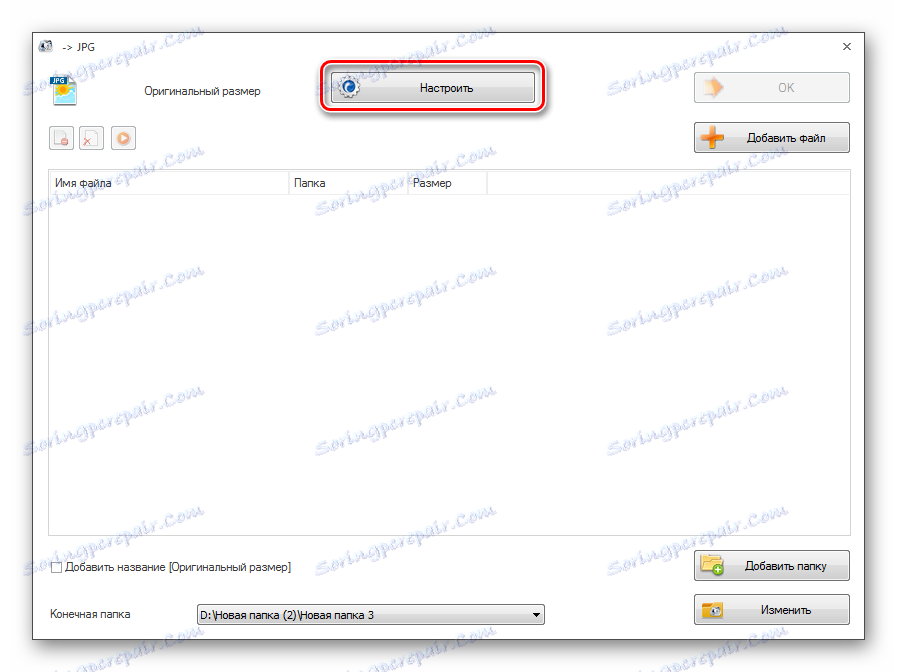
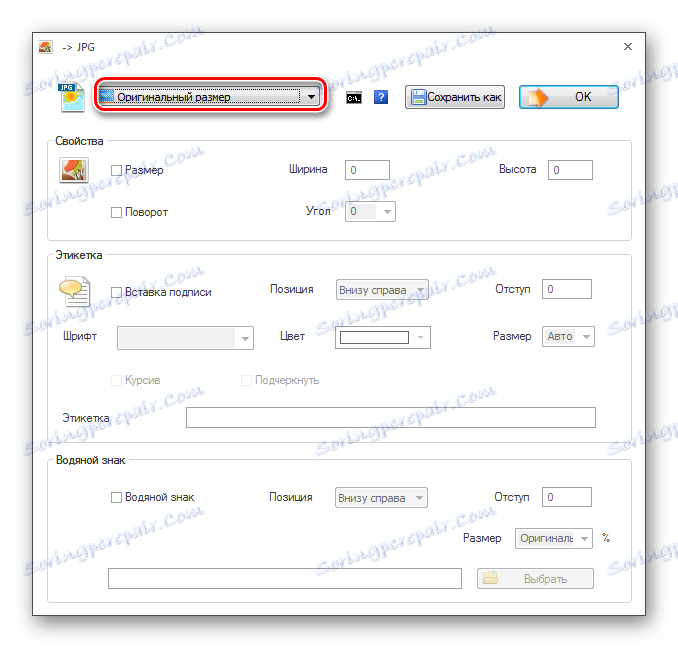
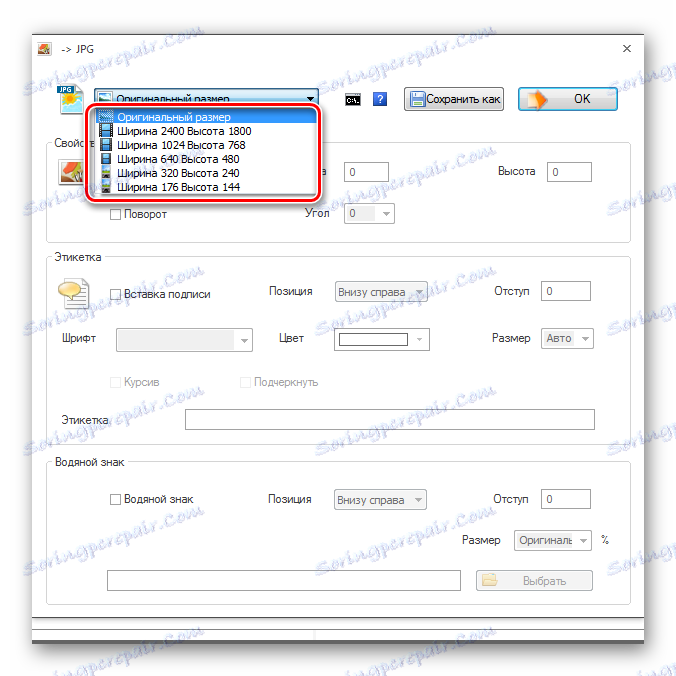
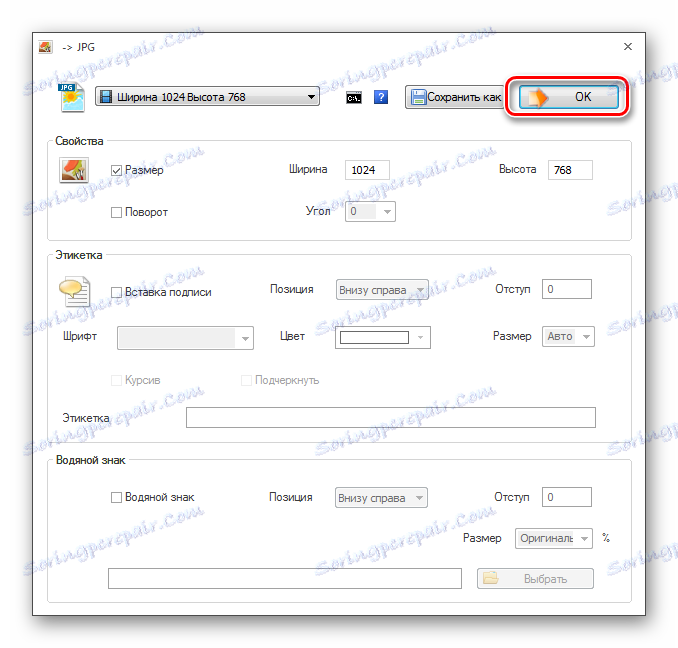
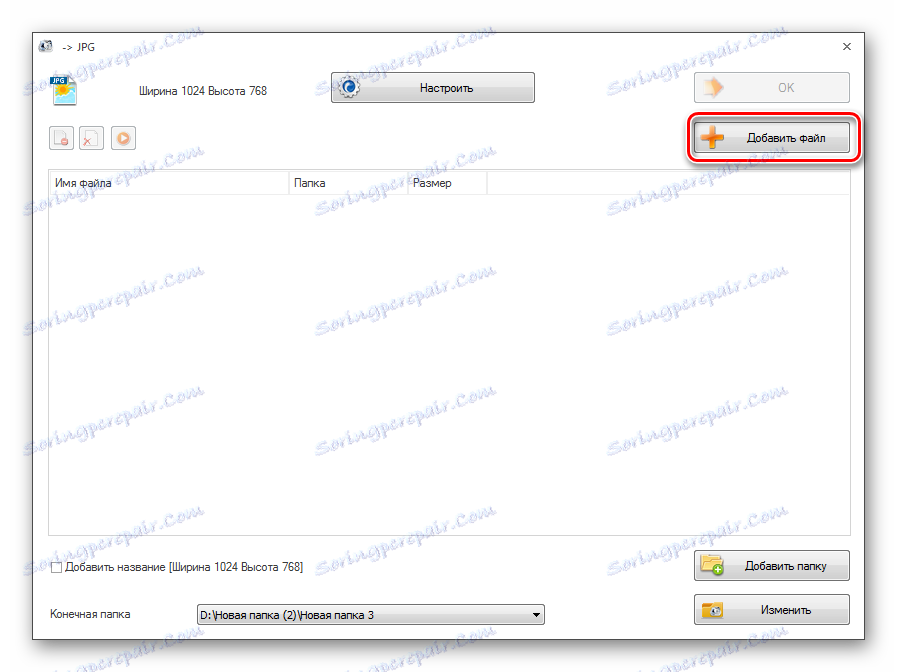
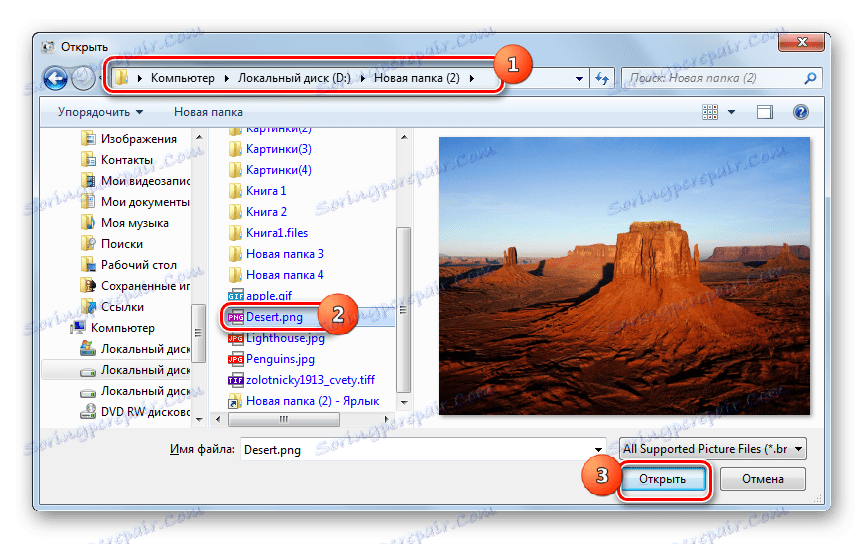
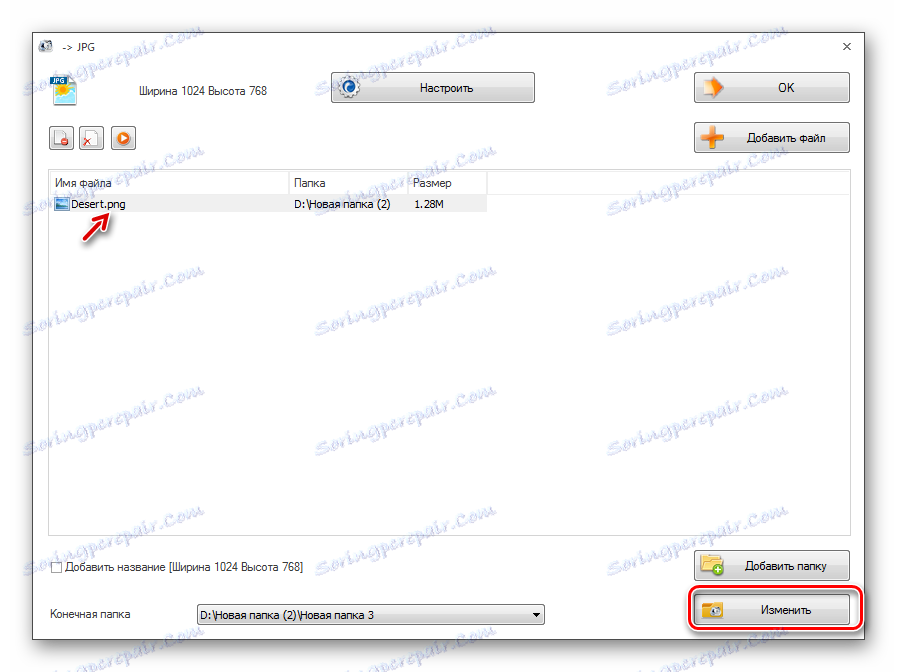
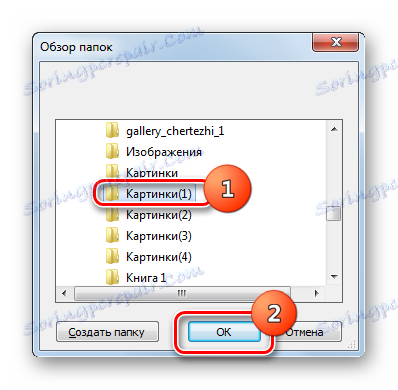
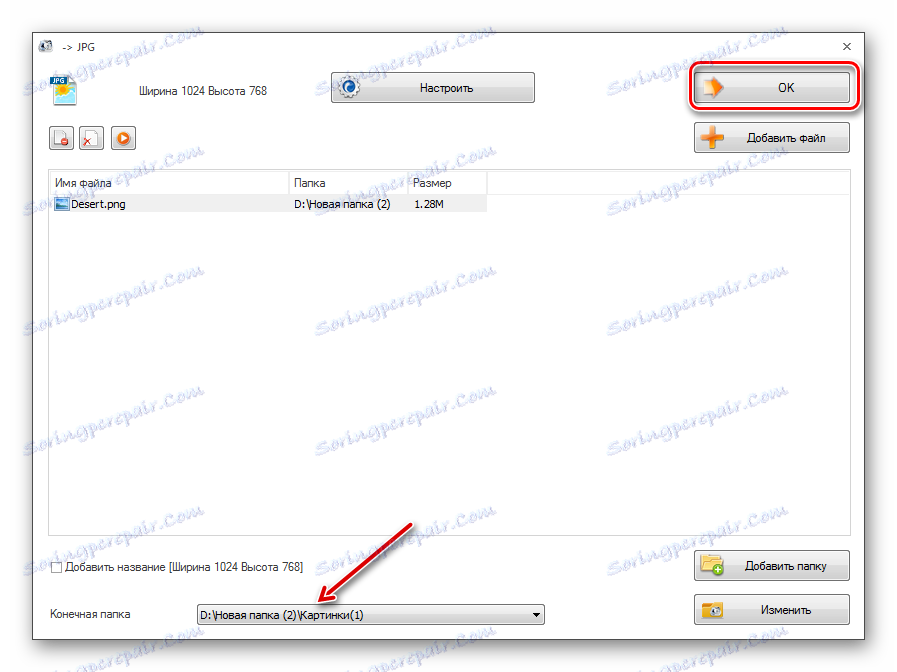

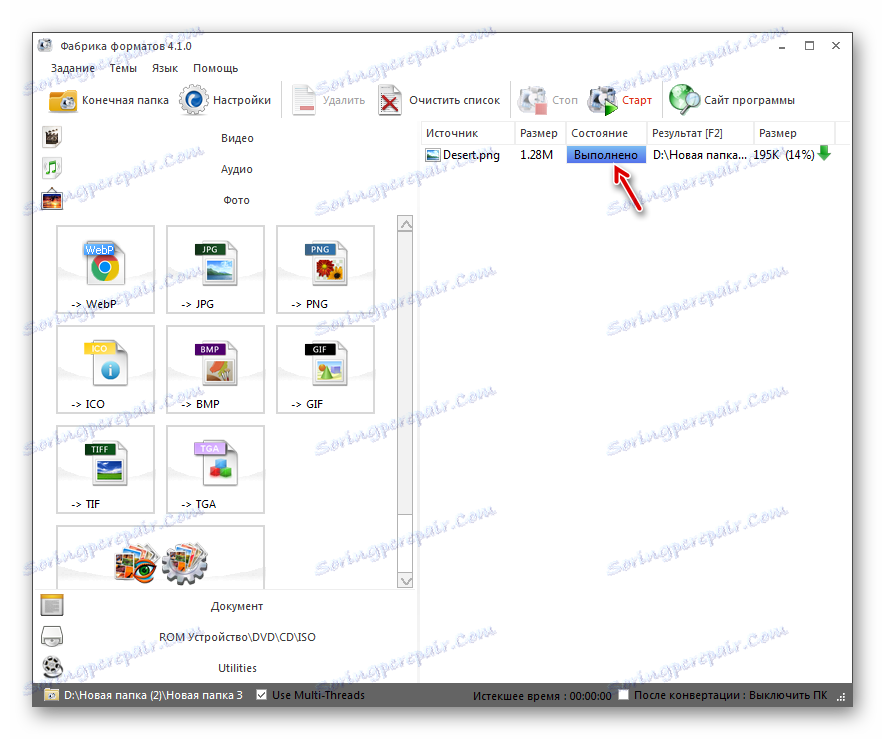
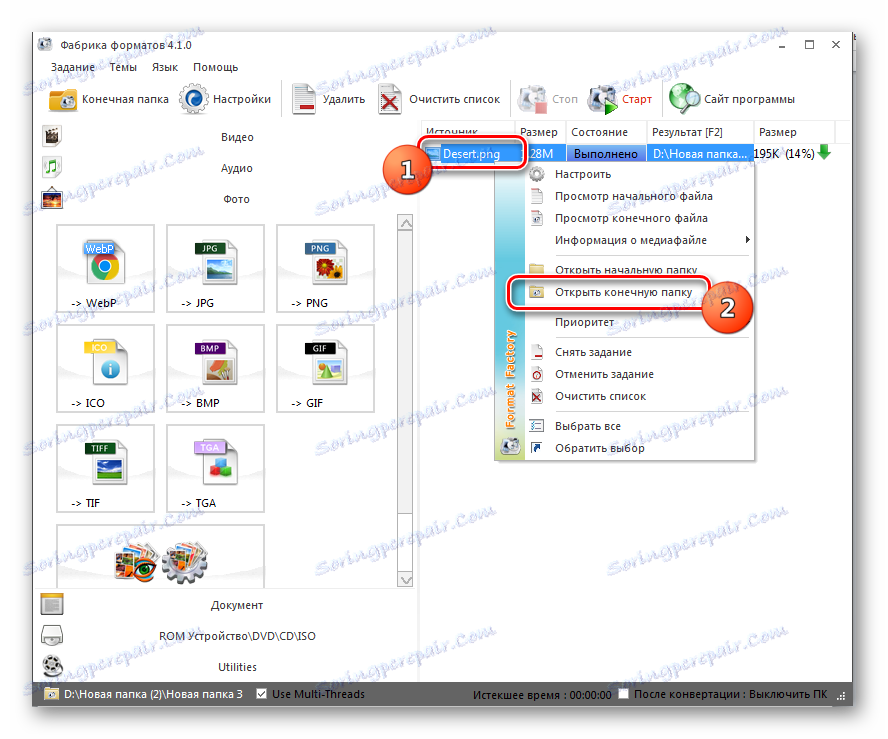
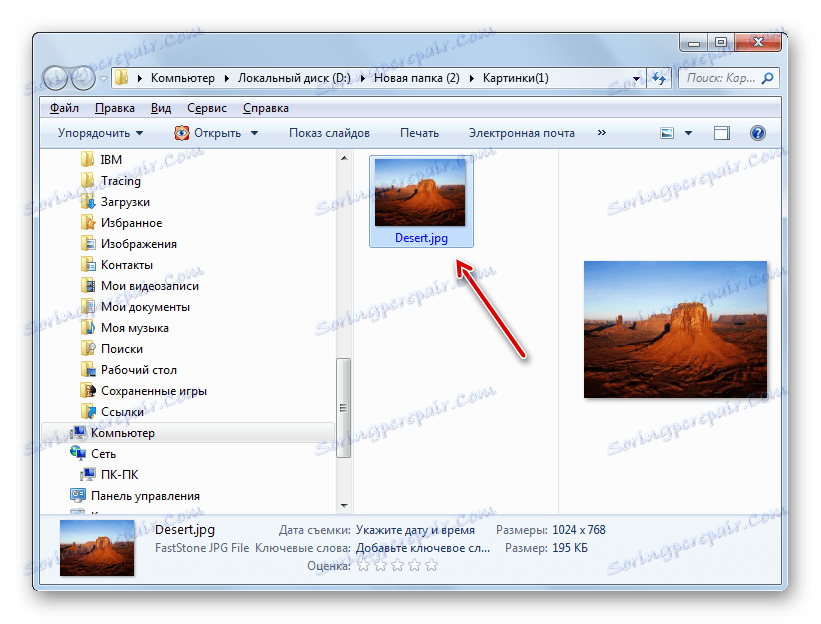
Даний спосіб хороший тим, що дозволяє конвертувати одночасно практично необмежену кількість зображень, але при цьому він абсолютно безкоштовний.
Спосіб 2: Фотоконвертер
Наступною програмою, яка може конвертувати PNG в JPG, є софт для конвертації картинок Фотоконвертер.
- Відкрийте Фотоконвертер. У розділі «Вибрати файли» клікайте «Файли». У списку натисніть "Додати файли ...».
- Відкривається віконце «Add file (s)». Прокрутіть туди, де зберігається PNG. Відзначивши його, клікніть «Відкрити». При необхідності можна додати відразу кілька об'єктів з цим розширенням.
- Після того як позначені об'єкти відобразилися в базовому вікні Фотоконвертера, в області «Зберегти як» клацніть на кнопці «JPG». Далі переходите в розділ «Зберегти».
- Тепер потрібно задати місце дискового простору, куди буде збережений перетворений малюнок. Це робиться в групі налаштувань «Папка» шляхом перестановки перемикача в одне з трьох положень:
- Вихідна (папка, де зберігається вихідний об'єкт);
- Вкладена в вихідну;
- Папка.
При виборі останнього варіанта директорію призначення можна вибрати абсолютно довільно. Клацайте «Змінити ...».
- З'являється «Огляд папок». Як і при маніпуляціях з Format Factory, відзначте в ньому директорію, де хотіли б зберегти перетворені малюнки і натисніть "OK".
- Тепер можете ініціювати процес перетворення. Клацніть "Старт».
- Відбувається процес конвертації.
- Після закінчення перетворення в інформаційному вікні з'явиться напис «Конвертація завершена». Тут же буде запропоновано відвідати раніше призначений користувачем каталог, де зберігаються оброблені зображення JPG. Клацніть "Показати файли ...».
- У «Провіднику» відкриється папка, де зберігаються перетворені картинки.
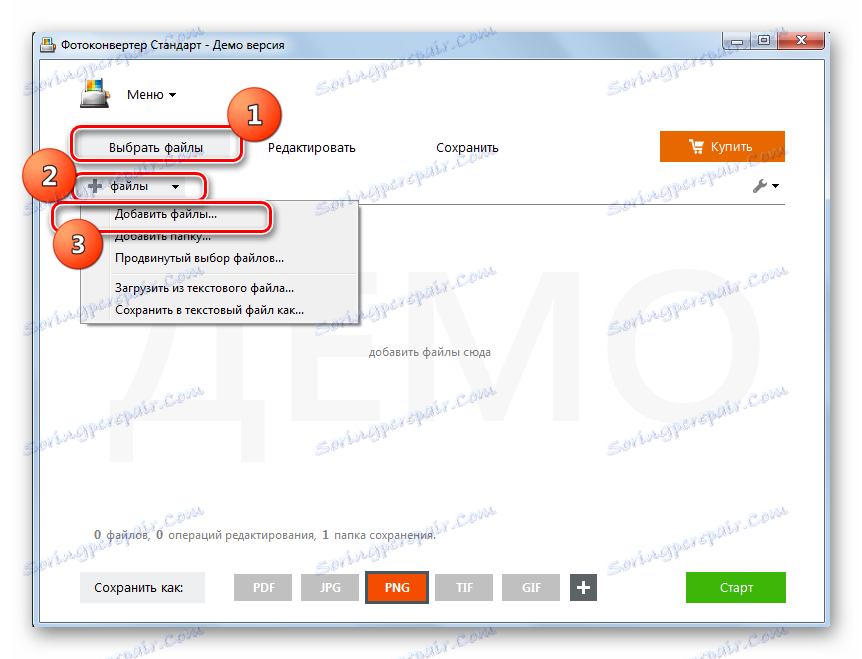
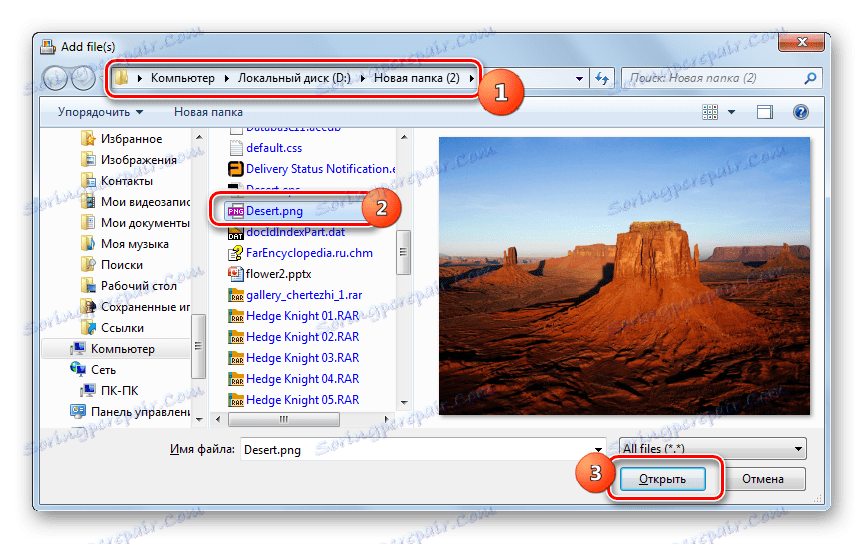
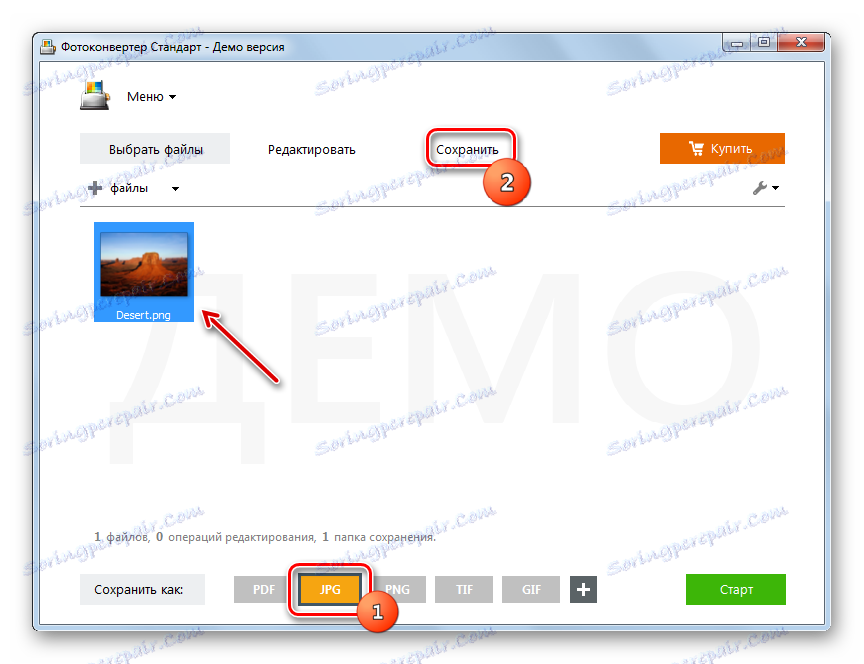
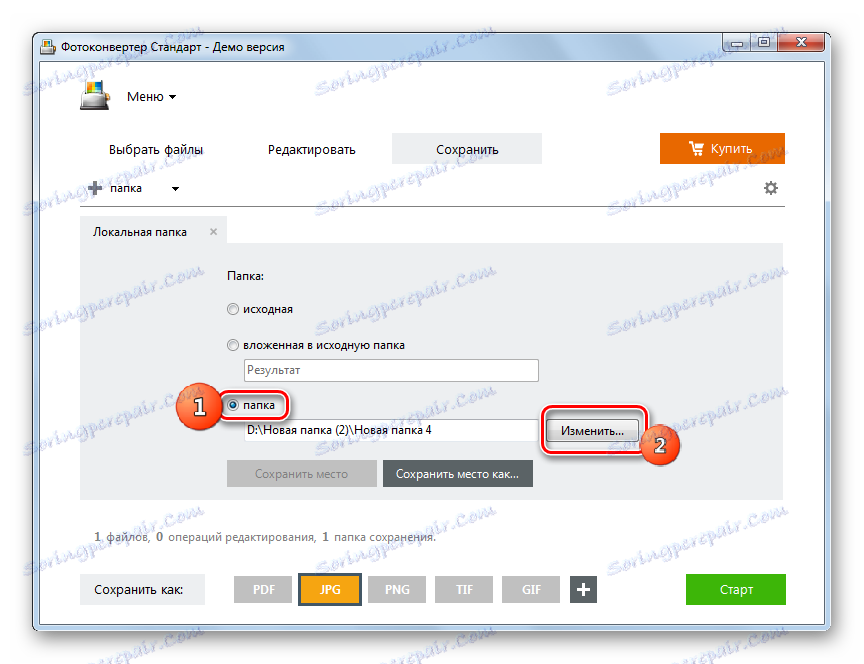
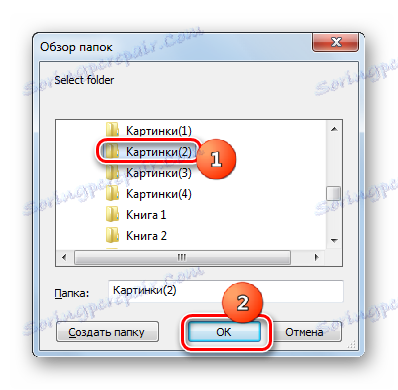
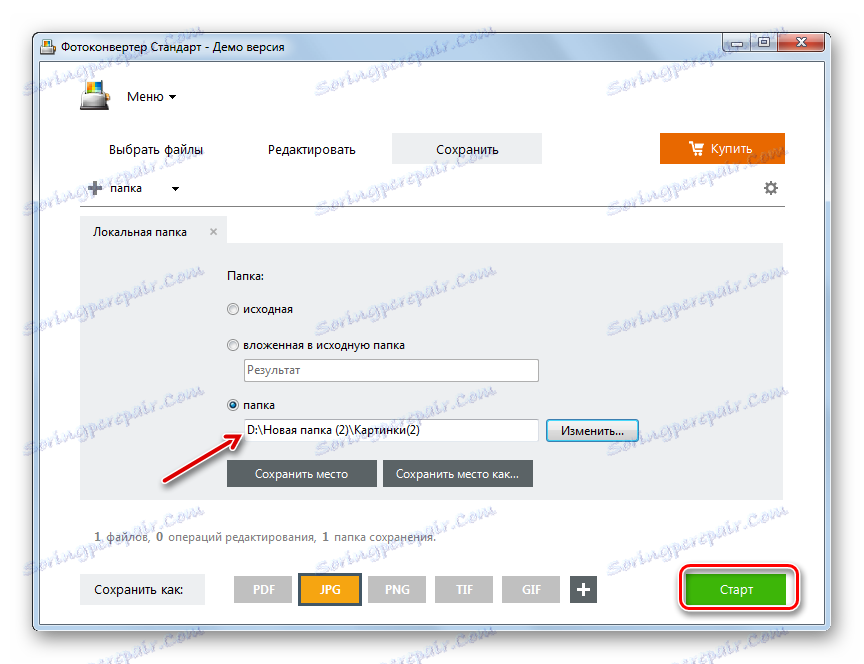
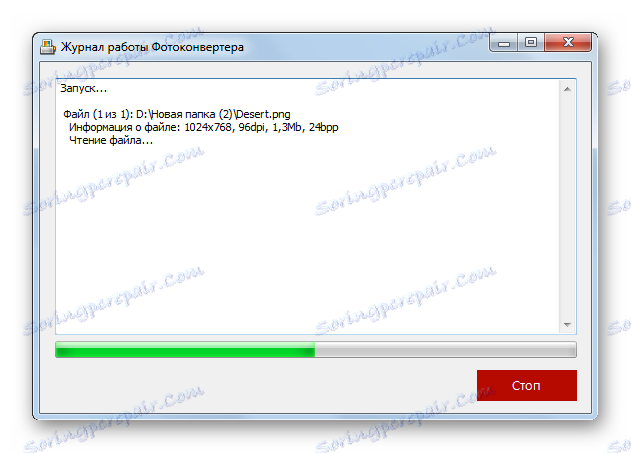
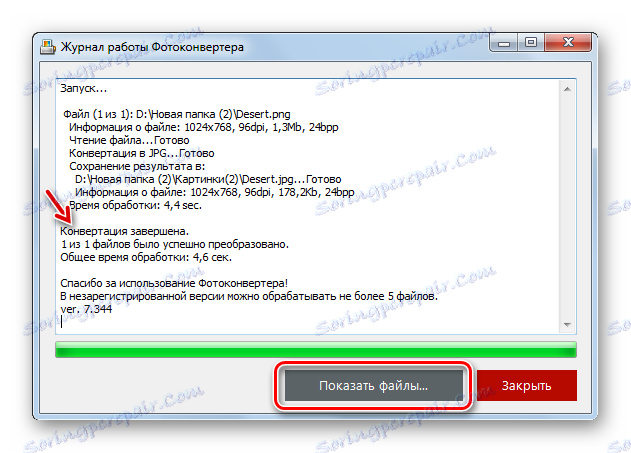
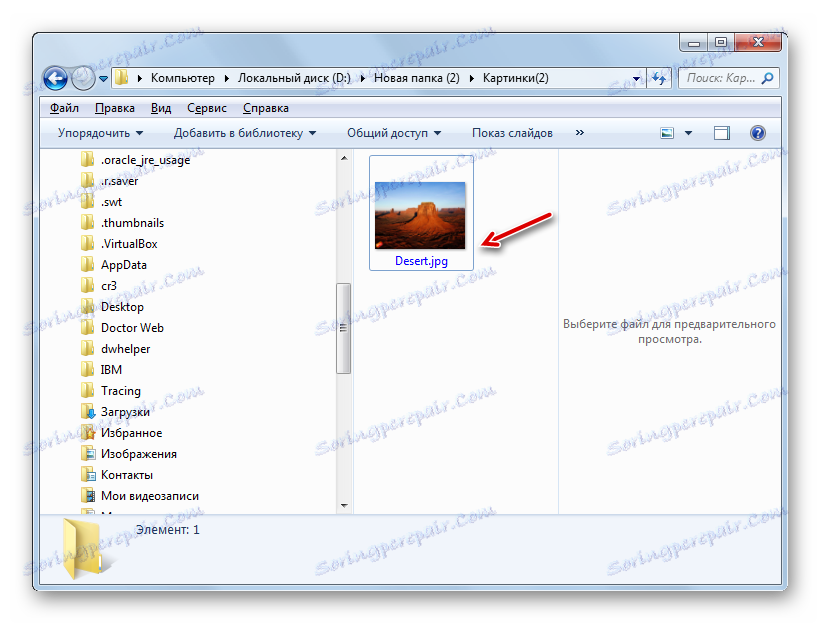
Даний спосіб передбачає можливість обробляти необмежену кількість зображень одночасно, але на відміну від Format Factory, програма Фотоконвертер платна. Їй можна користуватися безкоштовно 15 днів при можливості одночасної обробки не більше 5 об'єктів, але якщо ви захочете використовувати її і далі, то доведеться придбати повну версію.
Спосіб 3: FastStone Image Viewer
Перетворювати PNG в JPG вміють деякі просунуті переглядачі зображень, до яких відноситься FastStone Image Viewer .
- Запустіть FastStone Image Viewer. В меню тисніть «Файл» і «Відкрити». Або застосовуйте Ctrl + O.
- Відкривається вікно відкриття зображення. Перейдіть в область, де зберігається цільової PNG. Відзначивши його, клікніть «Відкрити».
- За допомогою файлового менеджера FastStone проводиться перехід в ту директорію, де знаходиться потрібна картинка. При цьому цільове зображення буде виділено серед інших в правій частині інтерфейсу програми, а в нижній лівій області з'явиться його мініатюра для попереднього перегляду. Після того, як ви простежили, щоб потрібний об'єкт було виділено, клацайте в меню «Файл» і далі «Зберегти як ...». Або можна використовувати Ctrl + S.
![Перехід у вікно збереження файлу за допомогою верхнього горизонтального меню в програмі FastStone Image Viewer]()
Як варіант, можна застосувати ще й клацання по іконці в формі дискети.
- Запускається віконце «Зберегти як». У цьому вікні потрібно переміститися в ту директорію дискового простору, де ви хочете розмістити перетворене зображення. В області «Тип файлу» із списку в обов'язковому порядку виберіть варіант «JPEG Format». Питання змінювати чи не змінювати найменування картинки в поле «Ім'я об'єкта» залишається виключно на ваш розсуд. Якщо ви хочете змінити характеристики вихідної картинки, то натисніть на кнопку «Опції ...».
- Відкривається вікно «Параметри формату файлу». Тут за допомогою бігунка «Якість» можна збільшувати або зменшувати рівень стиснення зображення. Але потрібно врахувати, що чим вищий рівень якості ви виставите, тим об'єкт буде менше стиснутий і займе більшу кількість дискового простору, і, відповідно, навпаки. У цьому ж віконці можна відрегулювати такі параметри:
- Схема кольорів;
- Субдіскретізація кольору;
- Оптимізація Хоффмана.
Втім, регулювання параметрів вихідного об'єкта у вікні «Параметри формату файлу» є зовсім не обов'язковою і більшість користувачів при конвертації PNG в JPG за допомогою FastStone навіть не відкривають цей інструмент. Після завершення налаштувань натисніть "OK".
- Повернувшись у вікно збереження, тисніть «Зберегти».
- Фото або малюнок буде збережений з розширенням JPG в зазначеній користувачем папці.
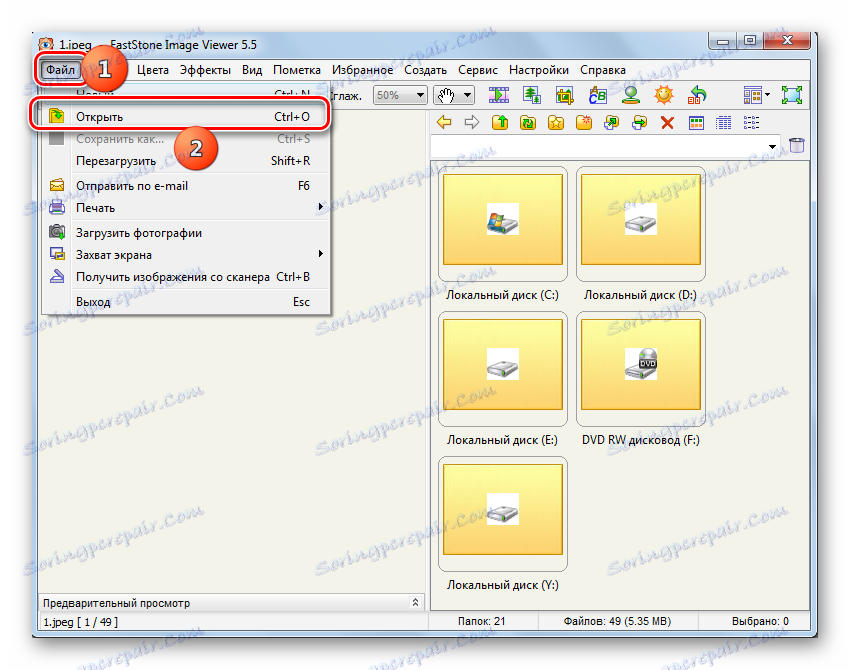
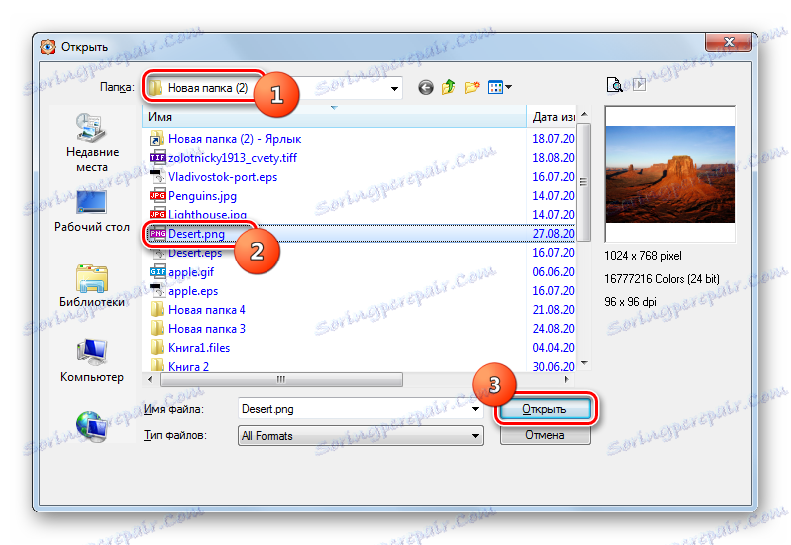
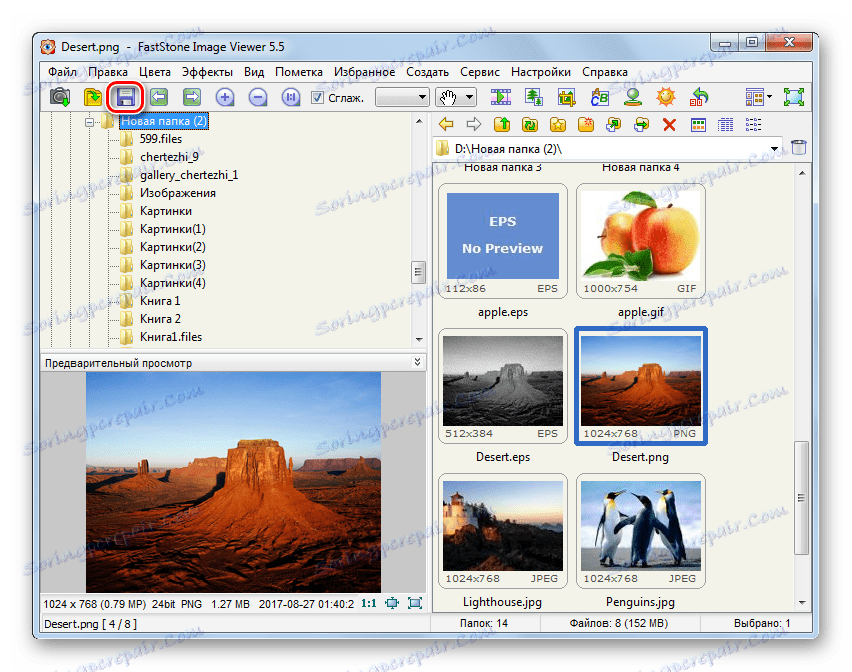
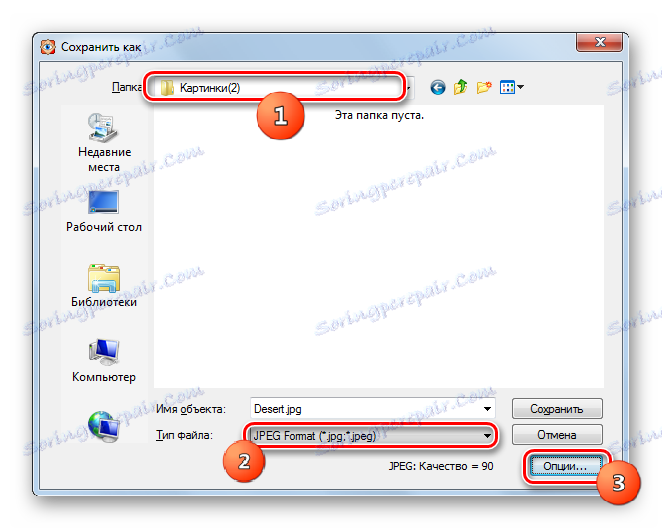
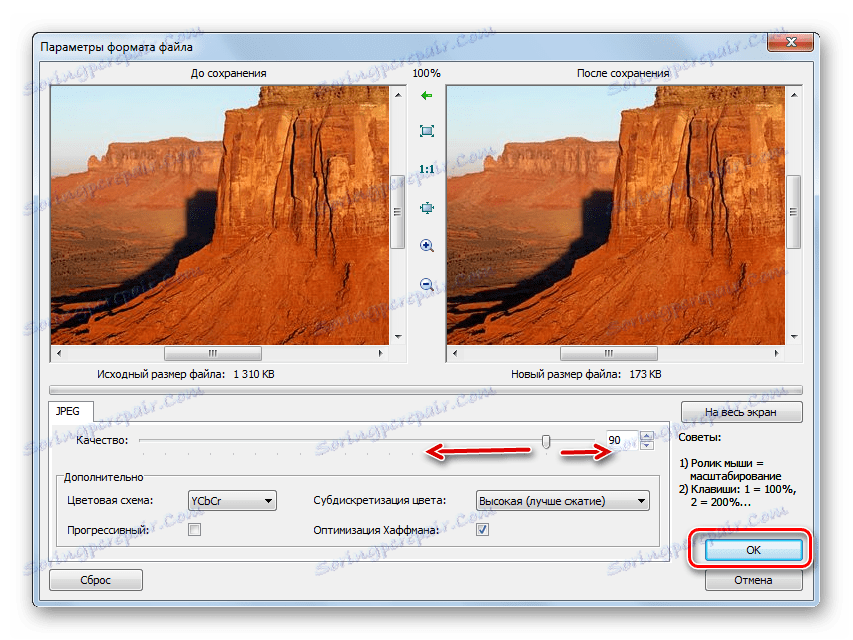
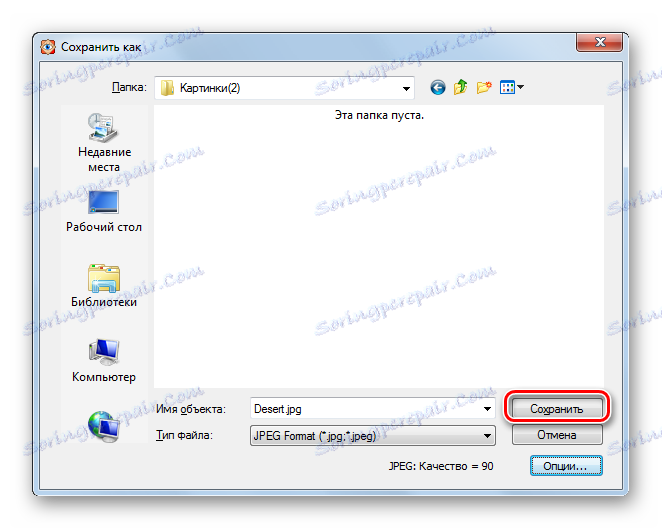
Даний спосіб хороший тим, що він абсолютно безкоштовний, але, на жаль, в разі необхідності перетворити велику кількість зображень, таким методом потрібно обробляти кожен об'єкт окремо, так як масове конвертування даними переглядачем не підтримується.
Спосіб 4: XnView
Наступним переглядачем зображень, який вміє робити трансформування PNG в JPG, є XnView .
- Активуйте XnView. В меню тисніть «Файл» і «Відкрити ...». Або застосовуйте Ctrl + O.
- Запускається віконце, в якому потрібно перейти туди, де поміщений исходник як файл PNG. Відзначивши даний об'єкт, клацайте «Відкрити».
- Вибране зображення буде відкрито в новій вкладці програми. Тисніть на значок у формі дискети, на якій відображений знак питання.
![Перехід у вікно збереження файлу за допомогою значка на панелі інструментів в програмі XnView]()
Бажають діяти через меню можуть скористатися натисканням по пунктам «Файл» і «Зберегти як ...». Ті користувачі, для яких ближче маніпуляції з «гарячими» клавішами, мають можливість застосувати Ctrl + Shift + S.
- Активується інструмент збереження картинки. Перейдіть туди, де хочете зберегти вихідний малюнок. В області «Тип файлу» вибирайте зі списку «JPG - JPEG / JFIF». Якщо ви бажаєте задати додаткові налаштування виходить об'єкту, хоча це зовсім не обов'язково, то тисніть «Опції».
- Запускається вікно «Опції» з докладними настройками вихідного об'єкта. Перейдіть у вкладку «Запис», якщо воно було відкрито в іншій вкладці. Обов'язково простежте, щоб у переліку форматів було виділено значення «JPEG». Після цього переходите до блоку «Параметри» для безпосереднього регулювання налаштувань вихідної картинки. Тут так само, як і в FastStone, можна шляхом перетягування повзунка регулювати якість вихідного зображення. Серед інших регульованих параметрів наступні:
- Оптимізація за алгоритмом Хаффмана;
- Збереження даних EXIF, IPTC, XMP, ICC;
- Перестворення вбудованих ескізів;
- Вибір методу DCT;
- Дискретизація та ін.
Після того, як налаштування виконані, натискайте «OK».
- Тепер, коли всі бажані настройки зроблені, тисніть «Зберегти» у вікні збереження картинки.
- Зображення збережено в форматі JPG і буде зберігатися в заданій директорії.
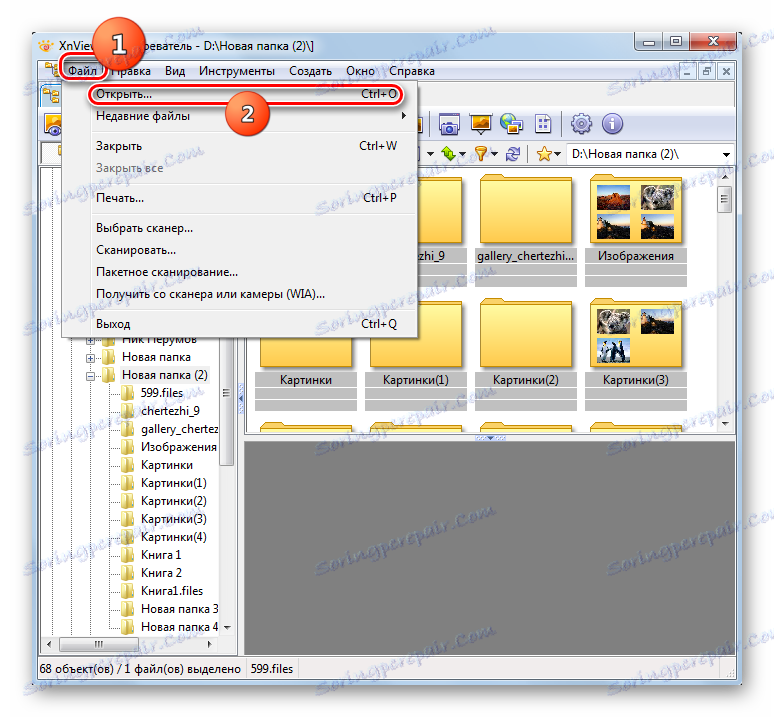
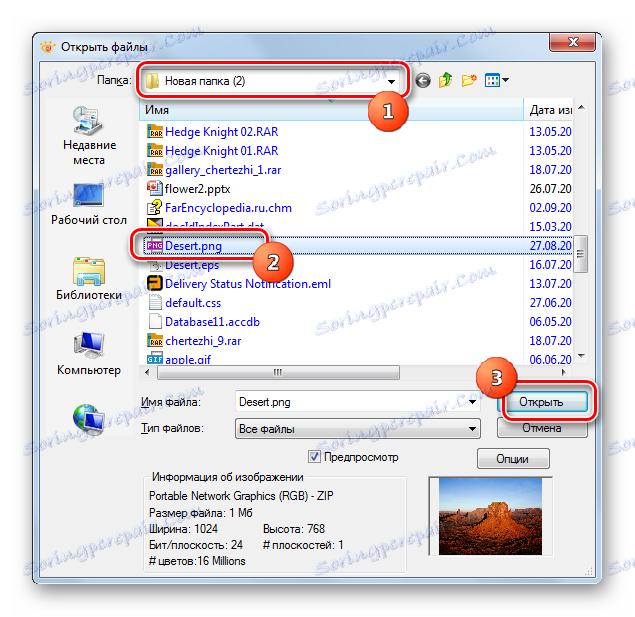
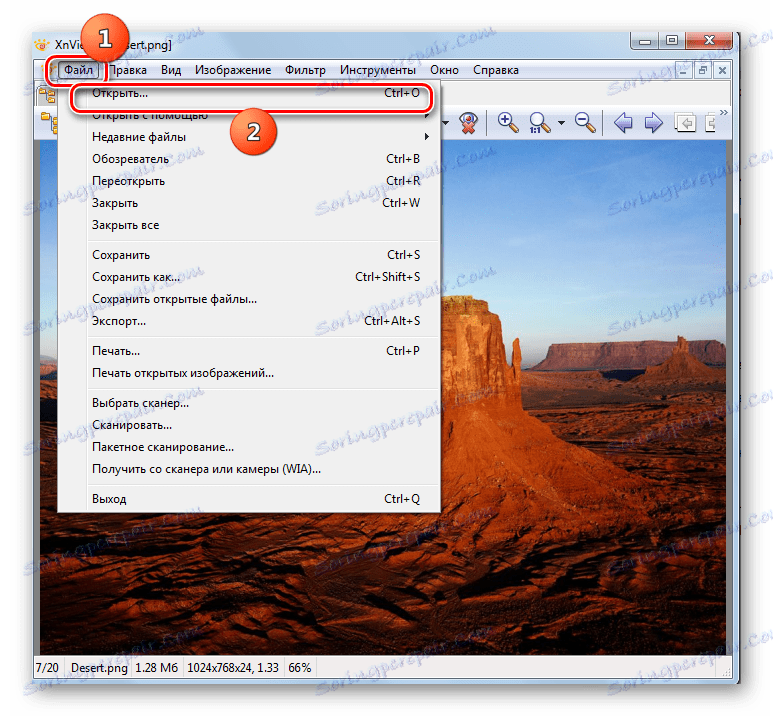
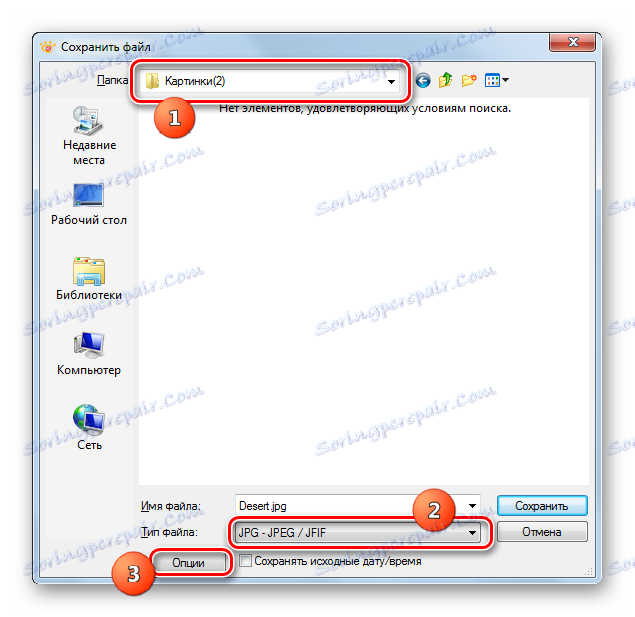
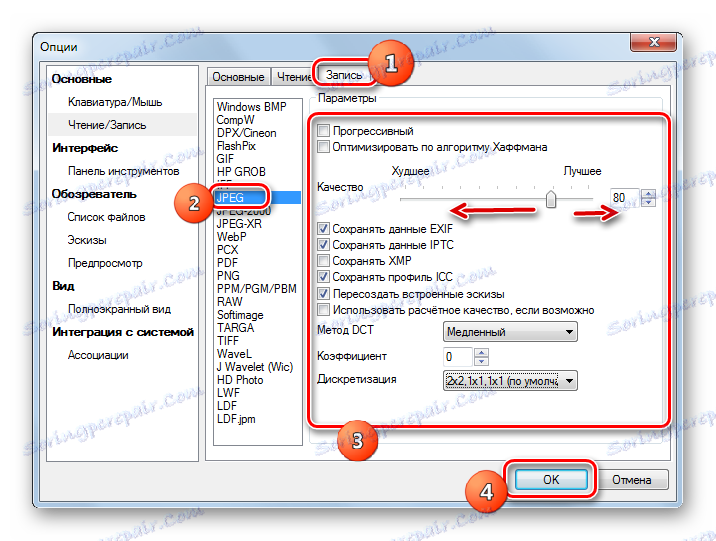
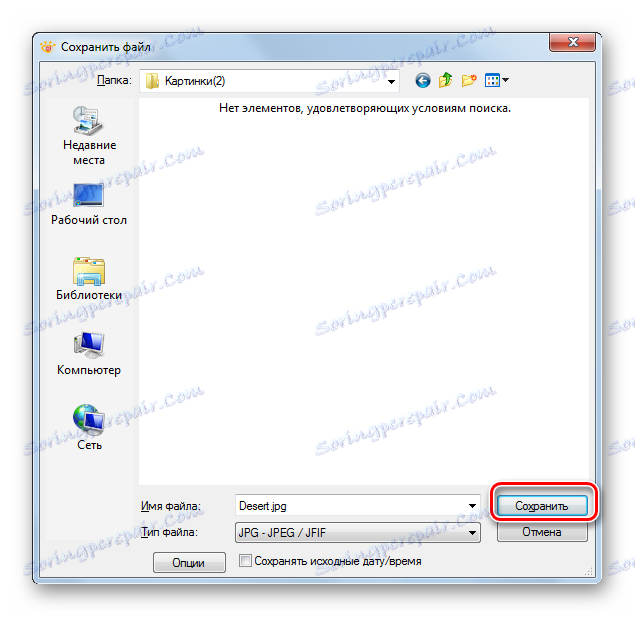
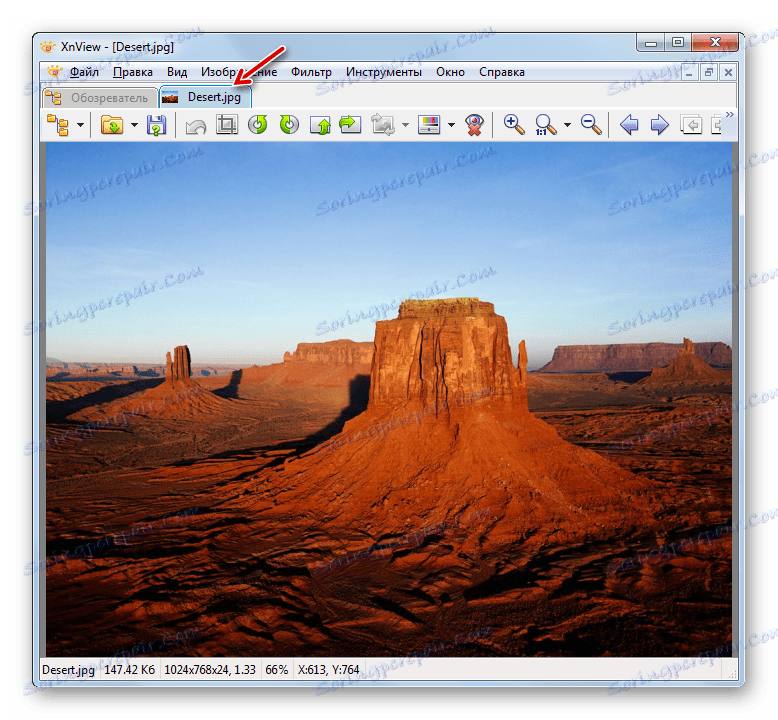
За великим рахунком, цей спосіб має ті ж переваги і недоліки, що і попередній, але все-таки у XnView трохи більше можливостей з налагодження опцій вихідного зображення, ніж у FastStone Image Viewer.
Спосіб 5: Adobe Photoshop
Перетворювати PNG в JPG вміють практично всі сучасні графічні редактори, до яких відноситься програма Adobe Photoshop .
- Запустіть Photoshop. Клацніть «Файл» і «Відкрити ...» або використовуйте Ctrl + O.
- Запускається вікно відкриття. Вибирайте в ньому той малюнок, який потрібно перетворити, попередньо перейшовши в директорію його розміщення. Потім клікайте «Відкрити».
- Запуститься вікно, де повідомляється, що об'єкт має формат, який не містить впроваджених колірних профілів. Звичайно, це можна змінити, переставивши перемикач і призначивши профіль, але для виконання нашого завдання цього зовсім не потрібно. Тому тисніть «OK».
- Зображення відобразиться в інтерфейсі Фотошопа.
- Для трансформування його в потрібний формат тисніть «Файл» і «Зберегти як ...» або застосовуйте Ctrl + Shift + S.
- Активовано вікно збереження. Перейдіть туди, де збираєтеся зберігати перетворений матеріал. В області «Тип файлів» вибирайте зі списку «JPEG». Потім натисніть «Зберегти».
- Запуститься вікно «Параметри JPEG». Якщо при роботі з переглядачами під час збереження файлу можна було навіть не активувати даний інструмент, то тут минути цей крок не вийде. В області «Параметри зображення» можна змінити якість вихідної картинки. Причому, зробити це можна трьома способами:
- Вибрати зі списку один з чотирьох варіантів (низька, середня, висока або найкраще);
- Ввести у відповідне поле значення рівня якості від 0 до 12;
- Перетягнути повзунок вправо або вліво.
Два останніх варіанти є більш точними в порівнянні з першим.
![Регулювання якості зображення у вікні Параметри JPEG в програмі Adobe Photoshop]()
У блоці «Різновид формату» шляхом перестановки радиокнопки можна вибрати один з трьох варіантів JPG:
- базовий;
- Базовий оптимізований;
- Прогресивний.
Після введення всіх необхідних налаштувань або установки їх за замовчуванням натискайте «OK».
- Зображення буде перетворено в JPG і розміщено там, де ви самі призначили.
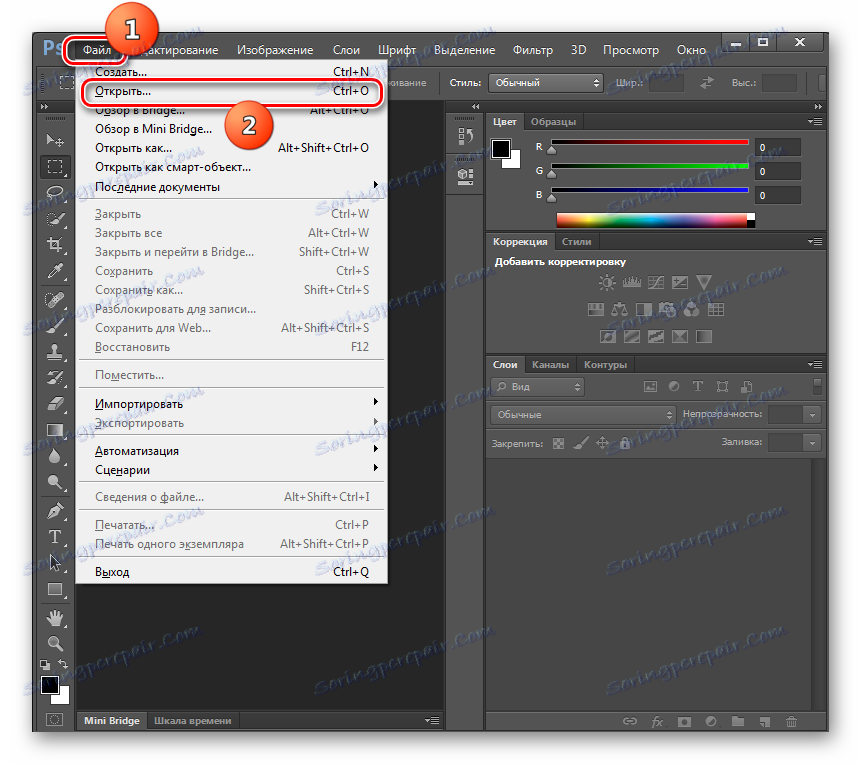
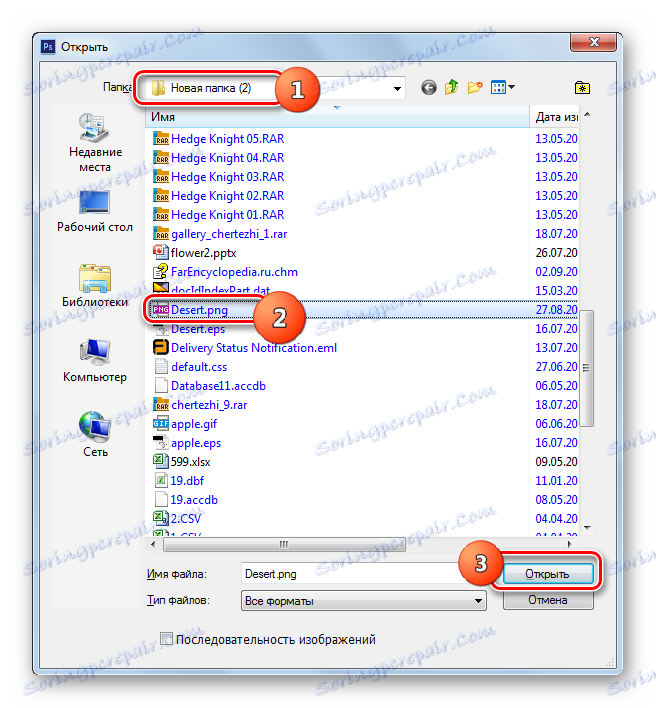
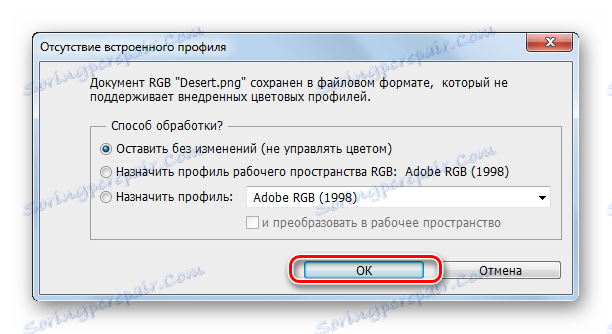
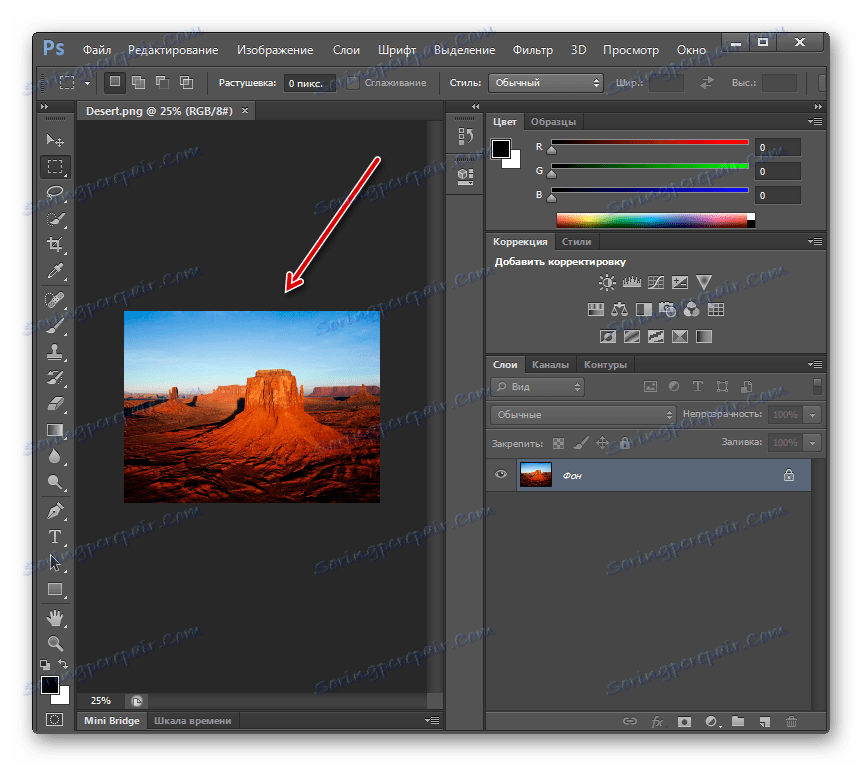
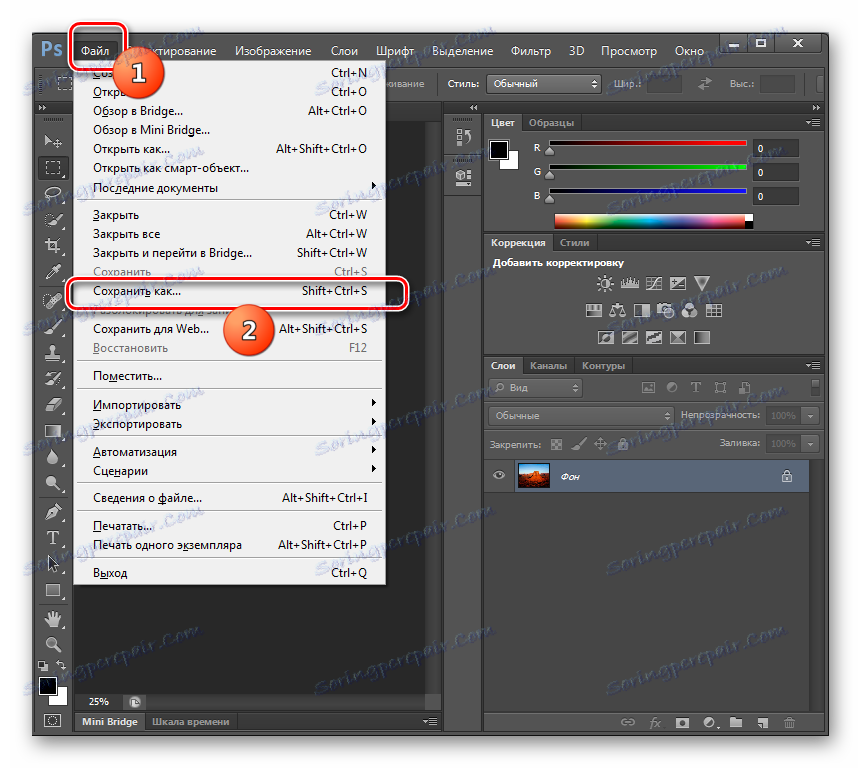
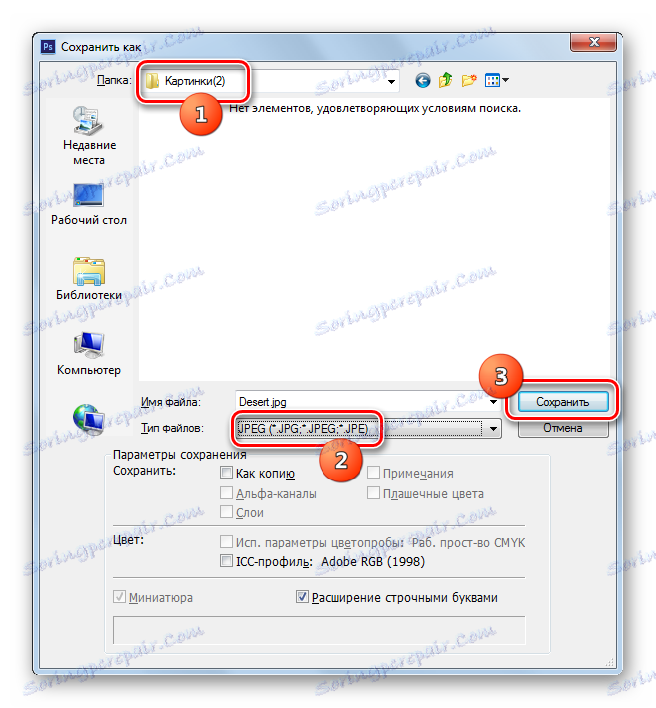

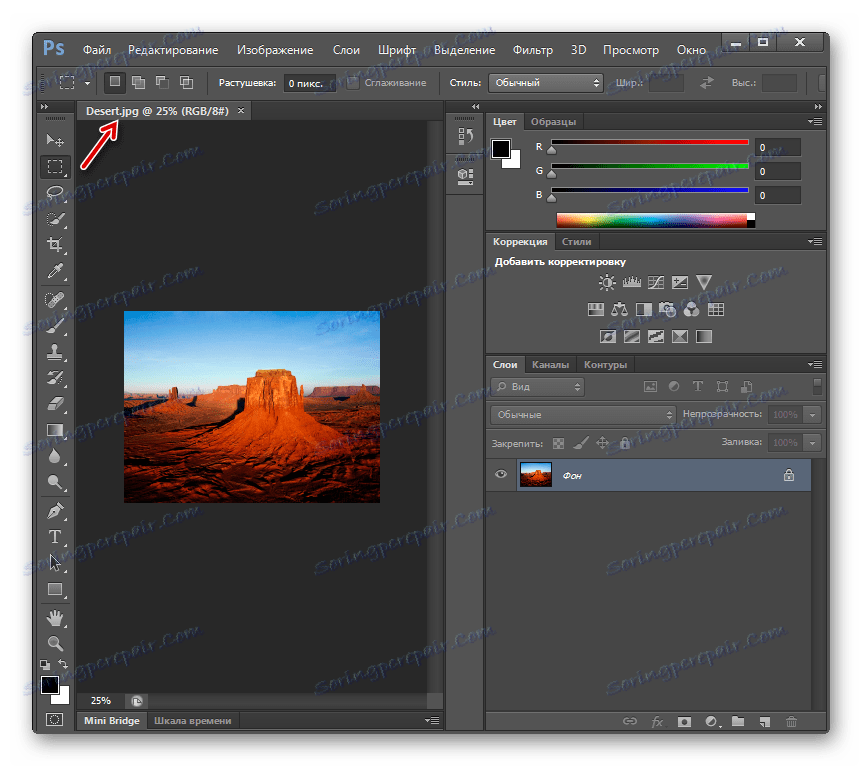
Головні недоліки даного методу полягають у відсутності можливості масового конвертації і в платності Adobe Photoshop.
Спосіб 6: Gimp
Черговий графічний редактор, який зуміє вирішити поставлене завдання, називається Gimp .
- Запустіть Гимп. Тисніть «Файл» і «Відкрити ...».
- З'являється засіб відкриття зображення. Прокрутіть туди, де розташована картинка, яку слід обробити. Після її виділення натискайте «Відкрити».
- Картинка буде відображена в оболонці Гимп.
- Тепер необхідно зробити конвертування. Натисніть «Файл» і «Export As ...».
- Відкривається вікно експорту. Прокрутіть туди, де збираєтеся зберегти отриману картинку. Потім клацайте «Виберіть тип файлу».
- Зі списку запропонованих форматів виділіть «Зображення JPEG». Тисніть «Експортувати».
- Відкривається віконце «Експортувати зображення як JPEG». Для доступу до додаткових налаштувань клацайте «Додаткові параметри».
- Шляхом перетягування повзунка ви можете вказати рівень якості картинки. Крім того, в цьому ж вікні можна виробляти такі маніпуляції:
- Управляти згладжуванням;
- Використовувати маркери перезапуску;
- оптимізувати;
- Вказати варіант субвиборкі і методу DCT;
- Додати коментар і ін.
Після виконання всіх необхідних налаштувань тисніть «Експорт».
- Картинка буде експортована в обраному форматі в зазначену папку.
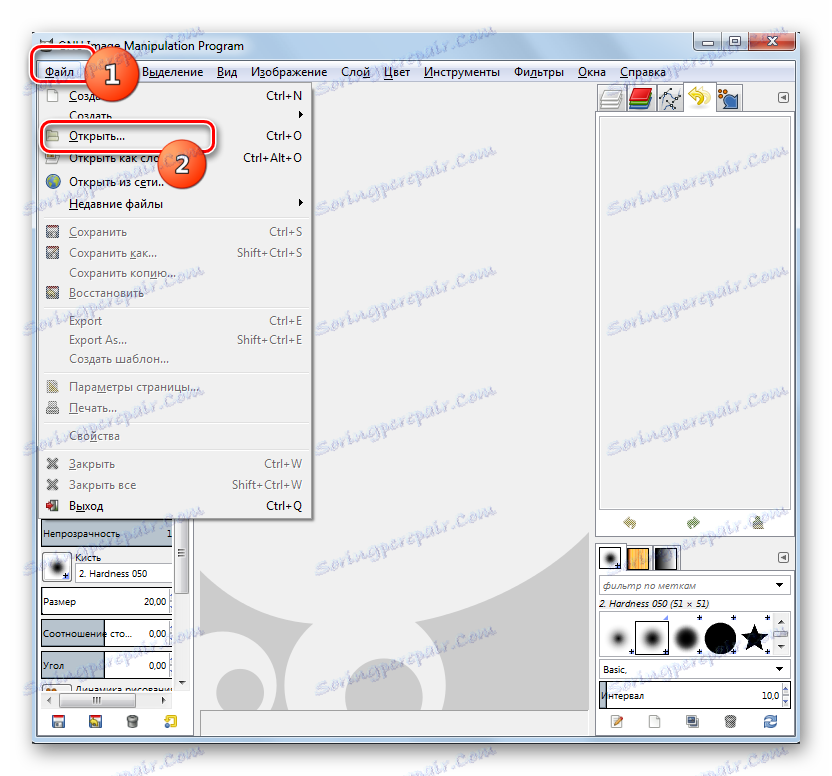
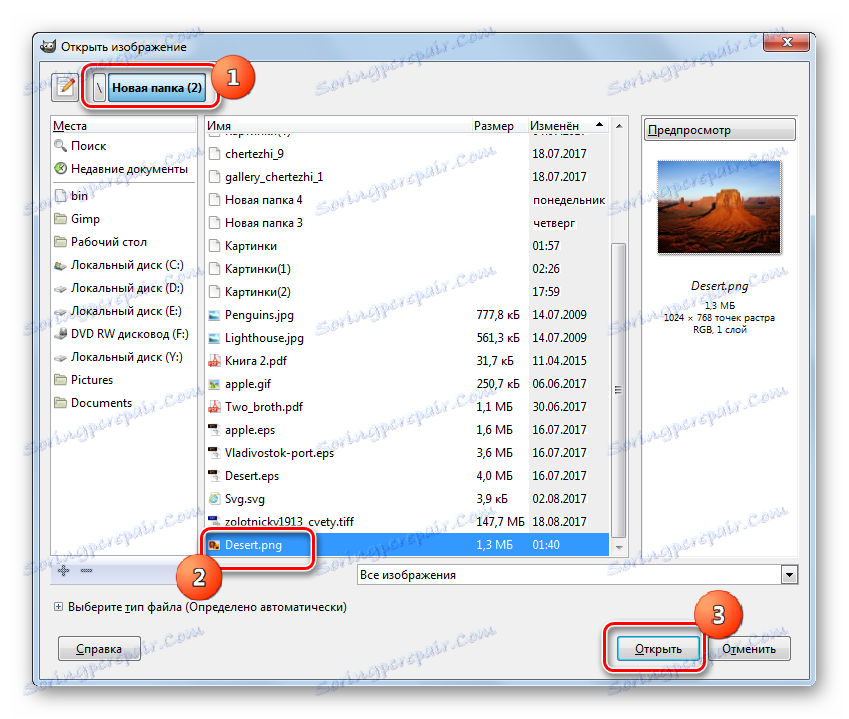
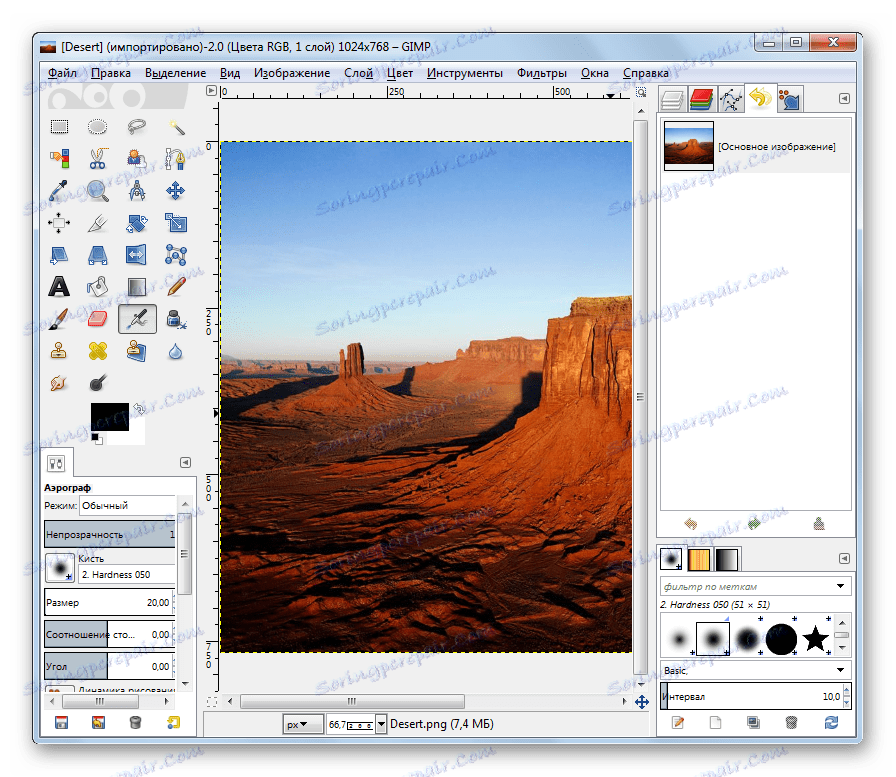
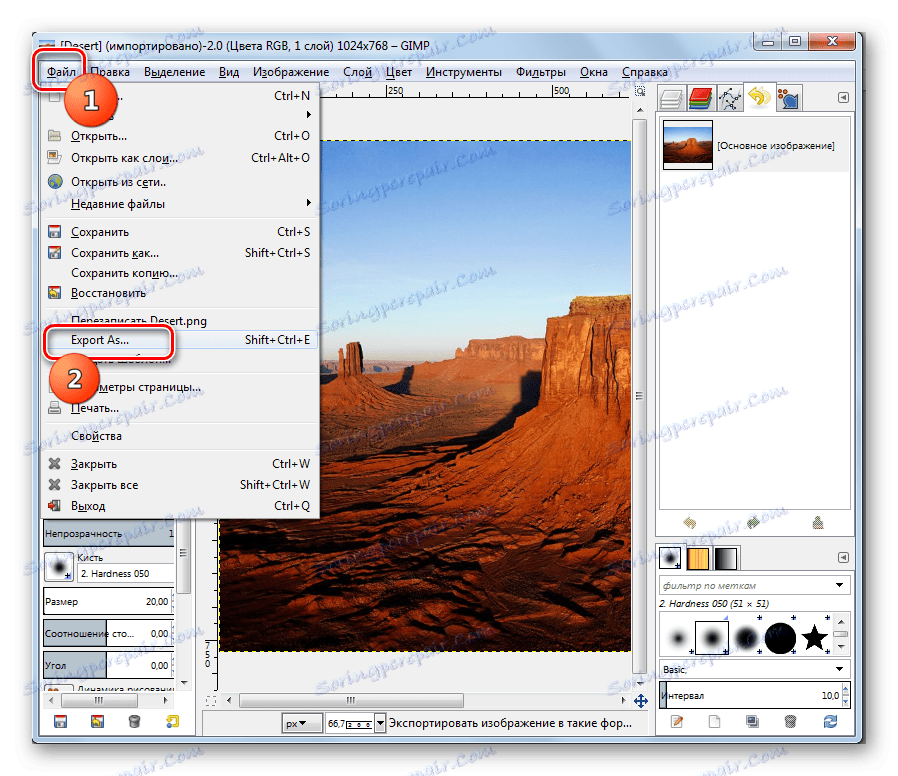
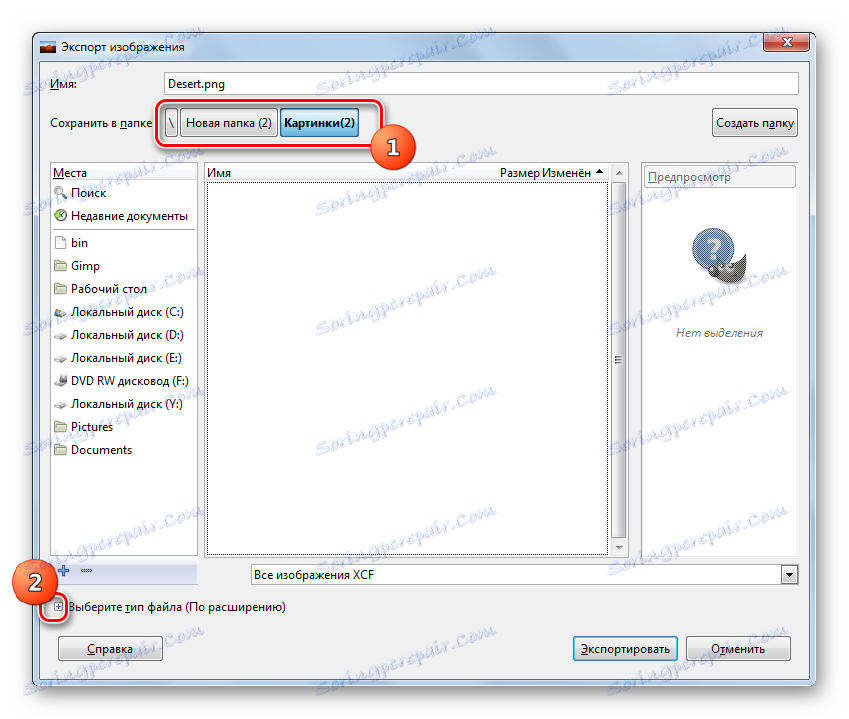
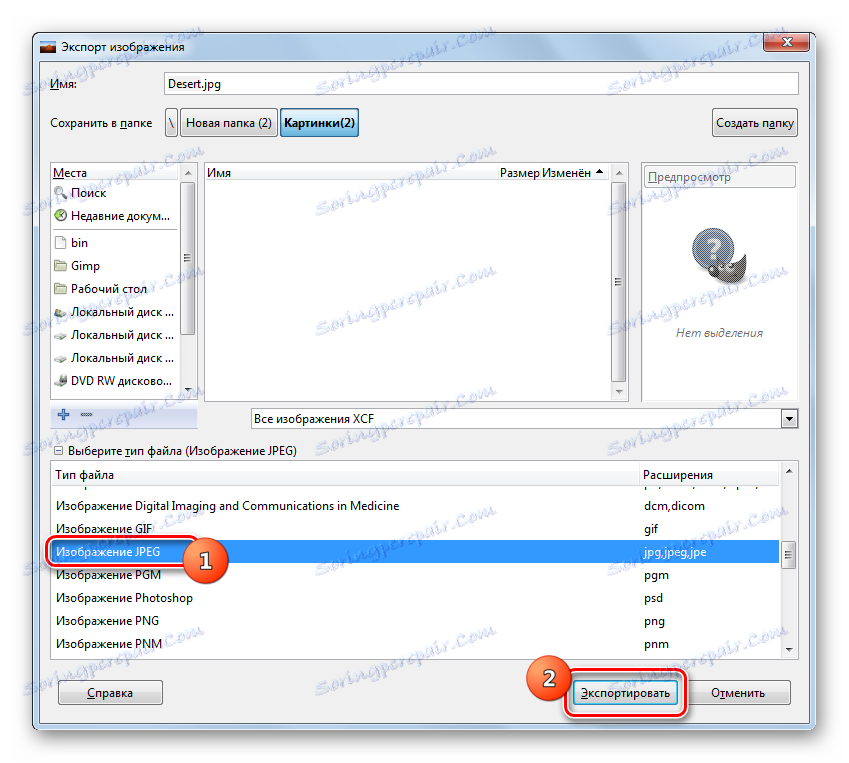

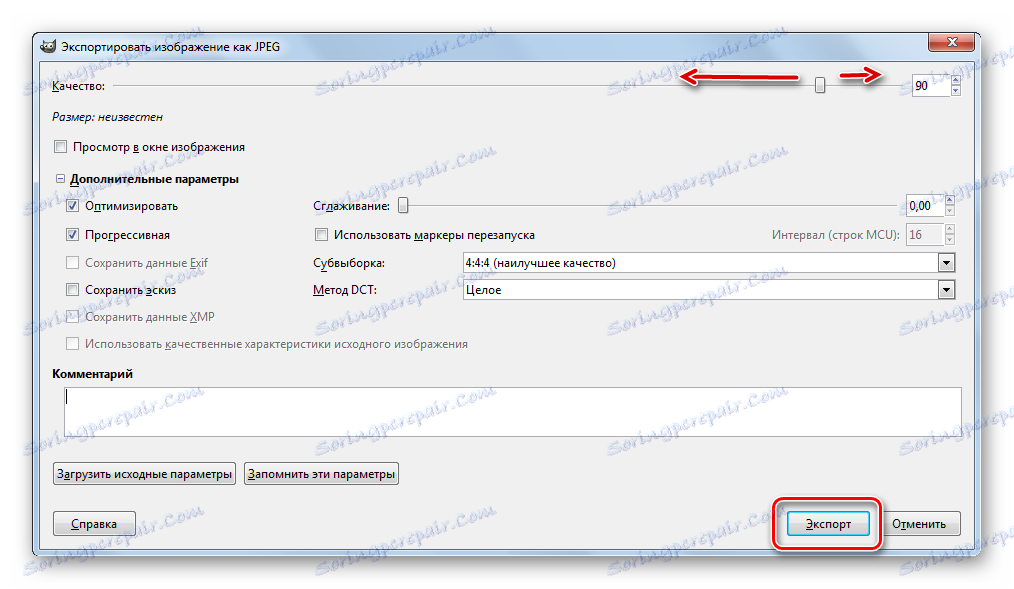
Спосіб 7: Paint
Але поставлене завдання можна вирішити навіть не встановлюючи додаткове ПО, а скориставшись графічним редактором Paint, який вже попередньо встановлено в Windows.
- Запустіть паинт. Клацайте по піктограмі у вигляді трикутника, спрямованого гострим кутом вниз.
- В меню оберіть «Відкрити».
- Запускається вікно відкриття. Прокрутіть в директорію розташування исходника, відзначте його і тисніть «Відкрити».
- Картинка відобразиться в інтерфейсі Paint. Тисніть по вже знайомому трикутнику виклику меню.
- Клацніть "Зберегти як ...» і зі списку форматів виберіть «Зображення в форматі JPEG».
- В открывшемся окне сохранения перейдите в область, где хотите хранить рисунок и кликните «Сохранить» . Формат в области «Тип файла» выбирать не нужно, так как он уже был выбран ранее.
- Картинка сохранена в желаемом формате в выбранном пользователем месте.
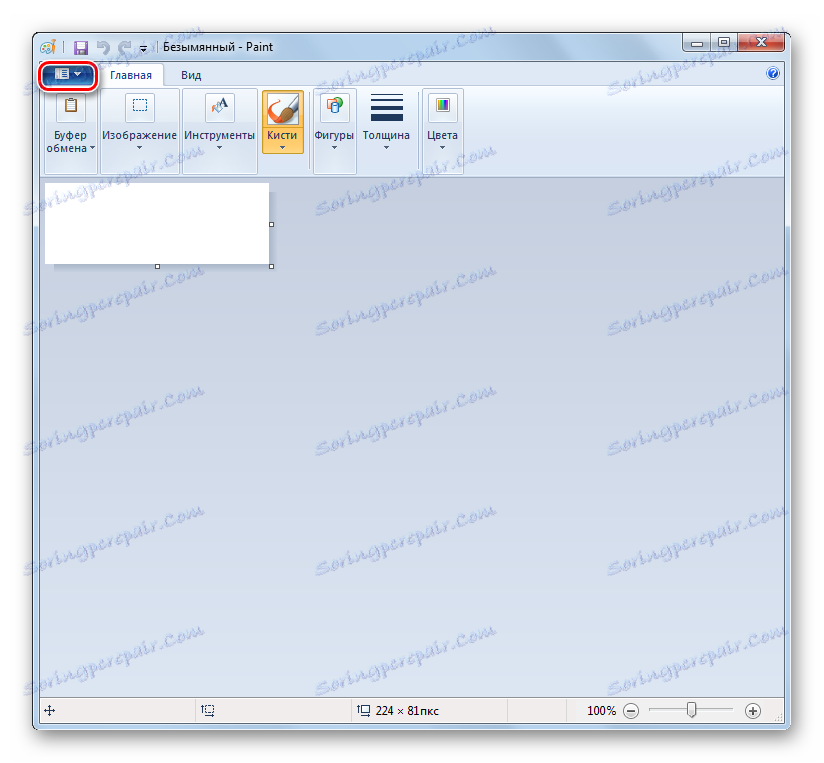
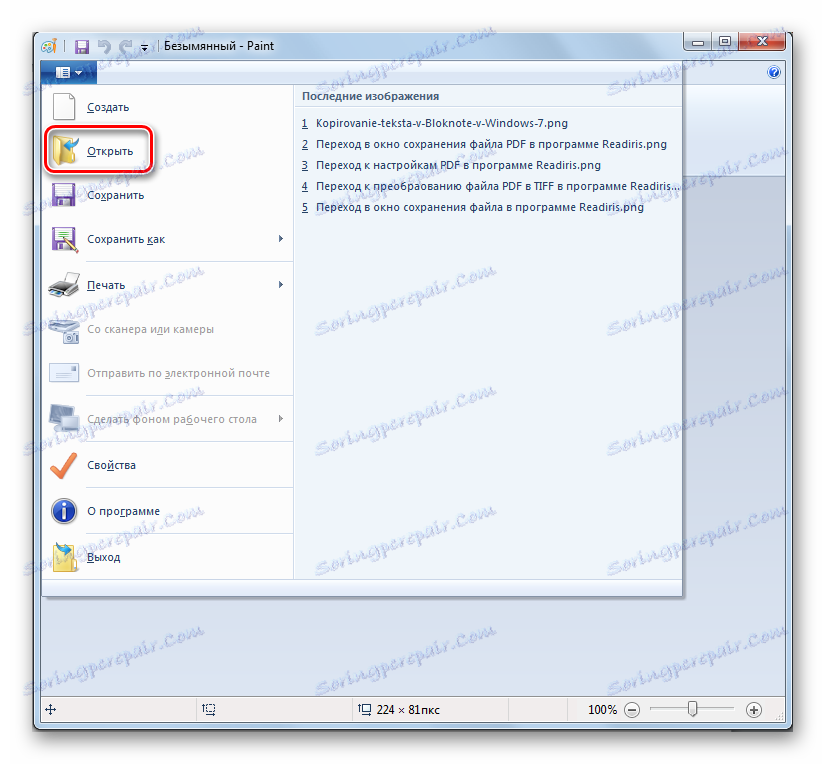
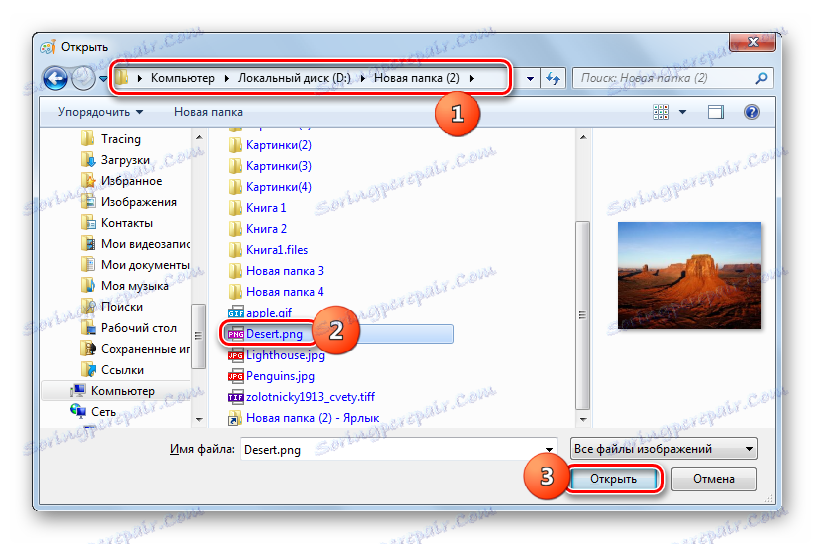
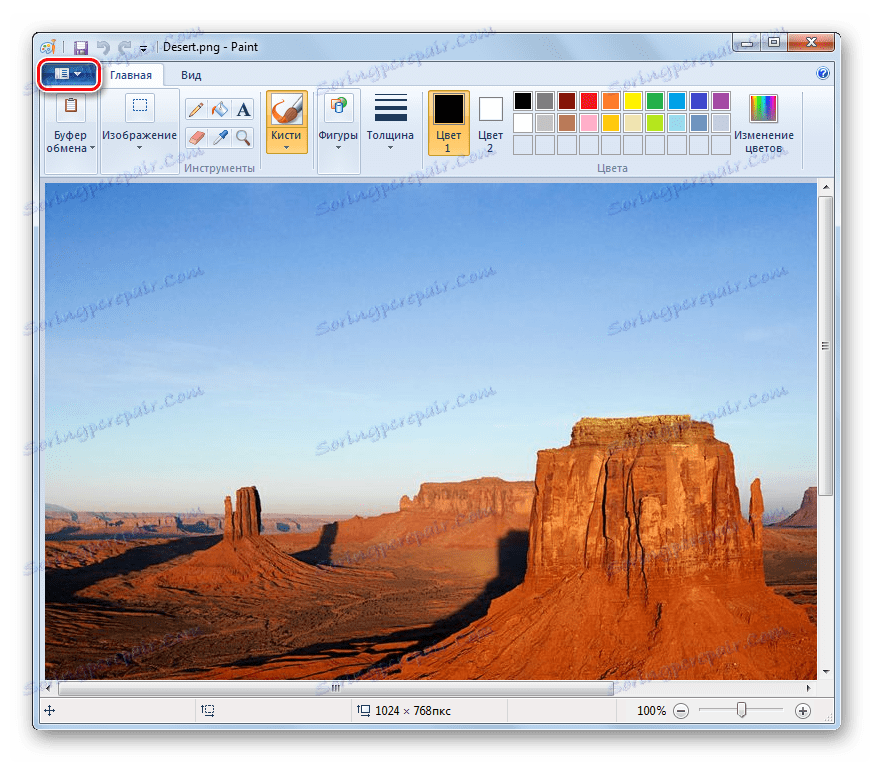
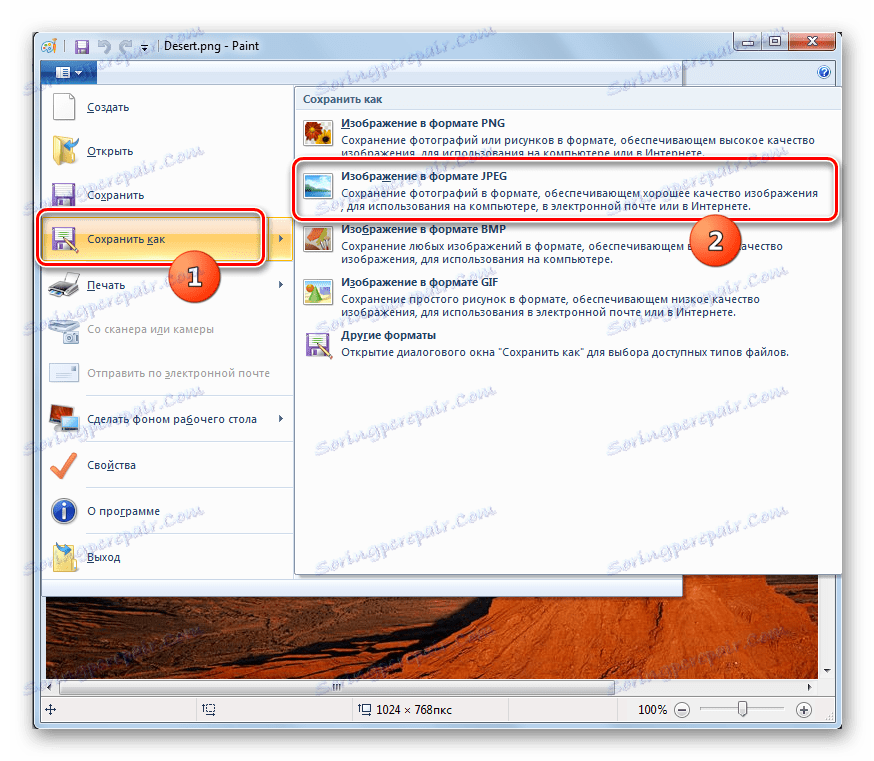
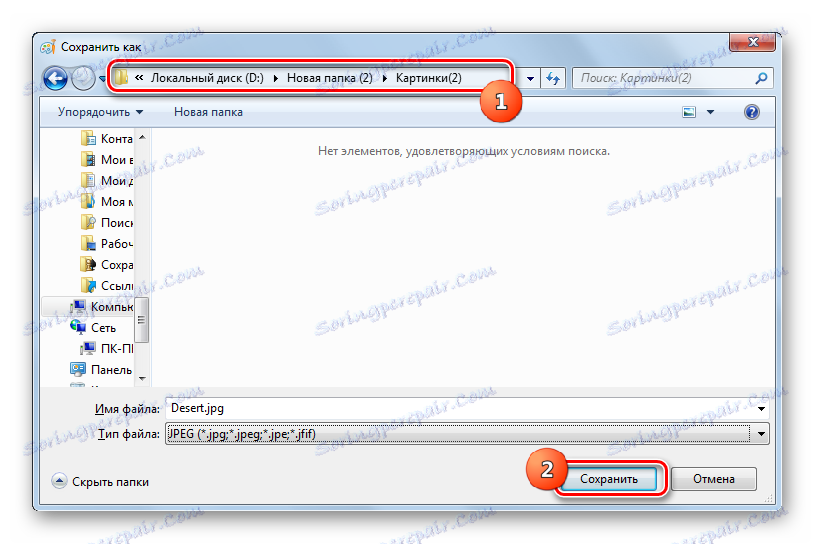
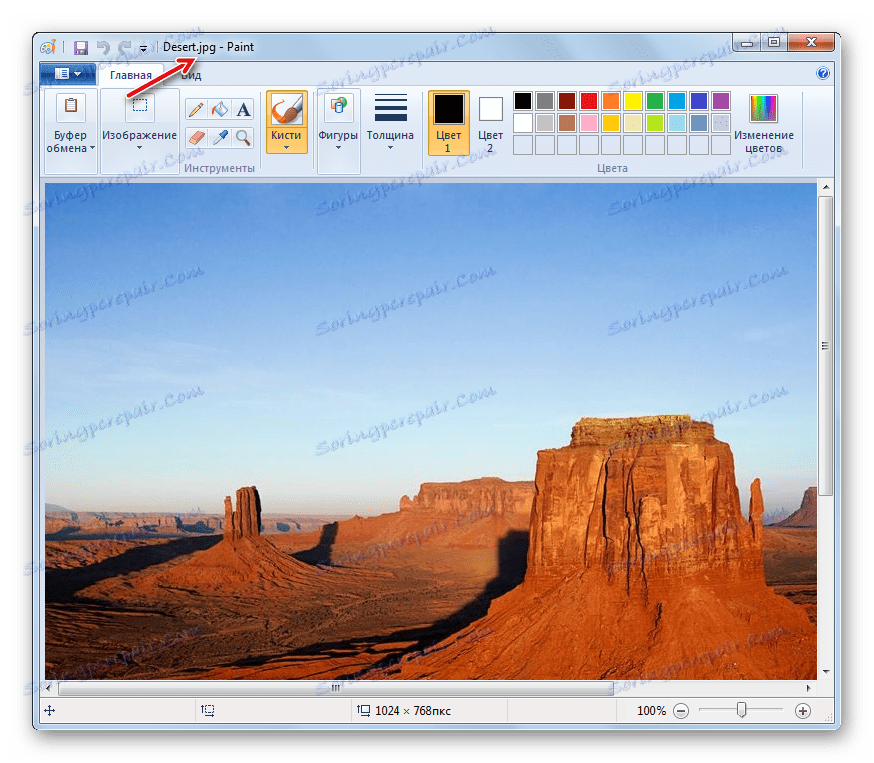
Преобразовать PNG в JPG можно с помощью софта различного типа. Если вы хотите конвертировать большое количество объектов за один раз, то воспользуйтесь конвертерами. В случае если нужно преобразовать одиночные изображения или задать точные параметры исходящего рисунка, для этих целей нужно использовать графические редакторы или продвинутые просмотрщики картинок с дополнительным функционалом.