Малюємо штамп в Фотошопі
Цілі створення штампів і печаток в Фотошопі різні - від необхідності створення ескізу для виробництва реальної друку до таврування зображень на сайтах.
Один із способів створення друку ми обговорили в цієї статті . Там ми малювали круглу печатку, використовуючи цікаві прийоми.
Сьогодні я покажу ще один (швидкий) спосіб створення штампів на прикладі прямокутної друку.
Почнемо ...
Створюємо новий документ будь-якого зручного розміру.

Потім створюємо новий порожній шар.
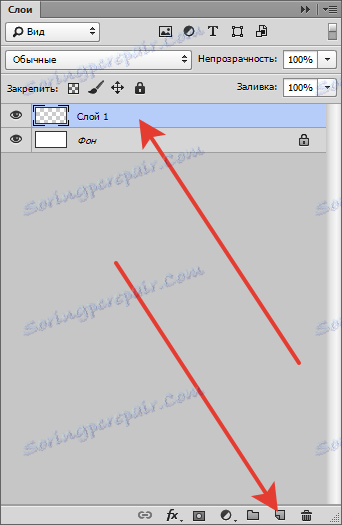
Беремо інструмент «Прямокутна область» і створюємо виділення.

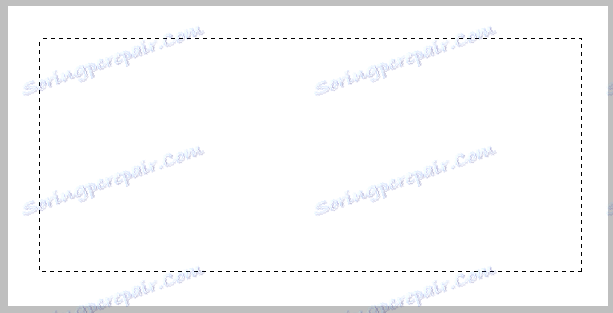
Натискаємо правою кнопкою миші всередині виділення і вибираємо «Виконати обведення». Розмір підбирається експериментально, у мене 10 пікселів. Колір відразу підбираємо той, який буде на всьому штампі. Положення обведення «Усередині».
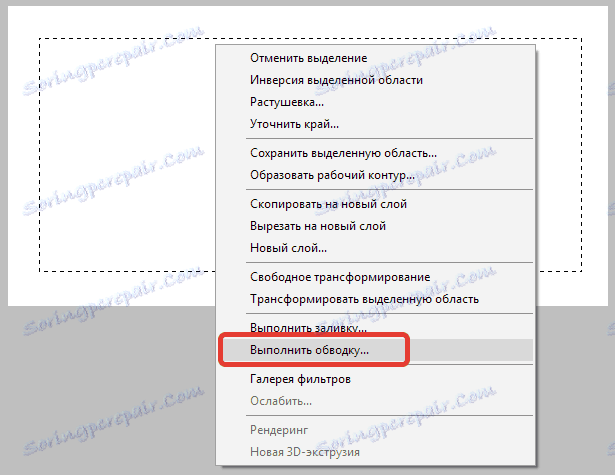
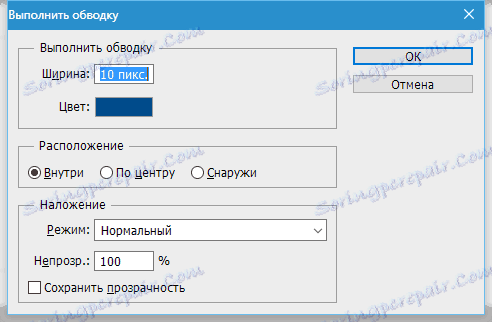
Знімаємо виділення поєднанням клавіш CTRL + D і отримуємо окантовку для штампа.

Створюємо новий шар і пишемо текст.

Для подальшої обробки текст необхідно растеризувати. Натискаємо на шар з текстом правою кнопкою миші і вибираємо пункт «Растеризувати текст».
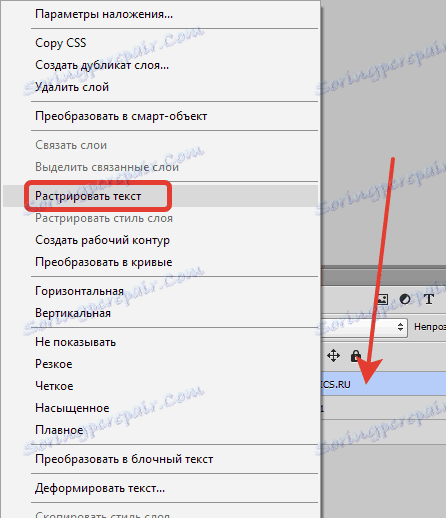
Потім ще раз натискаємо по шару з текстом правою кнопкою миші і вибираємо пункт «Об'єднати з попереднім».
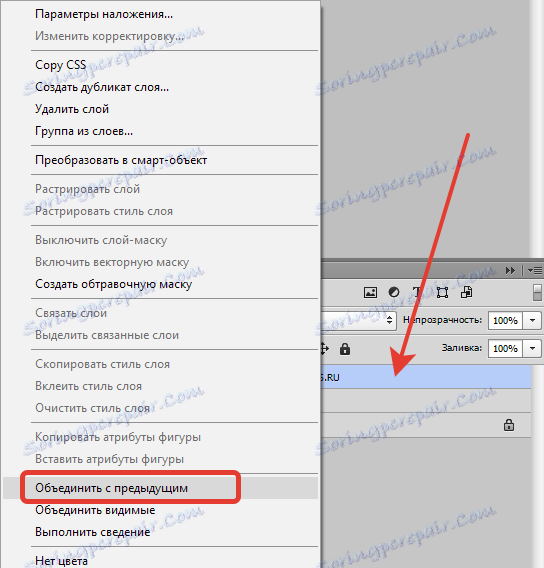
Далі йдемо в меню «Фільтр - Галерея фільтрів».
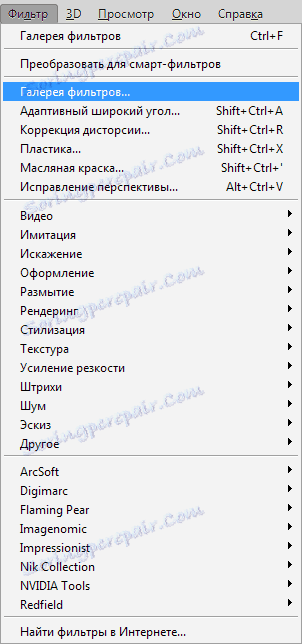
Зверніть увагу, що основний колір повинен бути кольором штампа, а фоновий будь-хто, контрастний.
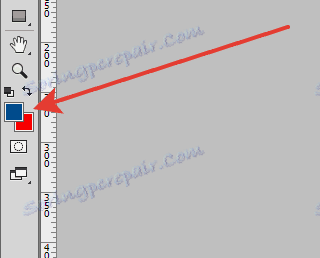
У галереї, в розділі «Ескіз» вибираємо «Туш» і налаштовуємо. При налаштуванні керуйтеся результатом, показаним на скрині.
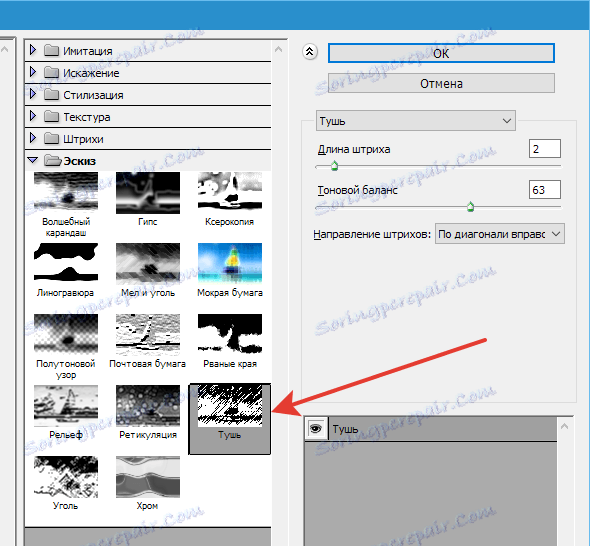
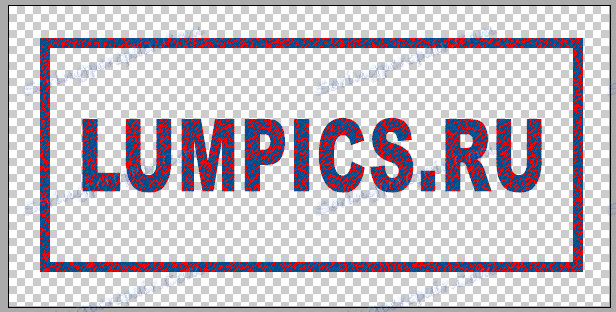
Натискаємо ОК і переходимо до подальших знущань над зображенням.
Вибираємо інструмент «Чарівна паличка» з такими настройками:


Тепер натискаємо по червоному кольору на штампі. Для зручності можна збільшити масштаб (CTRL + плюс).
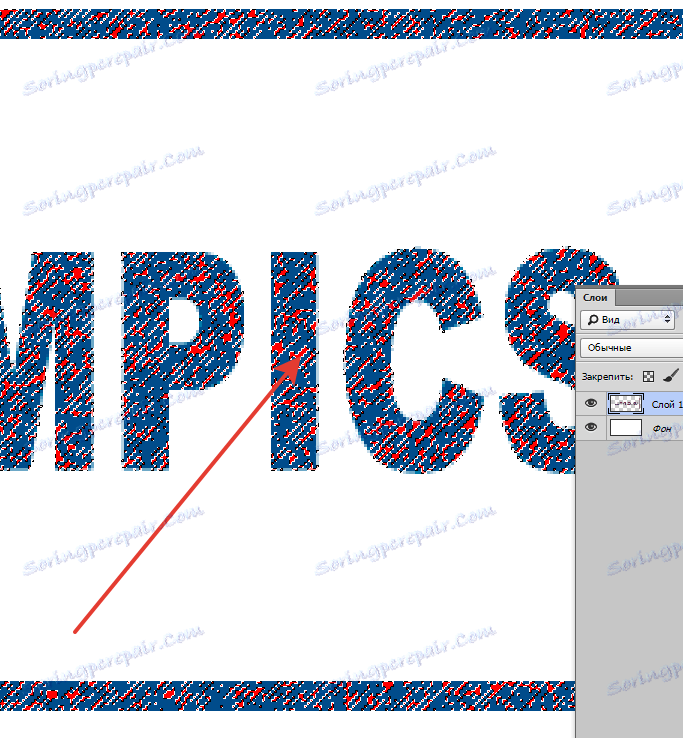
Після того, як з'явиться виділення, натискаємо DEL і знімаємо виділення (CTRL + D).
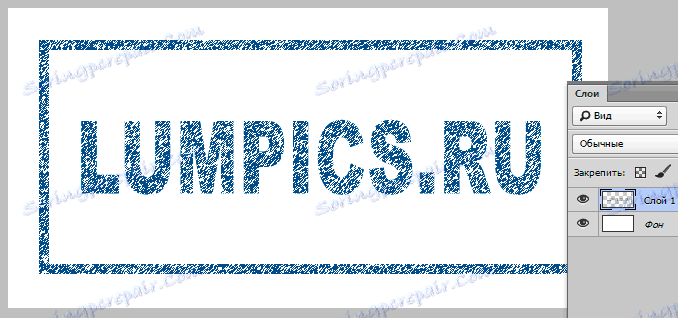
Штамп готовий. якщо читали цю статтю , То Ви знаєте, що робити далі, а у мене тільки одна порада.
Якщо панірує користуватися штампом як пензлем, то початковий його розмір повинен бути таким, яким Ви будете користуватися, інакше, при масштабуванні (зменшення розміру кисті), ризикуєте отримати розмиття і втрату чіткості. Тобто, якщо потрібен маленький штамп, то і малюйте його маленьким.
А на цьому все. Тепер у Вашому арсеналі є прийом, який дозволяє швидко створити штамп.
