Як зробити друк в Фотошопі
Кожна поважаюча себе організація, підприємець або посадова особа повинні мати свою печатку, яка несе в собі будь-яку інформацію і графічну складову (герб, логотип і ін.).
У цьому уроці розберемо основні прийоми створення якісних печаток в Фотошопі.
Для прикладу створимо друк нашого улюбленого сайту {$lang_domain} .
Почнемо.
Створюємо новий документ з білим фоном і рівними сторонами.

Потім протягуємо напрямні до середини полотна.
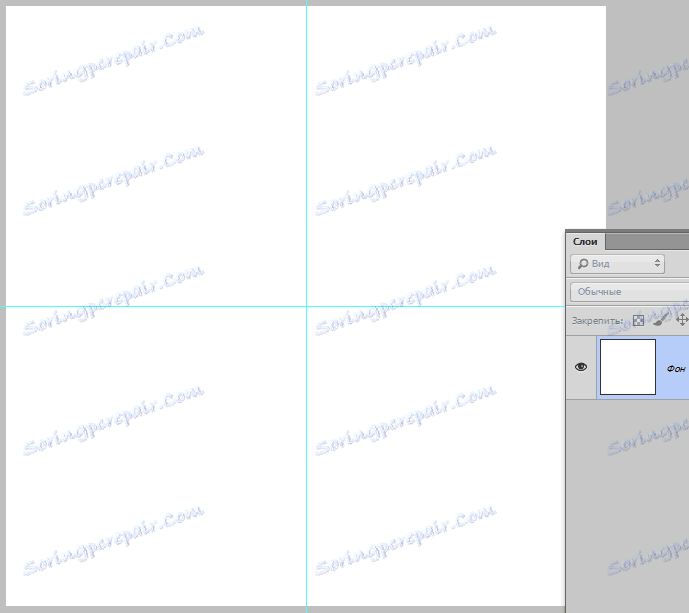
Наступним кроком буде створення кругових написів для нашої друку. Як написати текст по колу, читайте в цієї статті .
Малюємо круглу рамку (читаємо статтю). Ставимо курсор на перетин напрямних, затискаємо SHIFT і, коли вже почали тягнути, затискаємо ще і ALT. Це дозволить фігурі розтягуватися щодо центру на всі боки.
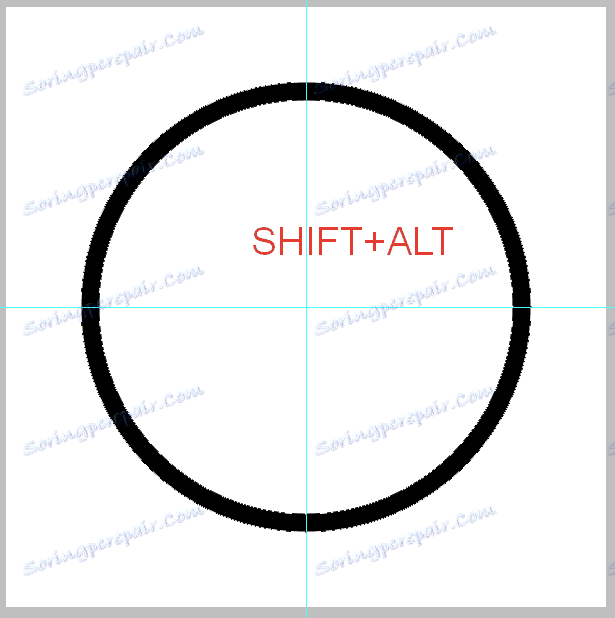
Прочитали статтю? Інформація, що міститься в ній, дозволяє створювати кругові написи. Але є один нюанс. Радіуси зовнішнього і внутрішнього контурів не збігаються, а для друку це не добре.
З верхньої написом ми впоралися, а от з нижньої доведеться повозитися.
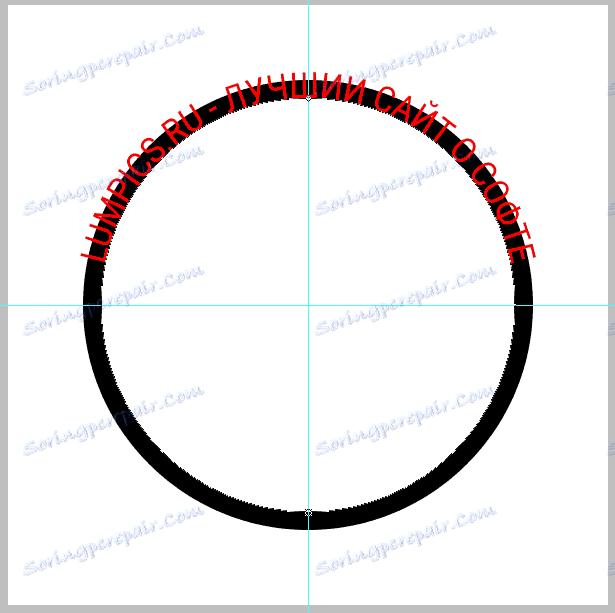
Переходимо на шар з фігурою і викликаємо вільне трансформування сполучення клавіш CTRL + T. Потім, застосовуючи той же прийом, що при створенні фігури (SHIFT + ALT), розтягуємо фігуру, як на скріншоті.
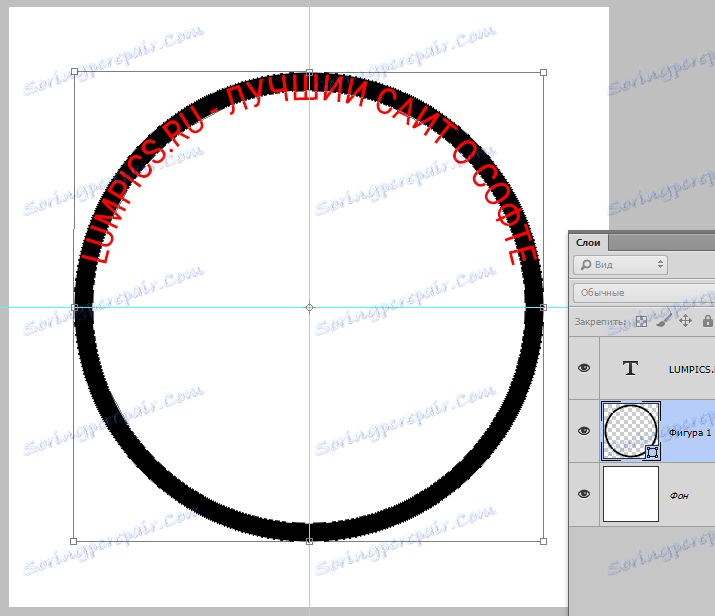
Пишемо другий напис.
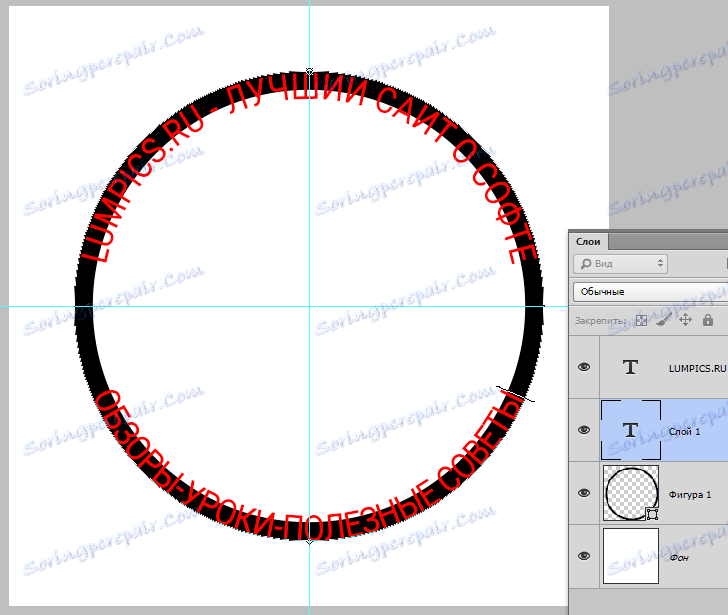
Допоміжну фігуру видаляємо і продовжуємо.
Створюємо новий порожній шар в самому верху палітри і вибираємо інструмент «Овальний область».
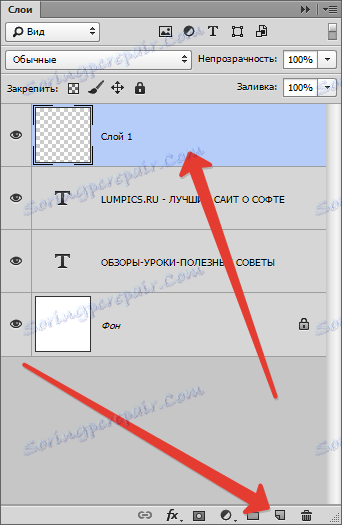

Ставимо курсор на перетин напрямних і знову малюємо коло від центру (SHIFT + ALT).
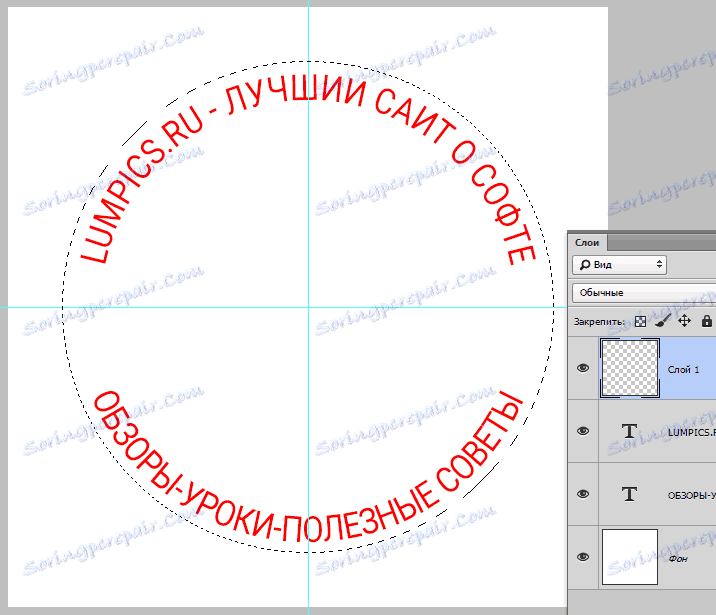
Далі натискаємо правою кнопкою миші всередині виділення і вибираємо пункт «Виконати обведення».
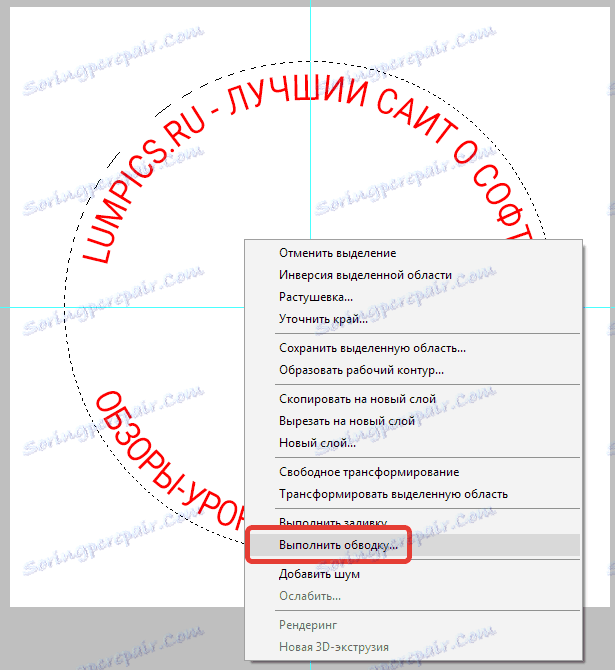
Товщину обведення вибираємо на око, колір не важливий. Розташування - зовні.

Знімаємо виділення поєднанням клавіш CTRL + D.
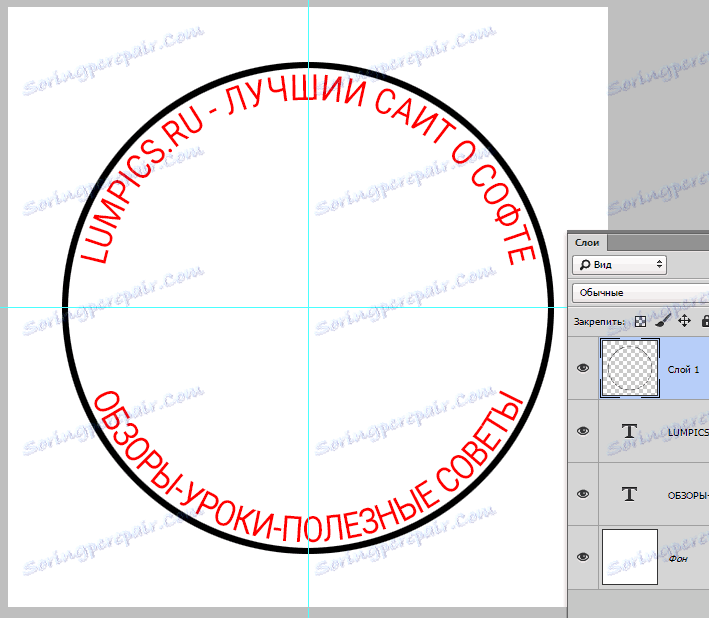
Створюємо ще одне кільце на новому шарі. Товщину обведення робимо трохи менше, розташування - всередині.
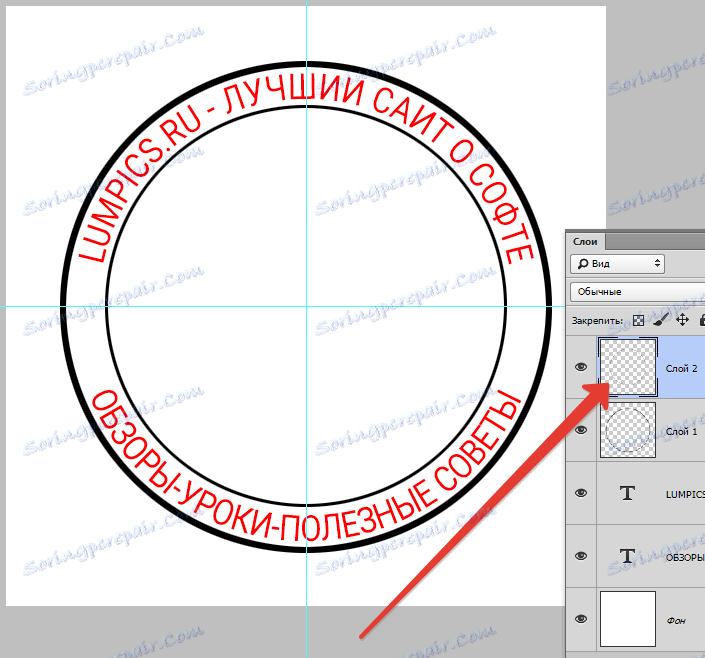
Тепер помістимо графічну складову - логотип в центр друку.
Я знайшов в мережі ось таке зображення:
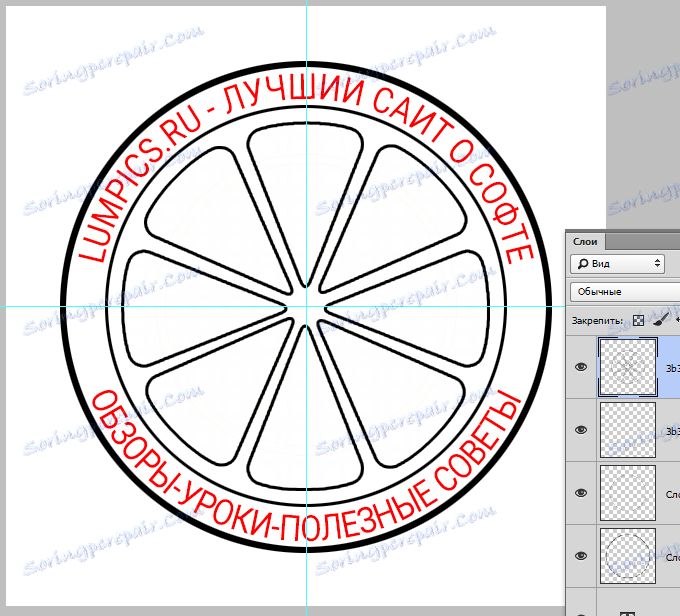
При бажанні можна заповнити порожній простір між написами якимись символами.
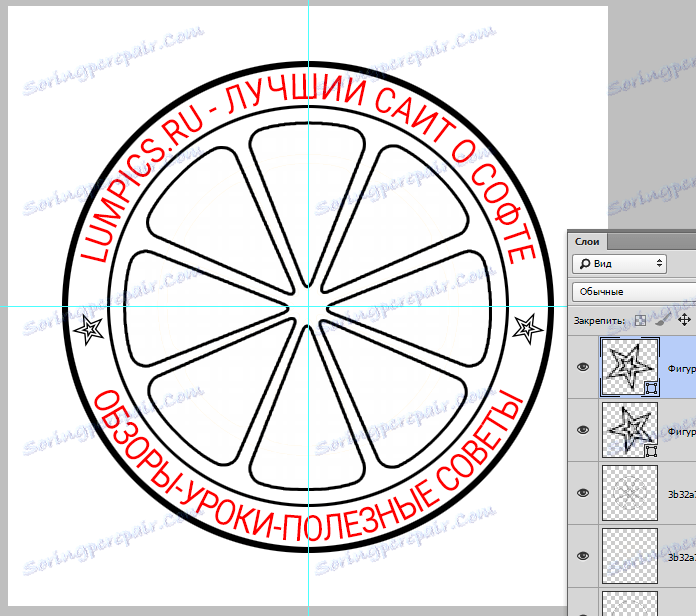
Знімаємо видимість зі шару з фоном (білим) і, перебуваючи на самому верхньому шарі, створюємо відбиток всіх верств сполучення клавіш CTRL + ALT + SHIFT + E.
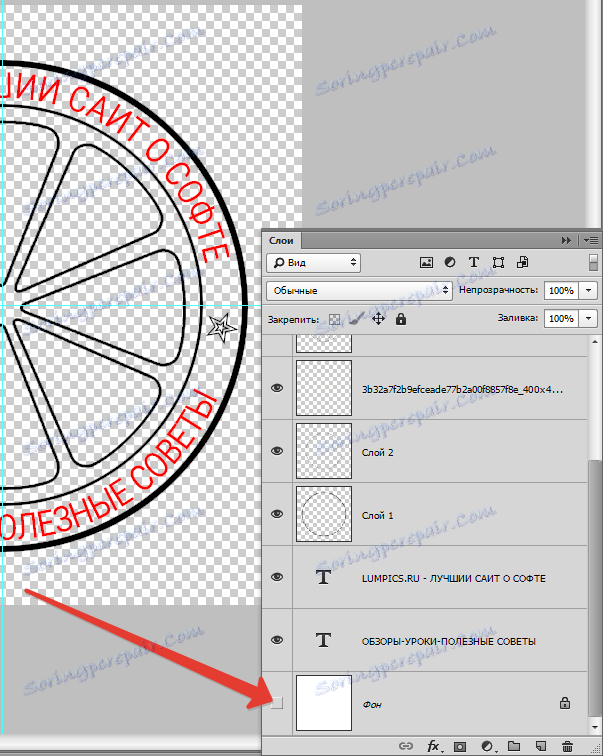
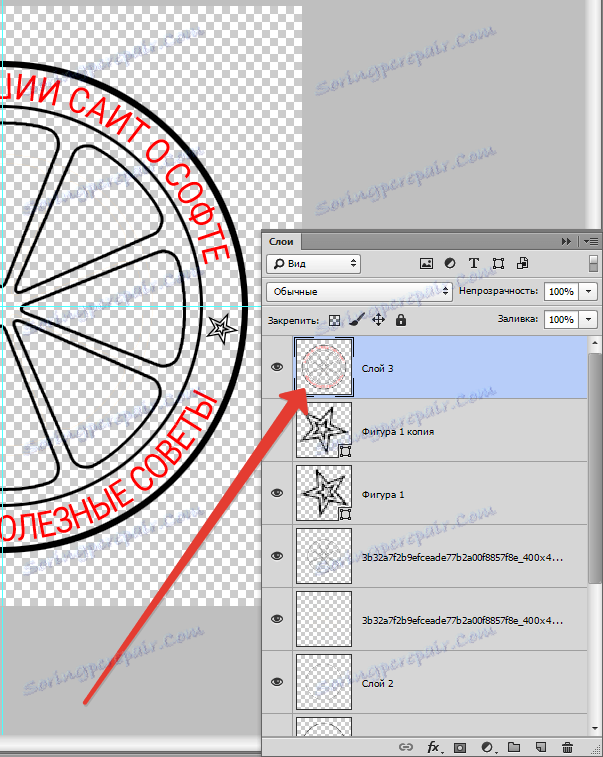
Включаємо видимість фону і продовжуємо.
Кількома по другому зверху шару в палітрі, затискаємо CTRL і вибираємо всі шари, крім верхнього і нижнього і видаляємо - вони нам більше не потрібні.
Двічі натискаємо по шару з печаткою і в відкрилися стилях шару вибираємо пункт «Накладення кольору».
Колір підбираємо по своєму розумінню.
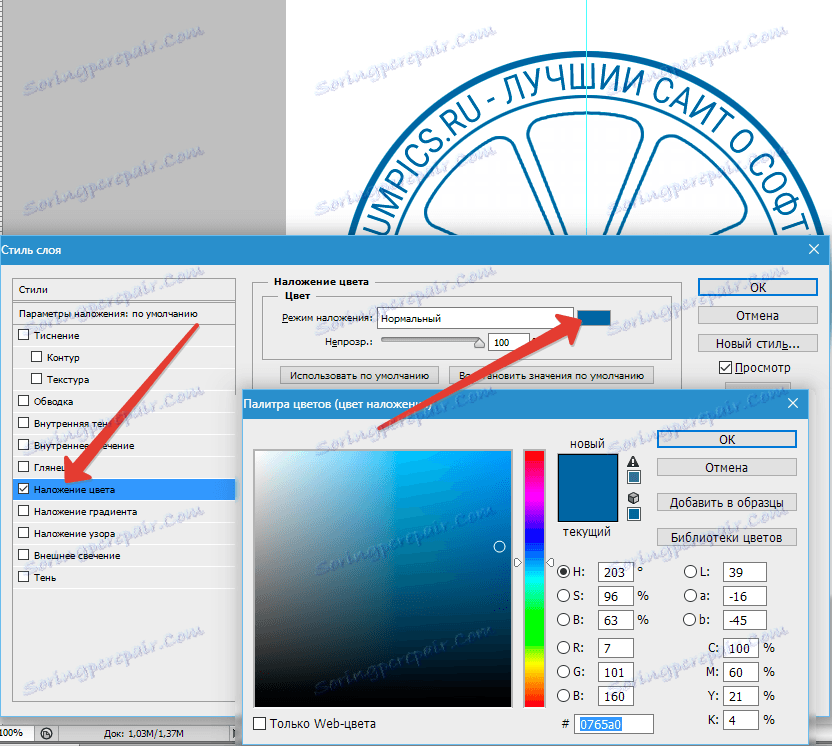
Друк готова, але можна зробити її трохи реалістичніше.

Створюємо новий порожній шар і застосовуємо до нього фільтр «Хмари», попередньо натиснувши на клавішу D, щоб скинути кольору по дефолту. Знаходиться фільтр в меню «Фільтр - Рендеринг».
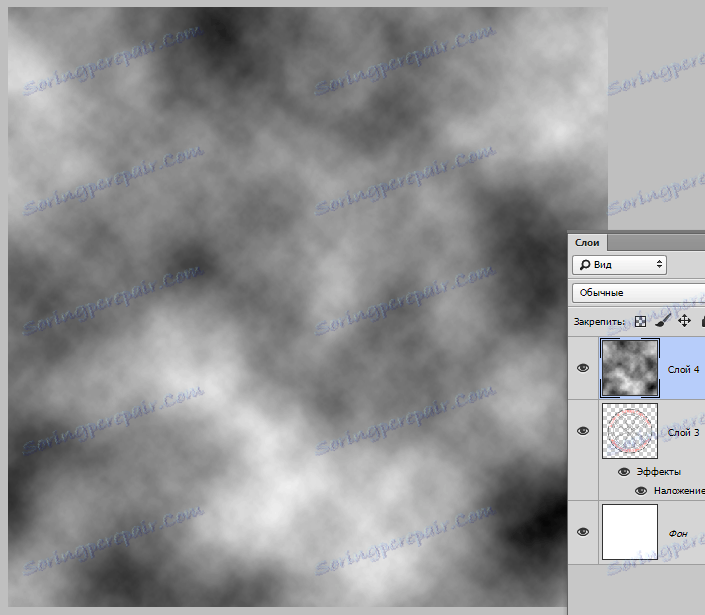
Потім застосовуємо до цього ж шару фільтр «Шум». Шукати в меню «Фільтр - Шум - Додати шум». Значення вибираємо на свій розсуд. Приблизно так:
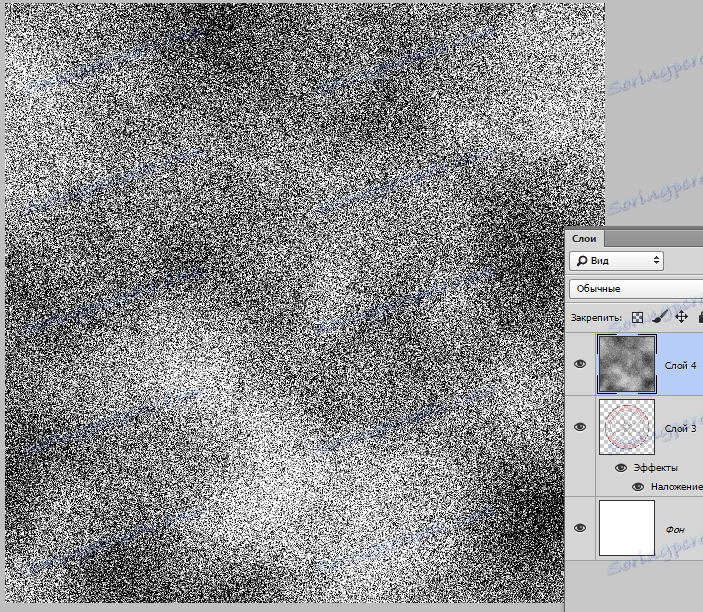
Тепер міняємо режим накладення для цього шару на «Екран».
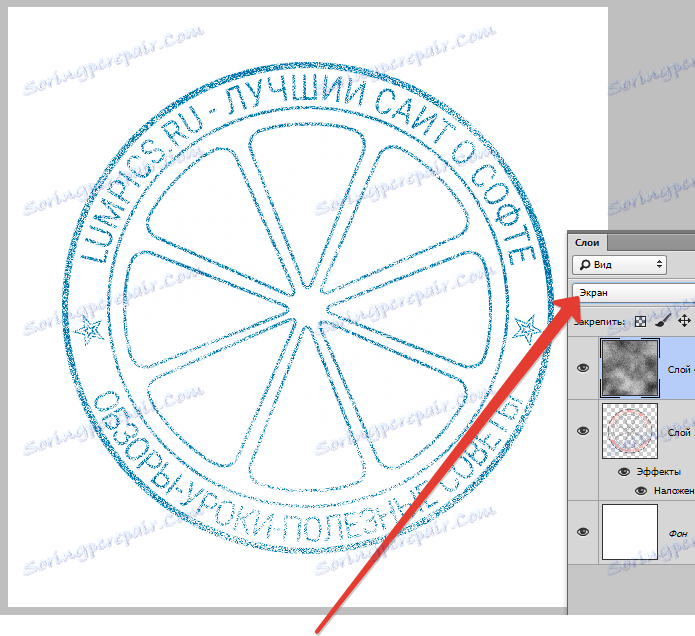
Додамо ще трохи дефектів.
Перейдемо на шар з печаткою і додамо до нього шар-маску.
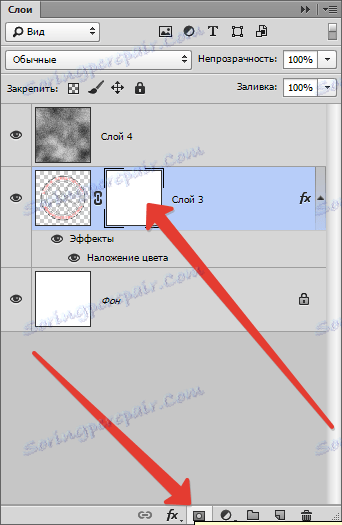
Вибираємо кисть чорного кольору і розміром 2-3 пікселя.

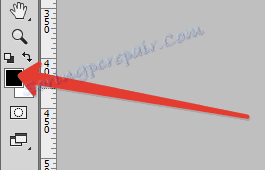
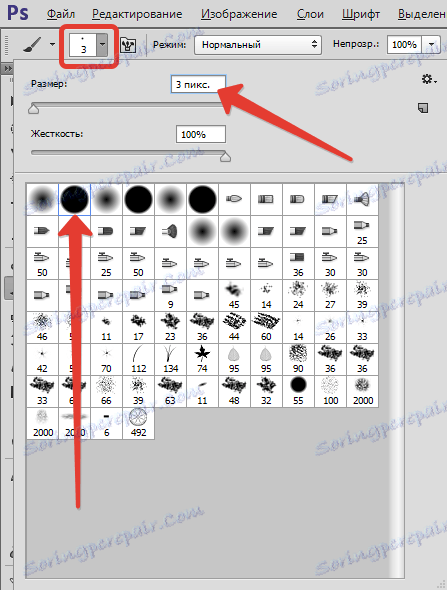
Цією пензлем хаотично цвірінькають по масці шару з печаткою, створюючи подряпини.
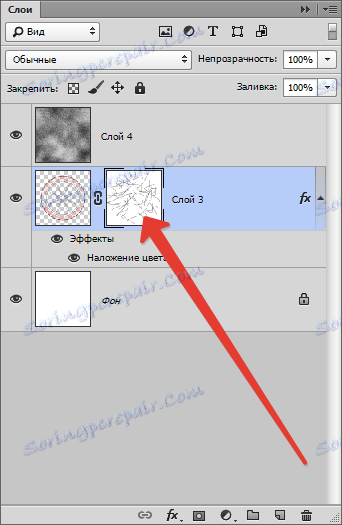
результат:

Питання: якщо буде потрібно скористатися цією печаткою в майбутньому, то як бути? Малювати її заново? Ні. Для цього в Фотошопі є функція створення кистей.
Давайте зробимо вже справжню друк.
Перш за все, необхідно позбутися від хмар і шуму за межами контурів друку. Для цього затискаємо CTRL і натискаємо по мініатюрі шару з печаткою, створюючи виділення.
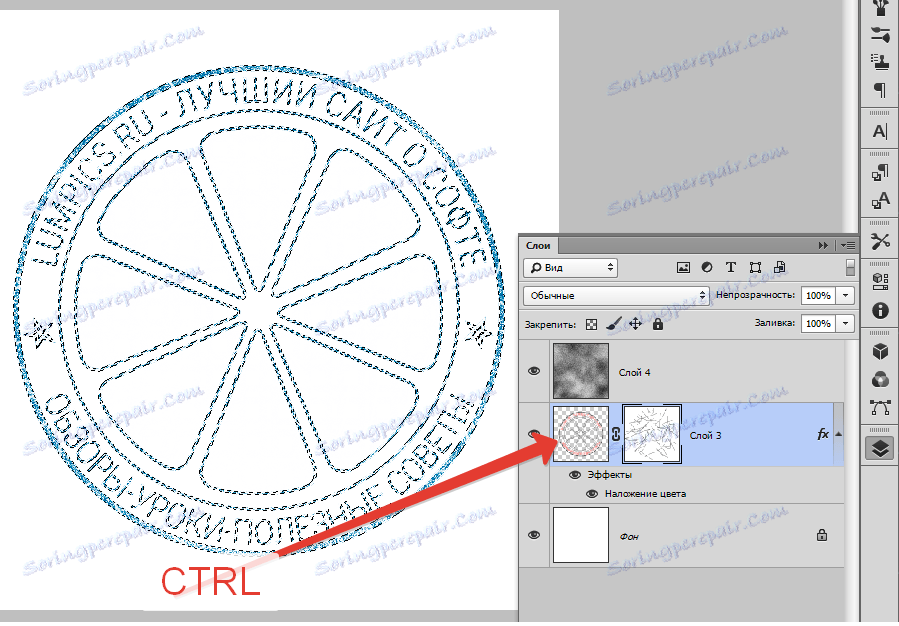
Потім переходимо на шар з хмарами, інвертуємо виділення (CTRL + SHIFT + I) і натискаємо DEL.
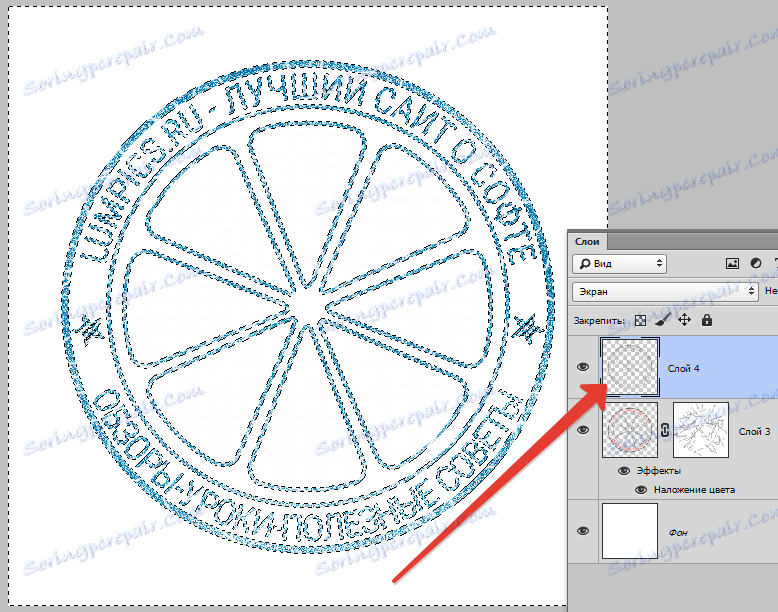
Знімаємо виділення (CTRL + D) і продовжуємо.
Переходимо на шар з печаткою і двічі клікаєм по ньому, викликаючи стилі. У розділі «Накладення кольору» міняємо колір на чорний.
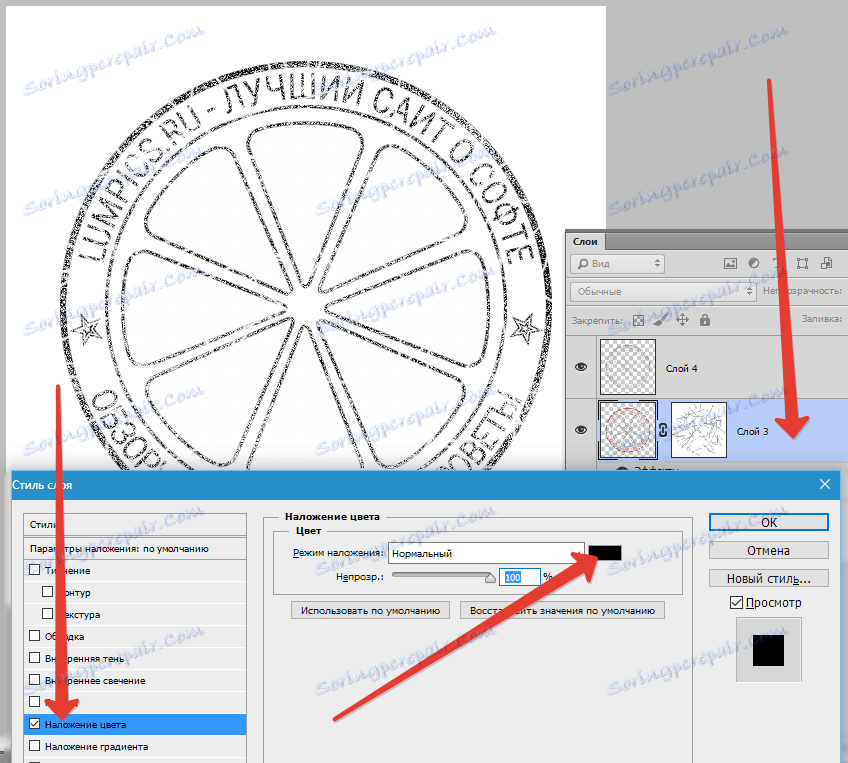
Далі переходимо на верхній шар і створюємо відбиток шарів (CTRL + SHIFT + ALT + E).
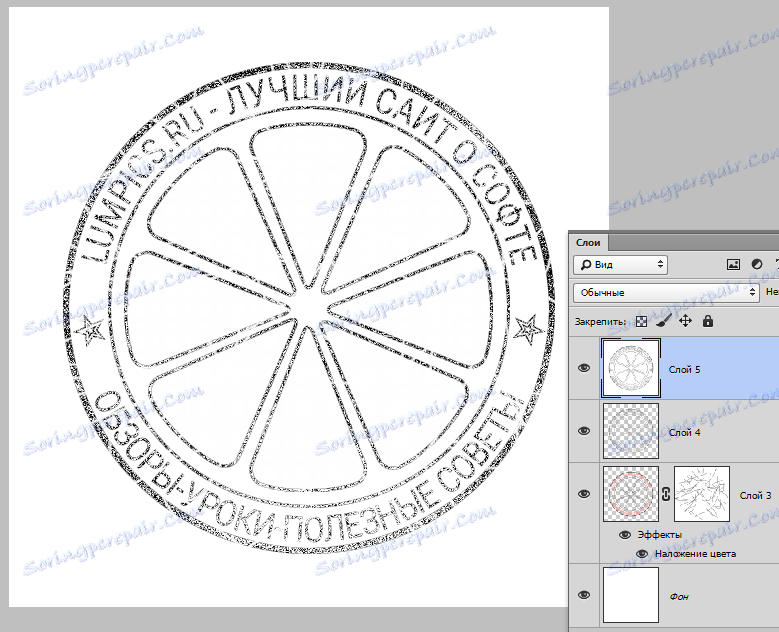
Йдемо в меню «Редагування - Визначити кисть». У вікні, даємо назву кисті і натискаємо «ОК».
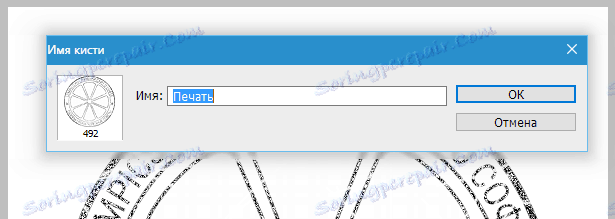
Нова кисть з'явиться в самому низу набору.
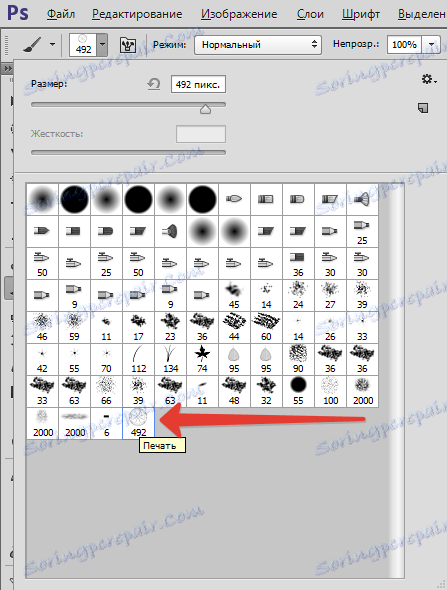
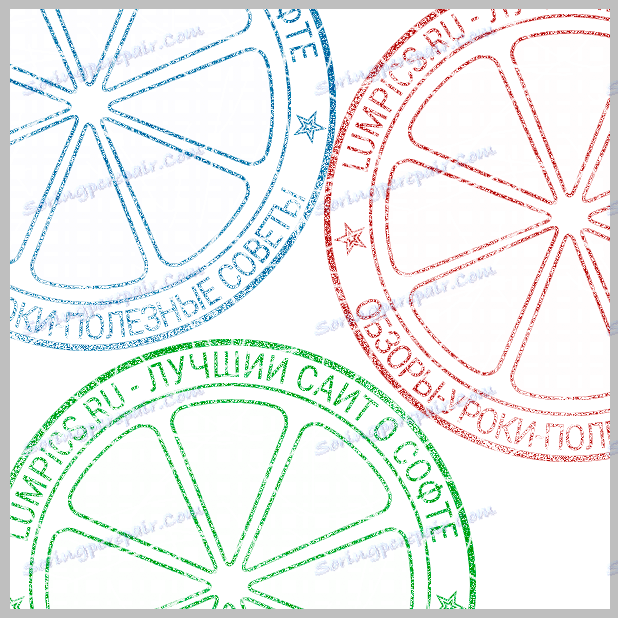
Друк створена і готова до застосування.
