Створення локальної мережі через Wi-Fi-роутер
Сучасний будинок простої людини наповнений різноманітними електронними гаджетами. У звичайному житло можуть бути і персональні комп'ютери, і ноутбуки, і планшети, і смартфони, і смарт-телевізори, та й багато іншого. І часто на кожному з них зберігається або доступна будь-яка інформація і мультимедійний контент, який може знадобитися для усунення для роботи або розваг. Звичайно, можна при необхідності копіювати файли з одного пристрою на інший, користуючись по-старому проводами і флешками, але це не зовсім зручно і забирає багато часу. Чи не краще об'єднати всі девайси в одну загальну локальну мережу? Як це можна зробити за допомогою Wi-Fi роутера?
зміст
Створюємо локальну мережу через Wi-Fi-роутер на Windows XP - 8.1
При наявності звичайного маршрутизатора ви можете без зайвих проблем і труднощів самостійно створити свою особисту домашню локальну мережу. Єдине мережеве сховище має багато корисних переваг: доступ до будь-якого файлу на будь-якому пристрої, можливість підключення для спілкування всередині використання принтера, цифрової фотокамери або сканера, швидкий обмін даними між девайсами, змагання в онлайн-ігри всередині мережі тощо. Спробуємо зробити і правильно налаштувати локальну мережу разом, зробивши три нескладних кроку.
Крок 1: Налаштування роутера
Спочатку налаштуємо параметри бездротової мережі на роутері, якщо ви ще не зробили цього раніше. Як наочний приклад візьмемо маршрутизатор TP-Link, на інших апаратах алгоритм дій буде схожим.
- На ПК або ноутбуці, підключеному до вашого роутеру, відкриваємо будь-який інтернет-оглядач. В адресному полі вводимо IP маршрутизатора. За замовчуванням координати найчастіше такі:
192.168.0.1або192.168.1.1, можливі інші комбінації в залежності від моделі та виробника. Тиснемо на клавішу Enter. - Проходимо авторизацію в вікні, набравши в відповідних полях ім'я користувача і пароль доступу до конфігурації роутера. У заводській прошивці ці значення однакові:
admin. Підтверджуємо вхід кліком на кнопку «OK». - У веб-клієнті маршрутизатора відразу переміщаємося на вкладку «Додаткові настройки», тобто включаємо доступ до розширеного режиму конфігурації.
- У лівому стовпчику інтерфейсу знаходимо і розгортаємо параметр «Бездротовий режим».
- В випав вниз підміню вибираємо рядок «Налаштування бездротового режиму». Там ми зробимо всі необхідні дії по створенню нової мережі.
- В першу чергу включаємо бездротове мовлення, поставивши галочку в потрібне поле. Тепер роутер буде роздавати сигнал Wi-Fi.
- Придумуємо і пишемо нове ім'я мережі (SSID), за яким всі пристрої в зоні покриття Wi-Fi будуть її ідентифікувати. Назва бажано вводити в латинському регістрі.
- Встановлюємо рекомендований тип захисту. Можна, звичайно, залишити мережу відкритою для вільного доступу, але тоді можливі неприємні наслідки. Краще їх уникнути.
- Наостанок ставимо надійний пароль доступу до вашої мережі і завершуємо свої маніпуляції кліком лівою кнопкою миші на значок «Зберегти». Роутер перезавантажується з новими параметрами.
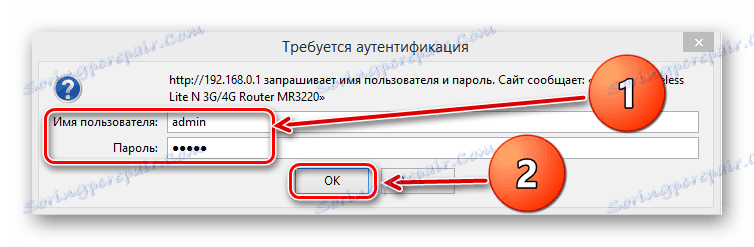
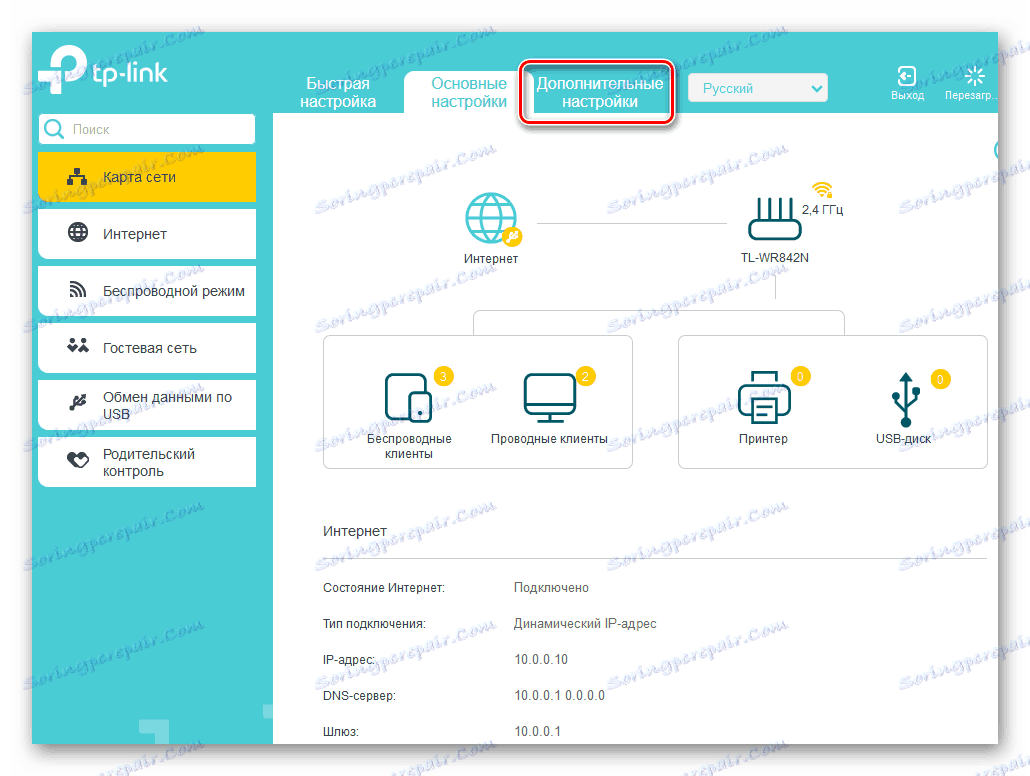
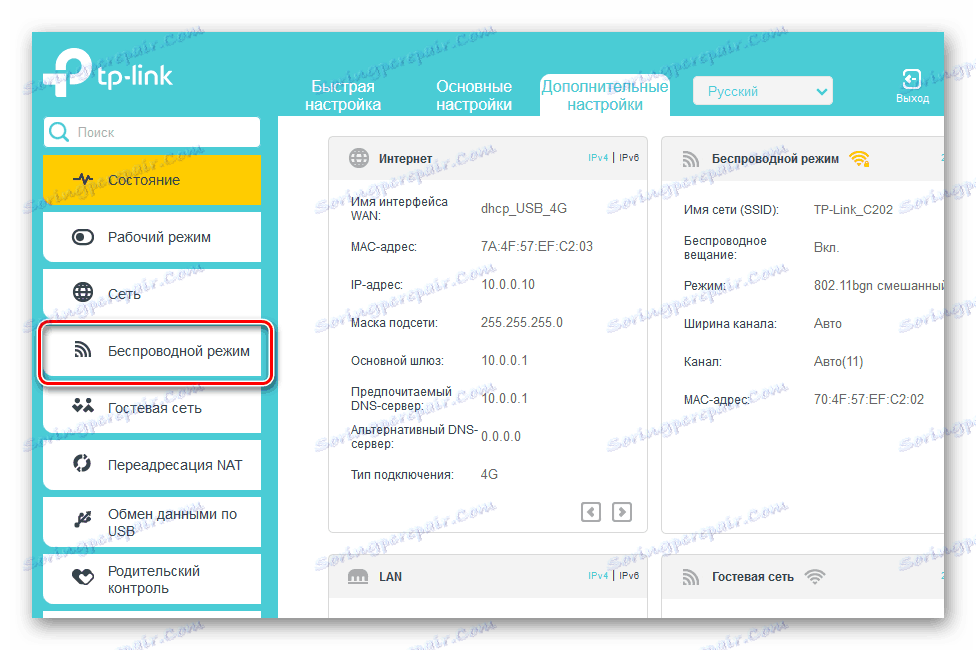
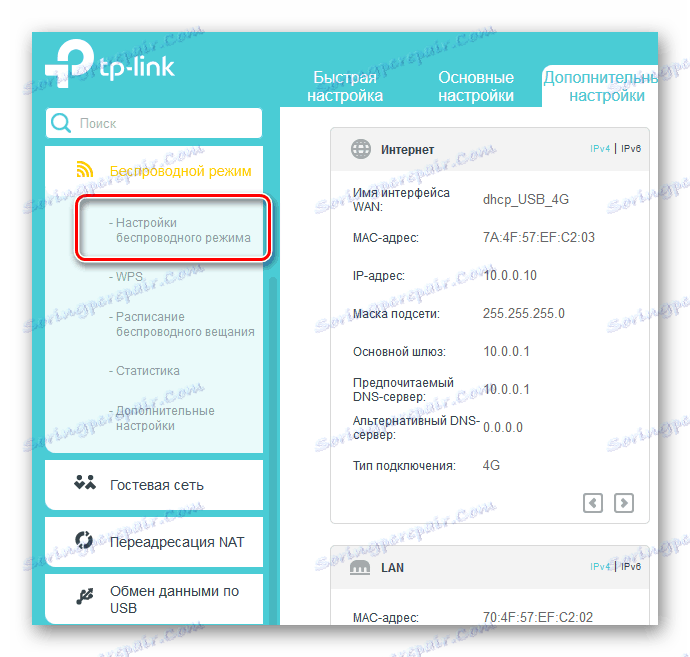
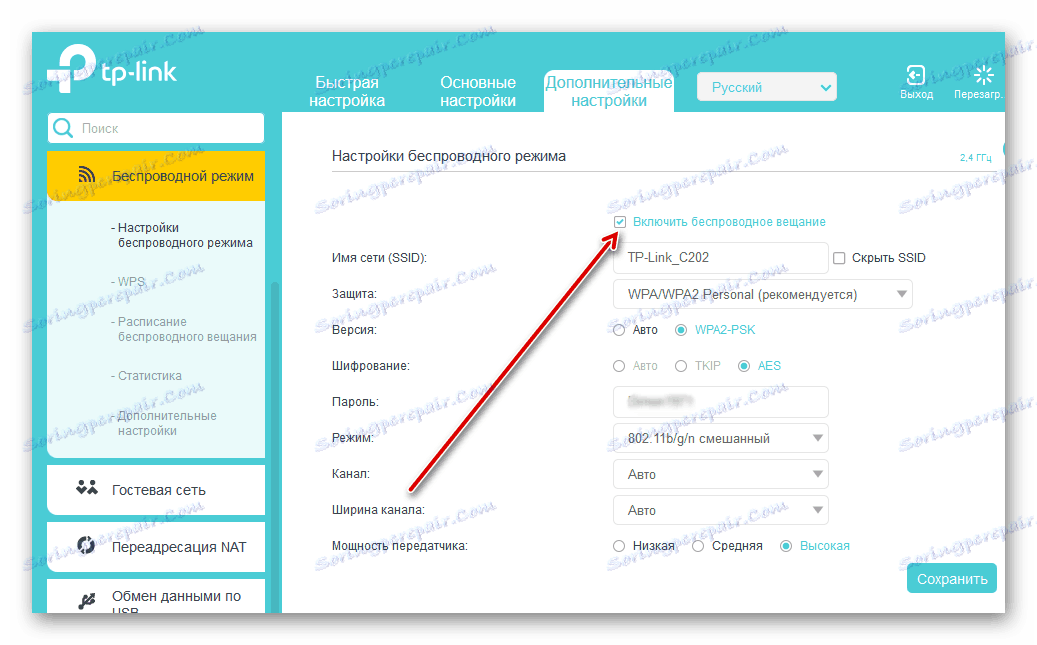
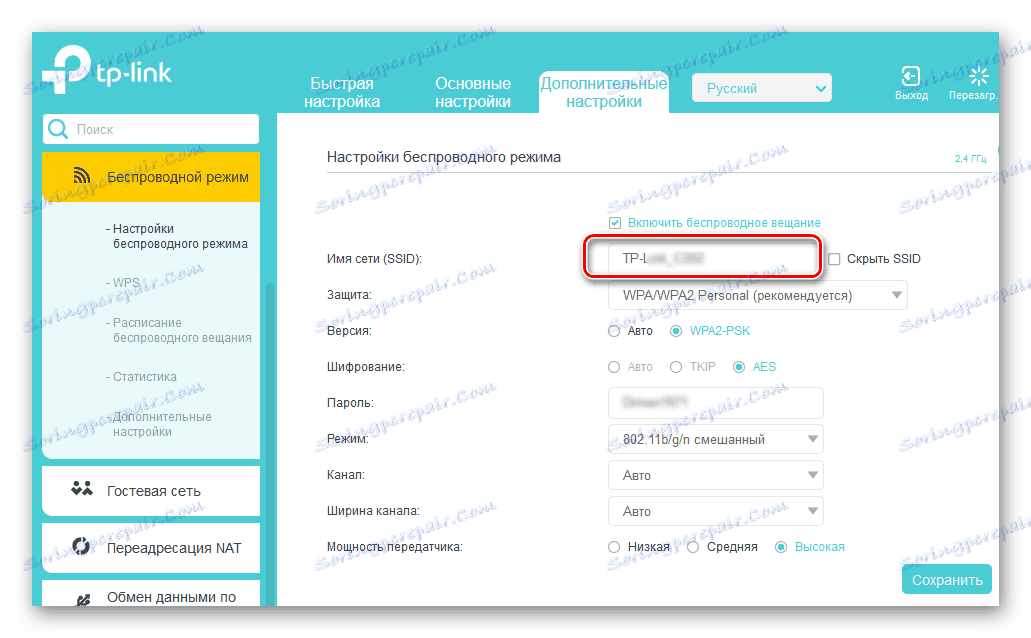
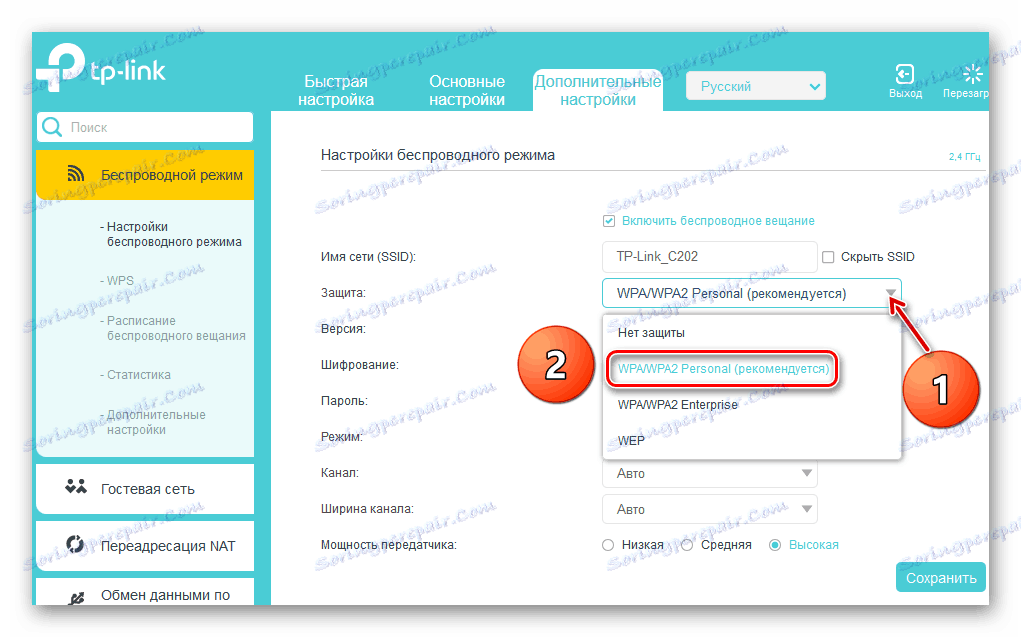
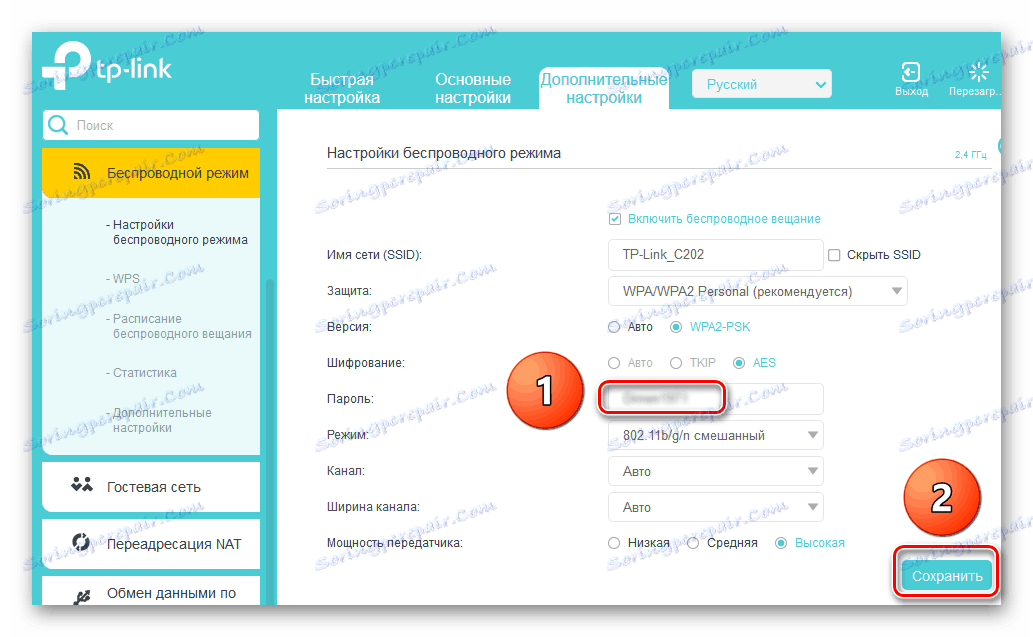
Крок 2: Налаштування комп'ютера
Тепер нам потрібно зробити настройки мережевих параметрів на комп'ютері. У нашому випадку на ПК встановлена операційна система Віндовс 8, в інших версіях ОС від Майкрософт послідовність маніпуляцій буде аналогічною з незначними відмінностями в інтерфейсі.
- ПКМ здійснюємо клік по іконці «Пуск» і в контекстному меню вирушаємо в «Панель управління».
- У вікні, відразу ж переходимо до відділу «Мережа та інтернет».
- На наступній вкладці нас дуже цікавить блок «Центр управління мережами і загальним доступом», куди ми і рухаємось.
- У Центрі управління нам потрібно буде налаштувати додаткові характеристики загального доступу для коректної конфігурації своєї локальної мережі.
- Спочатку включаємо мережеве виявлення і автоматичну настройку на мережевих пристроях, поставивши позначки у відповідних полях. Тепер наш комп'ютер буде бачити інші девайси в мережі і виявлятися ними.
- Неодмінно дозволяємо загальний доступ до принтерів і файлів. Це важлива умова при створенні повноцінної локальної мережі.
- Дуже важливо задіяти загальний доступ до загальнодоступних тек, щоб члени вашої робочої групи могли виробляти різноманітні операції з файлами в цих відкритих каталогів.
- Виробляємо налаштування потокової передачі мультимедіа, натиснувши на відповідний рядок. Підтримка мов та фільми на цьому комп'ютері стануть доступними для всіх користувачів майбутньої мережі.
- У переліку пристроїв ставимо галочки «Дозволено» для потрібних вам девайсів. Йдемо «Далі».
- Встановлюємо різні дозволи доступу для різних видів файлів, виходячи зі своїх уявлень про конфіденційність. Натискаємо «Далі».
- Записуємо пароль, який потрібен для додавання інших комп'ютерів до вашої домашньої групи. Кодове слово можна буде потім при бажанні поміняти. Закриваємо віконце натисканням на значок «Готово».
- Ставимо рекомендований 128-бітове шифрування при підключенні загального доступу.
- Для власної зручності відключаємо парольний захист і зберігаємо конфігурацію. В основних рисах процес створення локальної мережі завершений. Залишається додати невеликий, але важливий штрих до нашої картині.
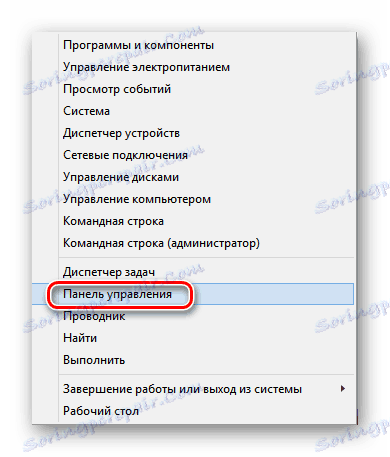
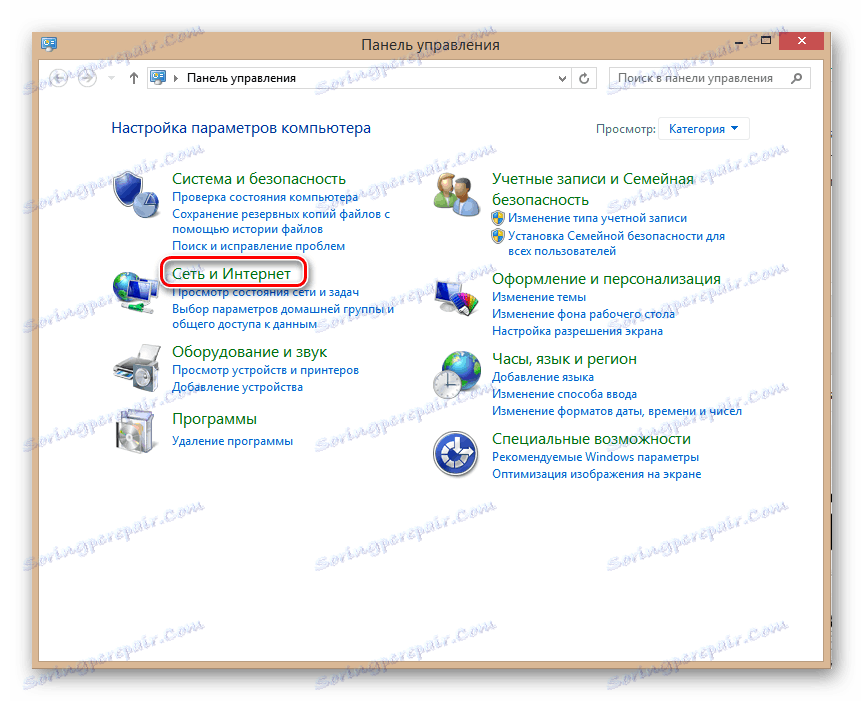
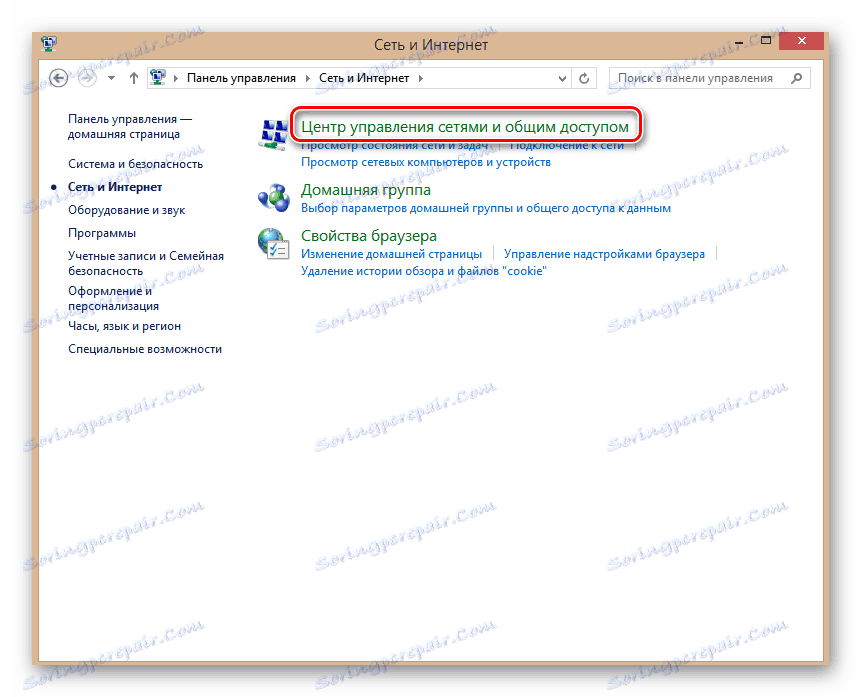
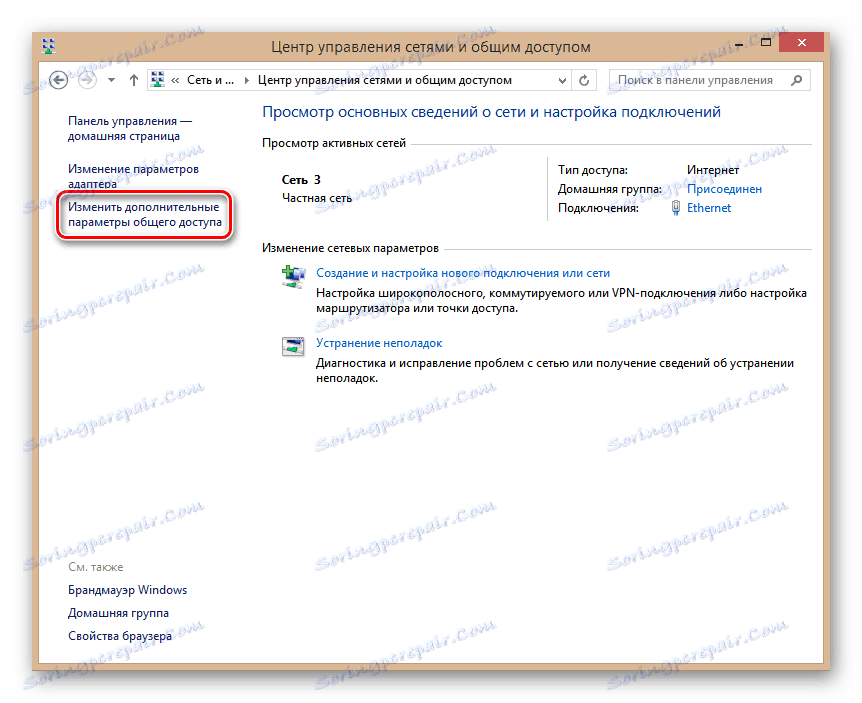
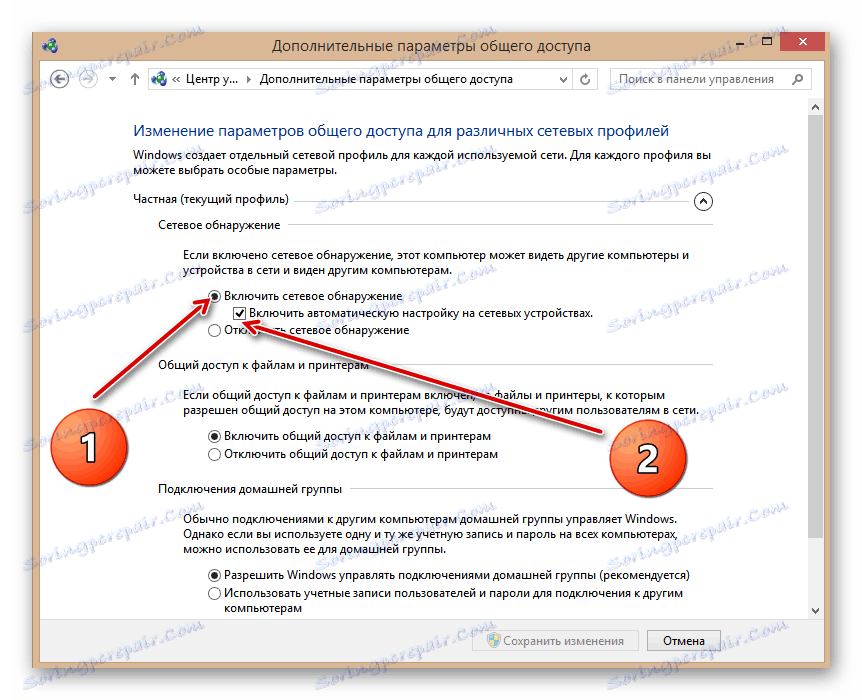
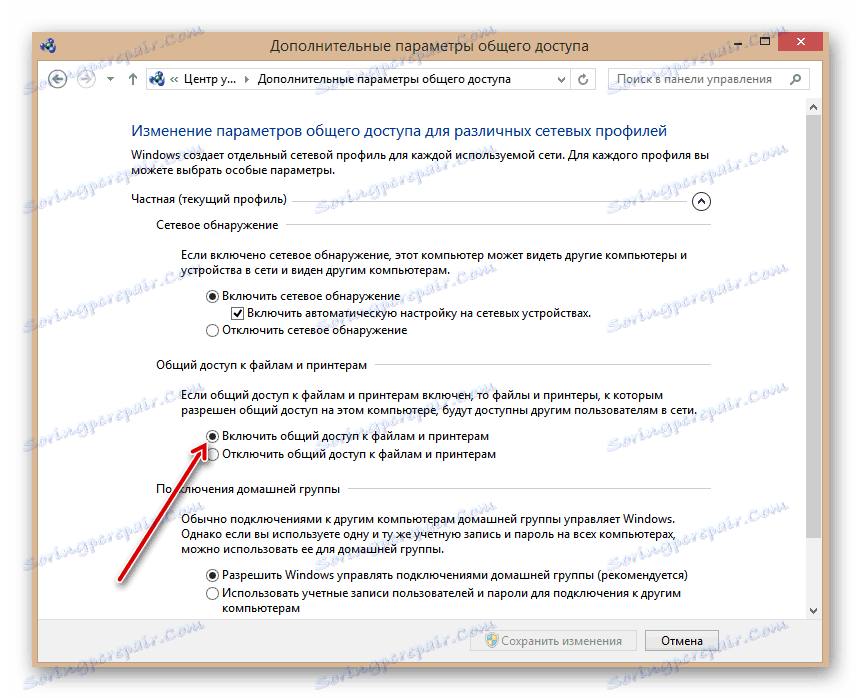
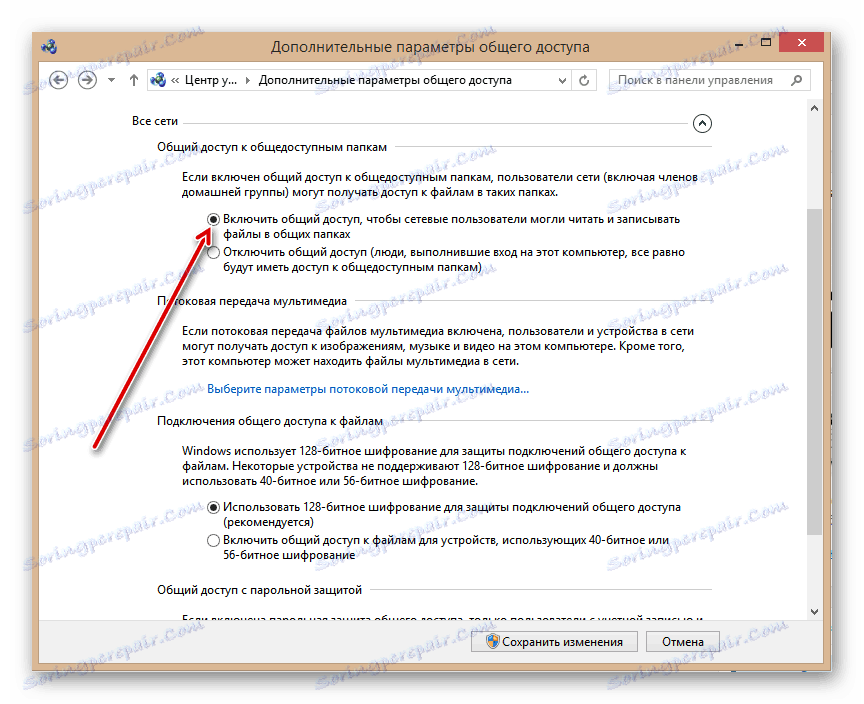
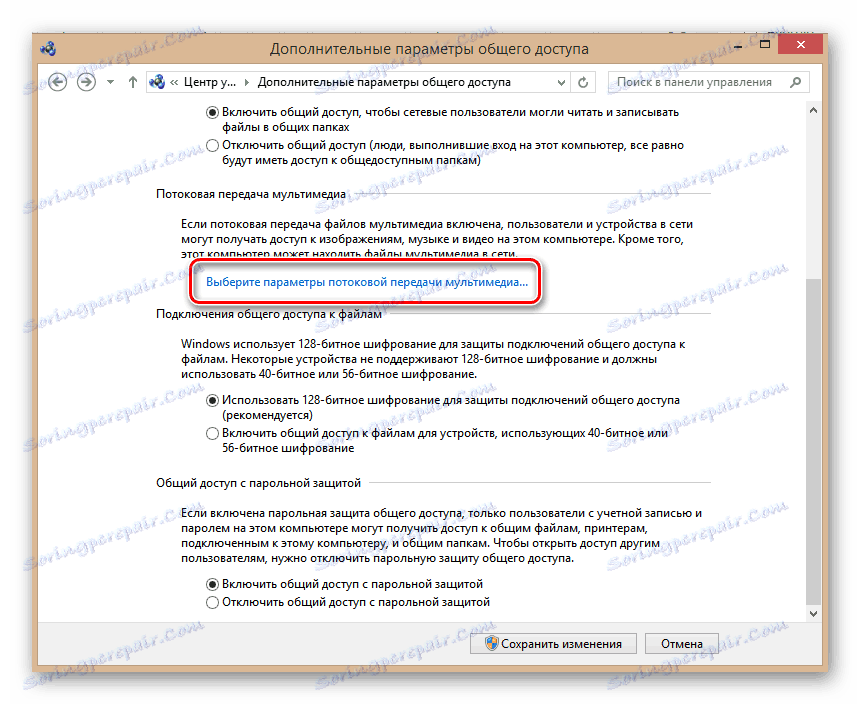
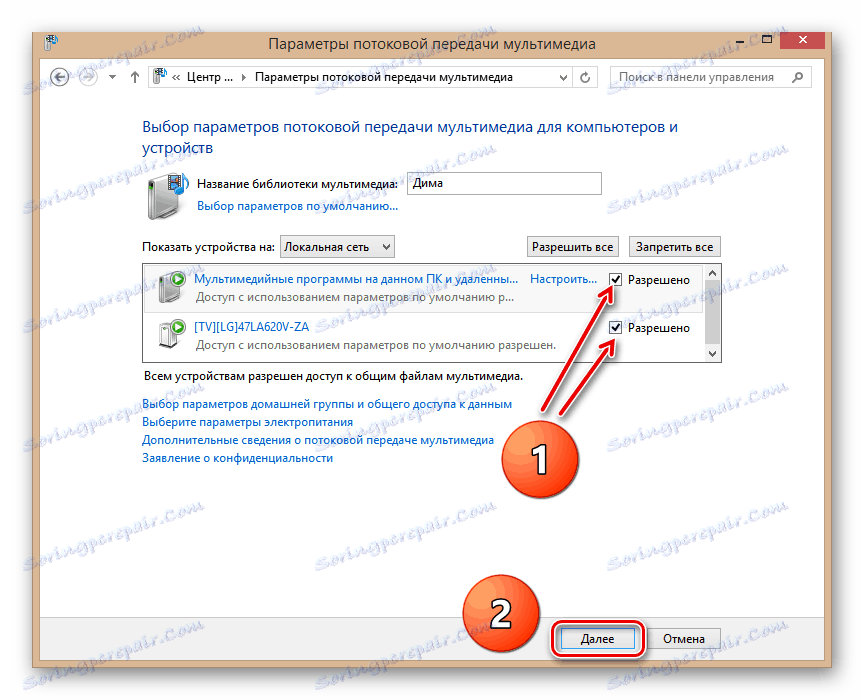

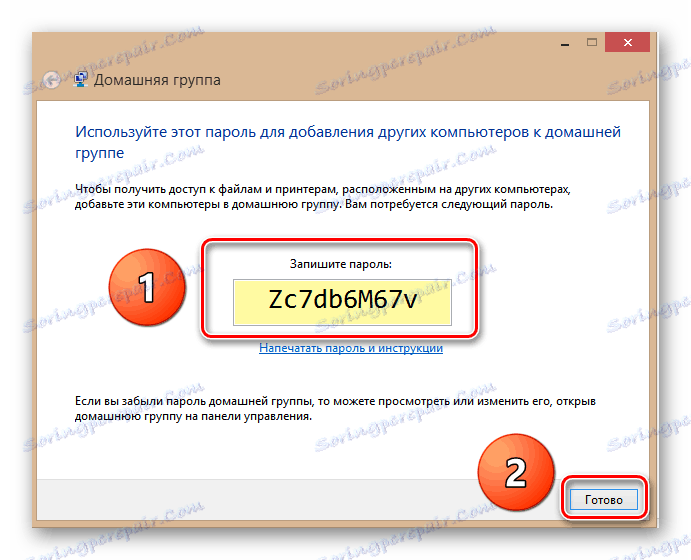
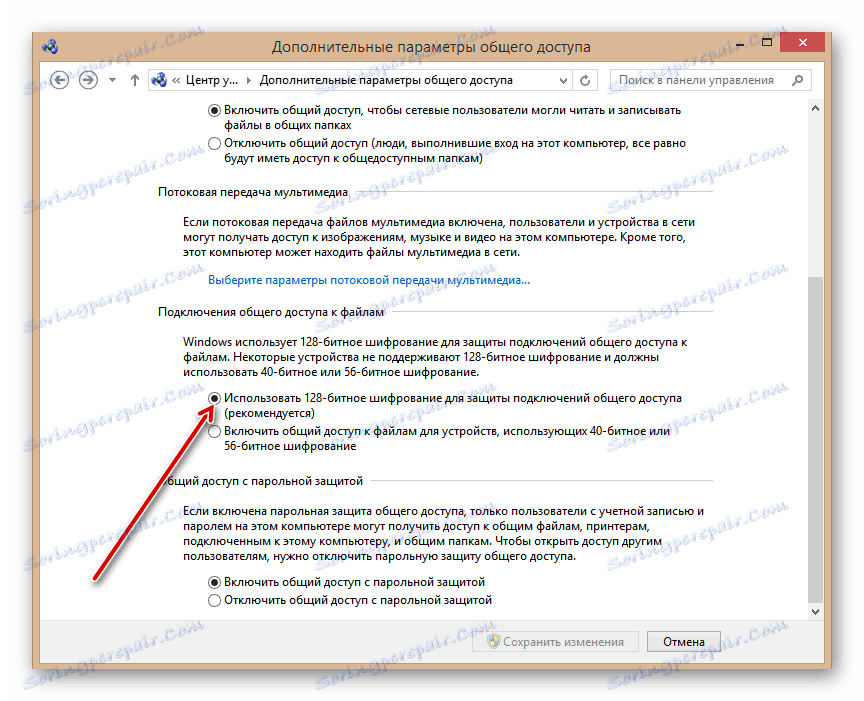
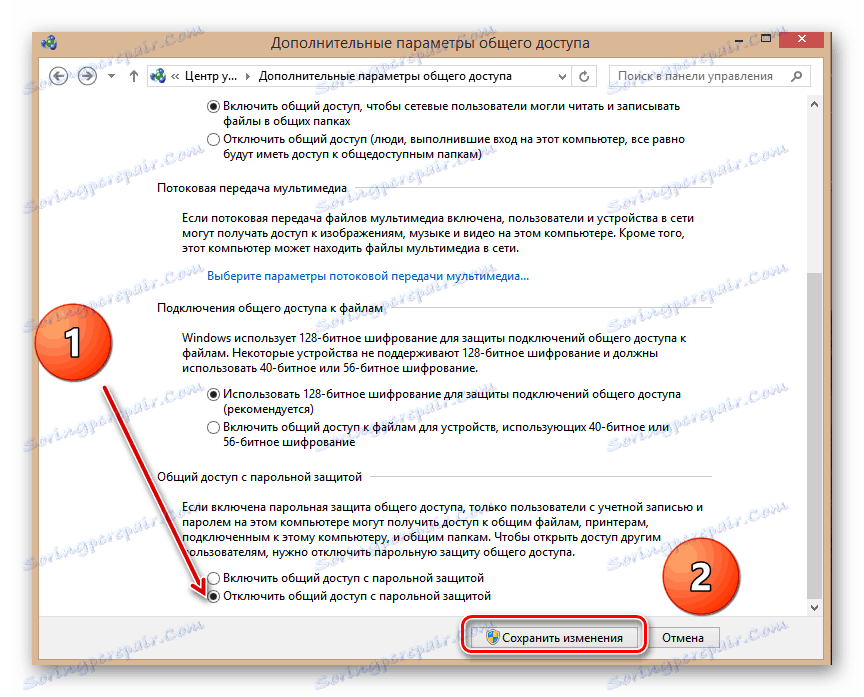
Крок 3: Відкриття загального доступу до файлів
Для логічного завершення процесу необхідно відкрити конкретні розділи та папки на жорсткому диску ПК для спілкування всередині використання. Подивимося разом, яким чином можна швидко «расшарівать» директорії. Знову візьмемо комп'ютер з Windows 8 на борту в якості прикладу.
- Клацаємо ПКМ по іконці «Пуск» і в меню відкриваємо «Провідник».
- Вибираємо диск або папку для «розшарювання», ПКМ робимо по ній клік, в меню подорожуємо у «Властивості». Як зразок відкриємо відразу весь розділ C: з усіма директоріями і файлами.
- У властивостях диска слідуємо в розширену настройку загального доступу, натиснувши на відповідну графу.
- Встановлюємо галочку в квадратику «Відкрити спільний доступ до цієї папки». Підтверджуємо зміни кнопкою «OK». Готово! Можна користуватися.
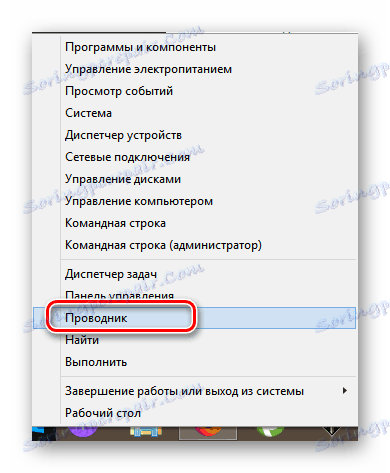
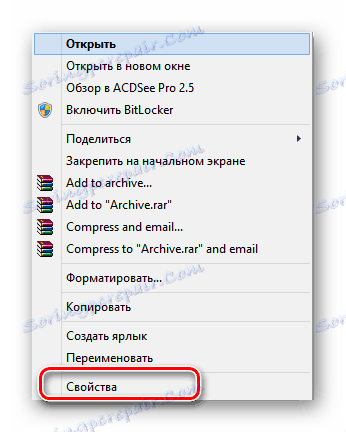
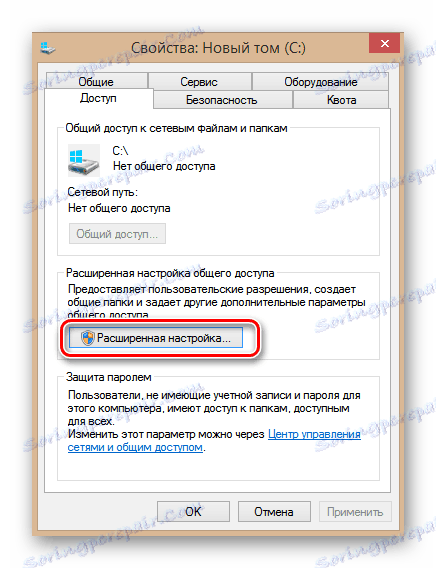

Налаштування локальної мережі в Windows 10 (1803 і вище)
Якщо ви використовуєте збірку 1803 операційної системи Windows 10 , То описані вище поради вам не підійдуть. Справа в тому, що починаючи з зазначеної версії функція «HomeGroup» або «Домашня група» була видалена. Проте можливість підключити кілька пристроїв до однієї локальної мережі залишилася. Про те, як це зробити, ми і розповімо в усіх подробицях далі.
Звертаємо вашу увагу на той факт, що описувані нижче дії потрібно виконати абсолютно на всіх ПК, які будуть підключені до локальної мережі.
Крок 1: Зміна типу мережі
Спершу необхідно змінити тип мережі, за допомогою якої ви підключаєтеся до інтернету з «Загальнодоступної» на «Приватну». Якщо ж у вас тип мережі вже встановлений як «Приватна», тоді можете пропустити цей крок і приступити до наступного. Для того щоб дізнатися тип мережі, необхідно виконати прості дії:
- Натисніть на кнопку «Пуск». Відкрився список програм перегорніть в самий низ. Знайдіть папку «Службові» і відкрийте її. Потім з меню, що випадає виберіть пункт «Панель управління».
- Для більш комфортного сприйняття інформації можна перемкнути режим відображення з «Категорія» на «Маленькі значки». Робиться це в випадаючому меню, яке викликається кнопкою в правому верхньому куті.
- У переліку утиліт і додатків знайдіть «Центр управління мережами і загальним доступом». Відкрийте його.
- У верхній частині знайдіть блок «Перегляд активних мереж». У ньому буде відображатися назва вашої мережі і тип її підключення.
- Якщо підключення буде значитися як «Загальнодоступне», тоді потрібно запустити програму «Виконати» комбінацією клавіш «Win + R», ввести у вікні команду
secpol.msc, а потім натиснути кнопку «OK» трохи нижче. - В результаті відкриється вікно «Локальна політика безпеки». У лівій його області відкрийте папку «Політики диспетчера списку мереж». У правій з'явиться вміст зазначеної папки. Знайдіть серед всіх рядків ту, яка носить назви вашої мережі. Як правило, вона так і називається - «Мережа» або «Мережа 2». При цьому графа «Опис» буде порожня. Відкрийте параметри потрібної мережі подвійним натисканням ЛКМ.
- Відкриється нове вікно, в якому потрібно перейти у вкладку «Мережеве розташування». Змініть тут параметр «Тип розташування» на «Приватне», а в блоці «Дозволи користувача» відзначте саму останній рядок. Після цього натисніть кнопку «OK» для того, щоб зміни вступили в силу.
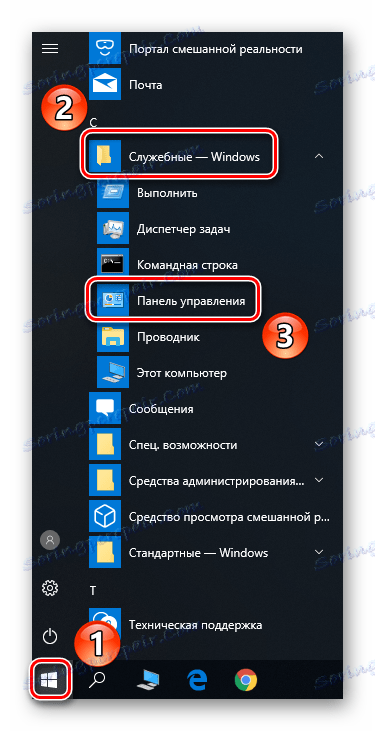
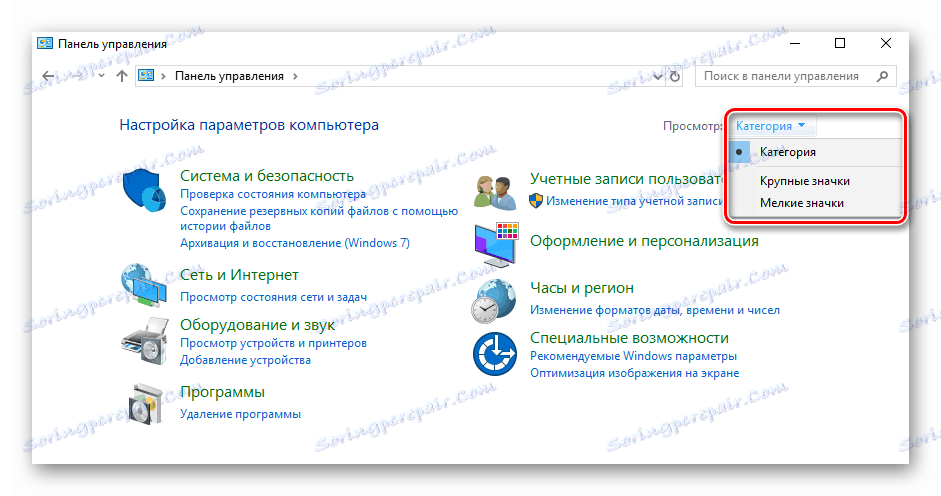
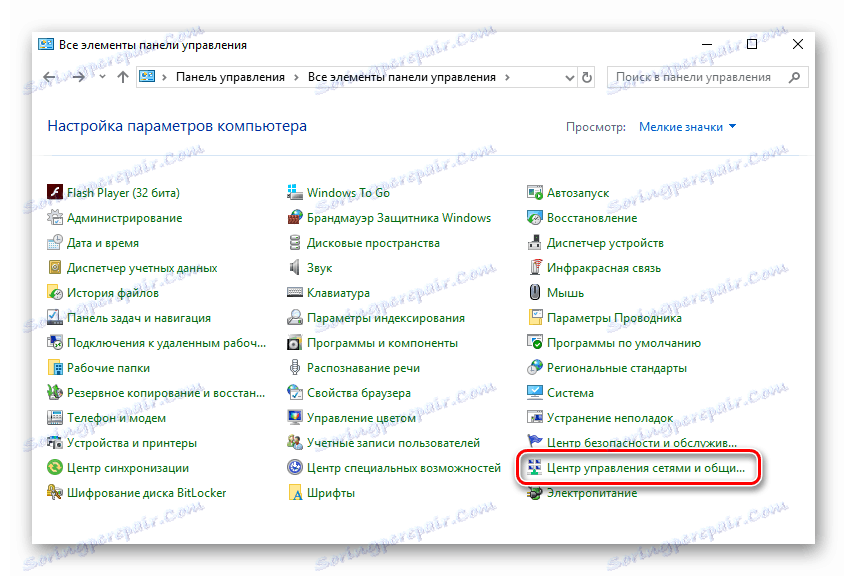
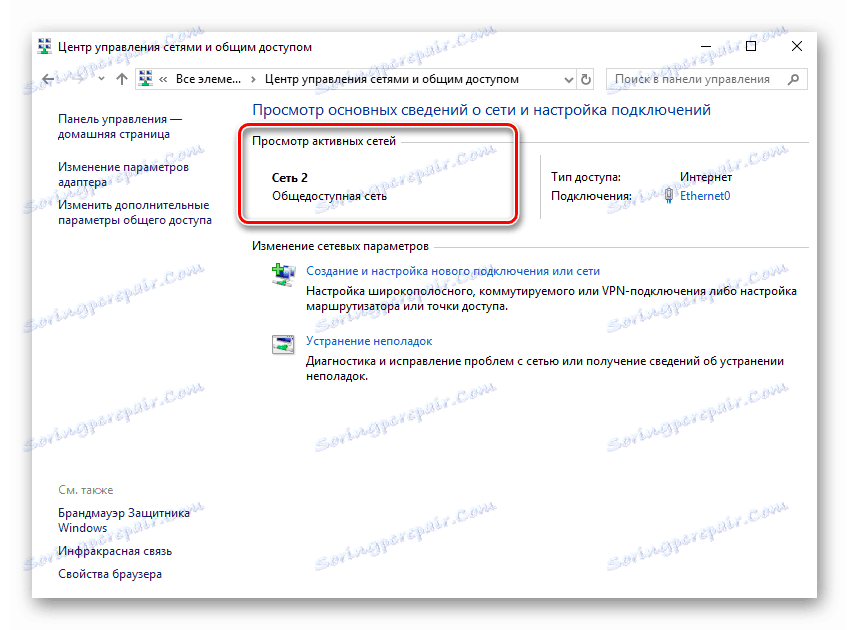
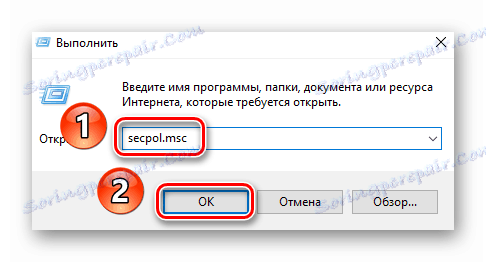
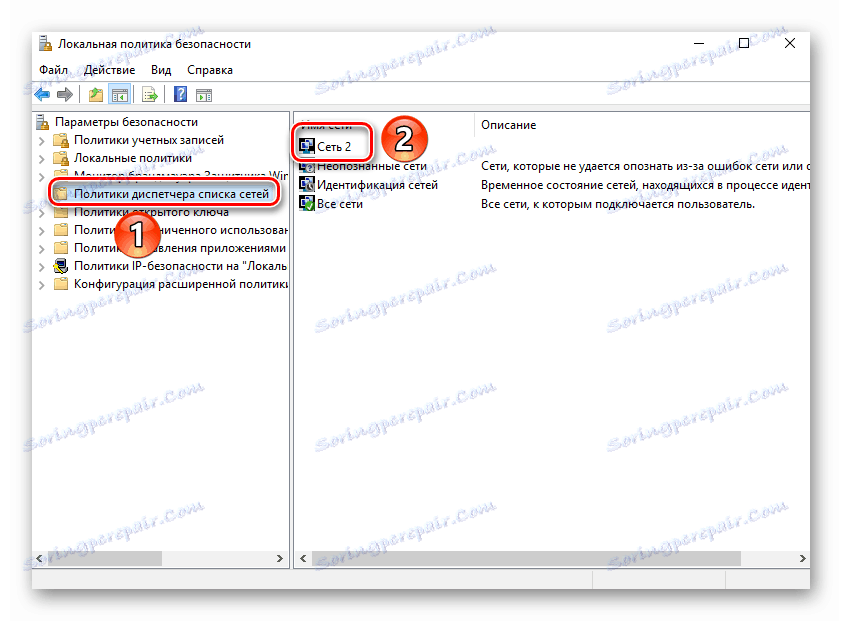
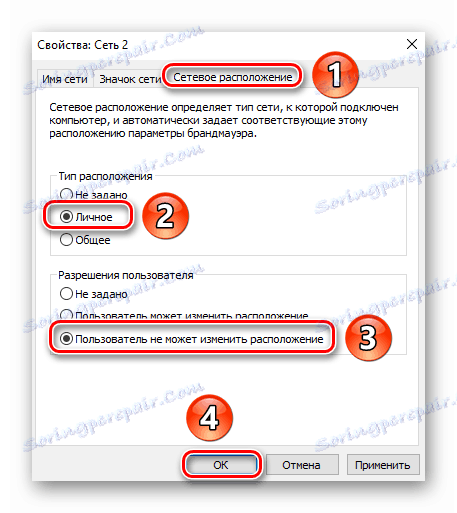
Тепер можете закрити всі відкриті вікна, крім «Центр управління мережами і загальним доступом».
Крок 2: Налаштування параметрів загального доступу
Наступним пунктом буде настройка параметрів загального доступу. Робиться це дуже просто:
- У вікні "Центр мережних підключень і спільного доступу", який ви попередньо залишили відкритим, знайдіть зазначену на скріншоті рядок і натисніть на неї.
- У першій вкладці «Приватна (поточний профіль)» переведіть обидва параметри в стан «Включити».
- Потім розгорніть вкладку «Всі мережі». У ній включите «Загальний доступ до папок» (перший пункт), а потім відключіть парольний захист (останній пункт). Всі інші параметри залиште за умовчанням. Зверніть увагу, що пароль можна прибрати тільки в тому випадку, якщо ви повністю довіряєте підключеним до мережі комп'ютерів. В цілому настройки повинні виглядати наступним чином:
- Після закінчення всіх дій натисніть кнопку «Зберегти зміни» в самому низу цього ж вікна.
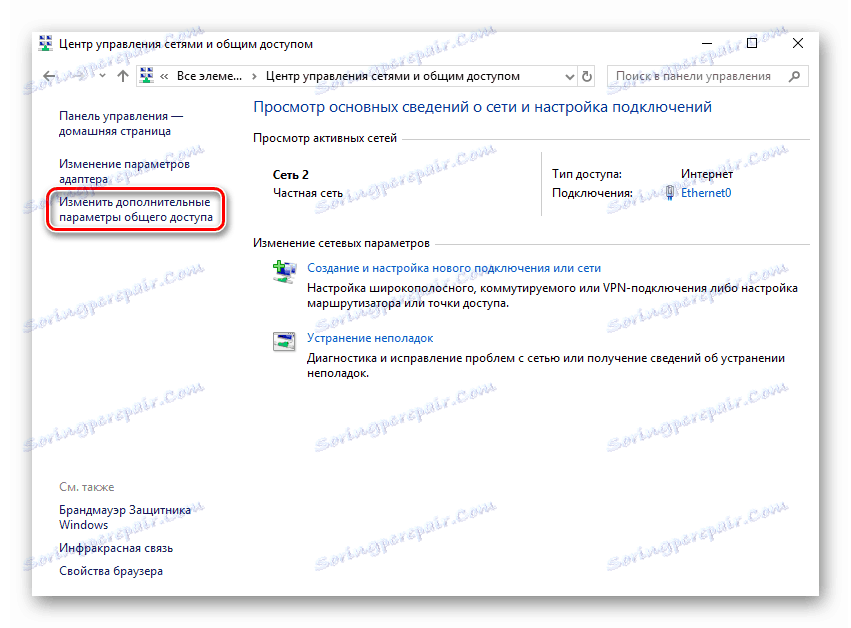
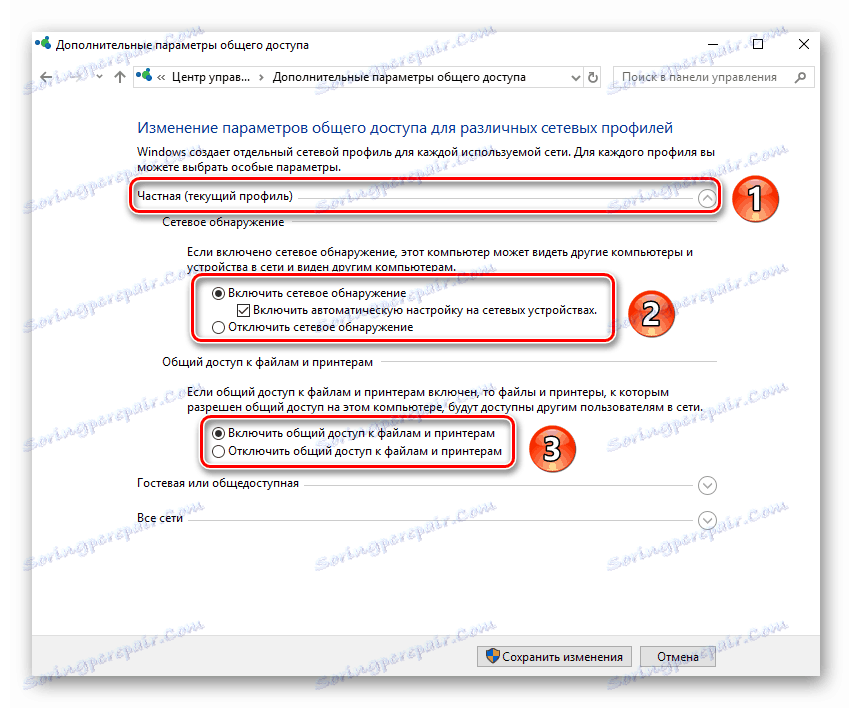
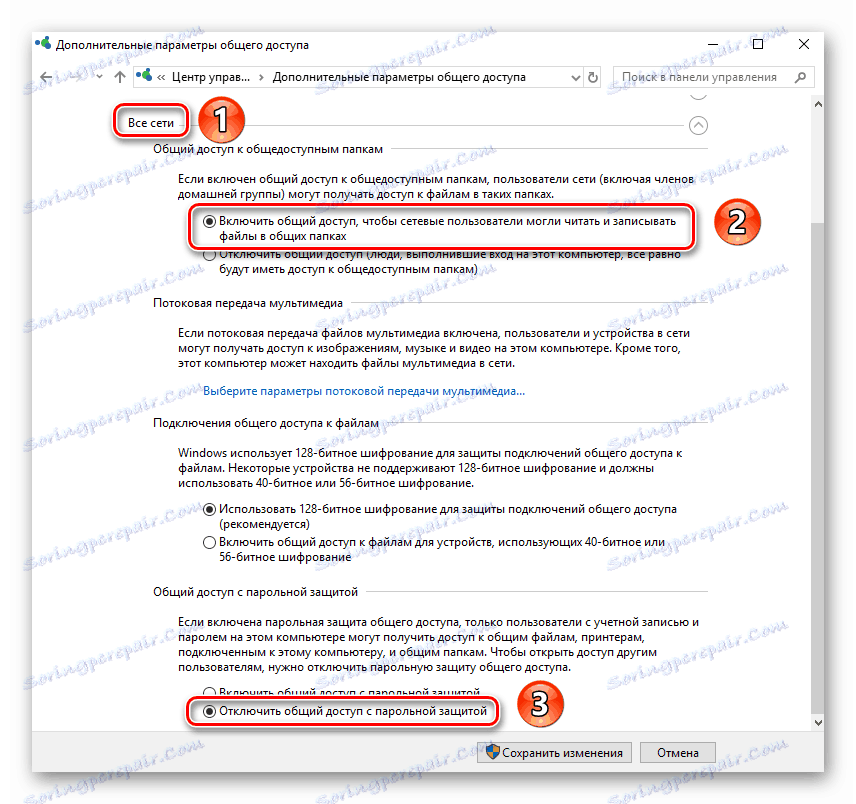
На цьому етап настройки завершено. Рухаємося далі.
Крок 3: Включення служб
Для того щоб в процесі використання локальної мережі у вас не виникло помилок, варто включити спеціальні служби. Від вас буде потрібно наступне:
- У рядок пошуку на «Панелі задач» введіть слово «Служби». Потім запустіть додаток з однойменною назвою з переліку результатів.
- У списку служб знайдіть ту, яка називається «Публікація ресурсів виявлення функції». Відкрийте вікно її налаштувань подвійним натисканням ЛКМ.
- У вікні, знайдіть рядок «Тип запуску». Змініть її значення з «Вручну» на «Автоматично». Після цього натисніть кнопку «OK».
- Аналогічні дії необхідно здійснити зі службою «Хост постачальника функції виявлення».
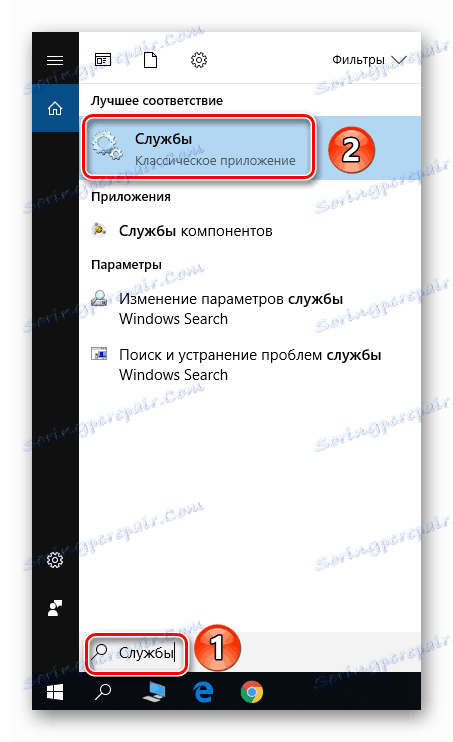
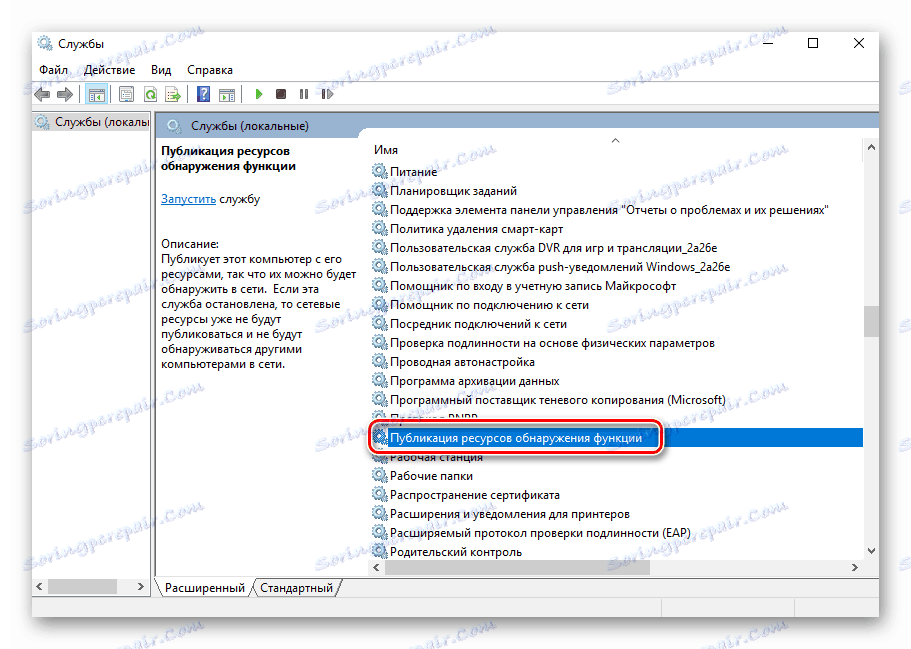

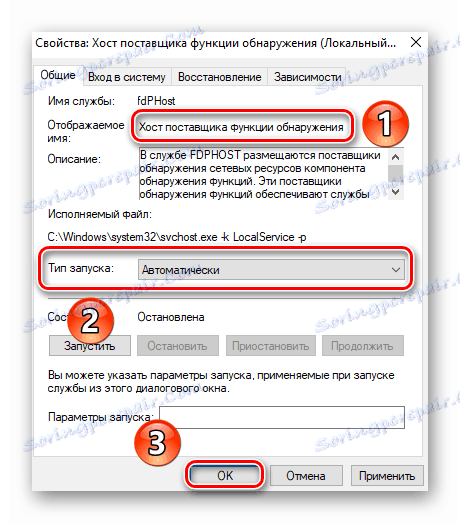
Після активації служб залишається лише надати доступ до необхідних тек.
Крок 4: Відкриття доступу до папок і файлів
Щоб конкретні документи відображалися в локальній мережі, потрібно відкрити до них доступ. Для цього можна скористатися порадами з першої частини статті ( Крок 3: Відкриття загального доступу до файлів ). Як варіант, можна піти альтернативним шляхом.
- Натисніть на папці / файлі ПКМ. Далі в контекстному меню виберіть рядок «Надати доступ до». Буквально поруч з'явиться підменю, в якому слід відкрити пункт «Окремі люди».
- З меню, що випадає, яке розташоване у верхній частині вікна, виберіть значення «Все». Потім натисніть кнопку «Додати». Нижче з'явиться обрана раніше група користувачів. Навпаки неї ви побачите рівень дозволів. Можна вибрати «Читання» (якщо хочете, щоб ваші файли могли тільки читати) або ж «Читання і запис» (якщо ви хочете дозволити іншим користувачам редагувати і читати файли). По завершенні натисніть кнопку «Поділитися» для відкриття доступу.
- Через кілька секунд ви побачите мережеву адресу доданої раніше папки. Можете його скопіювати і ввести в адресний рядок «Провідника». До слова, є команда, що дозволяє переглянути список всіх папок і файлів, до яких ви раніше відкривали доступ.
localhost
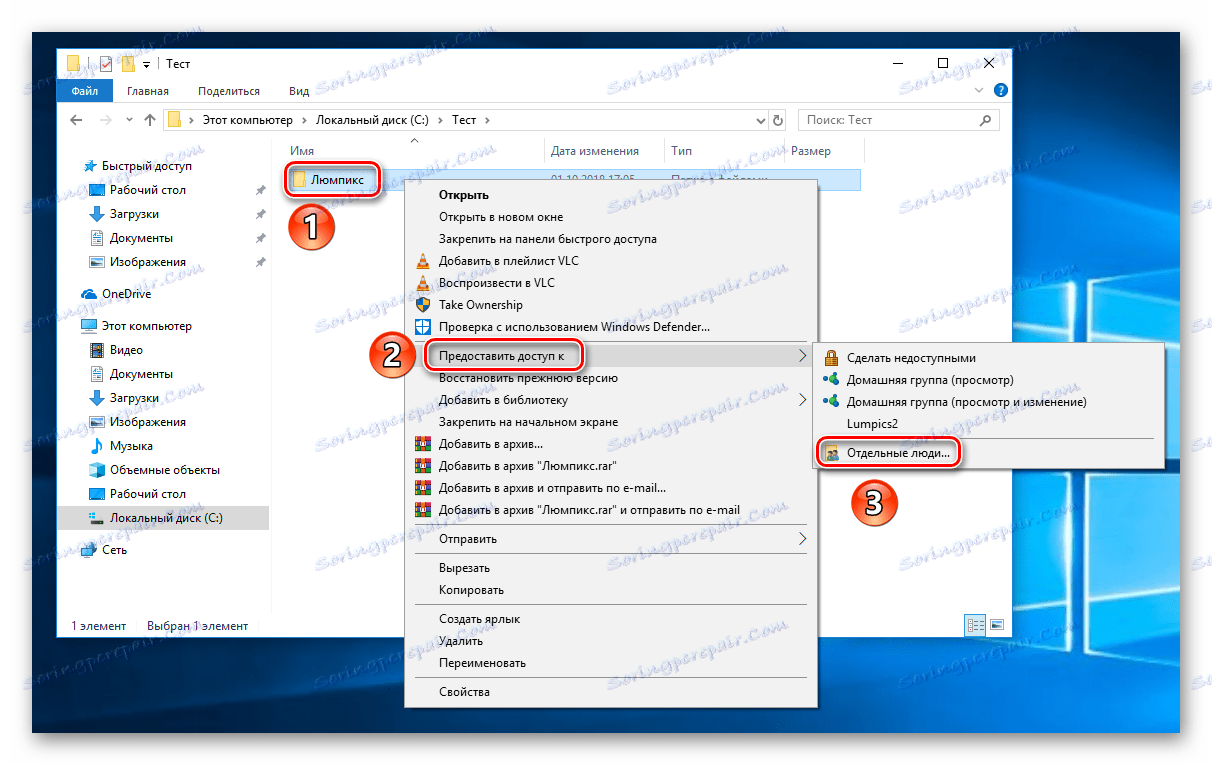
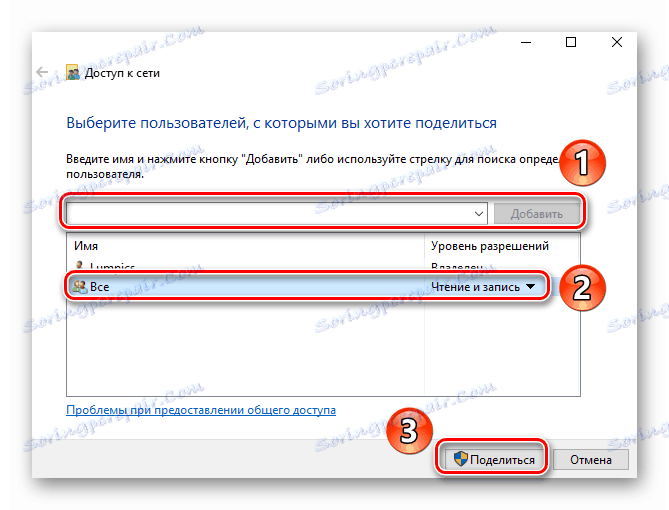
На цьому процес настройки локальної мережі для Windows 10 версії 1803 і вище завершено.
висновок
Отже, як ми встановили, що для створення і налаштування локальної мережі потрібно витратити трохи свого часу і зусиль, але отримані зручність і комфорт цілком це виправдовують. І не забудьте перевірити параметри брандмауера і антивірусного ПО на вашому комп'ютері, щоб вони не перешкоджали коректної та повноцінній роботі локальної мережі.
Читайте також: Включення загального доступу до принтера Windows 7