Налаштування моста на роутері
Далеко не всі користувачі мережевого обладнання в курсі, що звичайний роутер, крім свого основного призначення, а саме з'єднання різних комп'ютерних мереж в якості шлюзу, здатний виконувати ще кілька додаткових і дуже корисних функцій. Одна з них називається WDS (Wireless Distribution System) або так званий режим моста. Давайте разом з'ясуємо, навіщо потрібен міст на маршрутизаторі і як його включити і налаштувати?
зміст
Налаштовуємо міст на роутері
Припустимо, вам потрібно збільшити радіус дії вашої бездротової мережі і у вас є в наявності два роутера. Тоді ви можете підключити один маршрутизатор до інтернету, а другий до мережі Wi-Fi першого мережевого пристрою, тобто побудувати своєрідний міст між мережами з вашого обладнання. І тут якраз допоможе технологія WDS. Вам вже не потрібно буде купувати додатково точку доступу з функцією ретранслятора сигналу.
З недоліків режиму моста слід виділити помітну втрату швидкості передачі даних на ділянці між головним і другим роутерами. Спробуємо самостійно налаштувати WDS на маршрутизаторах фірми TP-Link, на моделях від інших виробників наші дії будуть аналогічними з незначними розбіжностями в назвах термінів і інтерфейсі.
Крок 1: Налаштування головного роутера
Насамперед зробимо настройку маршрутизатора, який буде надавати доступ в глобальну мережу через інтернет-провайдера. Для цього нам необхідно потрапити в веб-клієнт роутера і внести потрібні зміни в конфігурацію обладнання.
- У будь-якому браузері на комп'ютері або ноутбуці, підключеному до маршрутизатора, в адресному рядку прописуємо IP роутера. Якщо ви не змінювали координати пристрою, то за замовчуванням це зазвичай
192.168.0.1або192.168.1.1, далі натискаємо клавішу Enter. - Проходимо аутентифікацію для входу в веб-інтерфейс роутера. На заводській прошивці і ім'я користувача, і пароль доступу до налаштувань конфігурації ідентичні:
admin. У разі, якщо ви змінювали ці величини, то, природно, вводимо актуальні. Тиснемо на кнопку «OK«. - У відкритому веб-клієнті негайно переходимо в розширені настройки з найбільш повним набором різних параметрів маршрутизатора.
- У лівій частині сторінки знаходимо рядок «Бездротовий режим». Кількома на неї лівою кнопкою миші.
- В випав вниз підміню вирушаємо в «Налаштування бездротового режиму».
- Якщо ви ще не робили цього раніше, то активуємо бездротове мовлення, присвоюємо ім'я мережі, встановлюємо критерії захисту і кодове слово. І найголовніше, обов'язково відключаємо автоматичне визначення каналу Wi-Fi. Натомість ставимо статичну, тобто постійне, значення в графі «Канал». Наприклад, «1». Запам'ятовуємо його.
- Зберігаємо виправлену конфігурацію роутера. Пристрій перезавантажується. Тепер можна переходити до маршрутизатора, який буде перехоплювати і роздавати сигнал з головного.

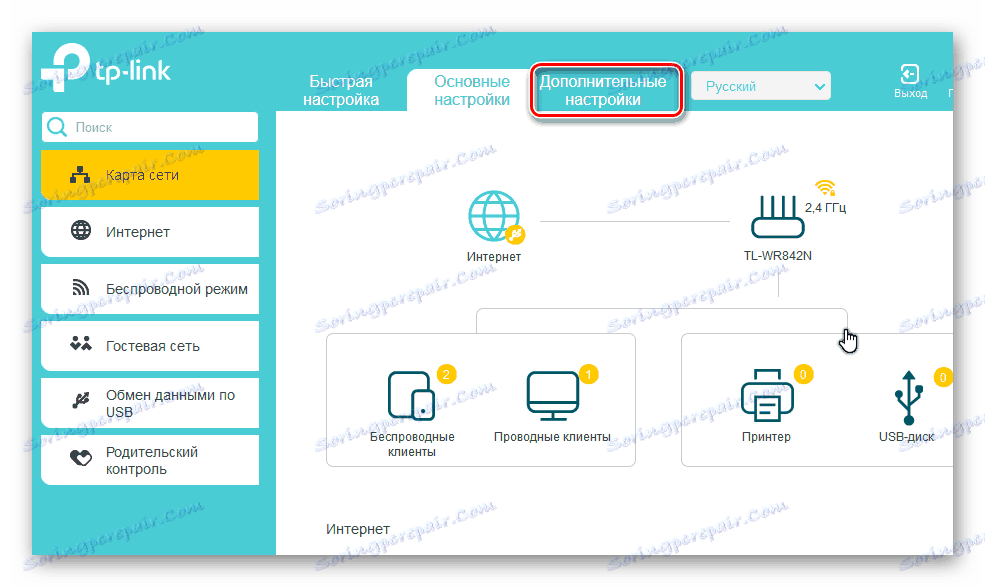


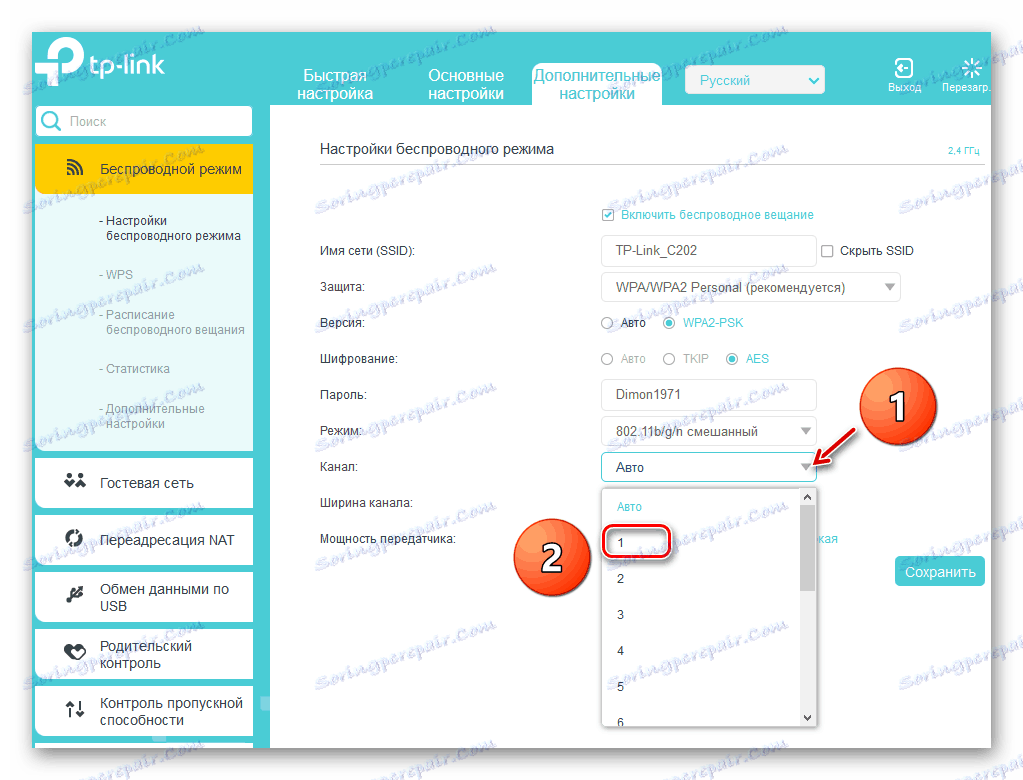
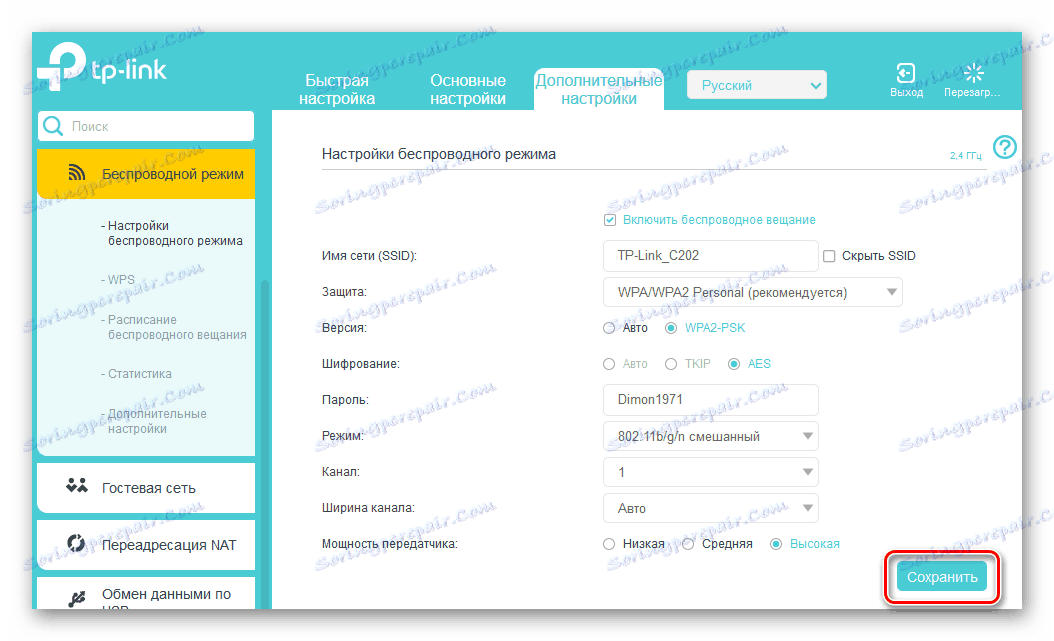
Крок 2: Налаштування другого роутера
З головним роутером ми розібралися і приступаємо до налаштування другорядного. Ніяких особливих складнощів тут ми також не зустрінемо. Від вас вимагається лише увагу і логічний підхід.
- За аналогією з Кроком 1 входимо в веб-інтерфейс пристрою і відкриваємо сторінку додаткових налаштувань конфігурації.
- В першу чергу нам потрібно поміняти IP-адреса маршрутизатора, додавши одиницю до останньої цифри мережевих координат головного роутера. Наприклад, якщо у першого пристрою адресу
192.168.0.1, то у другого повинен бути192.168.0.2, тобто обидва роутера будуть в одній підмережі щоб уникнути конфлікту обладнання між собою. Для коригування IP-адреси розгортаємо графу «Мережа» в лівій колонці параметрів. - У підменю вибираємо розділ «LAN», куди і прямуємо.
- Змінюємо адресу роутера на одне значення і підтверджуємо натисканням на значок «Зберегти». Маршрутизатор перезавантажується.
- Тепер для входу в веб-клієнт роутера в інтернет-браузері набираємо вже новий IP-адресу пристрою, тобто
192.168.0.2, проходимо аутентифікацію і входимо в розширені налаштування. Далі відкриваємо сторінку додаткових параметрів бездротового режиму. - У блоці «WDS» включаємо міст, проставивши галочку в відповідне поле.
- Спочатку необхідно вказати назву мережі головного роутера. Для цього скануємо навколишній радіоефір. Дуже важливо, щоб SSID мереж провідного і другорядного маршрутизатора були різними.
- У списку точок доступу, які виявлені в процесі сканування діапазону, знаходимо свій головний маршрутизатор і натискаємо на іконку «Підключити».
- У разі появи маленького віконця підтверджуємо автоматичну зміну поточного каналу бездротової мережі. На обох роутерах канал повинен бути однаковим!
- Вибираємо тип захисту в новій мережі, найкраще рекомендований виробником.
- Встановлюємо версію і тип шифрування мережі, придумуємо пароль для входу в мережу Wi-Fi.
- Тиснемо на іконку «Зберегти». Другий роутер перезавантажується із зміненими настройками. Міст «побудований». Можна користуватися.

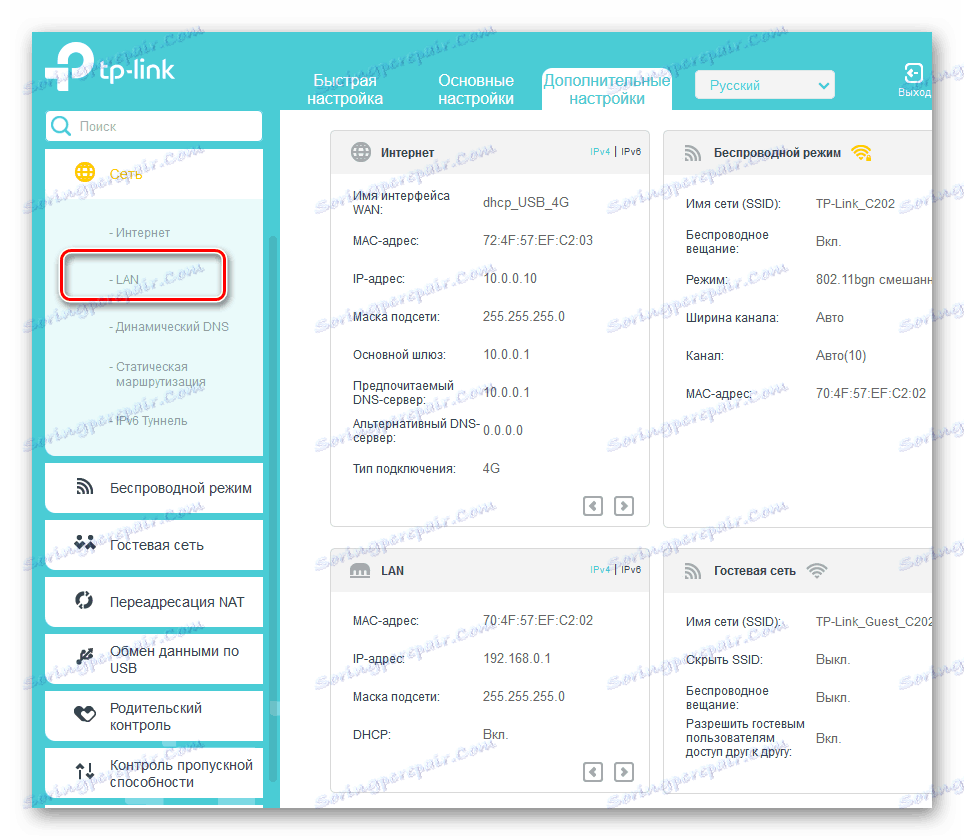
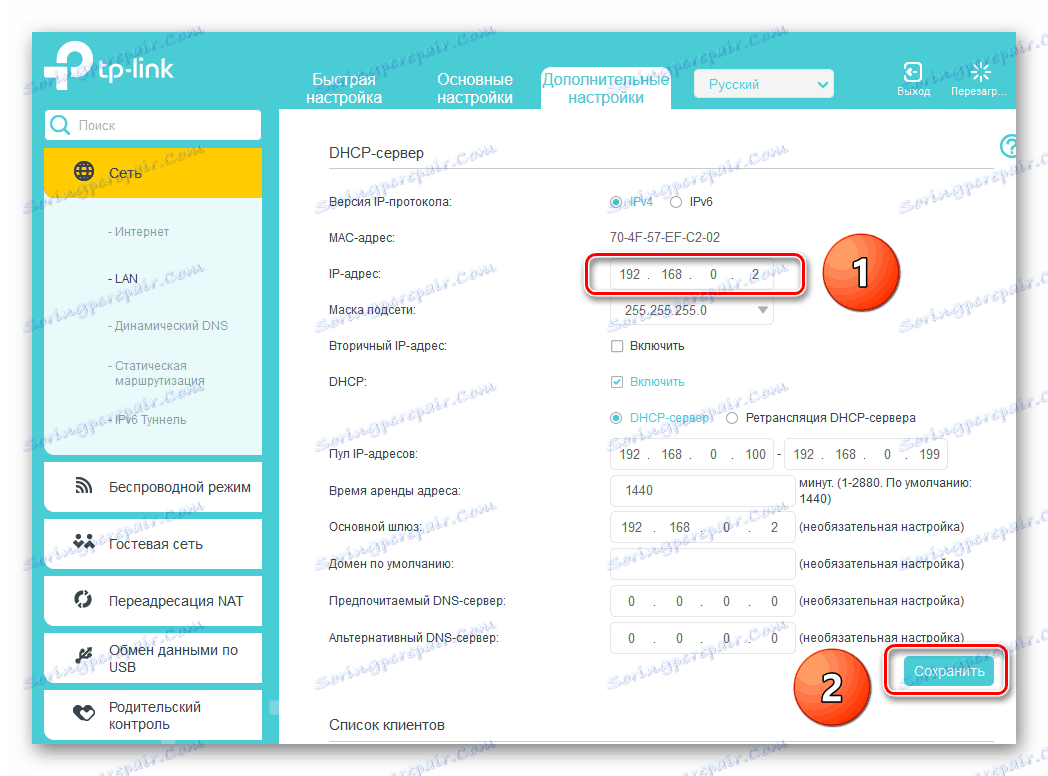
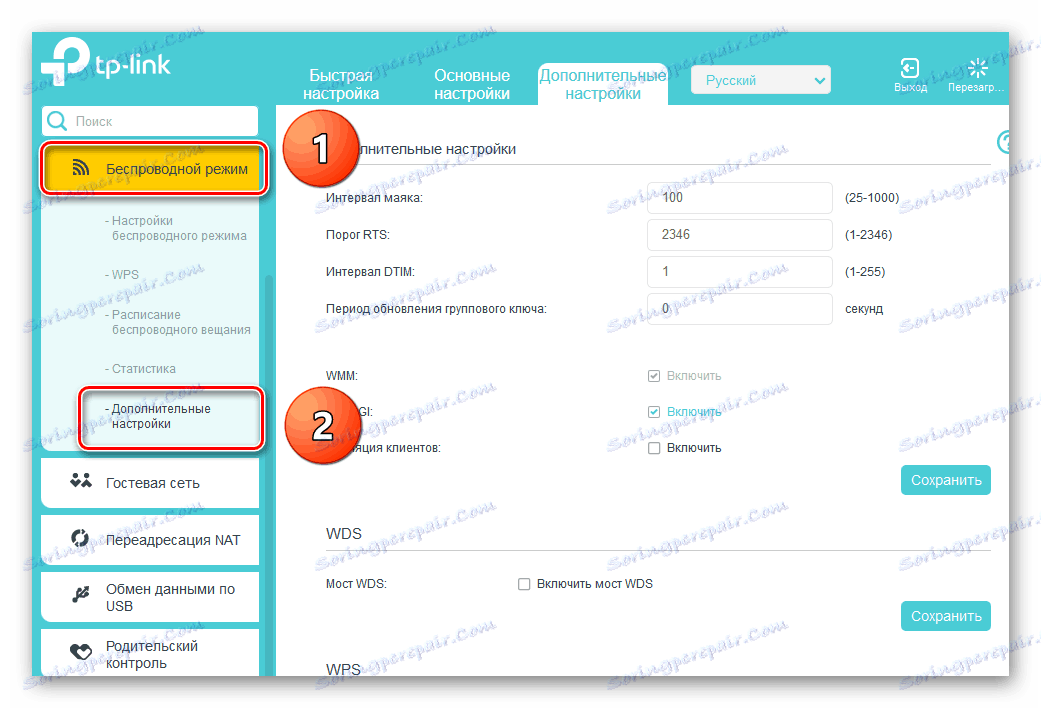
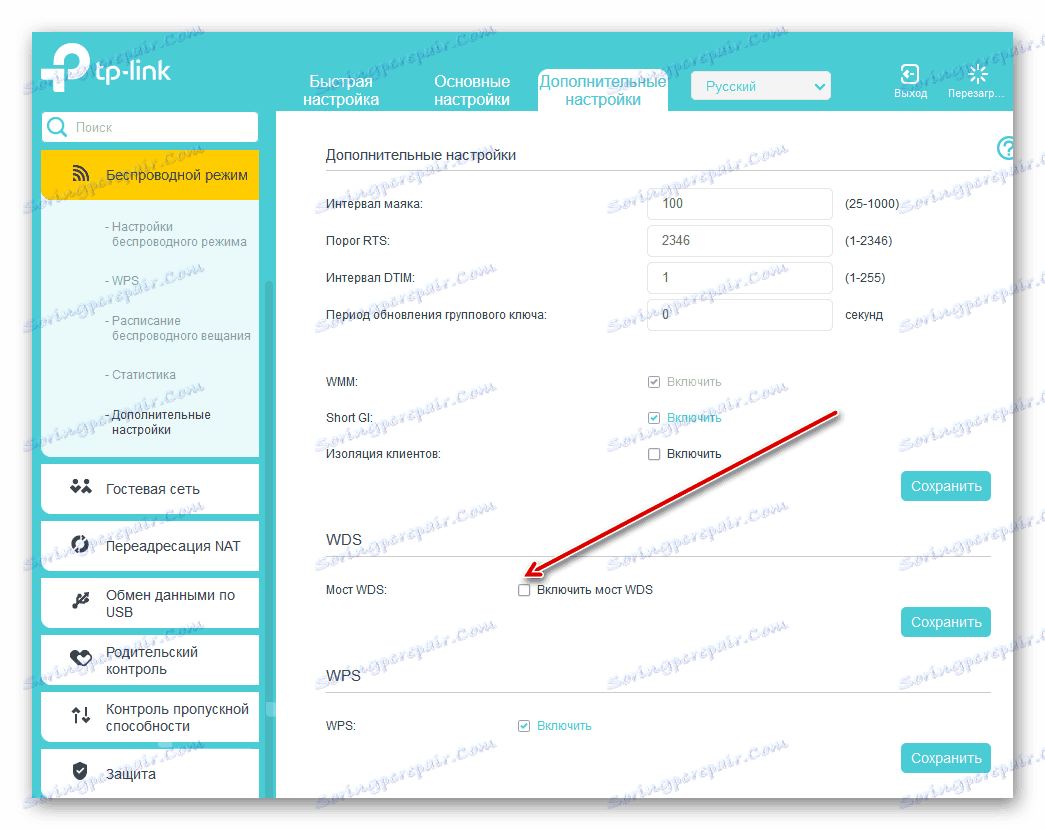
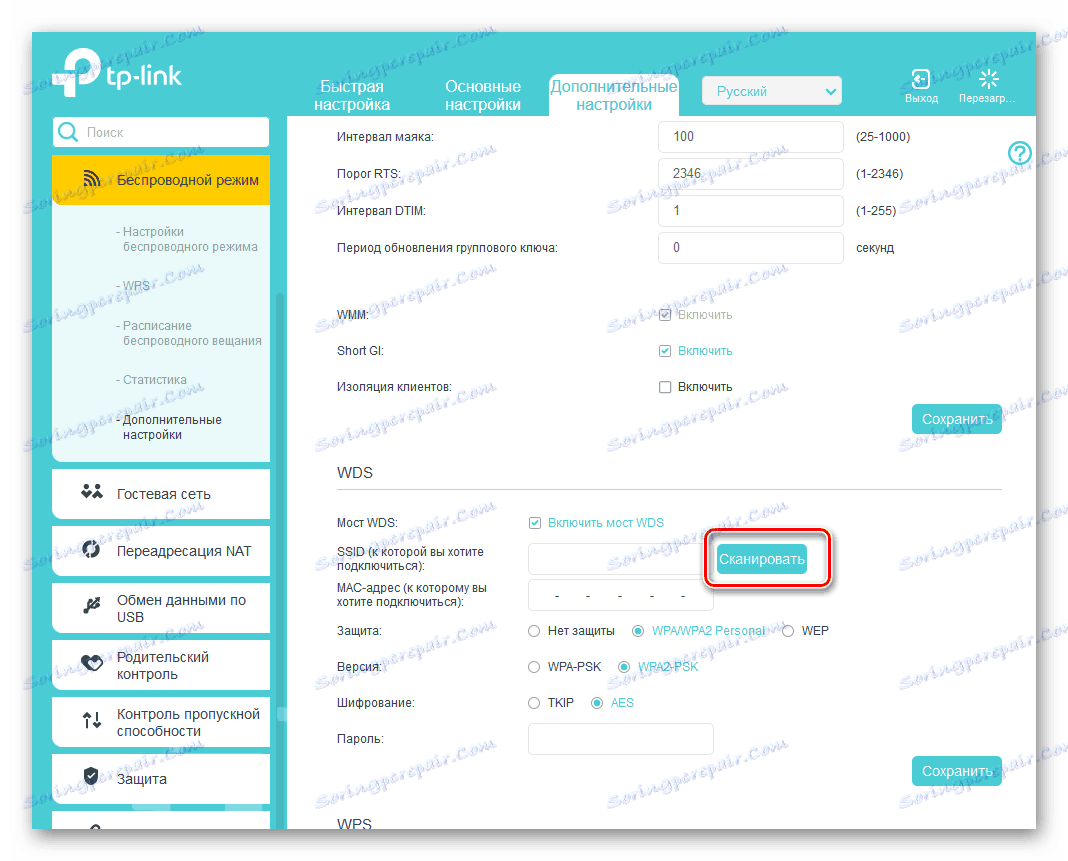
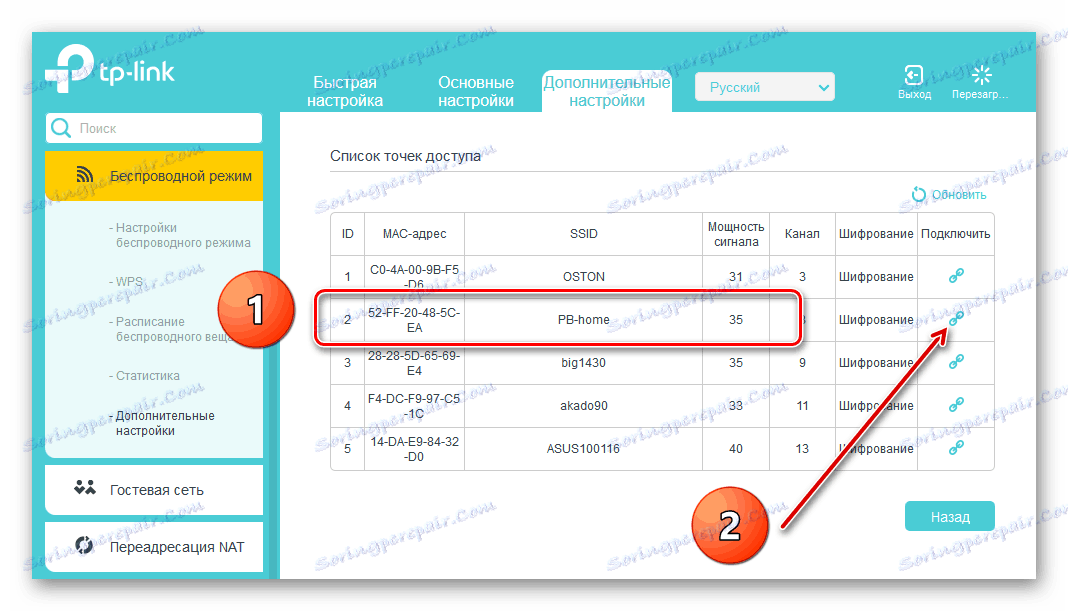
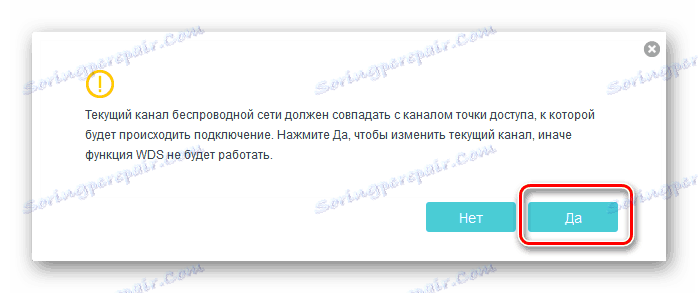
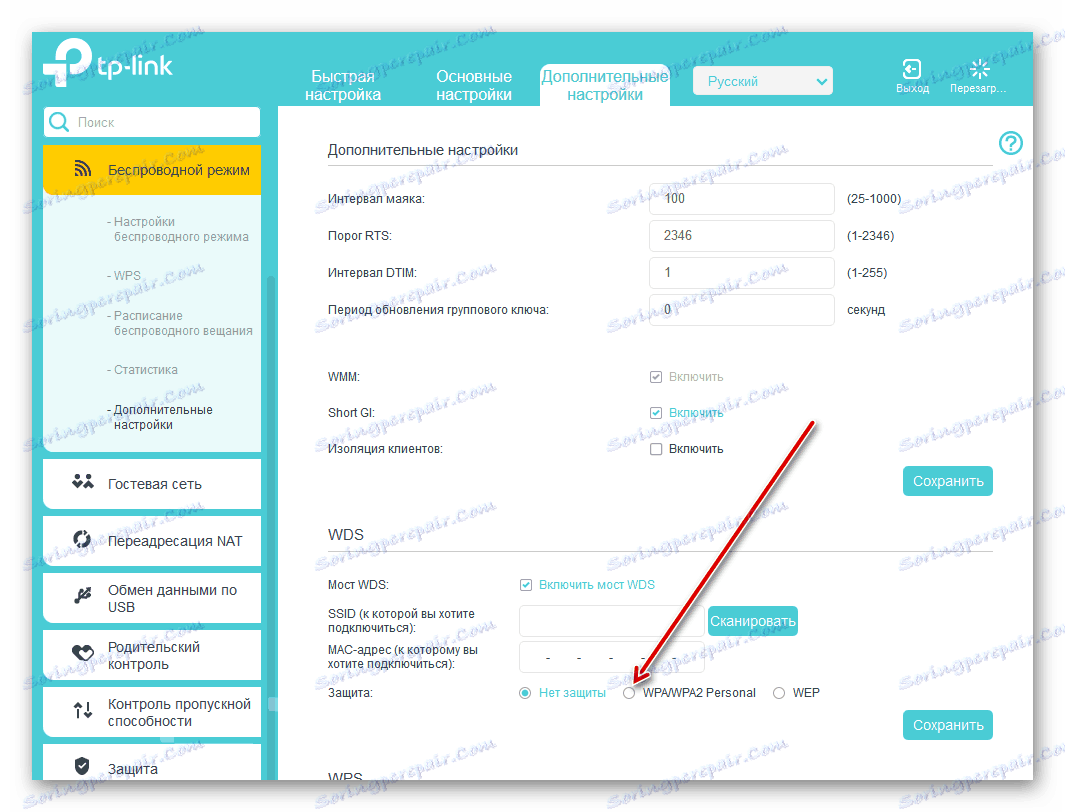
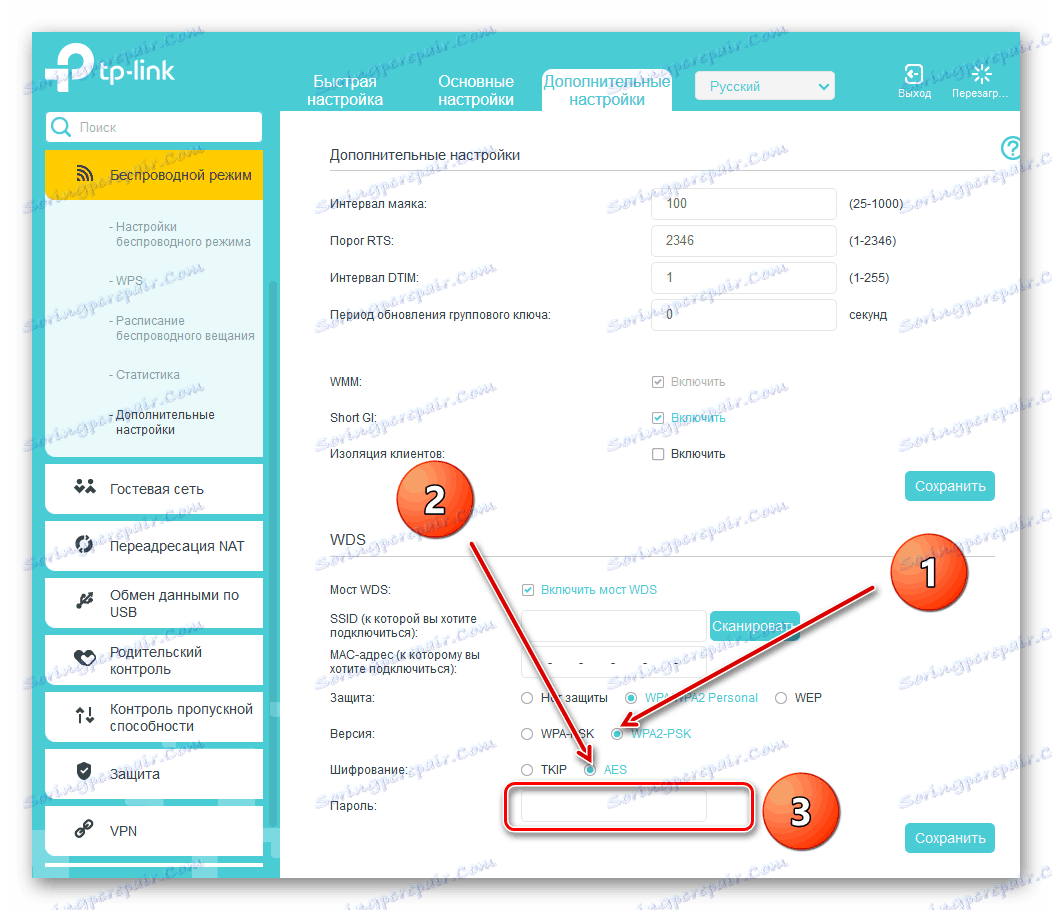
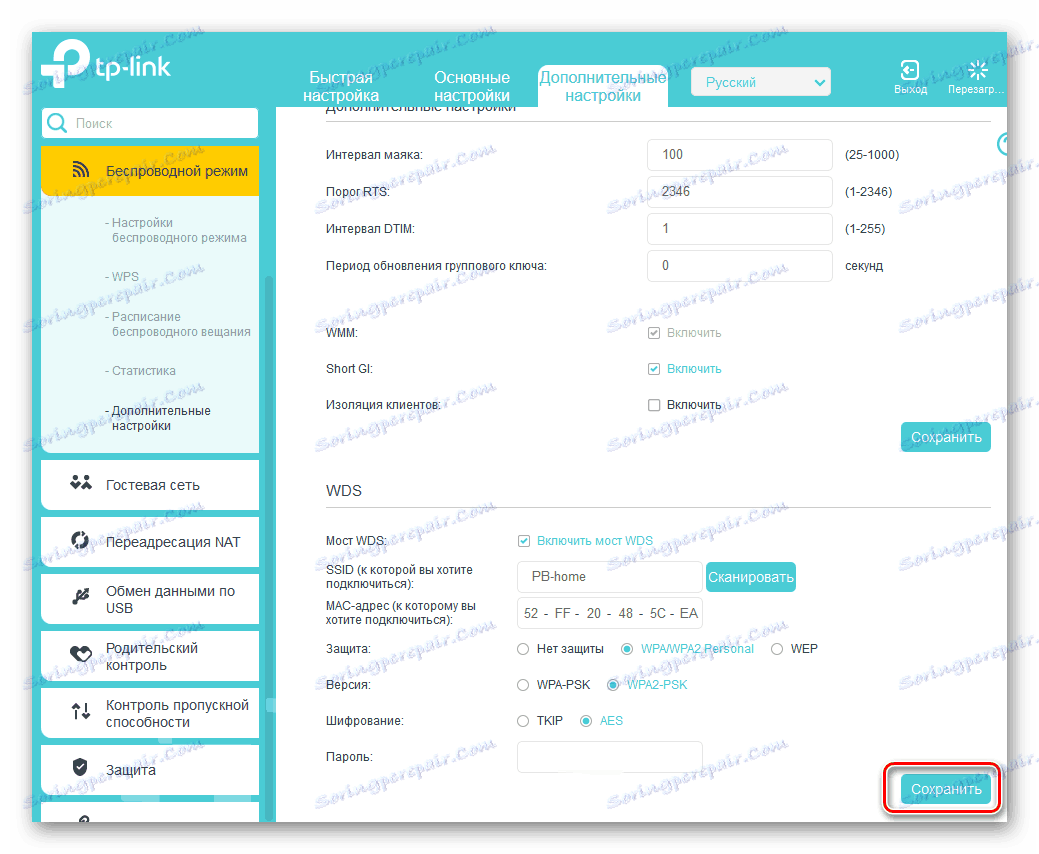
У висновку нашої розповіді зверніть увагу на важливий факт. У режимі WDS ми створюємо ще одну мережу на другому роутере, до своєї назви і паролем. Вона надає нам доступ до інтернету через головний маршрутизатор, але не є клоном першої мережі. У цьому головна відмінність технології WDS від режиму репитера, тобто повторювача. Бажаємо вам стабільного і швидкого інтернет-з'єднання!
Читайте також: Скидання пароля на роутері
