Оформляємо фотографії рамками в Фотошопі
У цьому уроці по Adobe Photoshop ми навчимося оформляти свої (і не тільки) зображення і фотографії за допомогою різних рамок.
зміст
Проста рамка у вигляді смужки
Відкриваємо фотографію в Фотошопі і виділяємо все зображення комбінацією CTRL + A. Потім йдемо в меню «Виділення» і вибираємо пункт «Модифікація - Кордон».
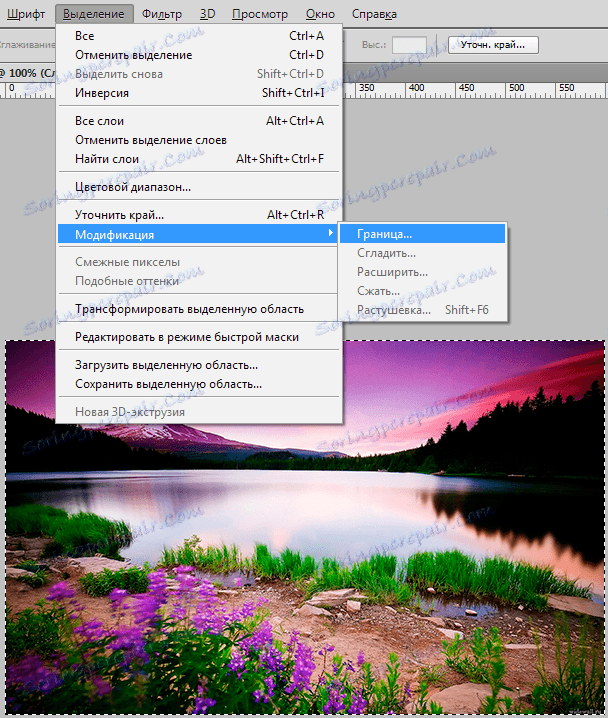
Задаємо необхідний розмір для рамки.
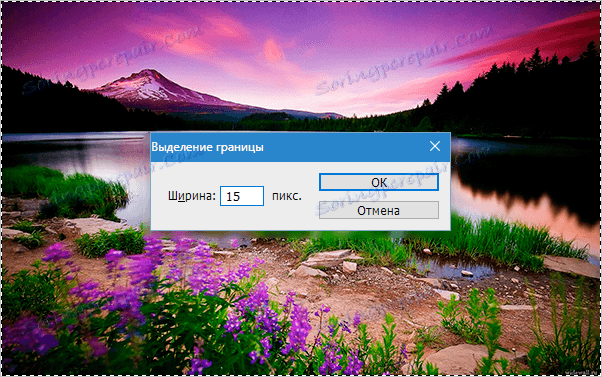
Потім вибираємо інструмент «Прямокутна область» і натискаємо правою кнопкою миші по виділенню. Виконуємо обведення.

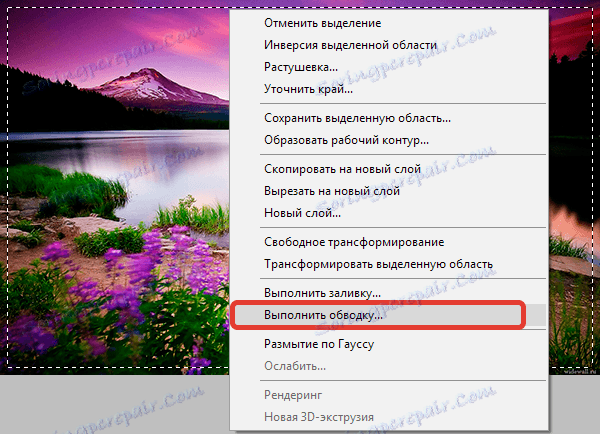

Знімаємо виділення (CTRL + D). Кінцевий результат:

закруглені кути
Для заокруглення кутів фотографії вибираємо інструмент «Прямокутник з округленими кутами» і у верхній панелі відзначаємо пункт «Контур».


Задаємо радіус заокруглення кутів для прямокутника.
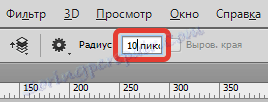
Малюємо контур і перетворимо його в виділення.
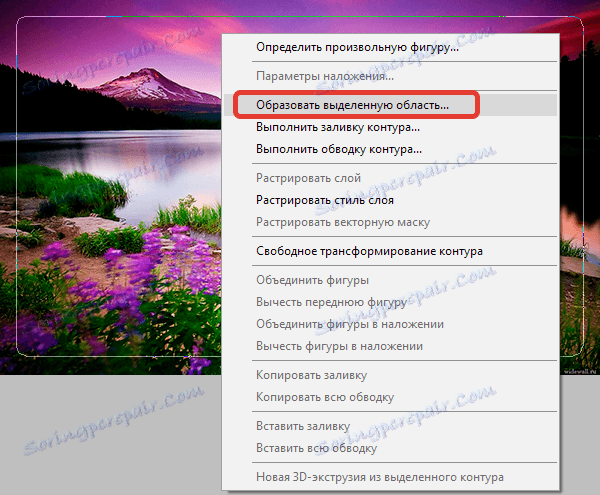


Потім інвертуємо область поєднанням CTRL + SHIFT + I, створюємо новий шар і заливаємо виділення будь-яким кольором, на Ваш розсуд.

Рамка з рваними краями
Повторюємо дії по створенню кордону для першої рамки. Потім включаємо режим швидкої маски (клавіша Q).

Далі переходимо в меню «Фільтр - Штрихи - Аерограф». Налаштовуємо фільтр на свій розсуд.
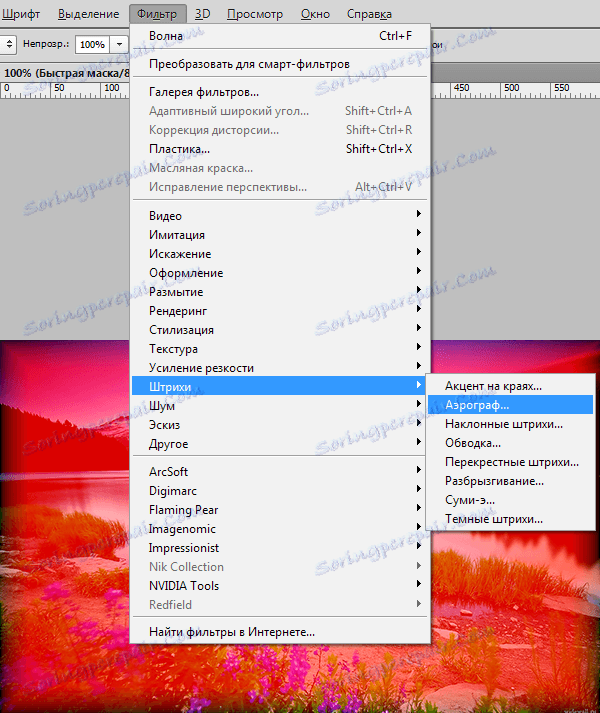
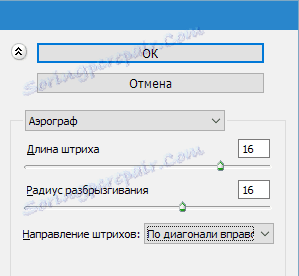
Вийде наступне:

Відключаємо режим швидкої маски (клавіша Q) і заливаємо вийшло виділення кольором, наприклад чорним. Робити це краще на новому шарі. Знімаємо виділення (CTRL + D).

Рамка зі ступінчастим переходом
Вибираємо інструмент «Прямокутна область» і малюємо рамку на нашій фотографії, а потім інвертуємо виділення (CTRL + SHIFT + I).

Включаємо режим швидкої маски (клавіша Q) і кілька разів застосовуємо фільтр «Оформлення - Фрагмент». Кількість застосувань на Ваш розсуд.
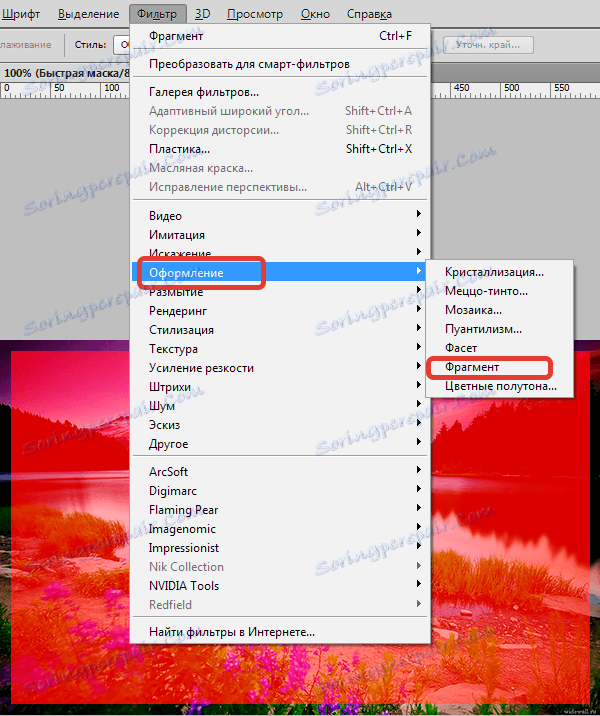

Потім вимикаємо швидку маску і заливаємо виділення вибраним кольором на новому шарі.

Такі ось цікаві варіанти рамок ми навчилися створювати в даному уроці. Тепер Ваші фотографії будуть оформлені належним чином.
