Створюємо фон з ефектом «боке» в Фотошопі
У цьому уроці ми навчимося створювати гарний фон з ефектом «боке» в Фотошопі.
Отже, створюємо новий документ, натиснувши комбінацію CTRL + N. Розміри зображення підбирайте по своїх потребах. Дозвіл ставимо 72 пікселя на дюйм. Такий дозвіл підходить для публікації в інтернеті.
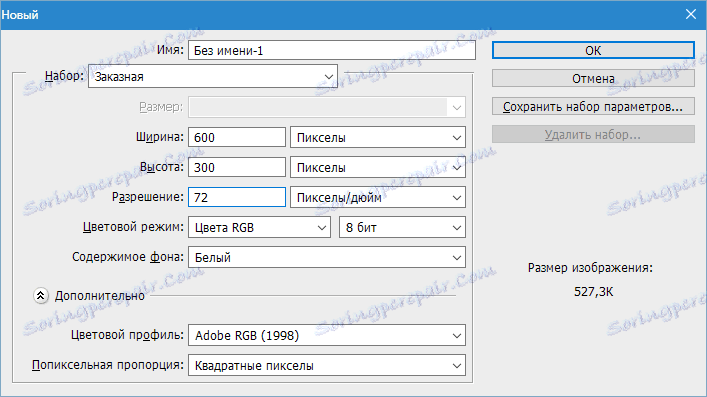
Заливаємо новий документ радіальним градієнтом. Натискаємо клавішу G і вибираємо «Радіальний градієнт». Кольори вибираємо за смаком. Основний колір повинен бути трохи світліше фонового.
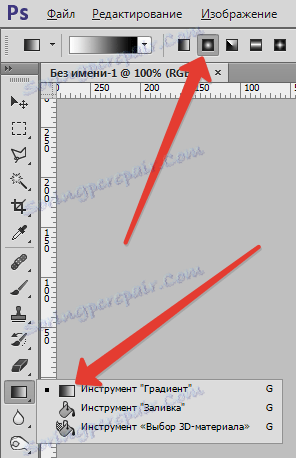
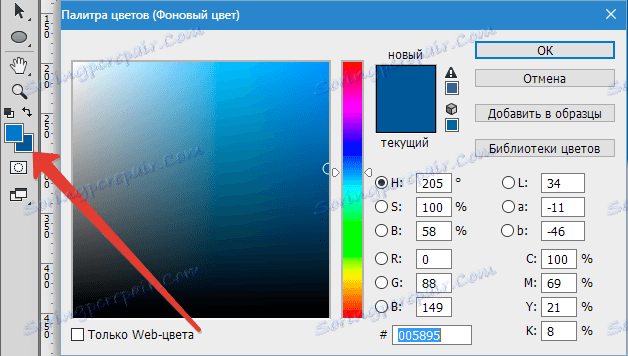
Потім проводимо лінію градієнта по зображенню зверху вниз. Ось що повинно вийти:
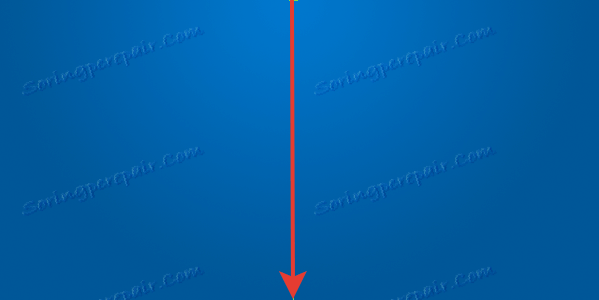
Далі створюємо новий шар, вибираємо інструмент «Перо» (клавіша P) і проводимо приблизно таку криву:
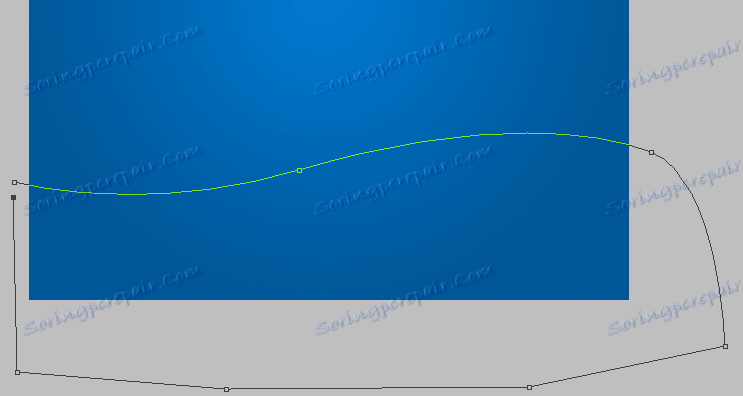
Криву необхідно замкнути, щоб отримати контур. Потім створюємо виділену область і заливаємо її білим кольором (на новому шарі, який ми створювали). Просто натискаємо всередині контуру правою кнопкою миші і виконуємо дії, як показано на скріншотах.
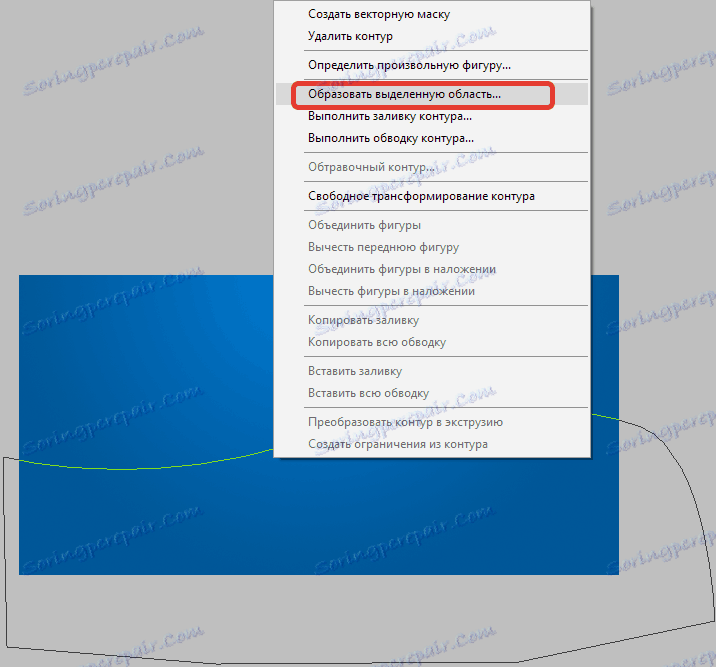
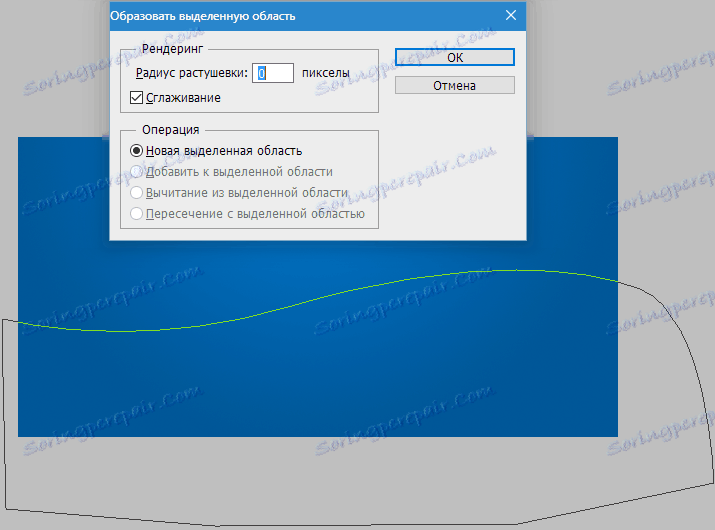
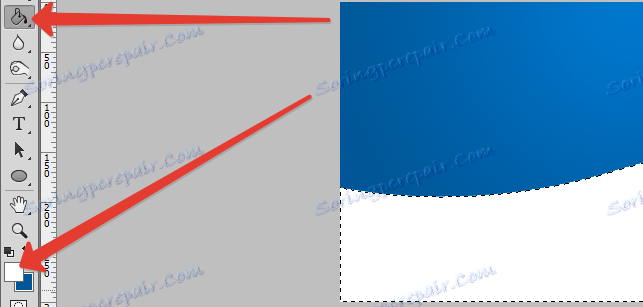
Знімаємо виділення комбінацією клавіш CTRL + D.
Тепер двічі натискаємо по шару з тільки що залитої фігурою, щоб відкрити стилі.
В параметрах накладення вибираємо «М'яке світло», або «Множення», накладаємо градієнт. Для градієнта вибираємо режим «М'яке світло».
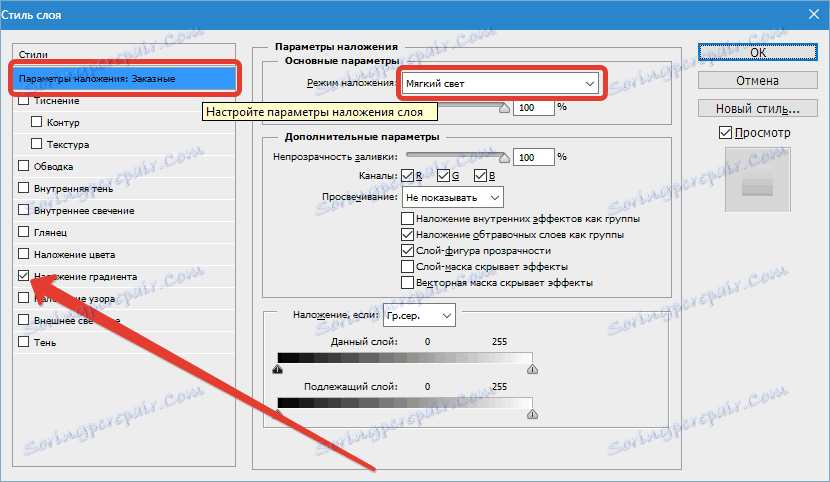
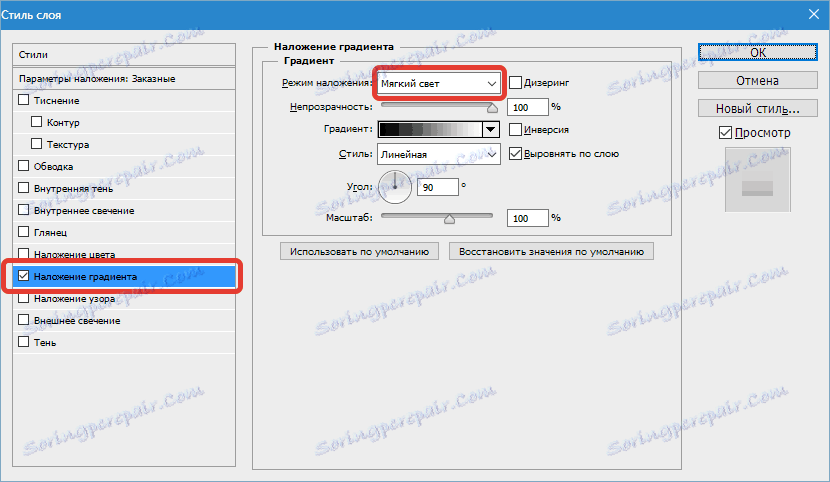
Результат приблизно такий:

Далі налаштовуємо звичайну круглу кисть. Вибираємо даний інструмент на панелі і натискаємо F5 для доступу до налаштувань.
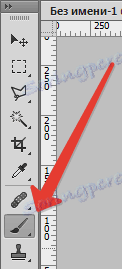
Ставимо все галки, як на скріншоті і переходимо на вкладку «Динаміка форми». Виставляємо коливання розміру 100% і управління «Натиск пера».
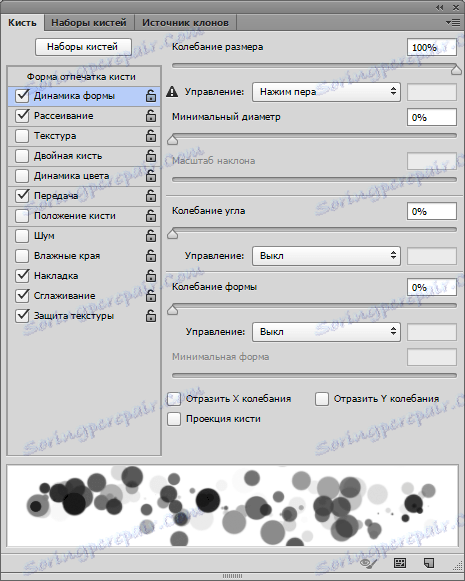
Потім на вкладці «Розсіювання» підбираємо параметри, щоб вийшло, як на скрині.
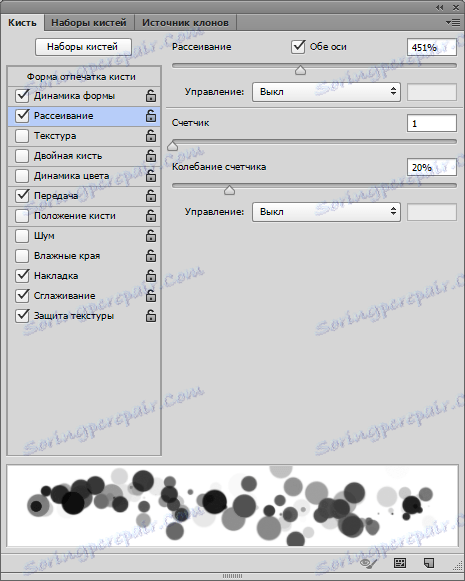
На вкладці «Передача» також пограємось з повзунками для досягнення необхідного ефекту.
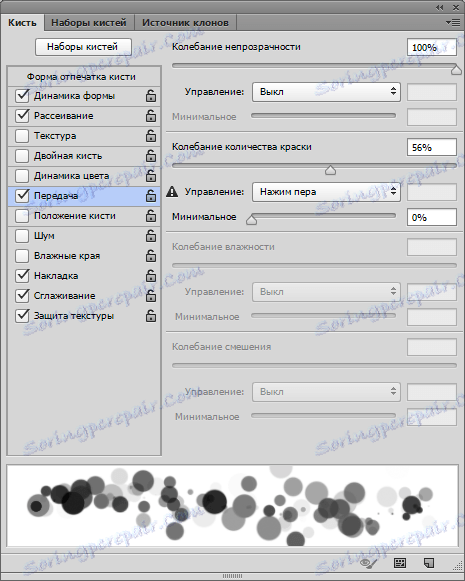
Далі створюємо новий шар і ставимо режим накладення «М'яке світло».
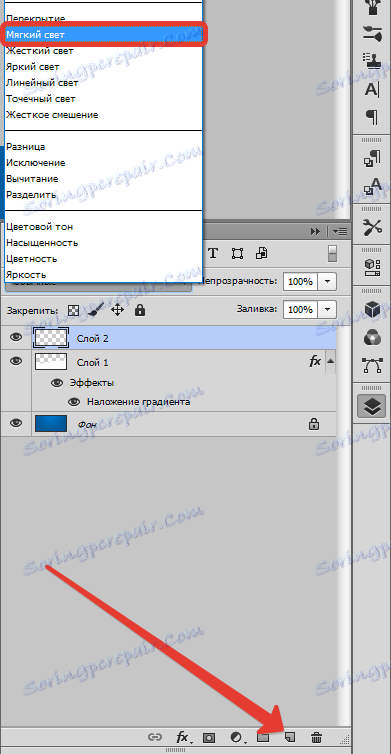
На цьому новому шарі ми і порисуємо нашої пензлем.

Для досягнення більш цікавого ефекту, даний шар можна розмити, застосувавши фільтр «Розумієте по Гауса», і на новому шарі повторити прохід пензлем. Діаметр при цьому можна змінити.

Прийоми, застосовані в цьому уроці, допоможуть Вам створювати відмінні фони для Ваших робіт в Фотошопі.
