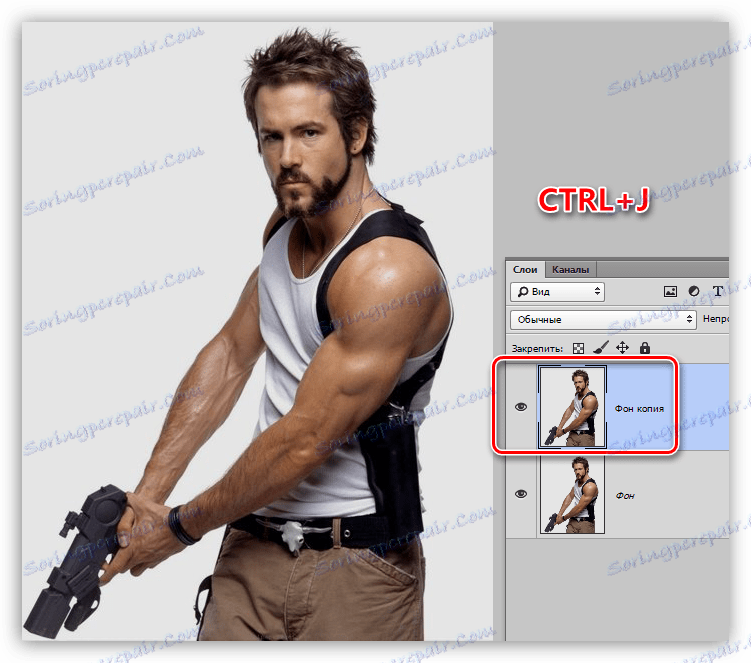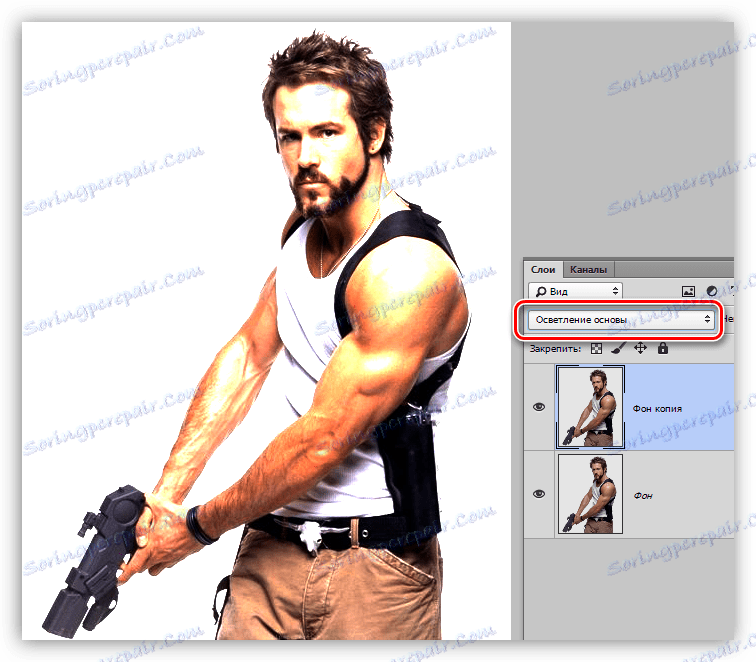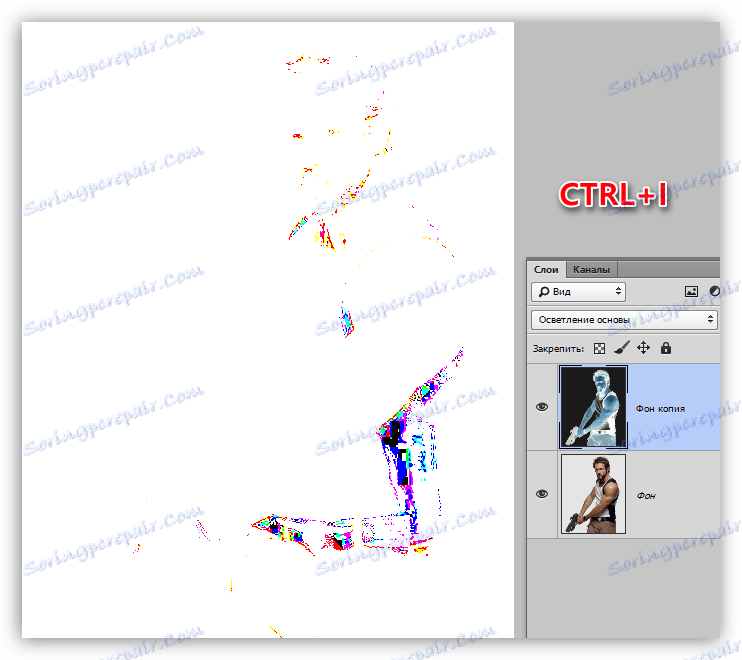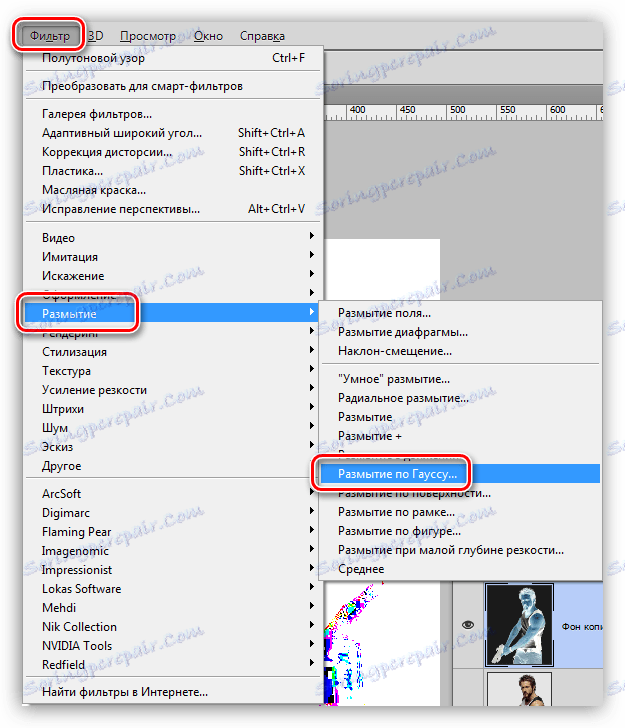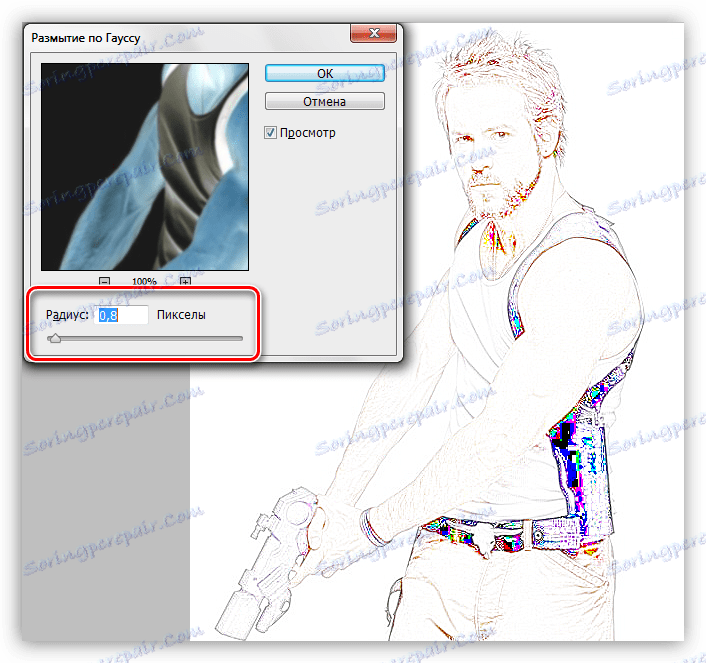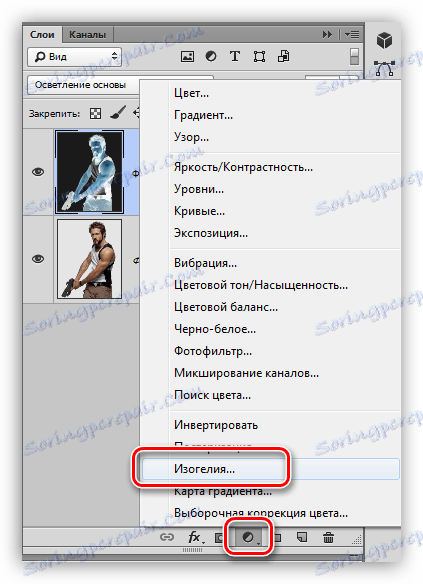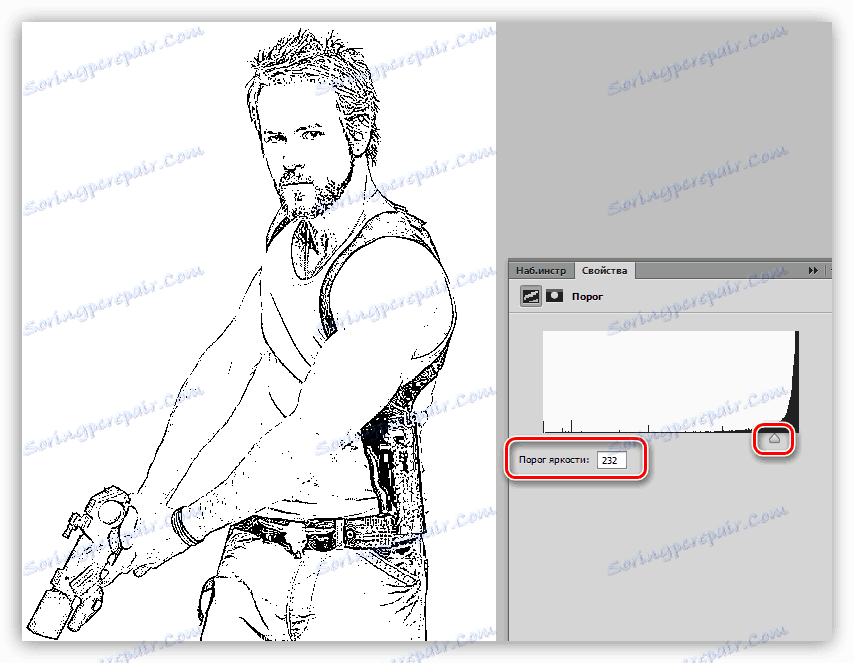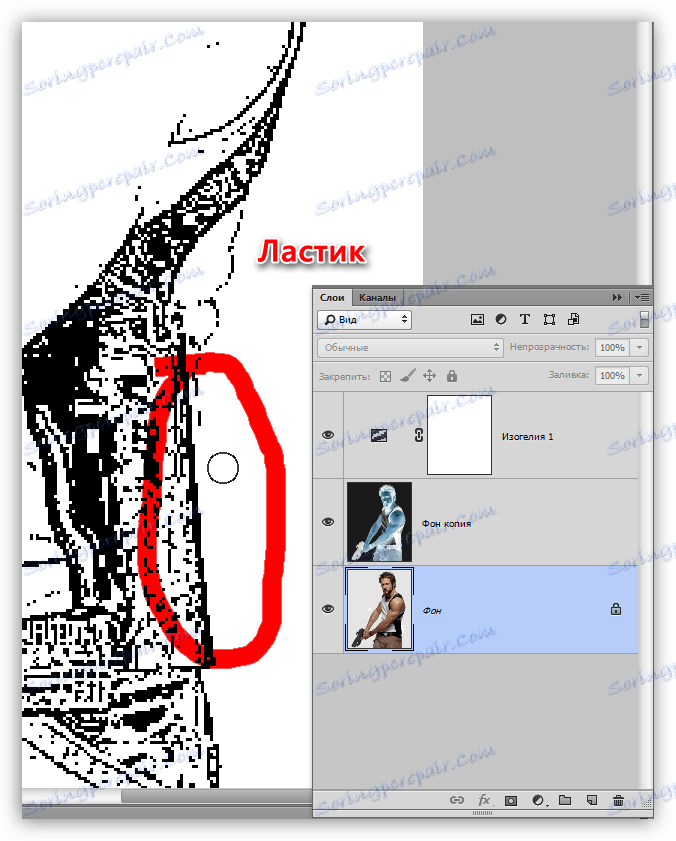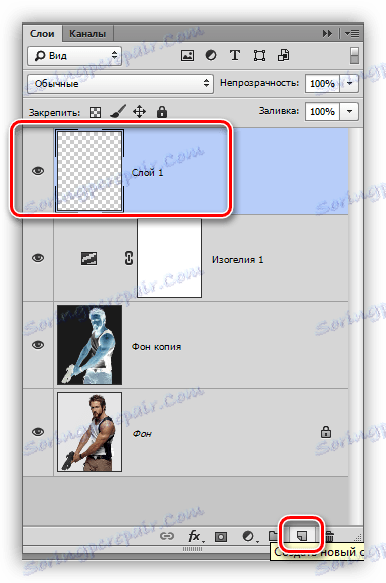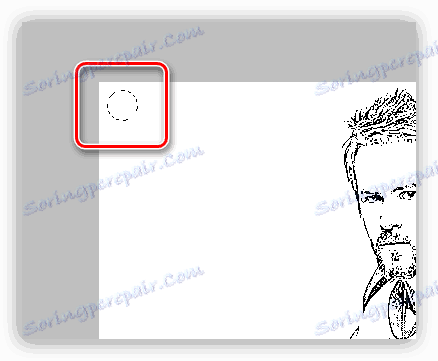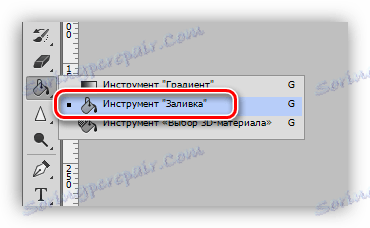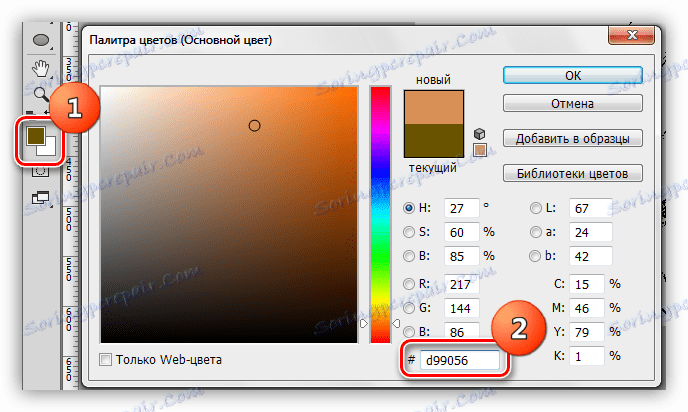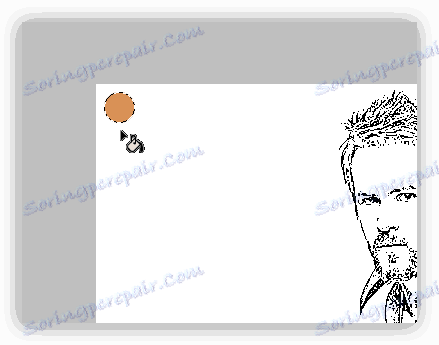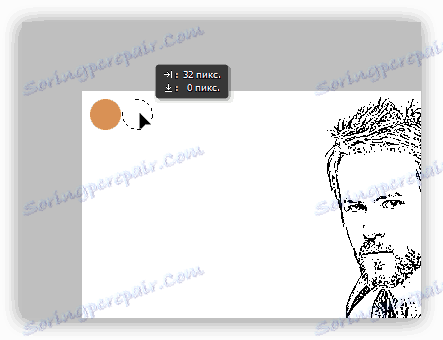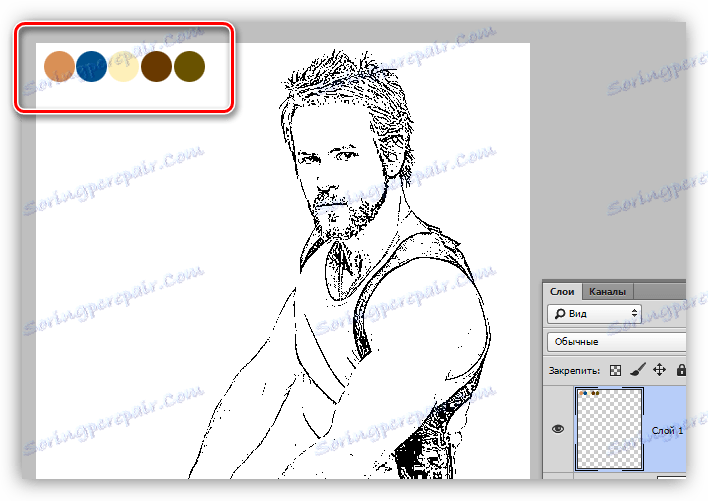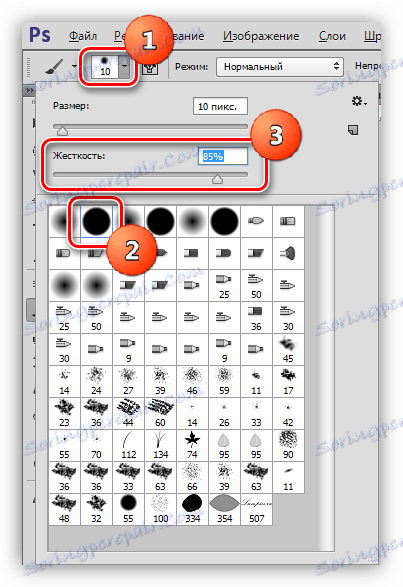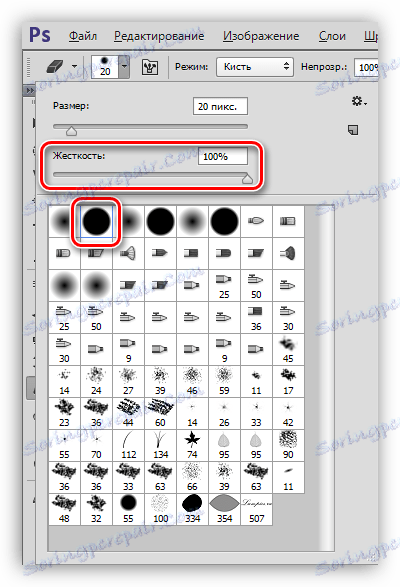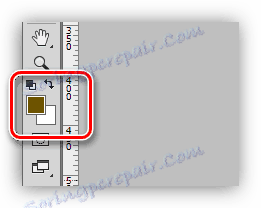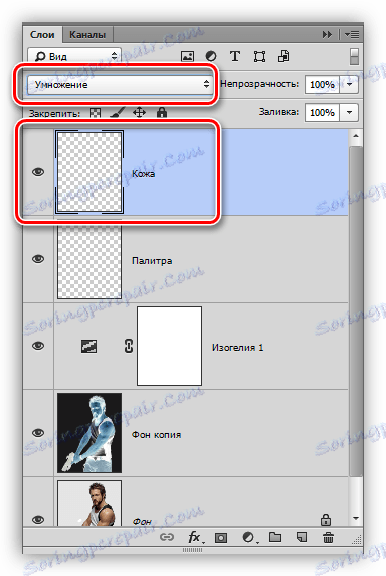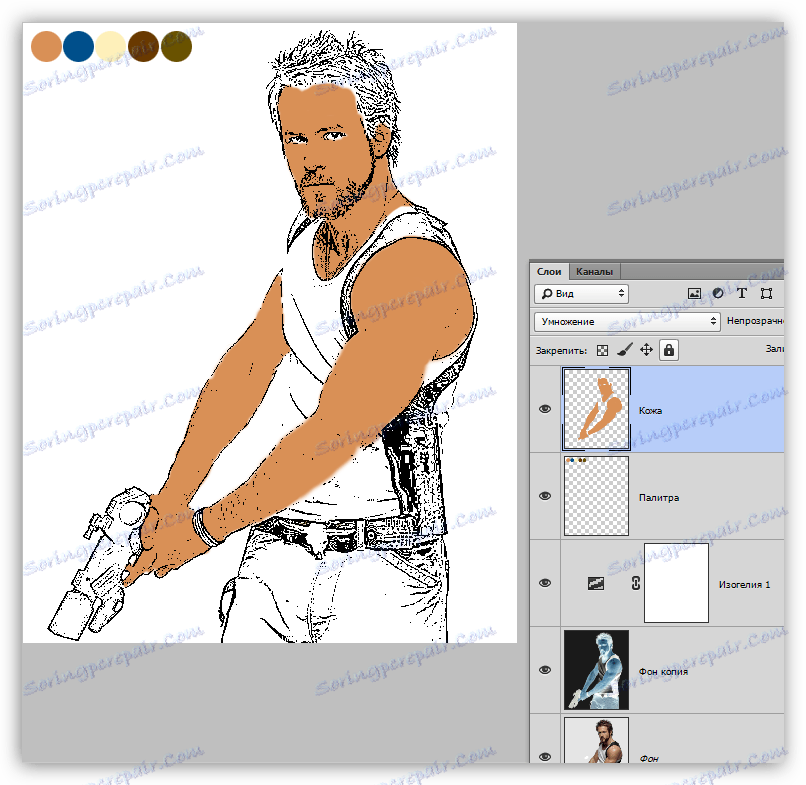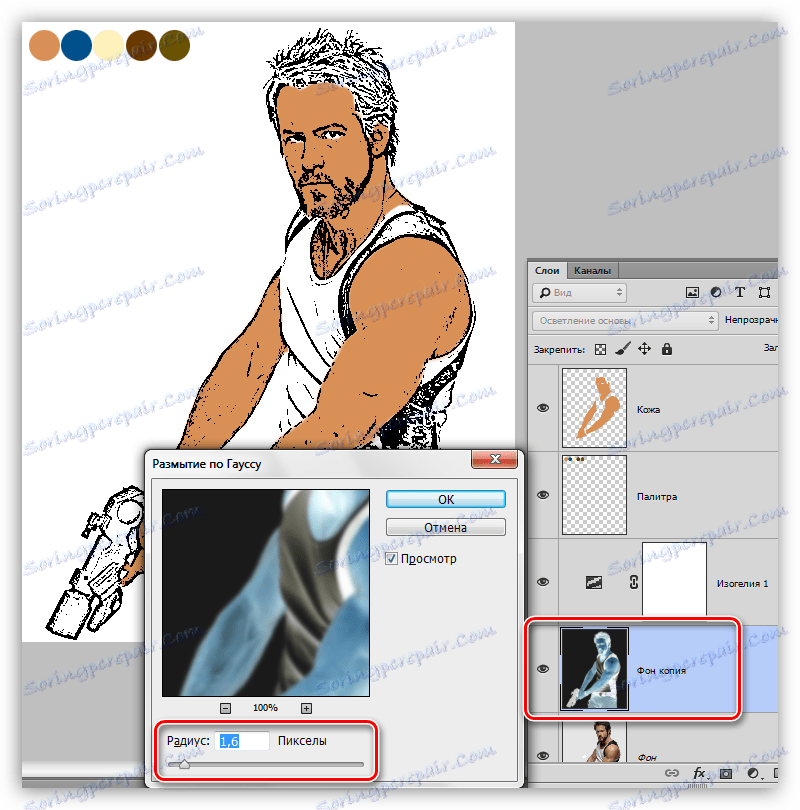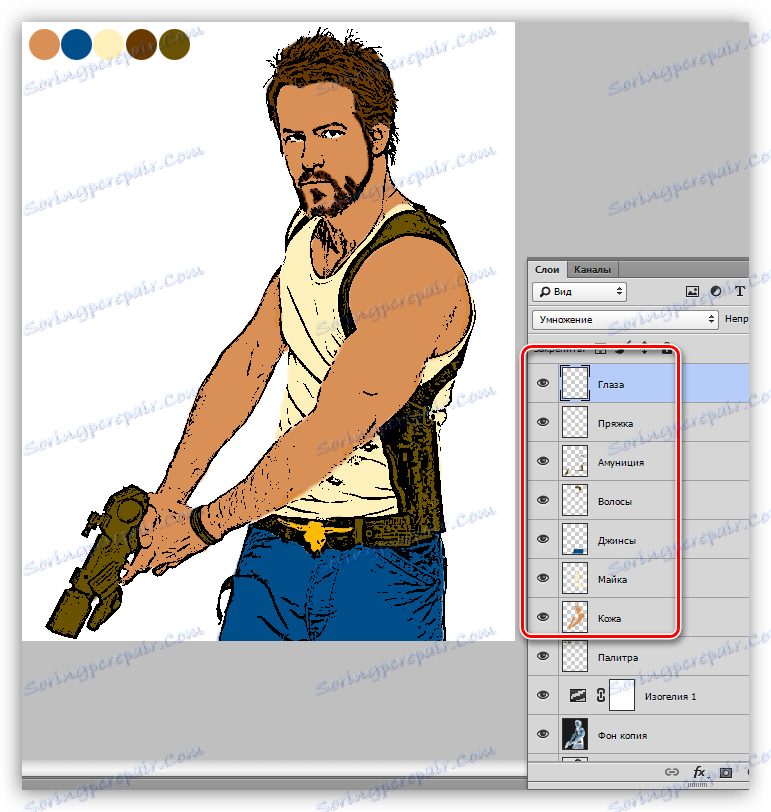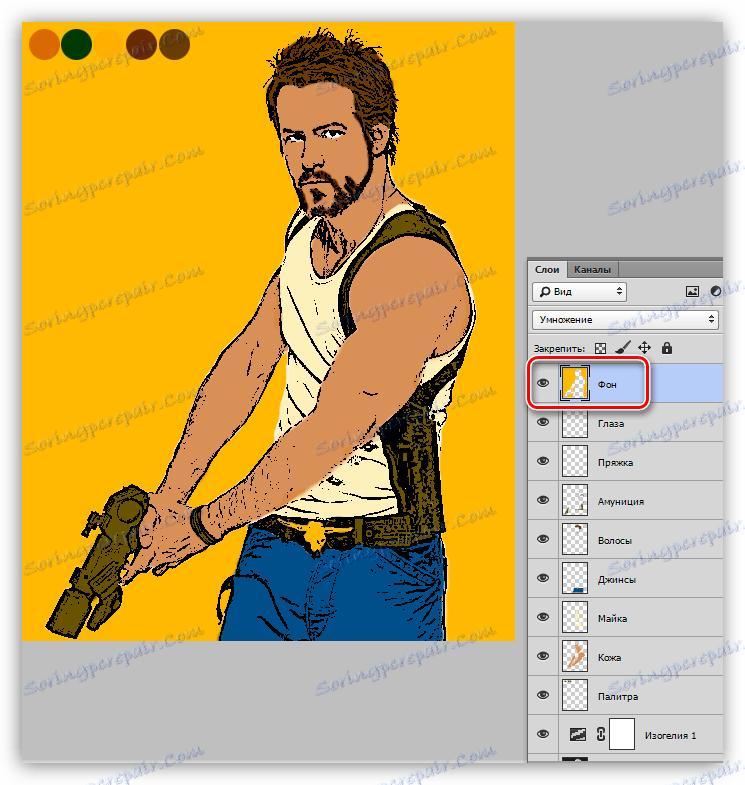Створюємо комікс з фотографії в Фотошопі
Комікси в усі часи були вельми популярним жанром. За ним знімають фільми, на їх основі створюють гри. Багато хто хотів би навчитися робити комікси, але не всім це дано. Не всім, крім майстрів Фотошопа. Цей редактор дозволяє створювати картинки практично будь-яких жанрів без вміння малювати.
У цьому уроці перетворимо звичайну фотографію в комікс, використовуючи фільтри Фотошопа. Доведеться трохи попрацювати пензликом і ластиком, але це зовсім не складно в даному випадку.
зміст
створення коміксу
Наша робота буде поділена на два великі етапи - підготовка і безпосередньо промальовування. Крім того, сьогодні Ви навчитеся правильно використовувати можливості, які надає нам програма.
підготовка
Першим кроком підготовки до створення коміксу буде пошук відповідного знімка. Складно заздалегідь визначити, яке зображення ідеально для цього підходить. Єдина порада, яку можна в цьому випадку дати - на фото повинно бути мінімум ділянок з втратою деталей в тінях. Фон не важливий, зайві деталі і шуми ми в процесі уроку приберемо.
На уроці попрацюємо ось з такою картинкою:

Як можна бачити, на фотографії є занадто затінені ділянки. Це зроблено навмисно, щоб показати, чим це загрожує.
- Робимо копію вихідної картинки, використовуючи гарячі клавіші CTRL + J.
![Створення копії шару з вихідною картинкою в Фотошопі]()
- Міняємо режим накладення для копії на «Освітлення основи».
![Зміна режиму накладання для копії фону на Освітлення основи в Фотошопі]()
- Тепер необхідно інвертувати кольору на даному шарі. Робиться це гарячими клавішами CTRL + I.
![Інвертування кольорів копії фонового шару в Фотошопі]()
Саме на цьому етапі виявляються недоліки. Ті ділянки, які залишилися видимими, це наші тіні. У цих місцях немає деталей, і згодом тут вийде «каша» на нашому коміксі. Це ми побачимо трохи пізніше.
- Отриманий інвертований шар необхідно розмити по Гауса.
![Фільтр Розумієте по Гауса в Фотошопі]()
Фільтр потрібно налаштувати таким чином, щоб чіткими залишилися тільки контури, а кольори залишилися максимально приглушеними.
![Розумієте інвертованого шару по Гауса в Фотошопі]()
- Застосовуємо коригувальний шар під назвою «Поріг».
![Застосування коригуючого шару ізогеліі в Фотошопі]()
У вікні налаштувань шару, використовуючи повзунок, максимально проявляємо контури персонажа коміксу, при цьому уникаючи появи небажаних шумів. За еталон можна взяти особа. Якщо у Вас фон не однотонний, то на нього (фон) уваги не звертаємо.
![Налаштування порога яскравості коригуючого шару ізогеліі в Фотошопі]()
- З'явилися шуми можна видалити. Робиться це звичайним ластиком на найнижчому, вихідному шарі.
![Видалення небажаних шумів з картинки за допомогою гумки в Фотошопі]()
Таким же способом можна видалити і фонові об'єкти.
На цьому підготовчий етап завершено, далі йде самий трудомісткий і тривалий процес - розфарбовування.
палітра
Перш, ніж почати розфарбовування нашого коміксу, необхідно визначитися з палітрою кольорів і створити зразки. Для цього потрібно проаналізувати картинку і розбити її на зони.
У нашому випадку це:
- шкіра;
- джинси;
- Майка;
- волосся;
- Амуніція, ремінь, зброю.
Очі в даному випадку в розрахунок не беремо, так як вони не дуже виражені. Пряжка ременя також нас поки не цікавить.
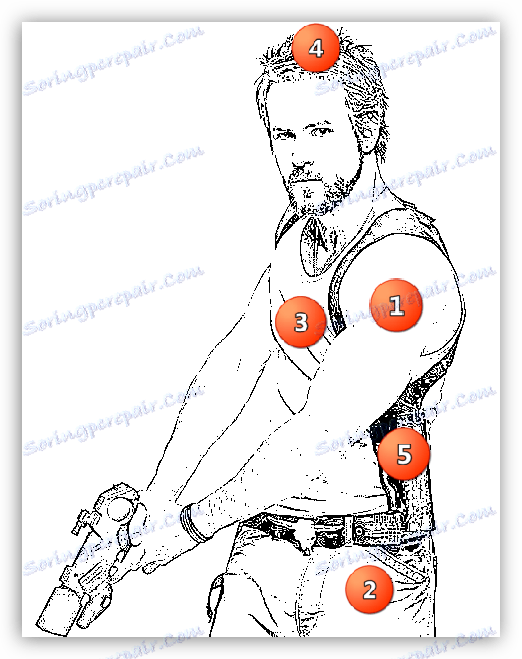
Для кожної зони визначаємо свій колір. На уроці ми будемо користуватися такими:
- Шкіра - d99056;
- Джинси - 004f8b;
- Майка - fef0ba;
- Волосся - 693900;
- Амуніція, ремінь, зброя - 695200. Зверніть увагу, що цей колір не є чорним, це особливість методу, який ми зараз вивчаємо.
Кольори бажано вибирати якомога більш насичені - після обробки вони значно потьмяніють.
Готуємо зразки. Цей крок не є обов'язковим (для дилетанта), але така підготовка в подальшому полегшить роботу. На питання «Як?» Відповімо трохи нижче.
- Створюємо новий шар.
![Створення нового шару для створення зразків кольору в Фотошопі]()
- Беремо інструмент «Овальний область».
![Інструмент Овальна область в Фотошопі]()
- З затиснутою клавішею SHIFT створюємо ось таке кругле виділення:
![Виділення для створення зразків кольору в Фотошопі]()
- Беремо інструмент «Заливка».
![Вибір інструмента Заливка в Фотошопі]()
- Вибираємо перший колір (d99056).
![Вибір кольору для заливки зразка в Фотошопі]()
- Кількома всередині виділення, заливаючи його вибраним кольором.
![Заливка зразка вибраним кольором в Фотошопі]()
- Знову беремо в руки інструмент виділення, наводимо курсор на центр гуртка і мишею пересуваємо виділену область.
![Пересування виділеної області в Фотошопі]()
- Це виділення заливаємо наступним кольором. Таким же чином створюємо і інші зразки. Коли закінчите, не забудьте зняти виділення поєднанням клавіш CTRL + D.
![Готова палітра зразків кольору в Фотошопі]()
Пора розповісти, для чого ми створювали цю палітру. Під час роботи виникає необхідність часто міняти колір кисті (або іншого інструменту). Зразки позбавляють нас від необхідності кожного разу шукати потрібний відтінок на зображенні, ми просто затискаємо ALT і натискаємо по потрібному кухоль. Колір автоматично переключиться.
Дизайнери часто користуються такими палітрами для збереження колірної схеми проекту.
Налаштування інструментів
При створенні нашого коміксу ми будемо користуватися тільки двома пристроями: пензлем і ластиком.
- Пензлик.
![Інструмент Кисть в Фотошопі]()
В налаштуваннях вибираємо жорстку круглу кисть і знижуємо жорсткість країв до 80 - 90%.
![Налаштування форми і жорсткості кисті в Фотошопі]()
- Ластик.
![Інструмент Ластик в Фотошопі]()
Форма гумки - круглий, жорсткий (100%).
![Налаштування форми і жорсткості Ластику в Фотошопі]()
- Колір.
Як ми вже говорили, основний колір буде визначатися створеної палітрою. Фоновий ж завжди повинен залишатися білим, і ніяким іншим.
![Налаштування фонового кольору при створенні коміксу в Фотошопі]()
Розфарбовування коміксу
Отже, всю підготовчу роботу по створенню коміксу в Фотошопі ми завершили, тепер пора, нарешті, його розфарбувати. Робота ця виключно цікава і захоплююча.
- Створюємо порожній шар і міняємо для нього режим накладення на «Множення». Для зручності, та щоб не заплутатися, назвемо його «Шкіра» (подвійний клік по назві). Візьміть собі за правило, при роботі над складними проектами, давати верствам імена, такий підхід відрізняє професіоналів від аматорів. До того ж це полегшить життя тому майстру, який буде працювати з файлом після Вас.
![Створення нового шару з режимом накладення Множення для тонування шкіри в Фотошопі]()
- Далі працюємо пензликом над шкірою персонажа коміксу тим кольором, який ми прописали в палітрі.
![Обробка шкіри при створенні коміксу в Фотошопі]()
Порада: міняйте розмір кисті квадратними дужками на клавіатурі, це дуже зручно: однією рукою можна фарбувати, а інший регулювати діаметр.
- На цьому етапі стає ясно, що контури персонажа мало сильно виражені, тому розмиваємо інвертований шар по Гауса ще раз. Можливо, доведеться трохи підняти значення радіуса.
![Повторне розмиття інвертованого шару по Гауса в Фотошопі]()
Зайві шуми стираємо ластиком на вихідному, самому нижньому шарі.
- Використовуючи палітру, кисть і ластик, розфарбовуємо весь комікс. Кожен елемент повинен розташовуватися на окремому шарі.
![Розфарбовування коміксу пензлем в Фотошопі]()
- Створюємо фон. Для цього найкраще підійде яскравий колір, наприклад, такий:
![Створення яскравого фону для коміксу в Фотошопі]()
Зверніть увагу, що фон не заливається, а саме закрашивается, як і інші ділянки. На персонажа (або під ним) фонового кольору бути не повинно.
ефекти
З кольоровим оформленням нашого зображення ми розібралися, далі йде етап по надання йому того самого ефекту коміксу, заради якого все і затівалося. Це досягається шляхом застосування фільтрів до кожного шару з фарбуванням.
Для початку перетворимо всі шари в смарт-об'єкти для того, щоб при бажанні можна було змінити ефект, або поміняти його налаштування.
1. Тиснемо правою кнопкою миші по шару і вибираємо пункт «Перетворити на смарт-об'єкт».
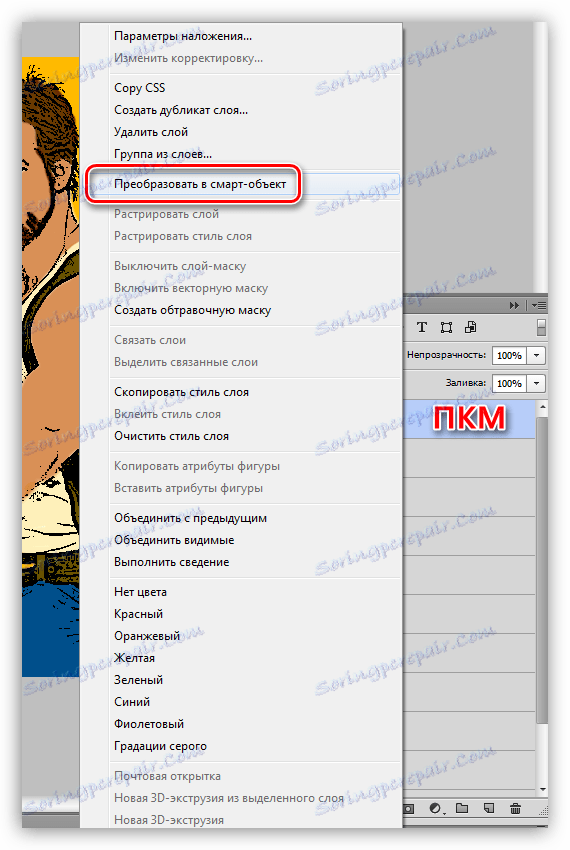
Здійснюємо ті ж дії з усіма верствами.
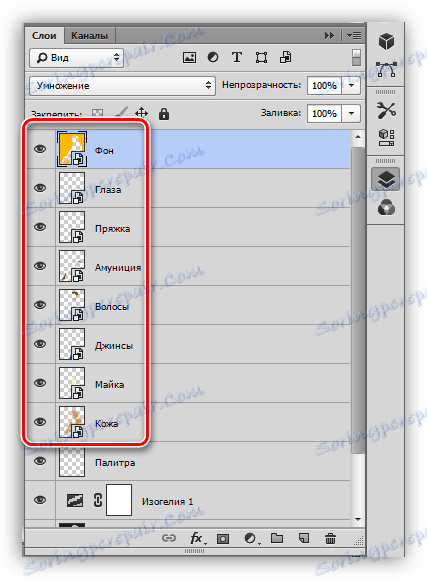
2. Вибираємо шар з шкірою і налаштовуємо основний колір, який повинен бути таким же, як і на шарі.
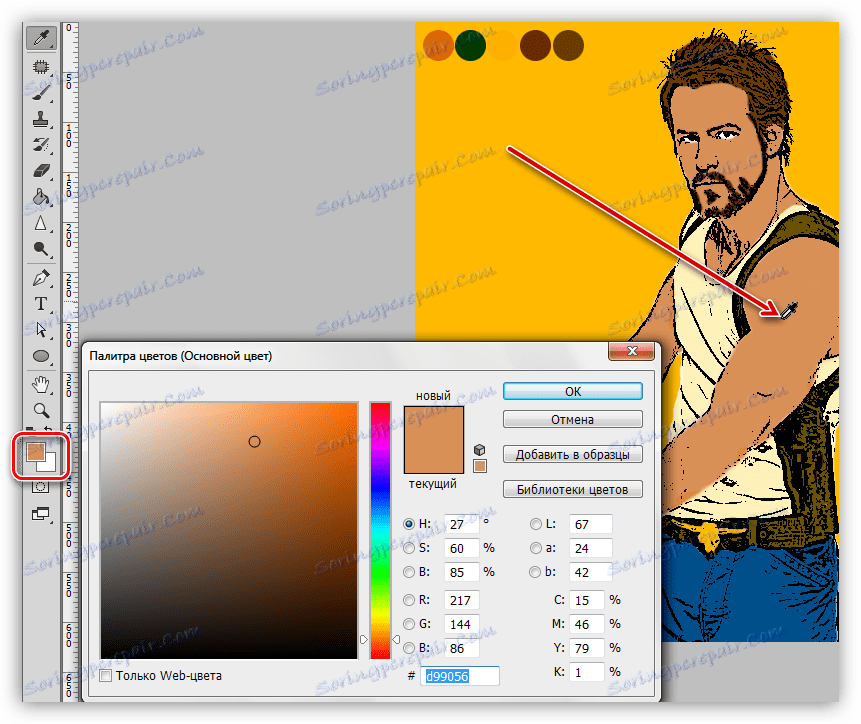
3. Йдемо в меню Фотошопа «Фільтр - Ескіз» і шукаємо там «Напівтоновий візерунок».
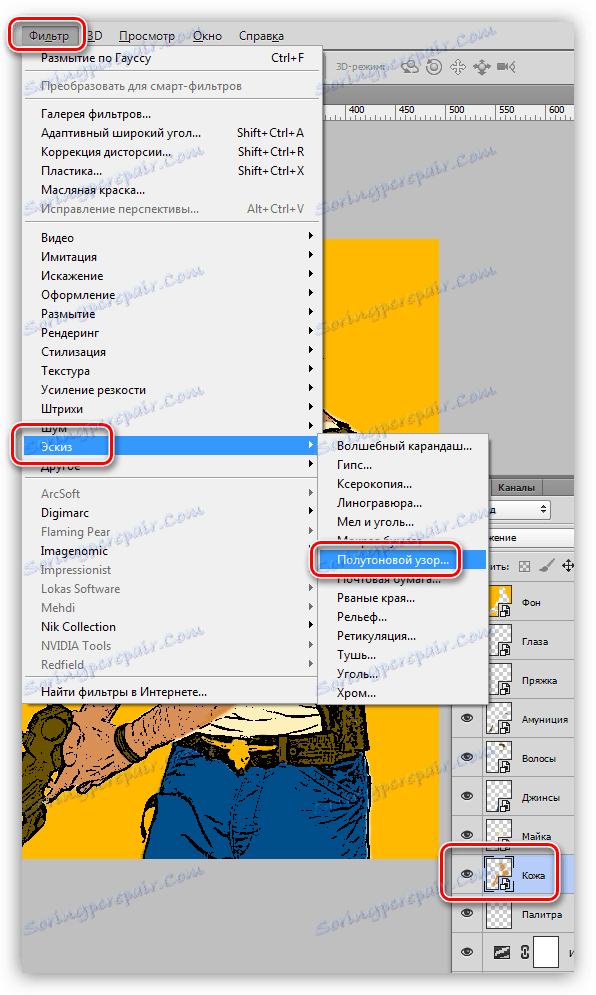
4. У налаштуваннях вибираємо тип візерунка «Точка», розмір виставляємо мінімальний, контраст піднімаємо приблизно до 20.
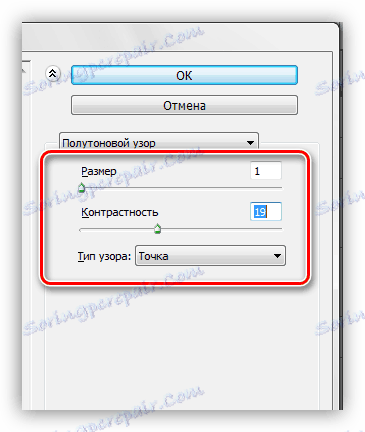
Результат таких налаштувань:

5. Ефект, створений фільтром, необхідно пом'якшити. Для цього розмиємо смарт-об'єкт по Гауса.
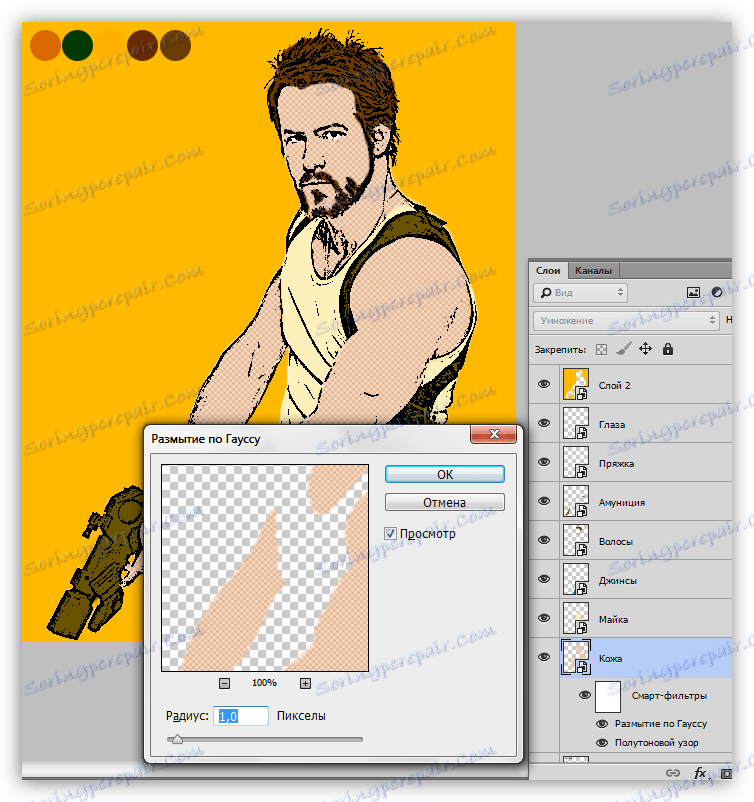
6. Повторюємо ефект на амуніції. Не забуваємо про настройку основного кольору.
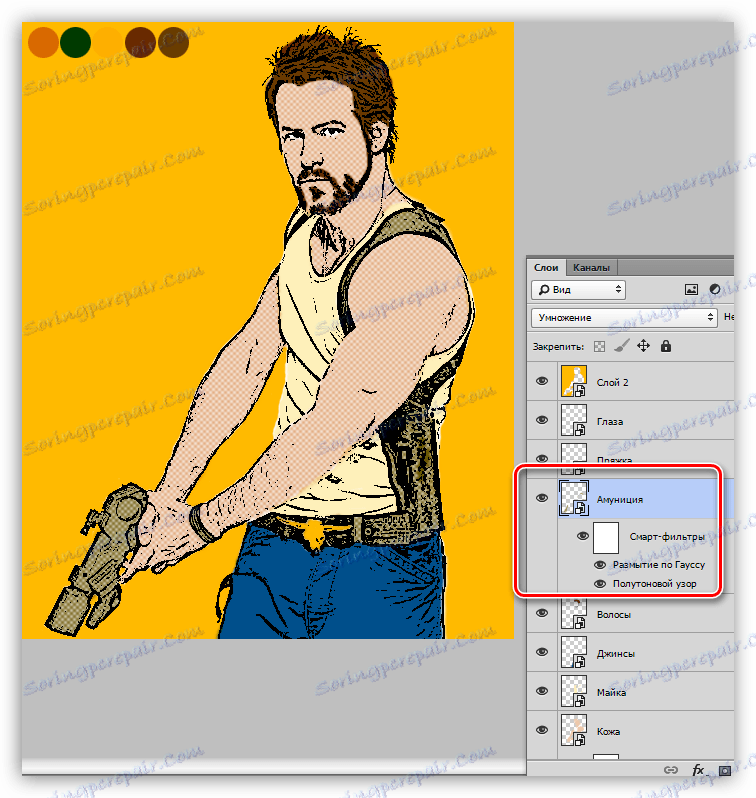
7. Для ефективного застосування фільтрів на волоссі, необхідно знизити значення контрастності до 1.

8. Переходимо до одягу персонажа коміксу. Фільтри застосовуємо такі ж, але тип візерунка вибираємо «Лінія». Контрастність підбираємо індивідуально.
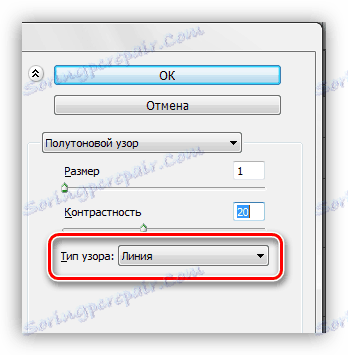
Накладаємо ефект на майку і джинси.
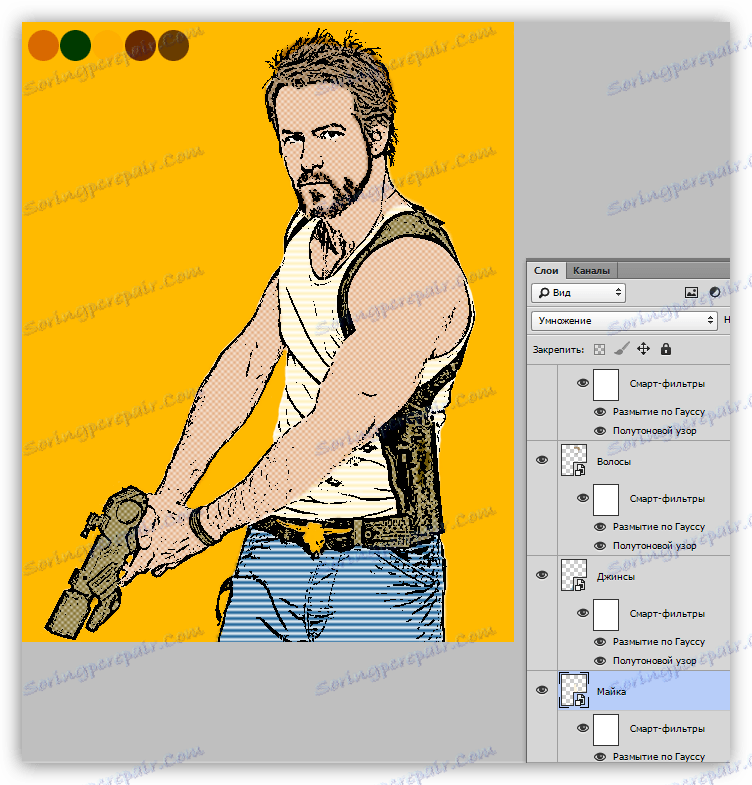
9. Переходимо до фону коміксу. За допомогою все того ж фільтра «Напівтоновий візерунок» і розмиття по Гауса, робимо такий ефект (тип візерунка - коло):
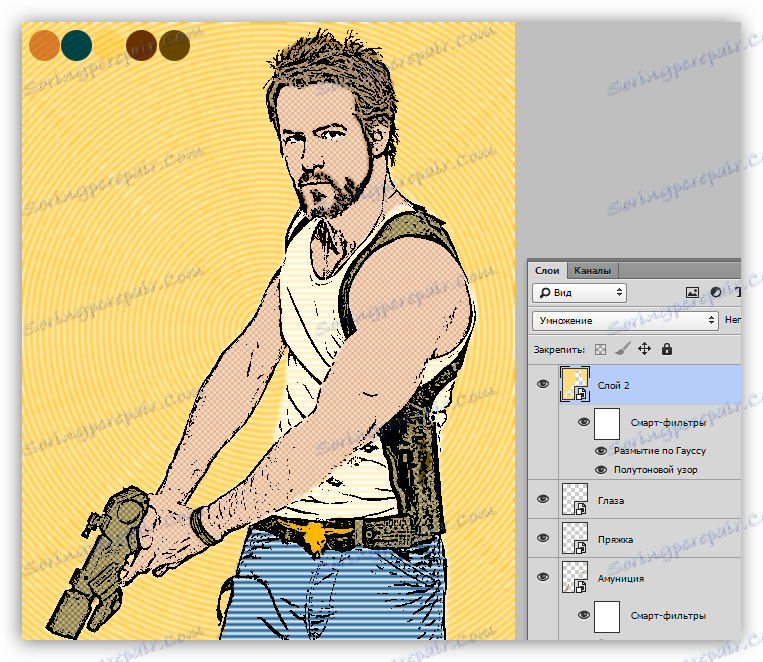
На цьому розфарбовування коміксу ми завершили. Оскільки у нас всі верстви перетворені в смарт-об'єкти, то можна поекспериментувати з різними фільтрами. Робиться це так: двічі натискаємо по фільтру в палітрі шарів і змінюємо налаштування чинного, або вибираємо інший.
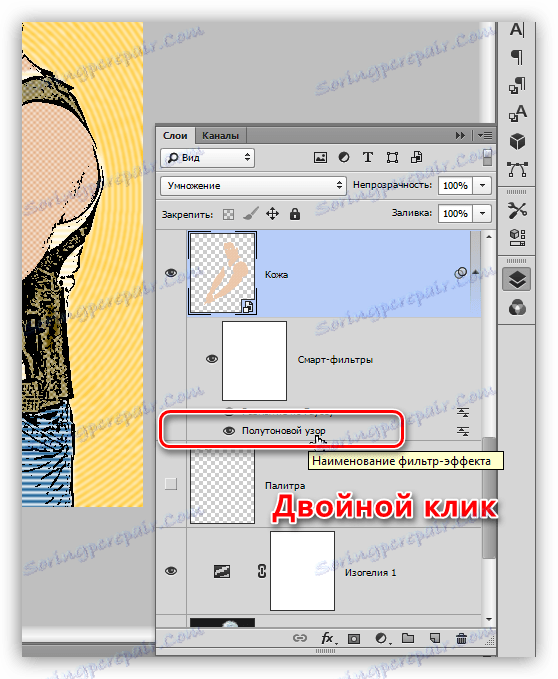
Можливості Фотошопа воістину безмежні. Навіть таке завдання, як створення коміксу з фотографії йому під силу. Нам залишається тільки допомагати йому, використовуючи свій талант і фантазію.