Діаграми в програмі Microsoft Excel
Програма Microsoft Excel пропонує можливість не тільки роботи з числовими даними, але і надає інструменти для побудови на основі параметрів, що вводяться діаграм. При цьому, їх візуальне відображення може бути абсолютно різним. Давайте розберемося, як за допомогою програми Microsoft Excel намалювати різні типи діаграм.
зміст
Побудова діаграми по таблиці
Побудова різних видів діаграм практично нічим не відрізняються. Тільки на певному етапі потрібно вибрати відповідний тип візуалізації.
Перед тим, як приступити до створення будь-якої діаграми, потрібно побудувати таблицю з даними, на основі якої вона буде будуватися. Потім, переходимо у вкладку «Вставка», і виділяємо область цієї таблиці, яка буде виражена в діаграмі.
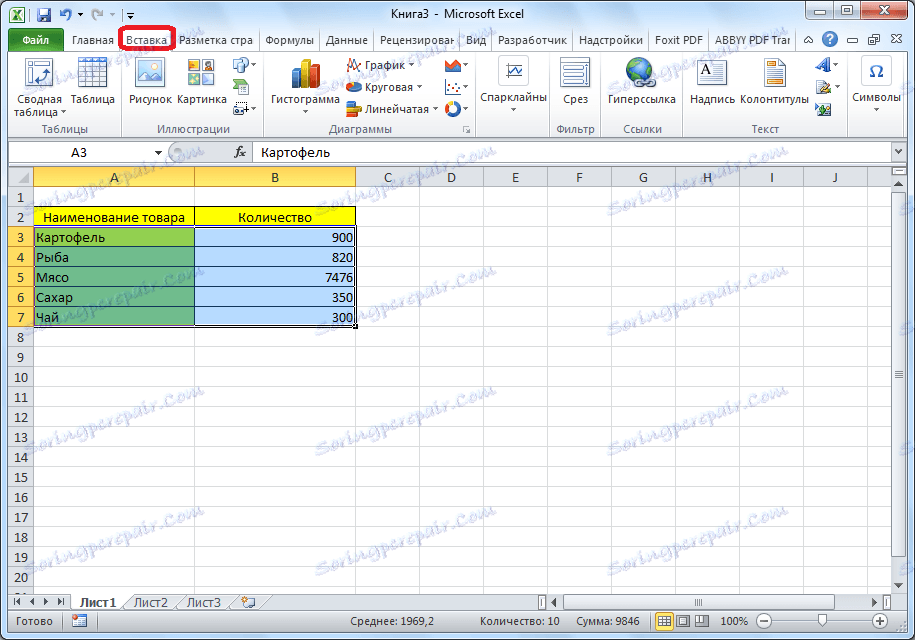
На стрічці у внеску «Вставка», вибираємо один з шести типів основних діаграм:
- Гістограма;
- Графік;
- кругова;
- Лінійчата;
- З областями;
- Точкова.
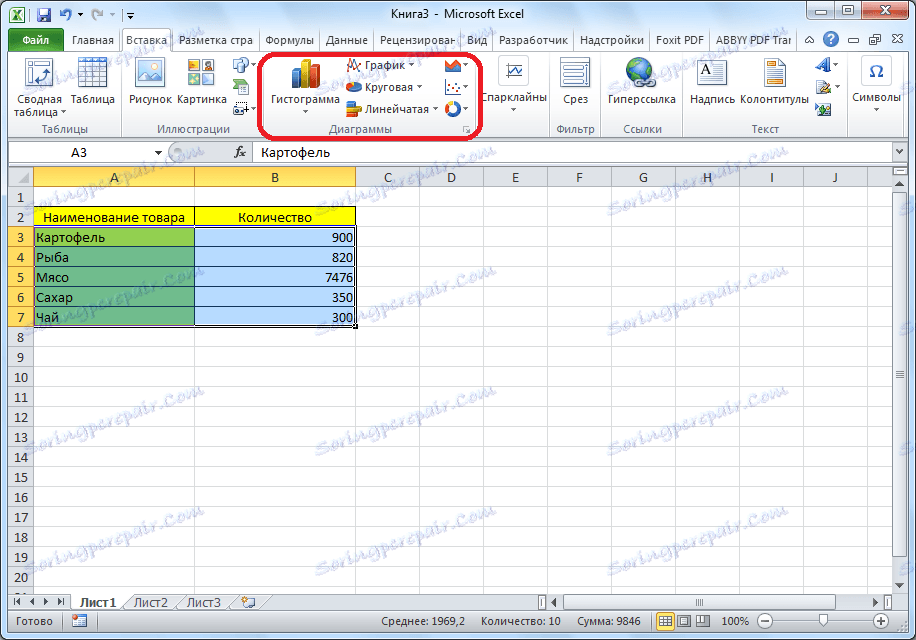
Крім того, натиснувши на кнопку «Інші», можна вибрати і менш поширений типи діаграм: біржова, поверхня, кільцева, бульбашкова, пелюсткова.
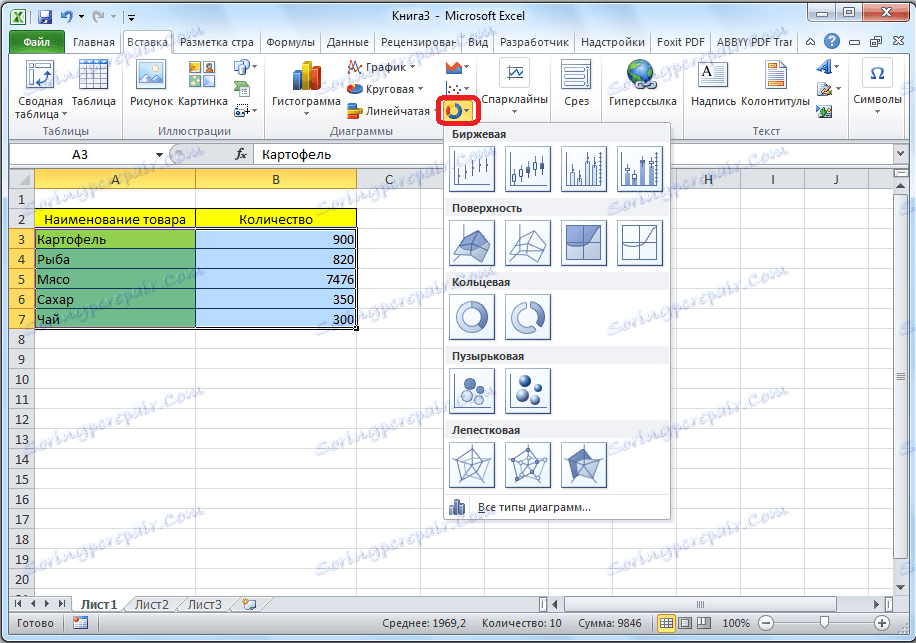
Після цього, клікаючи за допомогою одного з типів діаграм, пропонується вибрати конкретний підвид. Наприклад, для гістограми, або стовпчастий діаграми, такими підвидами будуть наступні елементи: звичайна гістограма, об'ємна, циліндрична, конічна, пірамідальна.

Після вибору конкретного підвиду, автоматично формується діаграма. Наприклад, звичайна гістограма буде виглядати, як показано на зображенні нижче.
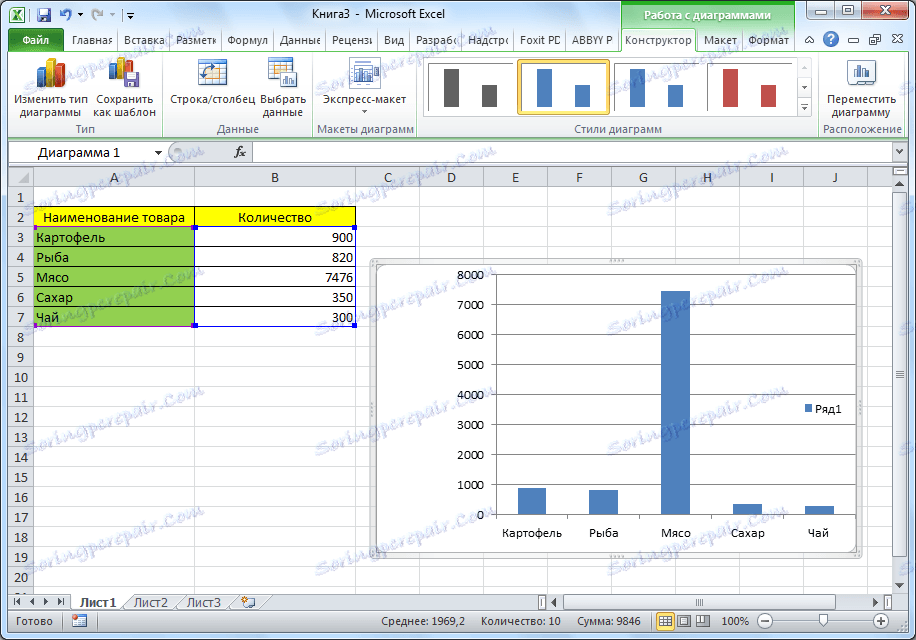
Діаграма у вигляді графіка буде виглядати наступним чином.
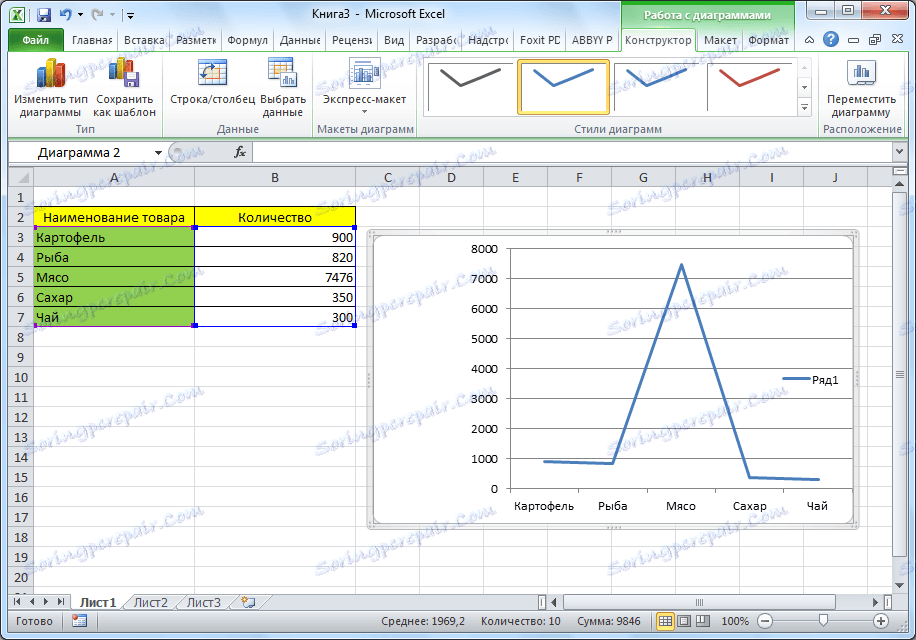
Діаграма з областями буде мати такий вигляд.
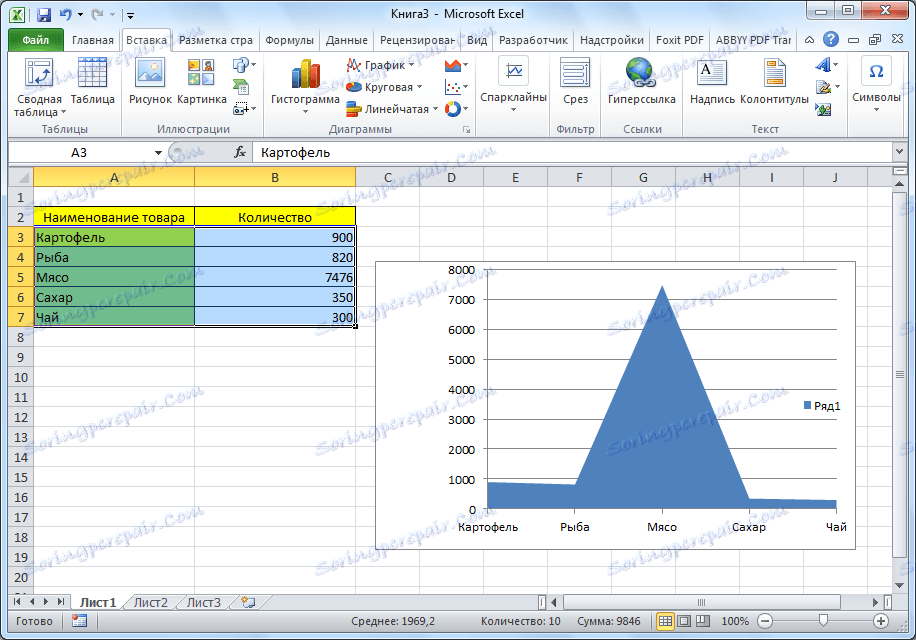
Робота з діаграмами
Після того, як діаграма створена, в новій вкладці «Робота з діаграмами» стають доступними додаткові інструменти для її редагування і зміни. Можна змінити тип діаграми, її стиль, і багато інших параметрів.
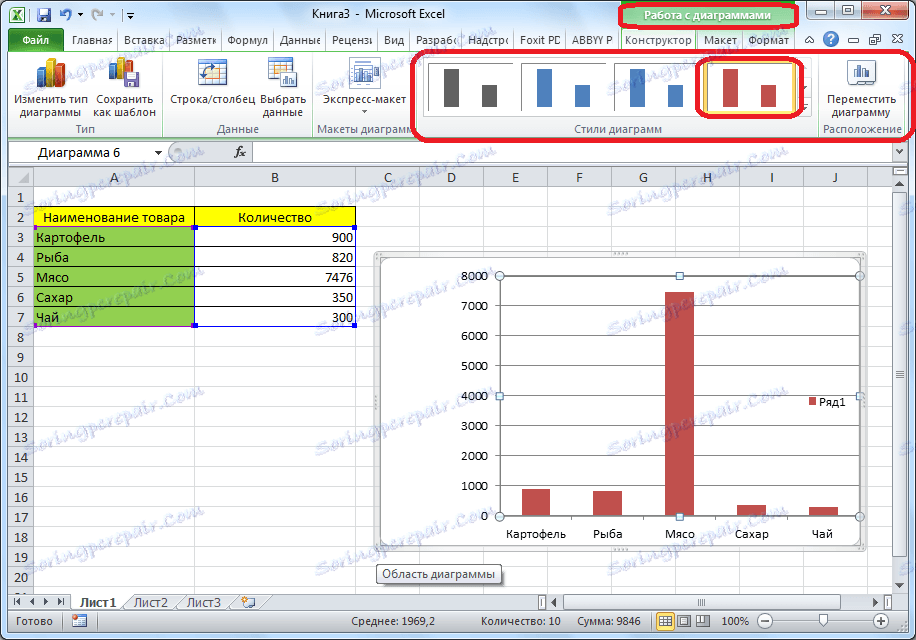
Вкладка «Робота з діаграмами» має три додаткові вкладені вкладки: «Конструктор», «Макет» і «Формат».
Для того, щоб назвати діаграму, переходимо у вкладку «Макет», і вибираємо один із варіантів розташування найменування: по центру або над діаграмою.
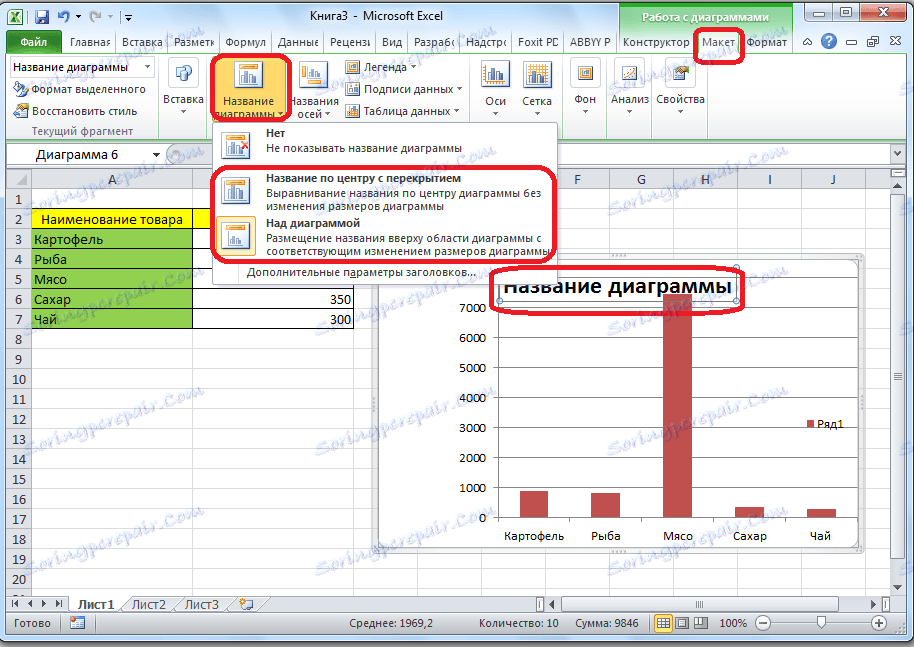
Після того, як це зроблено, з'являється стандартна напис «Назва діаграми». Змінюємо її на будь-який напис, відповідну по контексту даної таблиці.
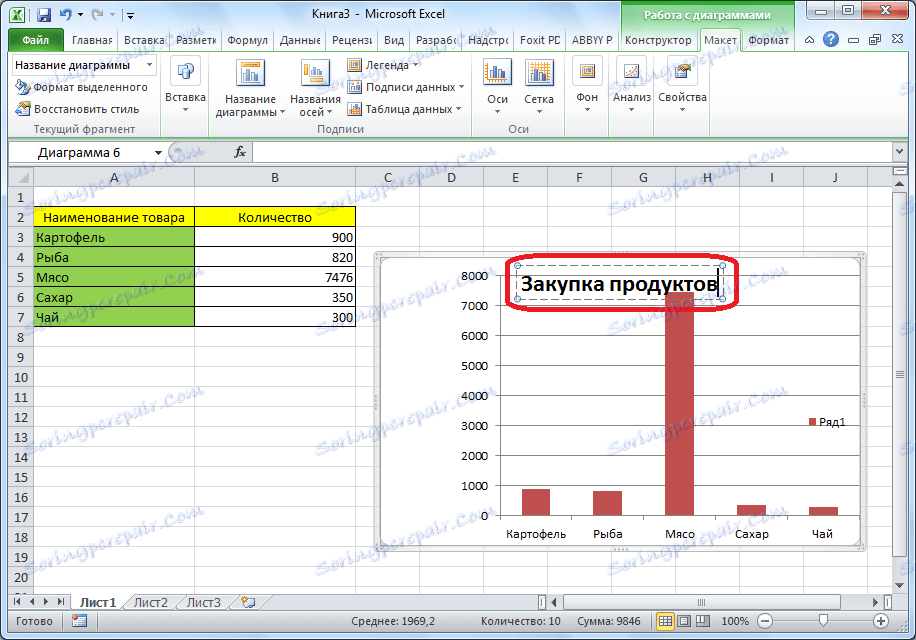
Назва осей діаграми підписуються по точно таким же принципом, але для цього потрібно натиснути кнопку «Назви осей».
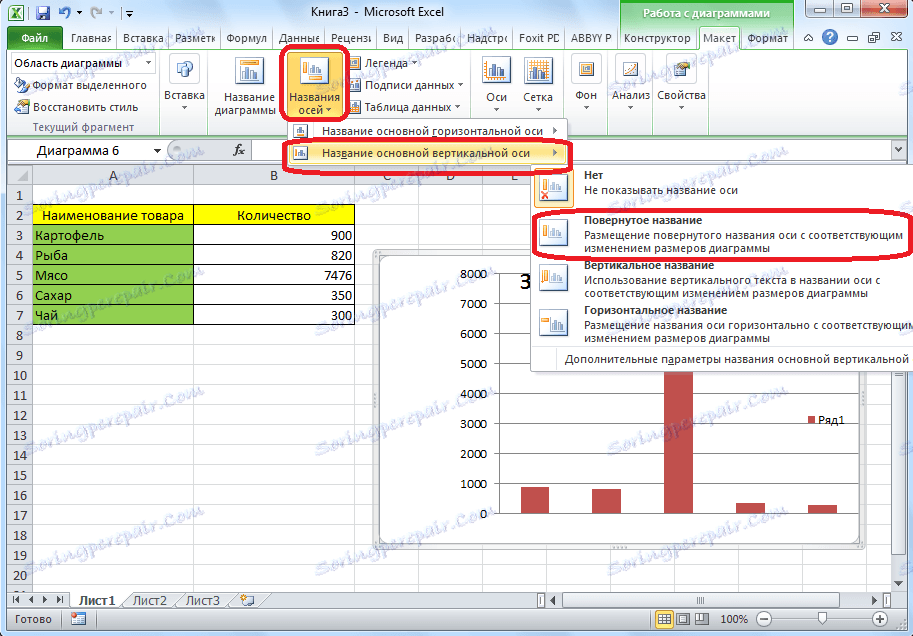
Відображення діаграми в процентах
Для того, щоб відобразити процентне співвідношення різних показників, найкраще побудувати кругову діаграму.
Точно так же, як ми робили вище, будуємо таблицю, а потім виділяємо потрібний її ділянку. Далі, переходимо у вкладку «Вставка», на стрічці вибираємо кругову діаграму, а потім, в списку, натискаємо на будь-який тип кругової діаграми.
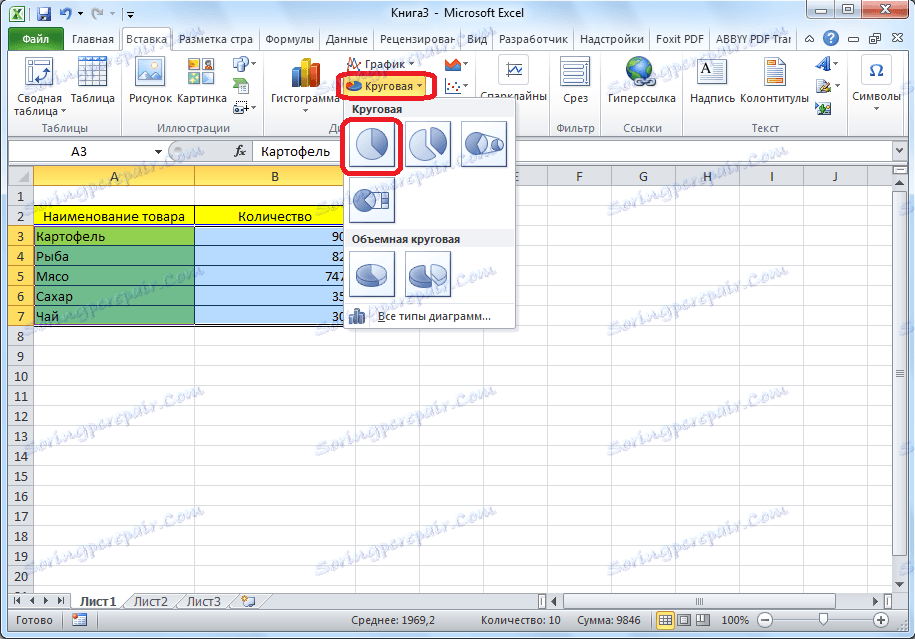
Далі, програма самостійно переводить нас в одну з вкладок для роботи з діаграмами - «Конструктор». Вибираємо серед макетів діаграм в стрічці будь-хто, в якому присутній символ відсотків.
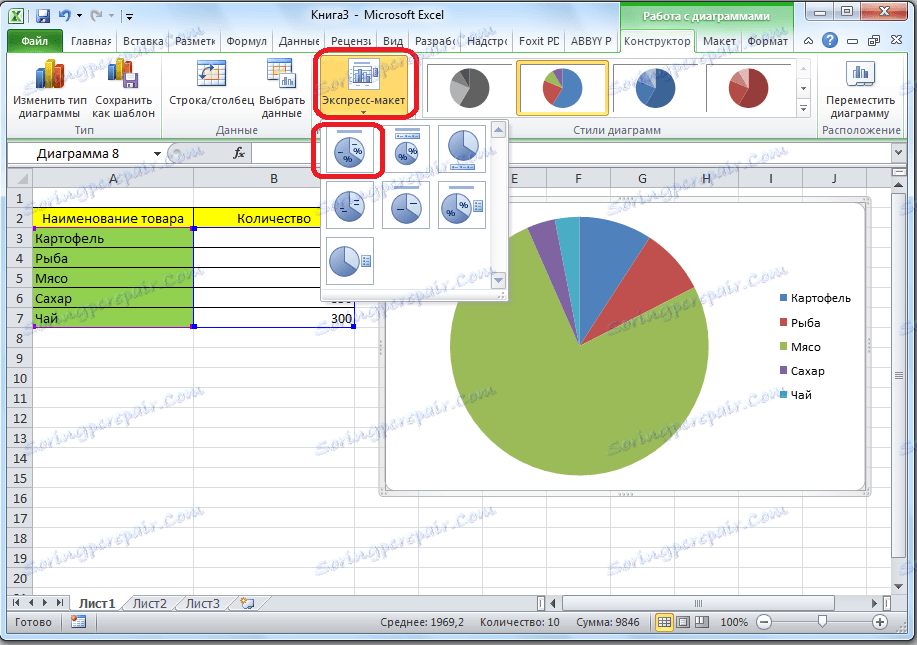
Кругова діаграма з відображенням даних у відсотках готова.

Побудова діаграми Парето
Відповідно до теорії Вільфредо Парето, 20% найбільш ефективних дій приносять 80% від загального результату. Відповідно, решта 80% від загальної сукупності дій, які є малоефективними, приносять тільки 20% результату. Побудова діаграми Парето якраз покликане обчислити найбільш ефективні дії, які дають максимальну віддачу. Зробимо це за допомогою програми Microsoft Excel.
Найбільш зручно будувати діаграму Парето у вигляді гістограми, про яку ми вже говорили вище.
Приклад побудови. У таблиці представлений список продуктів харчування. В одній колонці вписана закупівельна вартість всього обсягу конкретного виду продукції на оптовому складі, а в другій - прибуток від її реалізації. Нам належить визначити, які товари дають найбільшу «віддачу» при продажу.
Перш за все, будуємо звичайну гістограму. Переходимо у вкладку «Вставка», виділяємо всю область значень таблиці, тиснемо кнопку «Гістограма», і вибираємо потрібний тип гістограми.
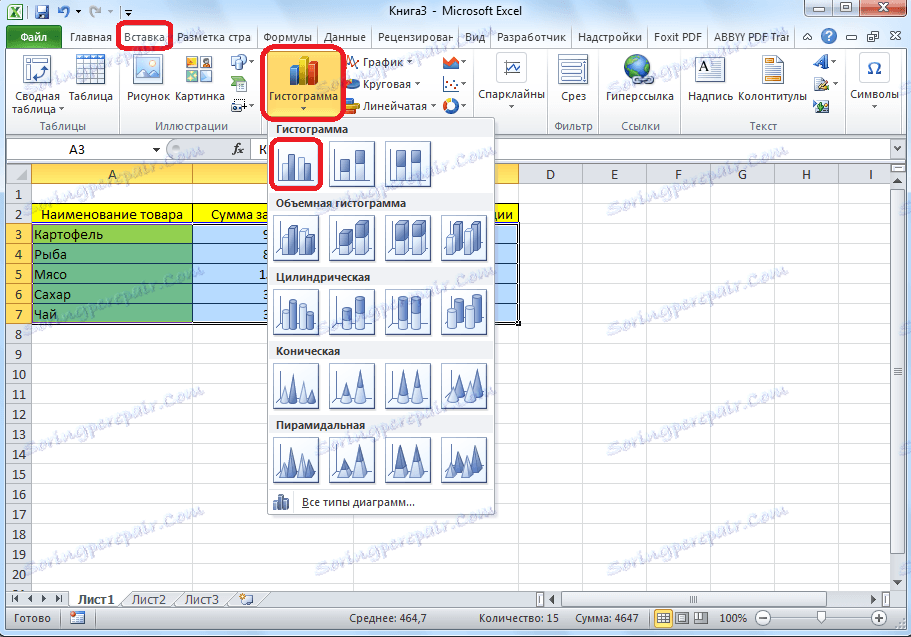
Як бачимо, внаслідок цих процесів утворилася діаграма з двома видами стовпців: синім і червоним.
Тепер, нам потрібно перетворити червоні стовпчики в графік. Для цього, виділяємо ці стовпці курсором, і у вкладці «Конструктор», натискаємо на кнопку «Змінити тип діаграми».
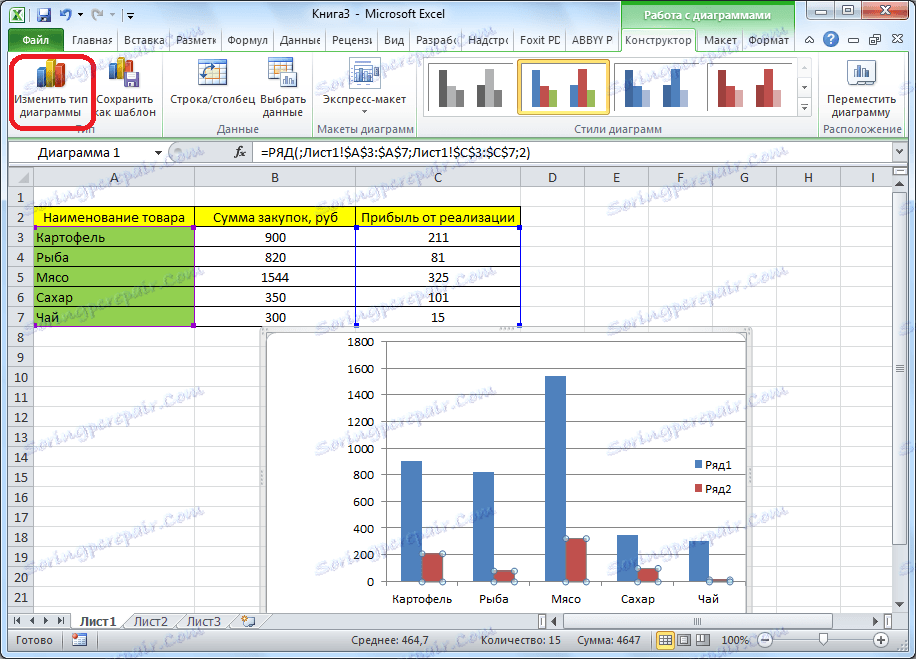
Відкривається вікно зміни типу діаграми. Переходимо в розділ «Графік», і вибираємо відповідний для наших цілей тип графіка.
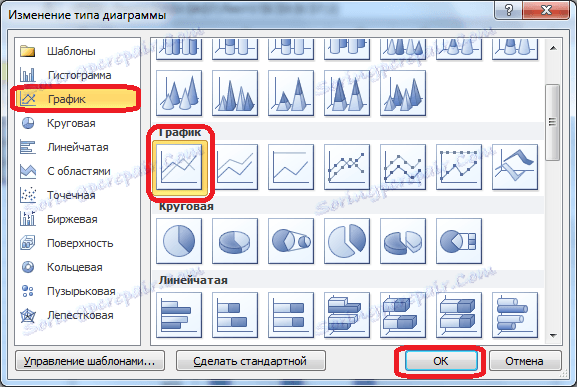
Отже, діаграма Парето побудована. Тепер, можна редагувати її елементи (назва діаграми і осей, стилі, і т.д.), так само як це було описано на прикладі стовпчастий діаграми.
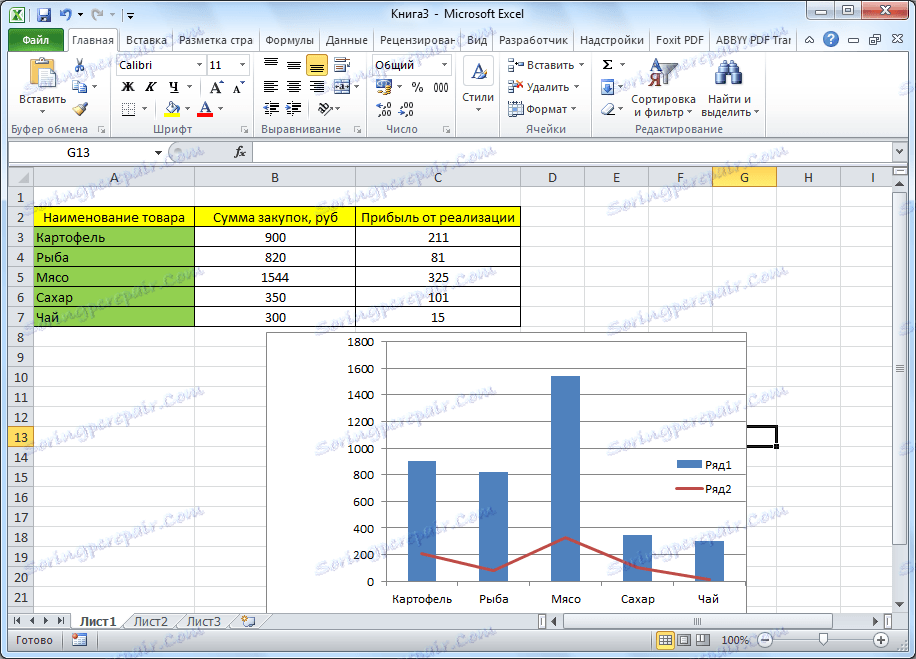
Як бачимо, програма Microsoft Excel представляє широкий набір інструментів для побудови і редагування різних типів діаграм. В цілому, робота з цими інструментами максимально спрощена розробниками, щоб користувачі з різним рівнем підготовки могли з ними справлятися.