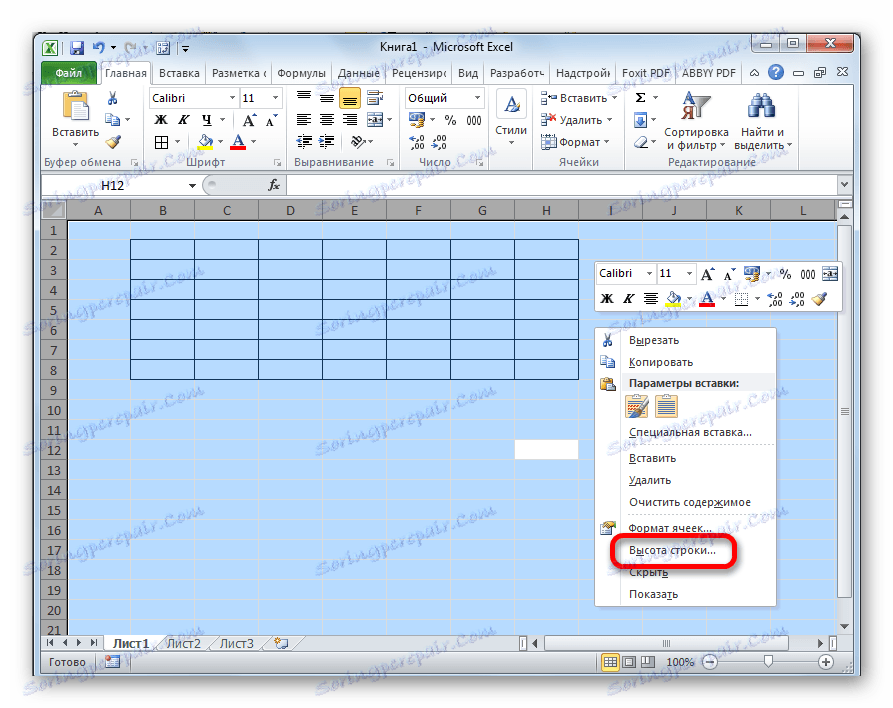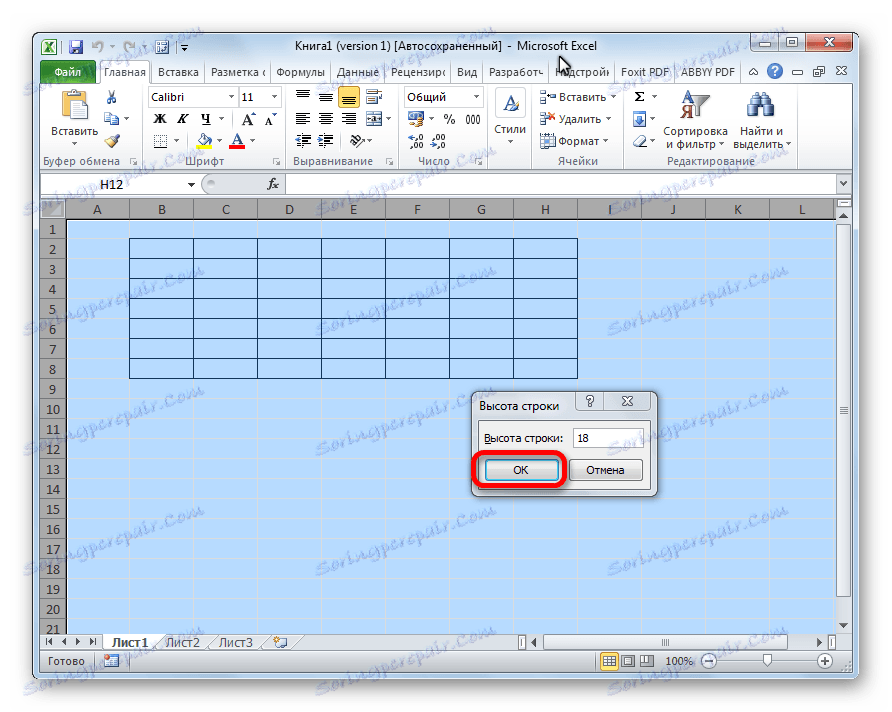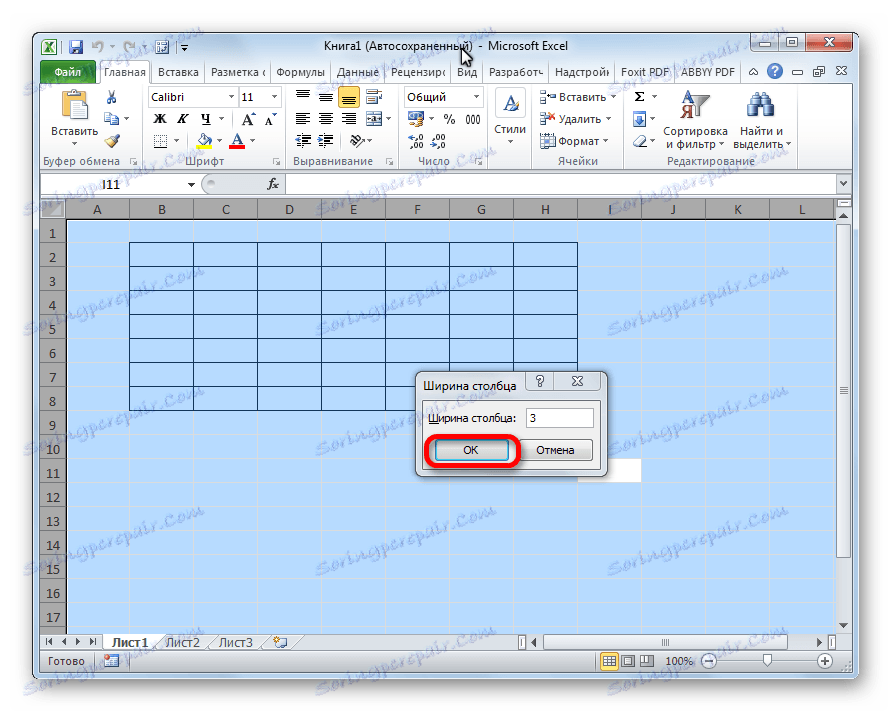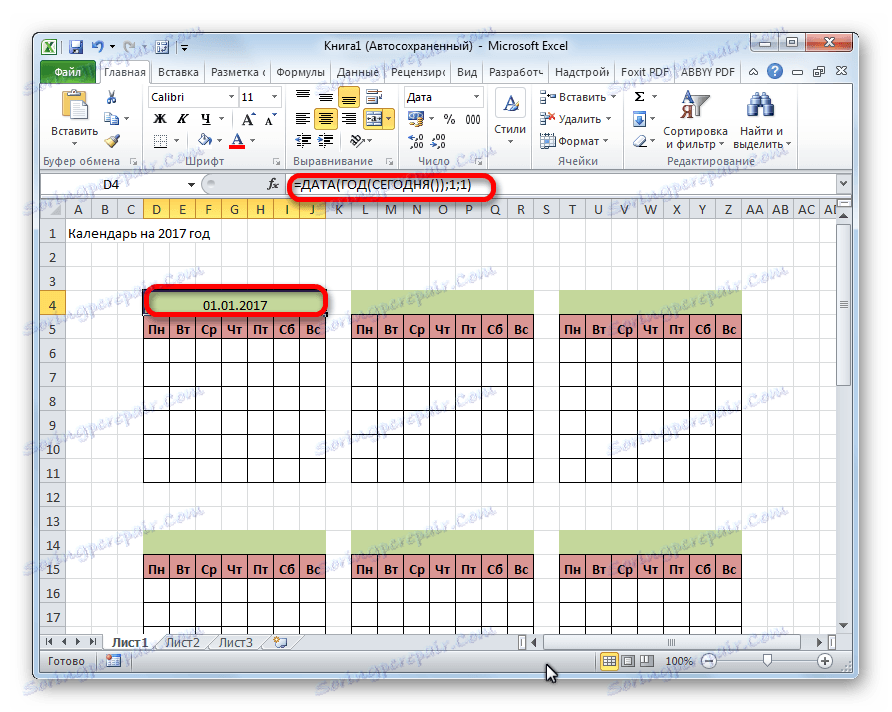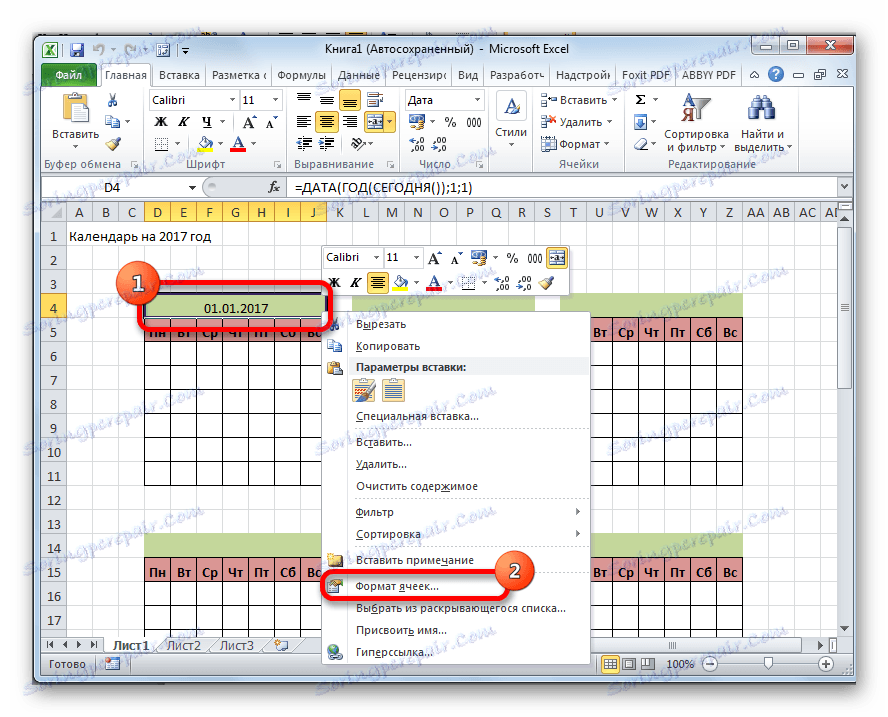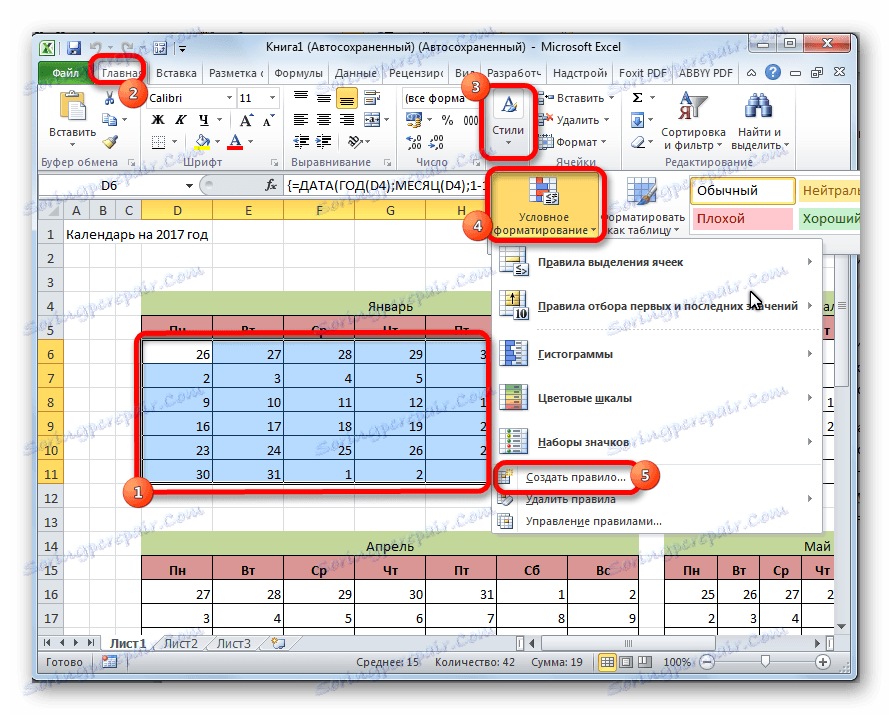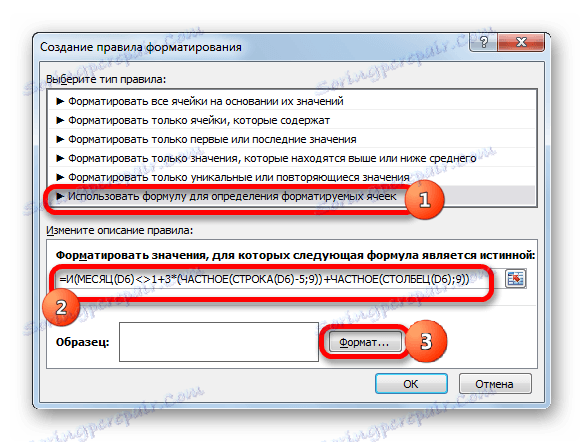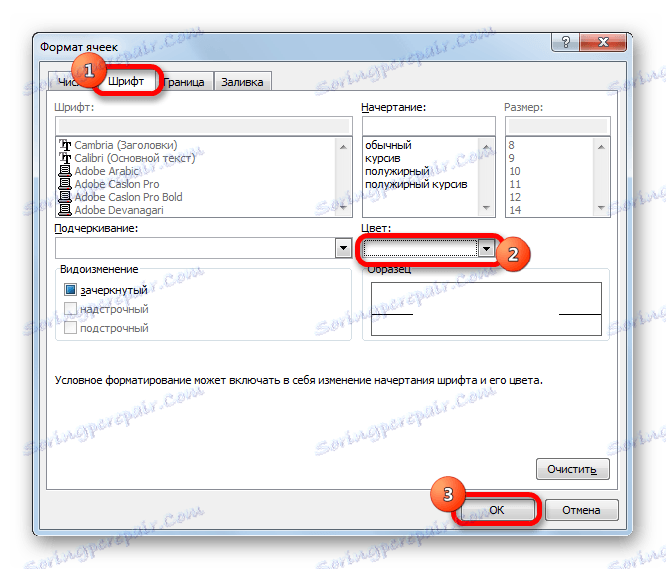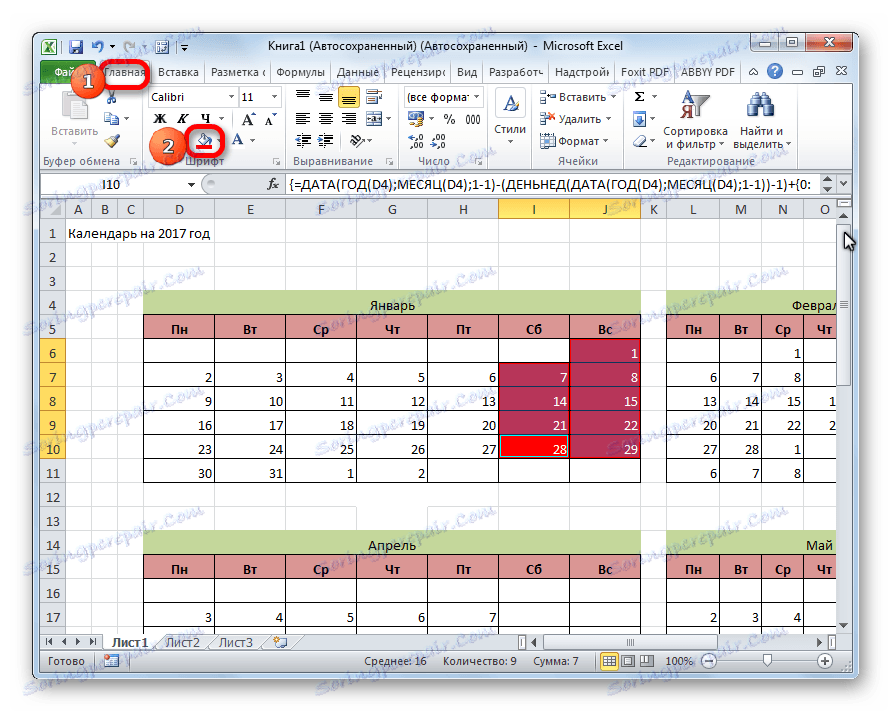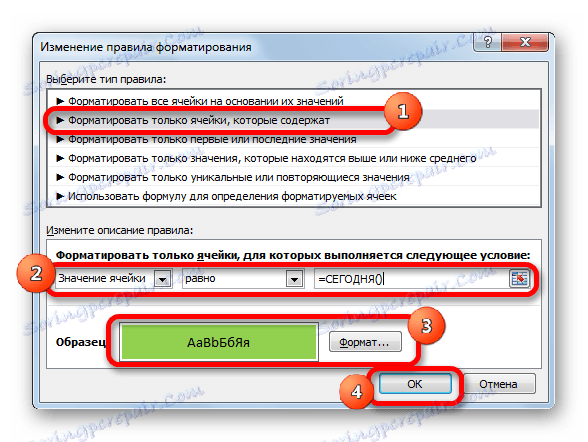Створення календаря в Microsoft Excel
При створенні таблиць з певним типом даних іноді потрібно застосовувати календар. Крім того, деякі користувачі просто хочуть його створити, роздрукувати і використовувати в побутових цілях. Програма Microsoft Office дозволяє декількома способами вставити календар в таблицю або на лист. Давайте з'ясуємо, як це можна зробити.
зміст
Створення різних календарів
Всі календарі, створені в Excel, можна розділити на дві великі групи: що охоплюють певний відрізок часу (наприклад, рік) і вічні, які будуть самі оновлюватися на актуальну дату. Відповідно і підходи до їх створення дещо відрізняються. Крім того, можна використовувати вже готовий шаблон.
Спосіб 1: створення календаря на рік
Перш за все, розглянемо, як створити календар за певний рік.
- Розробляємо план, як він буде виглядати, де буде розміщуватися, яку орієнтацію мати (альбомної на книжкову), визначаємо, де будуть написані дні тижня (збоку або зверху) і вирішуємо інші організаційні питання.
- Для того, щоб зробити календар на один місяць виділяємо область, що складається з 6 осередків у висоту і 7 осередків в ширину, якщо ви вирішили писати дні тижня зверху. Якщо ви будете їх писати зліва, то, відповідно, навпаки. Перебуваючи у вкладці «Головна», натискаємо на стрічці по кнопці «Межі», розташованої в блоці інструментів «Шрифт». У списку вибираємо пункт «Все кордону».
- Вирівнюємо ширину і висоту осередків, щоб вони прийняли квадратну форму. Для того, щоб встановити висоту рядка натискаємо на клавіатурі клавіші Ctrl + A. Таким чином, виділяється весь лист. Потім викликаємо контекстне меню кліком лівої кнопки миші. Вибираємо пункт «Висота рядка».
![Перехід до установки висоти рядка в Microsoft Excel]()
Відкривається вікно, в якому потрібно встановити необхідну висоту рядка. Їли ви вперше робите подібну операцію і не знаєте, який розмір встановити, то ставте 18. Потім тисніть на кнопку «OK».
![Установка висоти рядка в Microsoft Excel]()
Тепер потрібно встановити ширину. Кількома по панелі, на якій вказані найменування стовпців буквами латинського алфавіту. У меню вибираємо пункт «Ширина стовпців».
![Перехід до установки ширини шпальти в Microsoft Excel]()
У вікні, встановіть потрібний розмір. Якщо не знаєте, який розмір встановити, можете поставити цифру 3. Тисніть на кнопку «OK».
![Установка ширини шпальти в Microsoft Excel]()
Після цього, осередки на аркуші придбають квадратну форму.
- Тепер над розкресленим шаблоном нам потрібно зарезервувати місце для назви місяця. Виділяємо комірки, що знаходяться вище рядки першого елемента для календаря. У вкладці «Головна» в блоці інструментів «Вирівнювання» тиснемо на кнопку «Об'єднати і помістити в центрі».
- Прописуємо дні тижня в першому ряду елемента календаря. Це можна зробити за допомогою автозаповнення. Ви також можете на свій розсуд відформатувати осередки цієї невеликої таблиці, щоб потім не довелося форматувати кожен місяць окремо. Наприклад, можна стовпець, призначений для недільних днів залити червоним кольором, а текст рядка, в якій знаходяться назви днів тижня, зробити напівжирним.
- Копіюємо елементи календаря ще для двох місяців. При цьому не забуваємо, щоб в область копіювання також входила об'єднана осередок над елементами. Вставляємо їх в один ряд так, щоб між елементами була дистанція в одну клітинку.
- Тепер виділяємо всі ці три елементи, і копіюємо їх вниз ще в три ряди. Таким чином, повинно вийти в цілому 12 елементів для кожного місяця. Дистанцію між рядами робіть два осередки (якщо використовуєте книжкову орієнтацію) або одну (при використанні альбомної орієнтації).
- Потім в об'єднаній клітинці пишемо назву місяця над шаблоном першого елемента календаря - «Січ». Після цього, прописуємо для кожного наступного елемента своє найменування місяця.
- На заключному етапі проставляем в осередку дати. При цьому, можна значно скоротити час, скориставшись функцією автозаповнення, вивчення якої присвячений окремий урок.
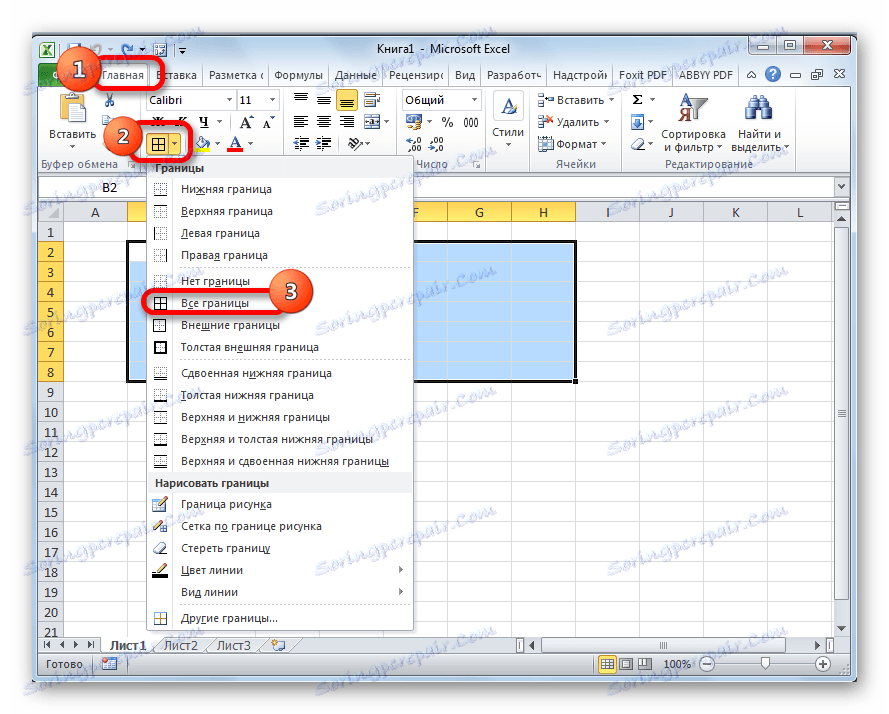
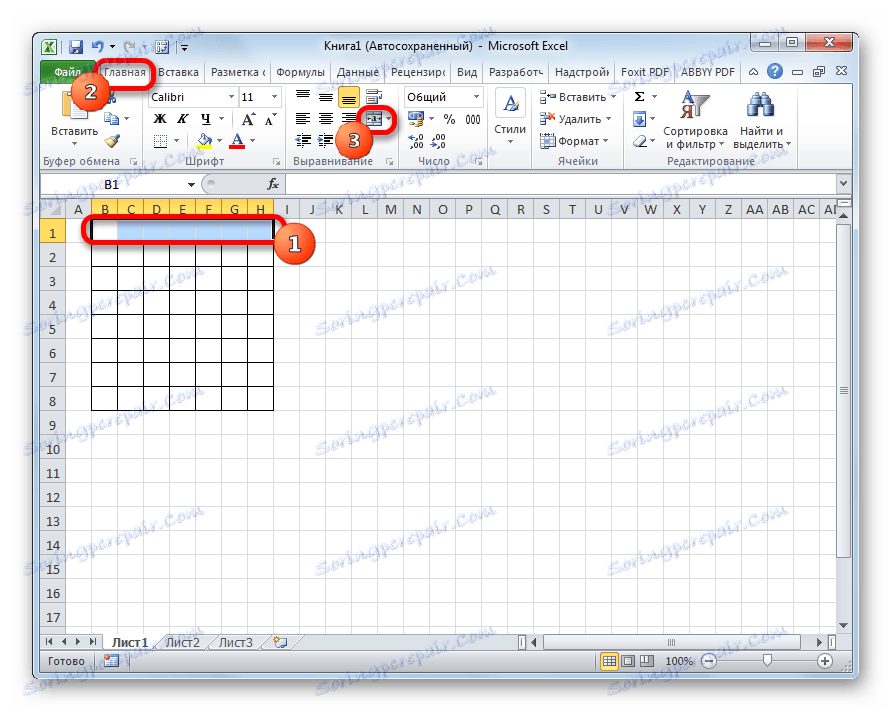

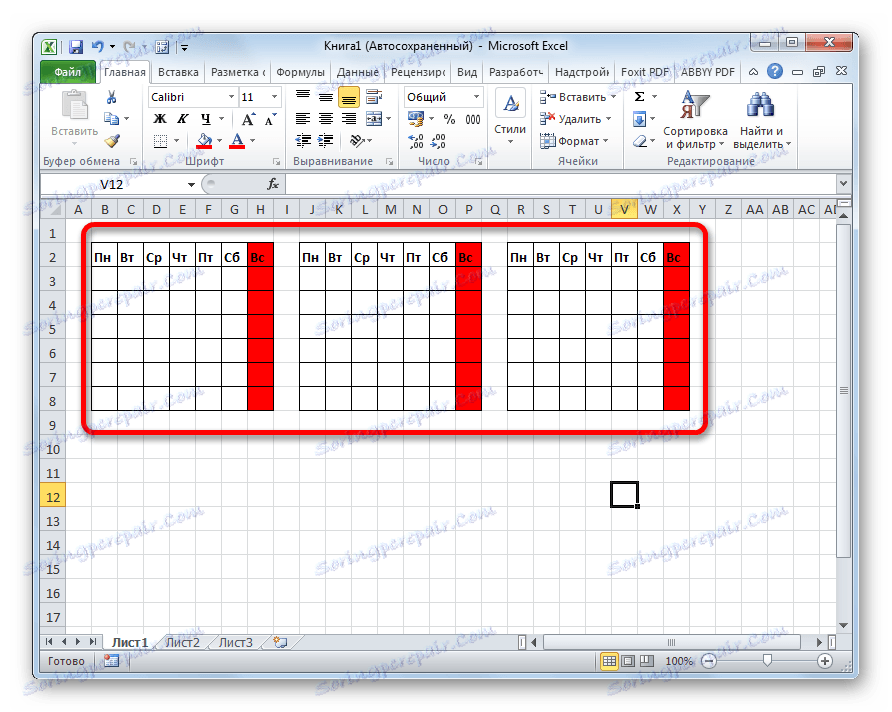
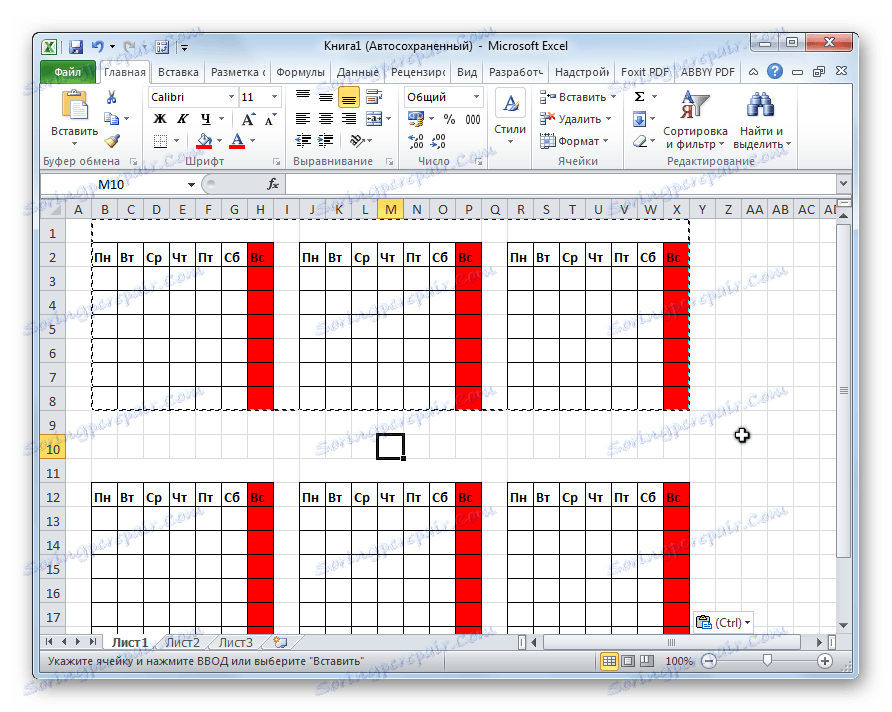
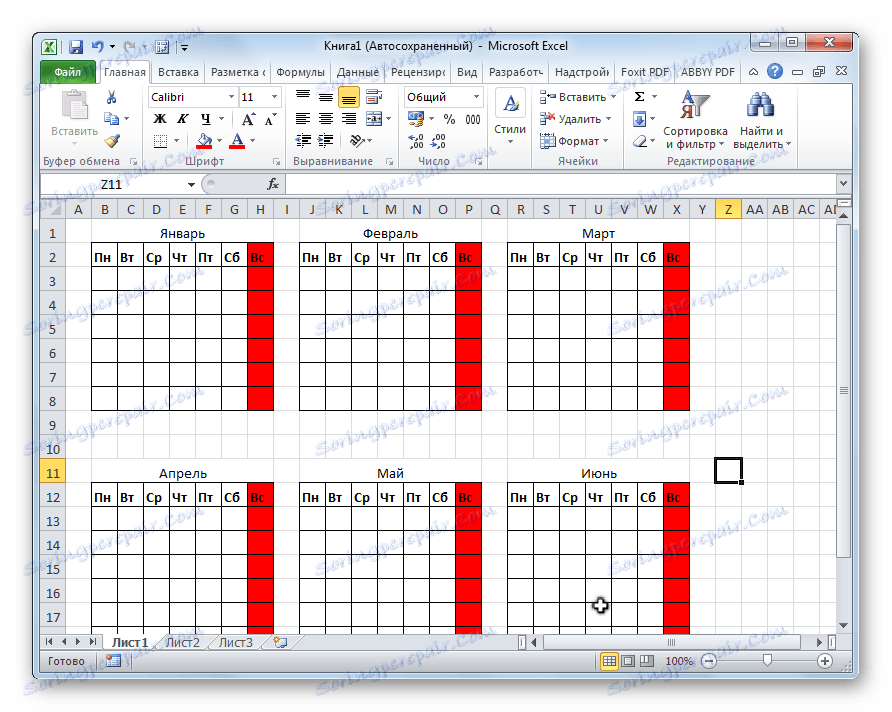
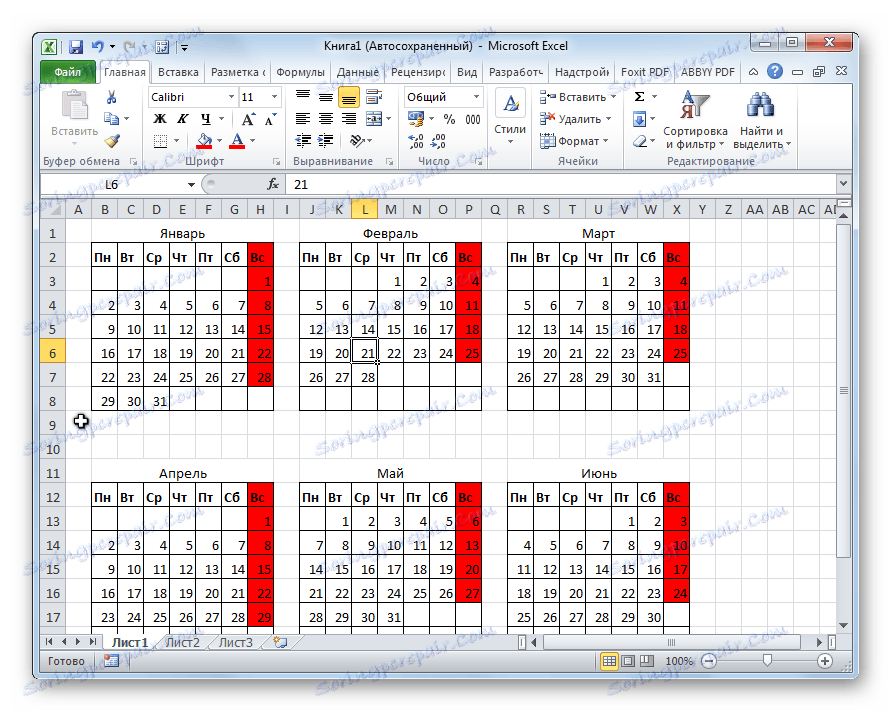
Після цього, можна вважати, що календар готовий, хоча ви можете додатково відформатувати його на свій розсуд.
урок: Як зробити автозаповнення в Excel
Спосіб 2: створення календаря з використанням формули
Але, все-таки у попереднього способу створення є один вагомий недолік: його щороку доведеться робити заново. У той же час, існує спосіб вставити календар в Excel за допомогою формули. Він буде щороку сам оновлюватися. Подивимося, як це можна зробити.
- У ліву верхню клітинку листа вставляємо функцію:
="Календарь на " & ГОД(СЕГОДНЯ()) & " год"
Таким чином, ми створюємо заголовок календаря з поточним роком. - Креслимо шаблони для елементів календаря помісячно, так само як ми це робили в попередньому способі з попутним зміною величини осередків. Можна відразу провести форматування цих елементів: заливка, шрифт і т.д.
- В місце, де має відображатися назви місяця «Січ», вставляємо наступну формулу:
=ДАТА(ГОД(СЕГОДНЯ());1;1)![Вставка формули для січня]()
Але, як бачимо, в тому місці, де має відобразитися просто назва місяця встановилася дата. Для того, щоб привести формат комірки до потрібного вигляду, натискаємо по ній правою кнопкою миші. У контекстному меню вибираємо пункт «Формат ячеек ...».
![Перехід в формат осередків в Microsoft Excel]()
У вікні формату комірок переходимо у вкладку «Число» (якщо вікно відкрилося в іншій вкладці). У блоці «Числові формати» виділяємо пункт «Дата». У блоці «Тип» вибираємо значення «Март». Не турбуйтеся, це не означає, що в осередку буде слово «Март», так як це всього лише приклад. Тиснемо на кнопку «OK».
- Як бачимо, найменування в шапці елемента календаря змінилося на «Січ». В шапку наступного елемента вставляємо іншу формулу:
=ДАТАМЕС(B4;1)
У нашому випадку, B4 - це адреса комірки з найменуванням «Січ». Але в кожному конкретному випадку координати можуть бути іншими. Для наступного елемента вже посилаємося не на «Березень», а на «Февраль», і т.д. Форматуємо осередки так само, як це було в попередньому випадку. Тепер ми маємо назви місяців у всіх елементах календаря. - Нам слід заповнити поле для дат. Виділяємо в елементі календаря за січень все осередки, призначені для внесення дат. У Рядок формул вбиваємо такий вираз:
=ДАТА(ГОД(D4);МЕСЯЦ(D4);1-1)-(ДЕНЬНЕД(ДАТА(ГОД(D4);МЕСЯЦ(D4);1-1))-1)+{0:1:2:3:4:5:6}*7+{1;2;3;4;5;6;7}
Тиснемо поєднання клавіш на клавіатурі Ctrl + Shift + Enter. - Але, як бачимо, поля заповнилися незрозумілими числами. Для того, щоб вони прийняли потрібний нам вигляд. Форматуємо їх під дату, як це вже робили раніше. Але тепер в блоці «Числові формати» вибираємо значення «Все формати». У блоці «Тип» формат доведеться ввести вручну. Там ставимо просто букву «Д». Тиснемо на кнопку «OK».
- Забиваємо аналогічні формули в елементи календаря за інші місяці. Тільки тепер замість адреси осередки D4 у формулі потрібно буде проставити координати з найменуванням осередки відповідного місяця. Потім, виконуємо форматування тим же способом, про який йшла мова вище.
- Як бачимо, розташування дат в календарі все ще не коректно. В одному місяці повинно бути від 28 до 31 дня (в залежності від місяця). У нас же в кожному елементі присутні також числа з попереднього і наступного місяця. Їх потрібно прибрати. Застосуємо для цих цілей умовне форматування.
Виробляємо в блоці календаря за січень виділення осередків, в яких містяться числа. Кількома по значку «Умовне форматування», розміщеному на стрічці у вкладці «Головна» в блоці інструментів «Стилі». У який з'явився списку вибираємо значення «Створити правило».
![Перехід до створення правила умовного форматування в Microsoft Excel]()
Відкривається вікно створення правила умовного форматування. Вибираємо тип «Використовувати формулу для визначення форматується осередків». У відповідне поле вставляємо формулу:
=И(МЕСЯЦ(D6)1+3*(ЧАСТНОЕ(СТРОКА(D6)-5;9))+ЧАСТНОЕ(СТОЛБЕЦ(D6);9))
D6 - це перша осередок виділяється масиву, який містить дати. У кожному конкретному випадку її адресу може відрізнятися. Потім натискаємо на кнопку «Формат».![Створення правила в Microsoft Excel]()
У вікні, переходимо у вкладку «Шрифт». У блоці «Колір» вибираємо білий або колір фону, якщо у вас встановлений кольоровий фон календаря. Тиснемо на кнопку «OK».
![Установка кольору шрифту в Microsoft Excel]()
Повернувшись у вікно створення правила, тиснемо на кнопку «OK».
- Використовуючи аналогічний спосіб, проводимо умовне форматування щодо інших елементів календаря. Тільки замість осередку D6 у формулі потрібно буде вказувати адресу першого осередку діапазону в відповідному елементі.
- Як бачимо, числа, які не входять у відповідний місяць, злилися з фоном. Але, крім того, з ним злилися і вихідні дні. Це було зроблено спеціально, так як осередки, де міститися числа вихідних днів ми заллємо червоним кольором. Виділяємо в січневому блоці області, числа в яких випадають на суботу та неділю. При цьому, виключаємо ті діапазони, дані в яких були спеціально приховані шляхом форматування, так як вони відносяться до іншого місяця. На стрічці у вкладці «Головна» в блоці інструментів «Шрифт» натискаємо по значку «Колір заливки» і вибираємо червоний колір.
![Заливка ячееек в Microsoft Excel]()
Точно таку ж операцію проробляємо і з іншими елементами календаря.
- Зробимо виділення поточної дати в календарі. Для цього, нам потрібно буде знову провести умовне форматування всіх елементів таблиці. На цей раз обираємо тип правила «Форматувати тільки осередки, які містять». Як умова встановлюємо, щоб значення осередки дорівнювало поточного дня. Для цього вбиваємо в відповідне поля формулу (показано на ілюстрації нижче).
=СЕГОДНЯ()
У форматі заливки вибираємо будь-який колір, що відрізняється від загального фону, наприклад зелений. Тиснемо на кнопку «OK».![Установка формату осередків в Microsoft Excel]()
Після цього, осередок, що відповідає поточному числу, матиме зелений колір.
- Встановимо найменування «Календар на 2017 рік» посередині сторінки. Для цього виділяємо всю рядок, де міститься цей вислів. Тиснемо на кнопку «Об'єднати і помістити в центрі» на стрічці. Ця назва для загальної презентабельності можна додатково відформатувати різними способами.
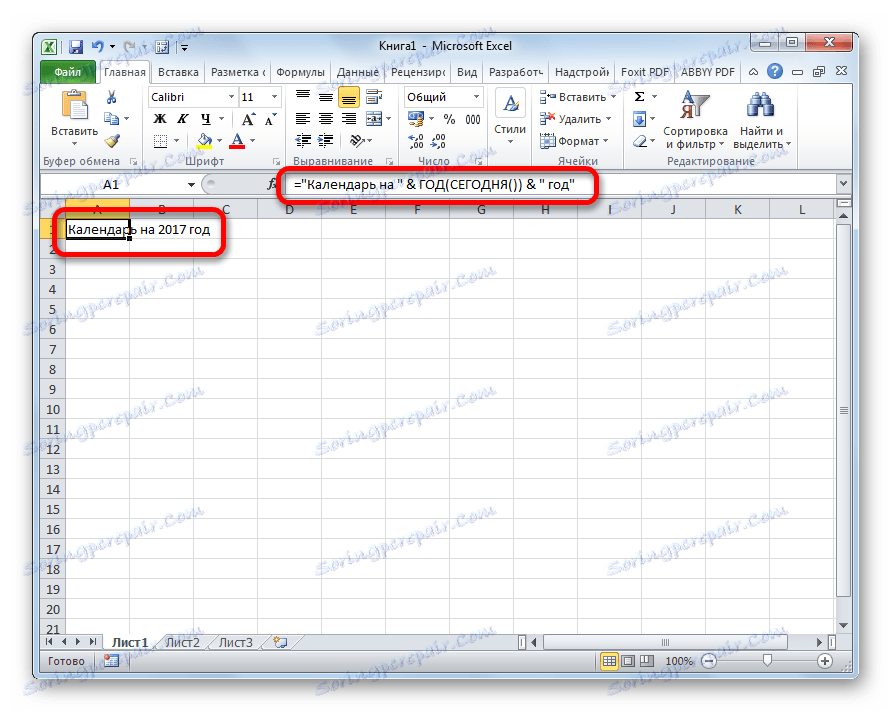
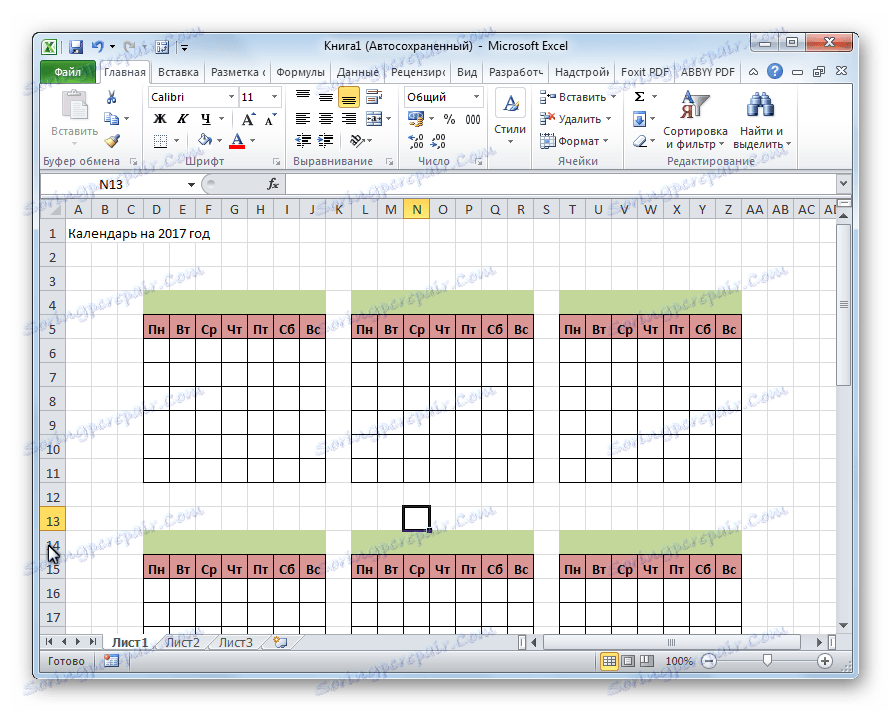
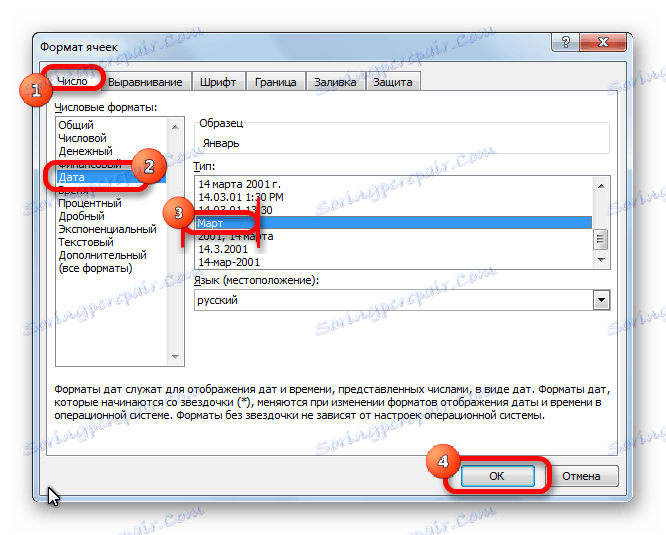
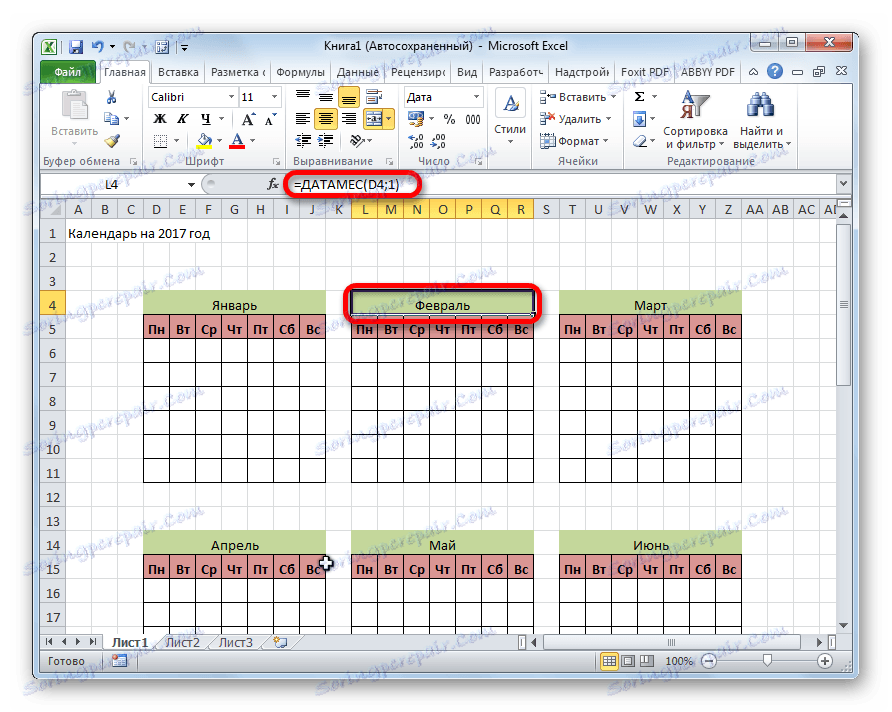
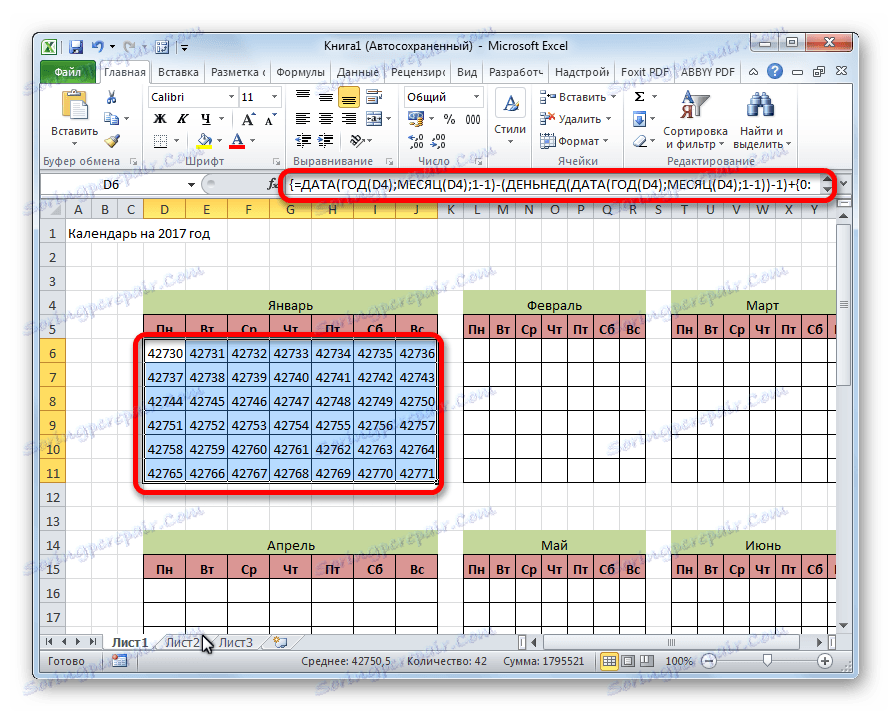
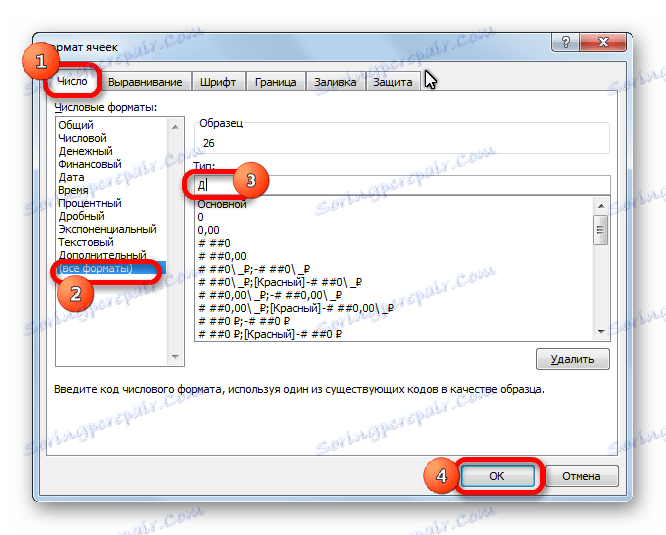
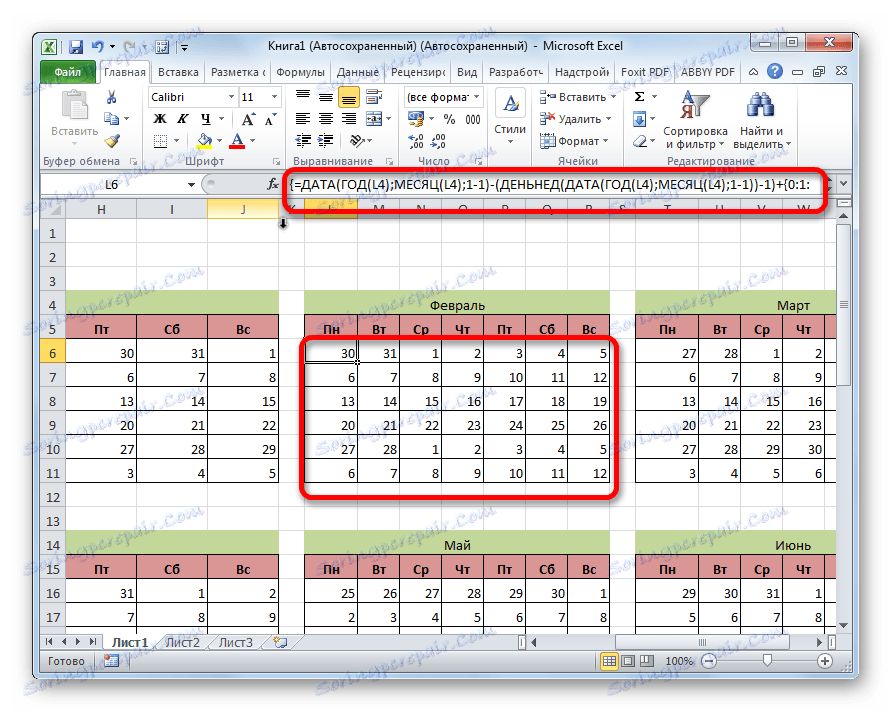
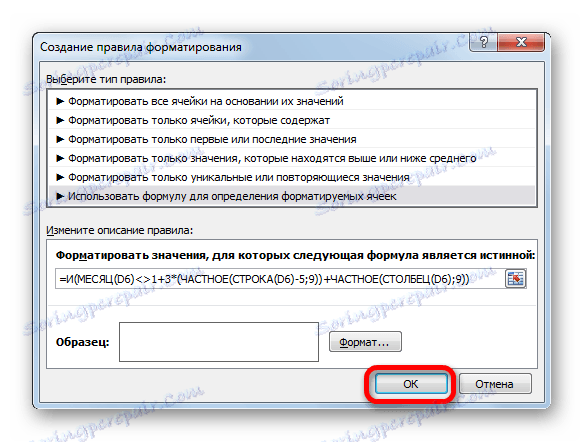
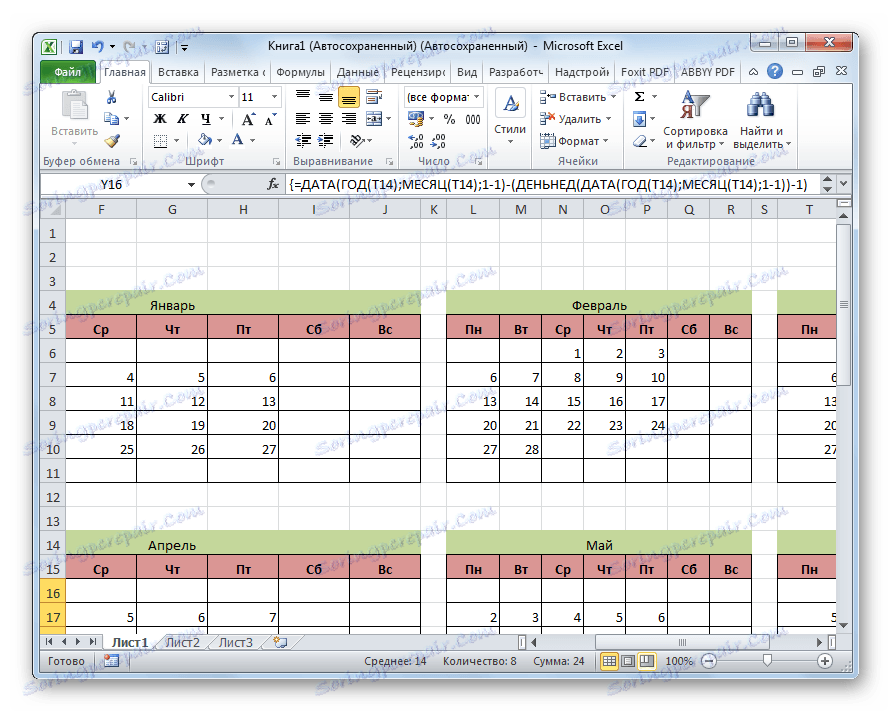
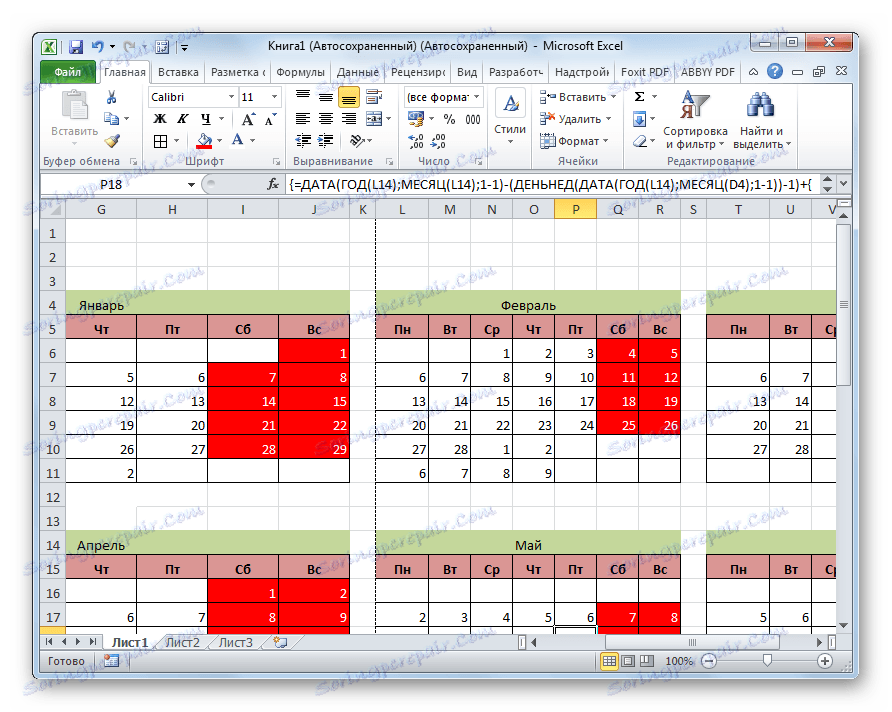
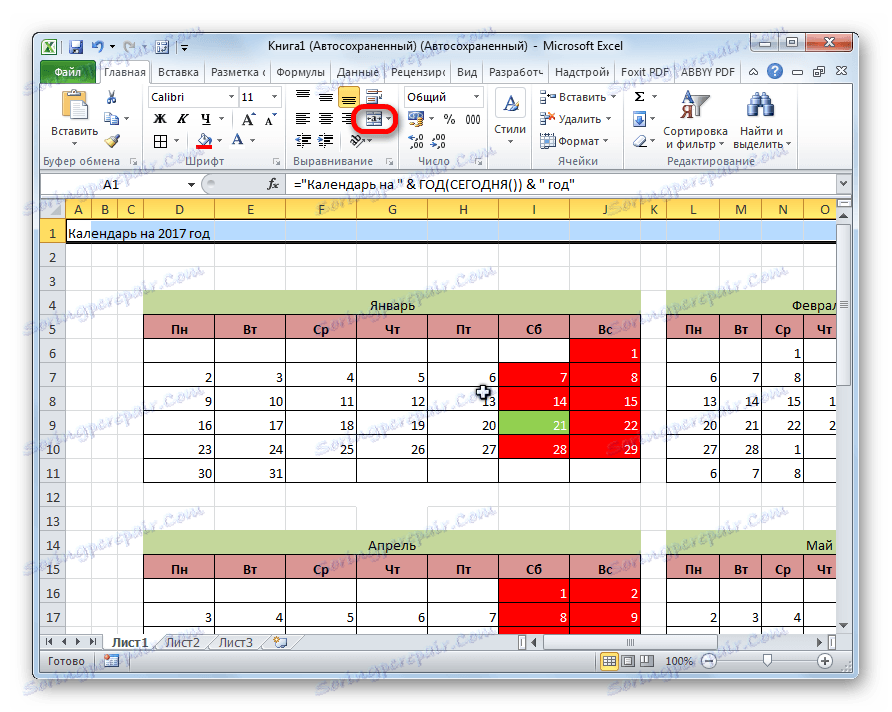
В цілому робота над створенням «вічного» календаря завершена, хоча ви можете ще довго проводити над ним різні косметичні роботи, редагуючи зовнішній вигляд на свій смак. Крім того, окремо можна буде виділити, наприклад, святкові дні.
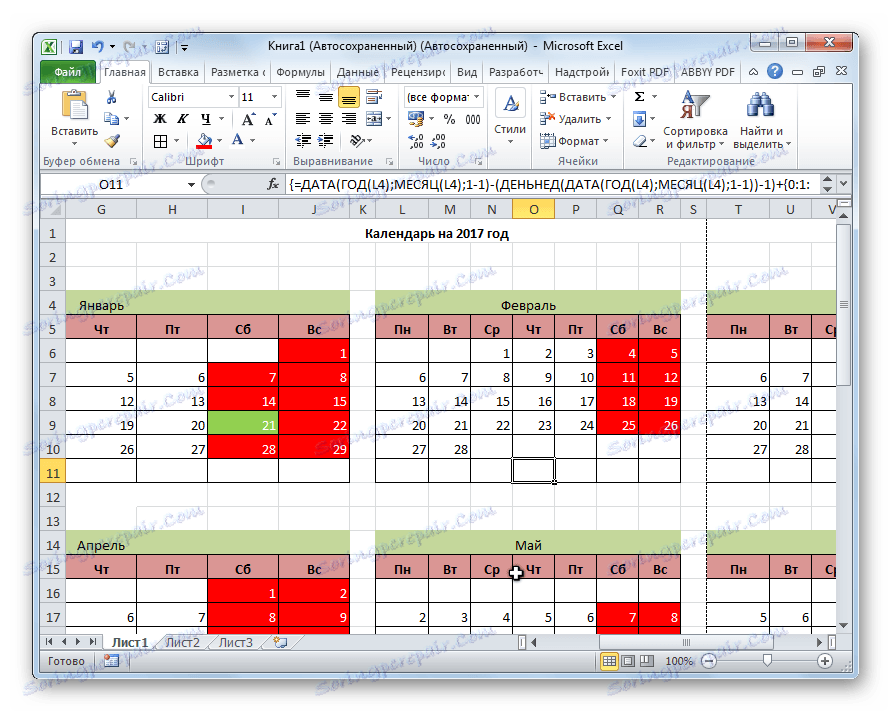
урок: Умовне форматування в Excel
Спосіб 3: використання шаблону
Ті користувачі, які ще в недостатній мірі володіють Ексель або просто не хочуть витрачати час на створення унікального календаря, можуть скористатися готовим шаблоном, закачаним з інтернету. Таких шаблонів в мережі досить багато, причому велике не тільки кількість, але і різноманітність. Знайти їх можна, просто вбивши відповідний запит в будь-яку пошукову систему. Наприклад, можна задати такий запит: «календар шаблон Excel».
Примітка: В останніх версіях пакета Microsoft Office величезний вибір шаблонів (в тому числі і календарів) інтегрований до складу програмних продуктів. Всі вони відображаються безпосередньо при відкритті програми (не конкретної документа) і, для більшої зручності користувача, розділені на тематичні категорії. Саме тут можна вибрати варіант оформлення, а якщо такого не знайдеться, його завжди можна скачати з офіційного сайту Office.com .
По суті, такий шаблон - уже готовий календар, в якому вам тільки залишиться занести святкові дати, дні народження або інші важливі події. Наприклад, таким календарем є шаблон, який представлений на зображенні нижче. Він являє собою повністю готову до використання таблицю.
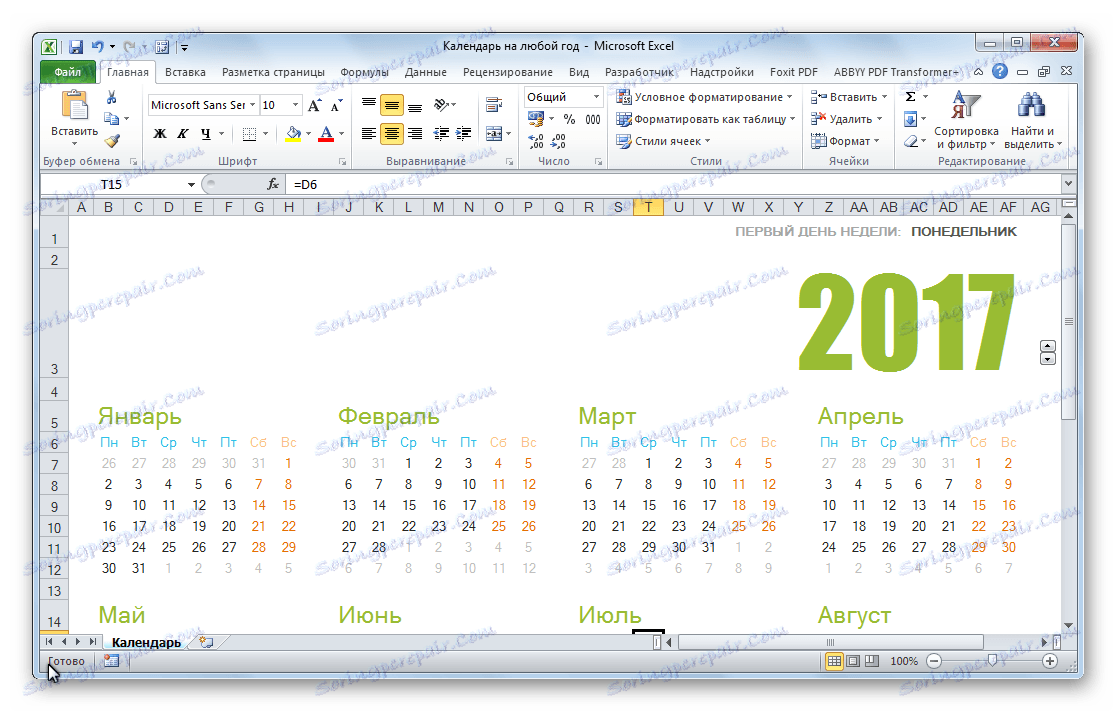
Ви можете в ньому за допомогою кнопки заливки у вкладці «Головна» зафарбувати різними кольорами осередки, в яких містяться дати, в залежності від їх важливості. Власне, на цьому вся робота з подібним календарем може вважатися закінченою і їм можна починати користуватися.
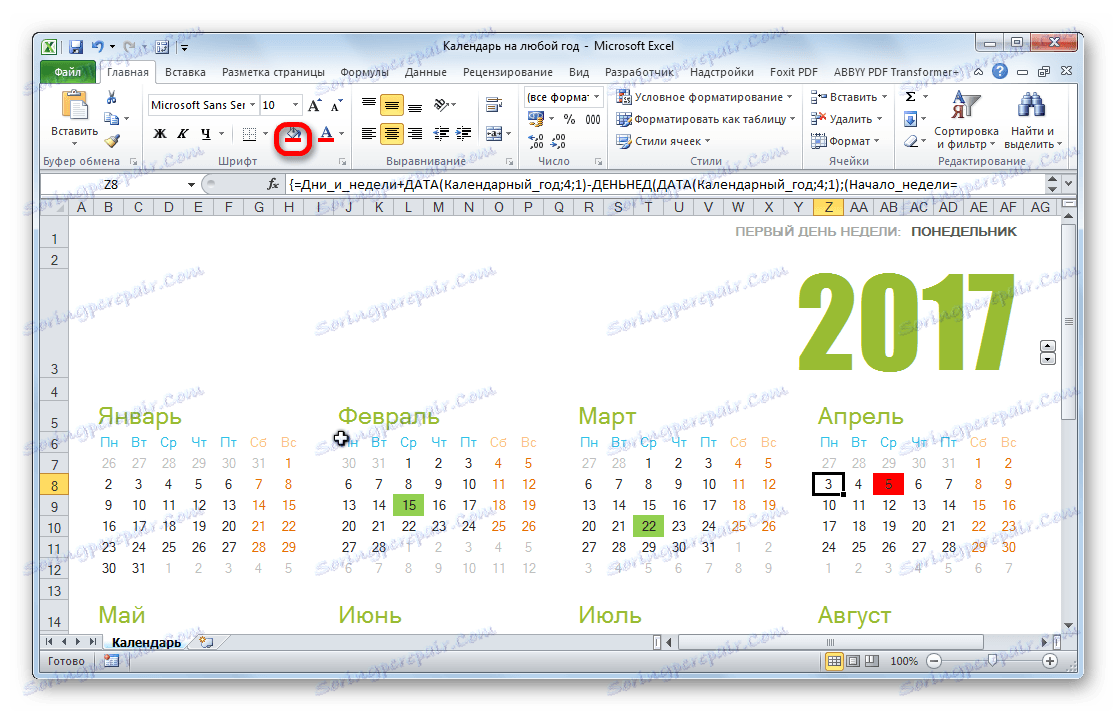
Ми розібралися, що календар в Ексель можна зробити двома основними способами. Перший з них передбачає виконання практично всіх дій вручну. Крім того, календар, зроблений цим способом, доведеться щороку оновлювати. Другий спосіб заснований на застосуванні формул. Він дозволяє створити календар, який буде оновлюватися сам. Але, для застосування даного способу на практиці потрібно мати більший багаж знань, ніж при використанні першого варіанту. Особливо важливі будуть знання в сфері застосування такого інструменту, як умовне форматування. Якщо ж ваші знання в Excel мінімальні, то можна скористатися готовим шаблоном, скачаним з інтернету.