Практично всі дії, які користувач хоче зробити зі своєю мережею, повинні виконуватися через веб-інтерфейс підключеного роутера. До числа таких маніпуляцій відноситься кидок портів, зміна налаштувань бездротової мережі, установка фільтрації по заданих параметрах і багато іншого, включаючи основний процес конфігурації при першому підключенні маршрутизатора. Далі ми хочемо представити покрокове керівництво для власників роутерів від TP-Link, які не знають, як саме увійти в інтернет-центр.
Крок 1: Підключення маршрутизатора до комп'ютера
Першочергово слід розпакувати отримане пристрій і з'єднати його з комп'ютером, не забувши і про кабель від провайдера. Якщо ви бажаєте скористатися бездротовим з'єднанням, то для цього варто задіяти стандартний пароль доступу до точки Wi-Fi. Більш детально про все це ми рекомендуємо прочитати в окремому керівництві на нашому сайті, скориставшись наступним посиланням.

Докладніше: Підключення роутера TP-Link до комп'ютера
Крок 2: Вхід в веб-інтерфейс
Переходимо до основного етапу сьогоднішнього матеріалу, який полягає в безпосередньому підключенні до інтернет-центру маршрутизаторів від розглянутого виробника. Принцип дій однаковий для всіх моделей, а різниця спостерігається лише в зовнішньому вигляді веб-інтерфейсу і адреси, який потрібно вводити в браузері.
- Для початку зверніть увагу наклейку, яка розташувалася на задній панелі пристрою. Тут знайдете адресу для підключення, стандартний логін і пароль.
- Тепер переходите до будь-якого зручного браузеру, де введіть той самий адреса, який був виявлений тільки що. У нових моделях TP-Link він має вигляд
tplinkwifi.netабоtplinklogin.net. Володарям старих моделей потрібно ввести192.168.1.1або192.168.0.1. - Після переходу за вказаною адресою відобразиться форма, яку і потрібно заповнити для входу в веб-інтерфейс. У більшості випадків стандартний пароль і ім'я облікового запису збігаються і мають значення
admin. Введіть ключову фразу і виконайте авторизацію. - Тепер на екрані відобразиться головне вікно інтернет-центру. Його зовнішній вигляд залежить від прошивки використовуваної моделі. Це означає, що ви можете сміливо приступати до налаштування або твору інших дій, заради чого і здійснювалася авторизація.
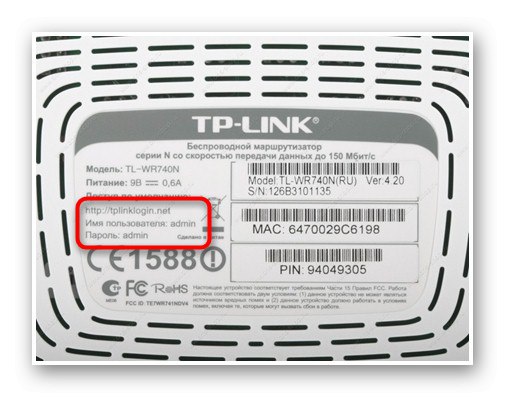
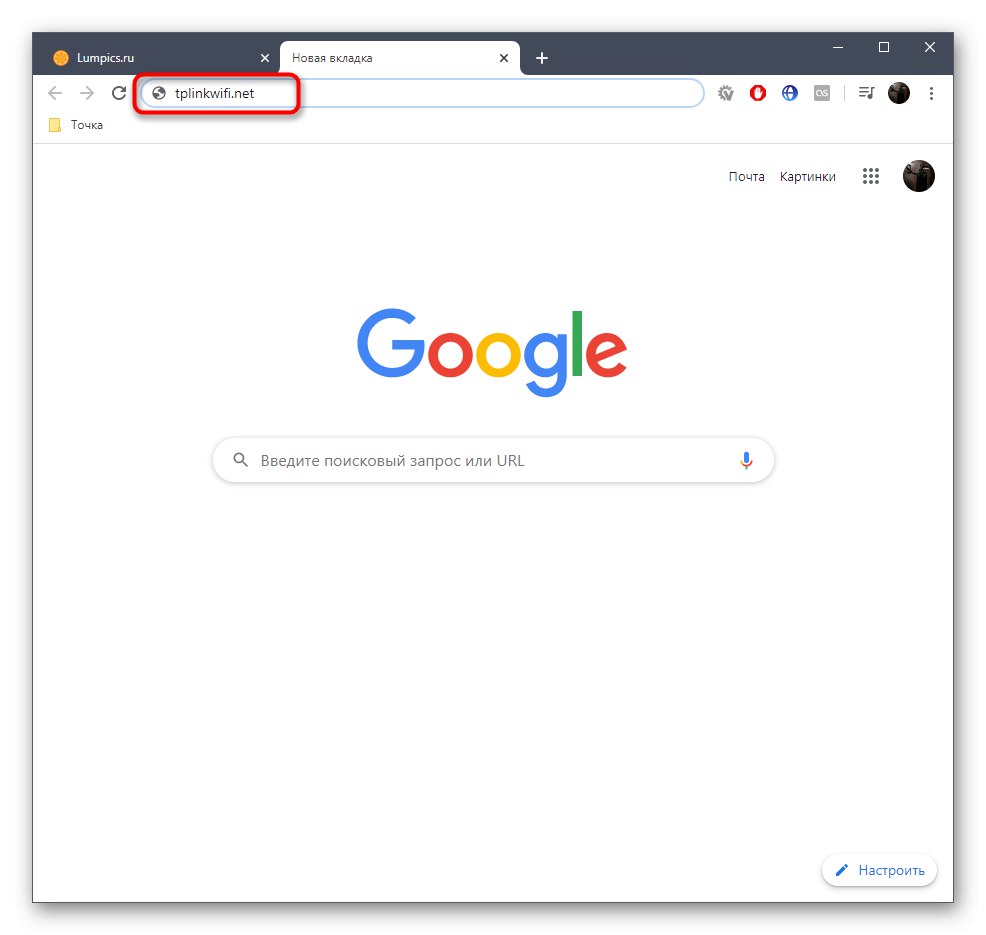
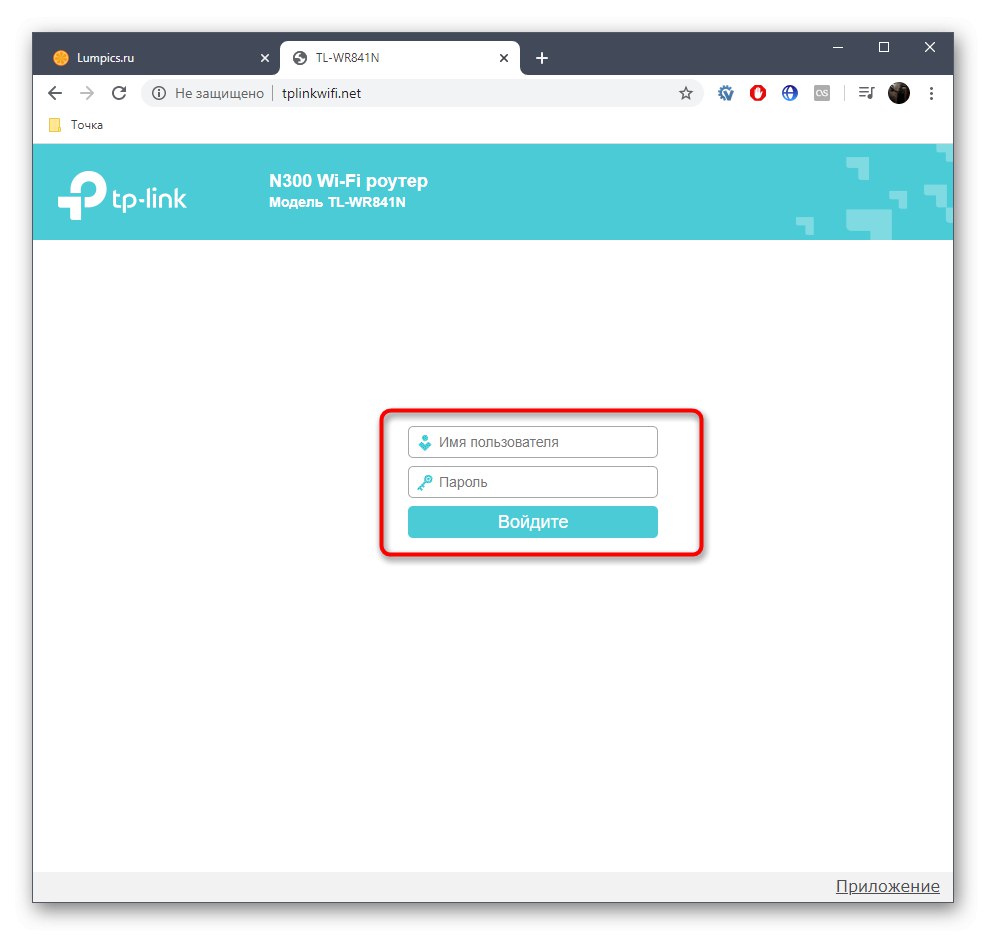
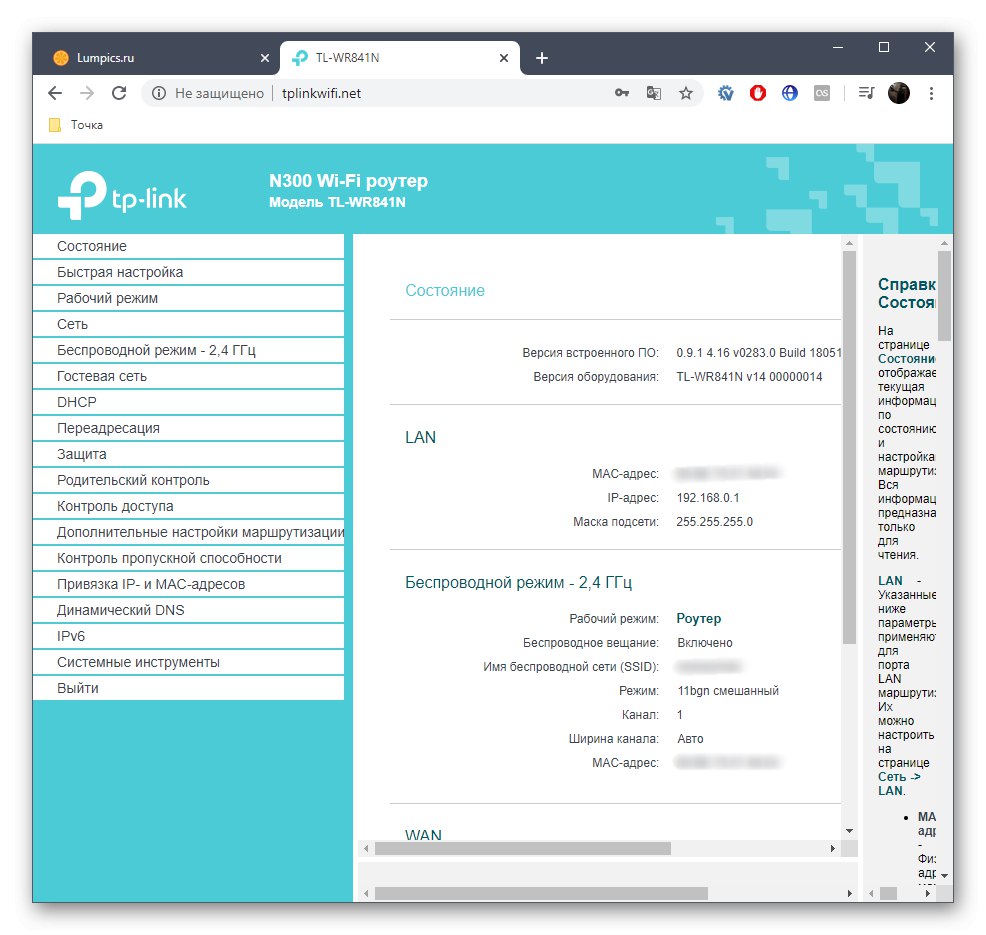
Крок 3: Налаштування роутера
Найчастіше користувач входить в веб-інтерфейс маршрутизатора для того, щоб виконати його повне або часткове конфігурація. На нашому сайті є спеціальні інструкції, що пояснюють кожен етап налаштування і дозволяють швидше і простіше впоратися з цим завданням. Перейдіть по посиланню нижче, щоб подивитися принцип редагування параметрів на прикладі однієї з популярних моделей устаткування від TP-Link
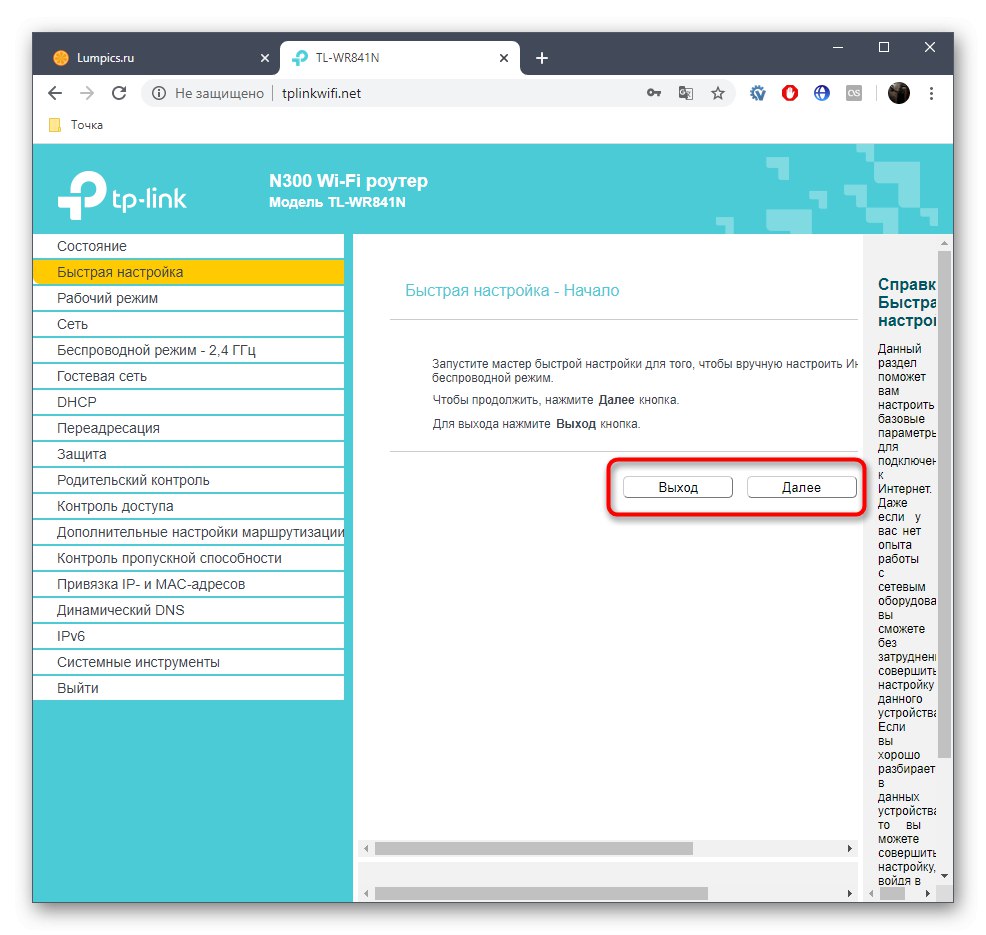
Докладніше: Налаштування роутера TP-Link TL-WR841N
Рішення можливих проблем
В кінці хочемо приділити увагу проблемам, які пов'язані зі входом в налаштування роутера. Найчастіше вони викликані відсутністю з'єднання або неправильної початкової конфігурації, коли користувач забуває дані для входу або трапляються інші неприємності. В іншій нашій статті детально розписані всі можливі причини появи подібних труднощів. Ми рекомендуємо ознайомитися з нею, якщо наведені вище кроки не допомогли нормально авторизуватися в інтернет-центрі.
Читайте також: Рішення проблеми з входом в конфігурацію роутера
Тепер ви знаєте, що вхід в інтернет-центр будь-якої моделі маршрутизатора від TP-Link не займе багато часу, а будь-які помилки з'являються досить рідко. Залишилося тільки слідувати залишеним інструкціям, щоб розібратися з цією операцією.