Маршрутизатор Huawei після підключення до комп'ютера теж повинні бути налаштовані, щоб забезпечити коректне з'єднання з інтернетом від провайдера. Всі параметри, що стосуються поведінки роутера, відбуваються в спеціальному меню, яке називається веб-інтерфейсом. Для авторизації в ньому від користувача потрібно виконати всього кілька простих кроків, про які й піде мова далі.
Крок 1: Підключення роутера Huawei до комп'ютера
В першу чергу сам роутер потрібно підключити до комп'ютера, адже без цього не вийде зробити подальший вхід в інтернет-центр. Тип з'єднання абсолютно не важливий, адже для цього може використовуватися як кабель локальної мережі, так і бездротова точка доступу. Однак варто враховувати, що в деяких випадках Wi-Fi за умовчанням недоступний, а його конфігурація здійснюється в веб-інтерфейсі вже після авторизації. Про всі нюанси, пов'язані з з'єднанням маршрутизаторів Huawei з ПК або ноутбуком, читайте в статті за посиланням нижче.

Докладніше: Підключення роутера до комп'ютера
Крок 2: Визначення авторизаційних даних
Слідом рекомендується приступити до визначення імені користувача та пароля. Ці дані повинні використовуватися при авторизації в інтернет-центрі. звичні значення admin для обох параметрів не завжди підходять до роутера від компанії Huawei, тому може знадобитися задіяти допоміжні методи, які дозволили б дізнатися цікаві відомості. Пропонуємо ознайомитися з усіма доступними варіантами більш детально в окремому керівництві на нашому сайті далі.

Докладніше: Визначення логіна і пароля для входу в веб-інтерфейс роутера
Крок 3: Вхід в веб-інтерфейс Huawei
Підключення роутера з комп'ютером ви вже забезпечили, авторизовані дані визначили, а це значить, що всі підготовчі роботи успішно завершені і можна приступати до безпосереднього входу в веб-інтерфейс. Робиться це буквально в кілька кліків і вся процедура виглядає так:
- Відкрийте будь-який веб-оглядач, де в адресному рядку пропишіть
192.168.1.1або192.168.0.1. - При появі авторизаційної форми введіть ім'я користувача та пароль і натисніть на Enter для підтвердження своїх дій.
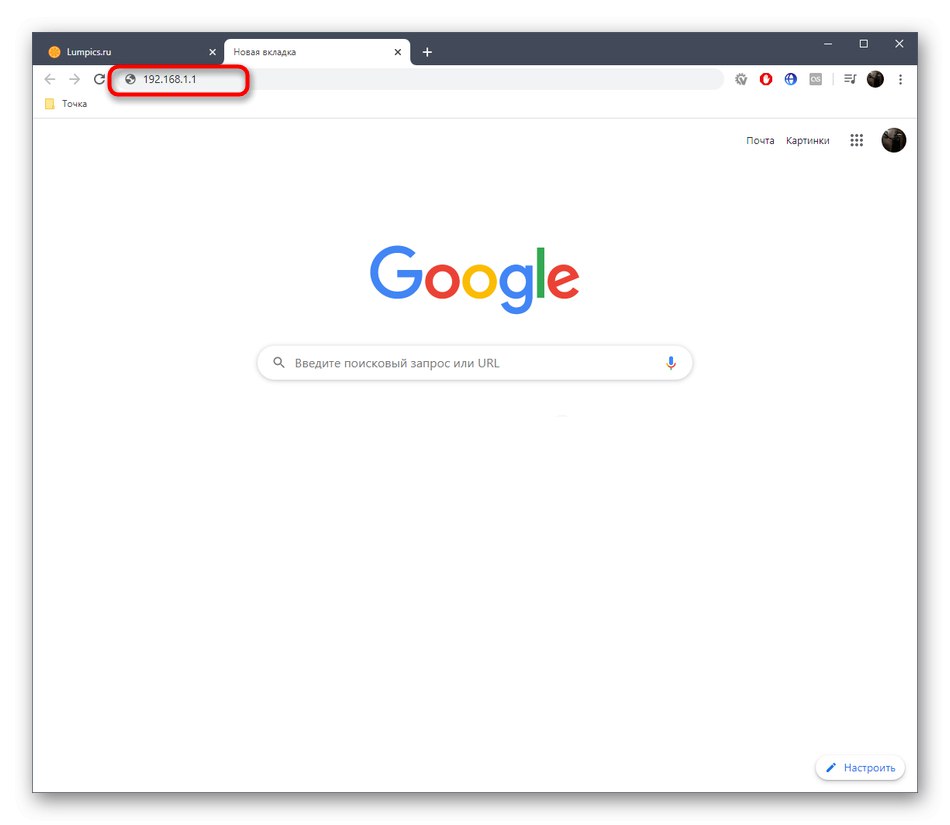
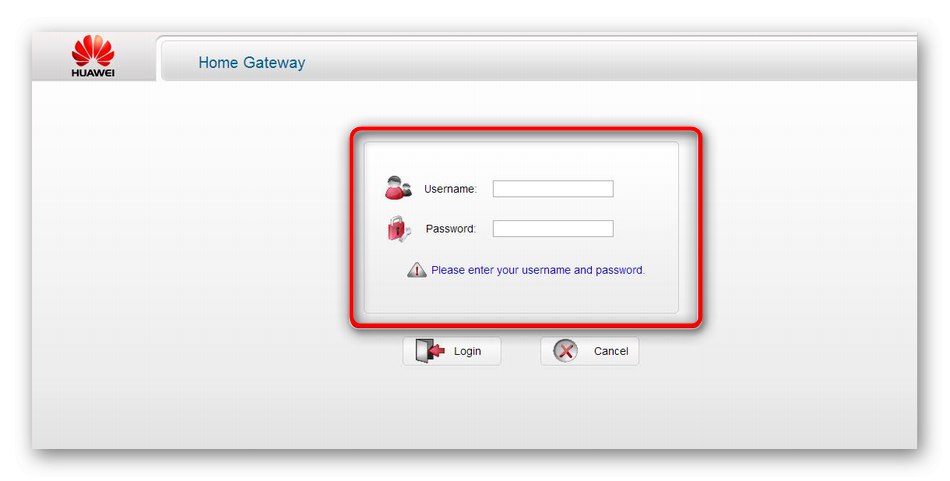
У більшості випадків один зі згаданих адрес для інтернет-центру є правильним, однак бувають і винятки. Про методи цього параметра так само написано в рекомендованої нами статті про визначення логіна і пароля, тому ознайомтеся з нею, якщо з підключенням виникли труднощі.
Крок 4: Налаштування маршрутизатора
Завершальний етап сьогоднішнього матеріалу присвячено налаштуванні роутера після успішної авторизації в веб-центрі. Ми вирішили виділити цей етап, оскільки багато користувачів роблять вхід в настройки саме через необхідність конфігурації пристрою. Темі редагування параметрів маршрутизаторів від Huawei присвячено інше керівництво на нашому сайті. Його можна вважати універсальним, адже наведені інструкції актуальні для більшості моделей мережевого обладнання від розглянутого виробника.
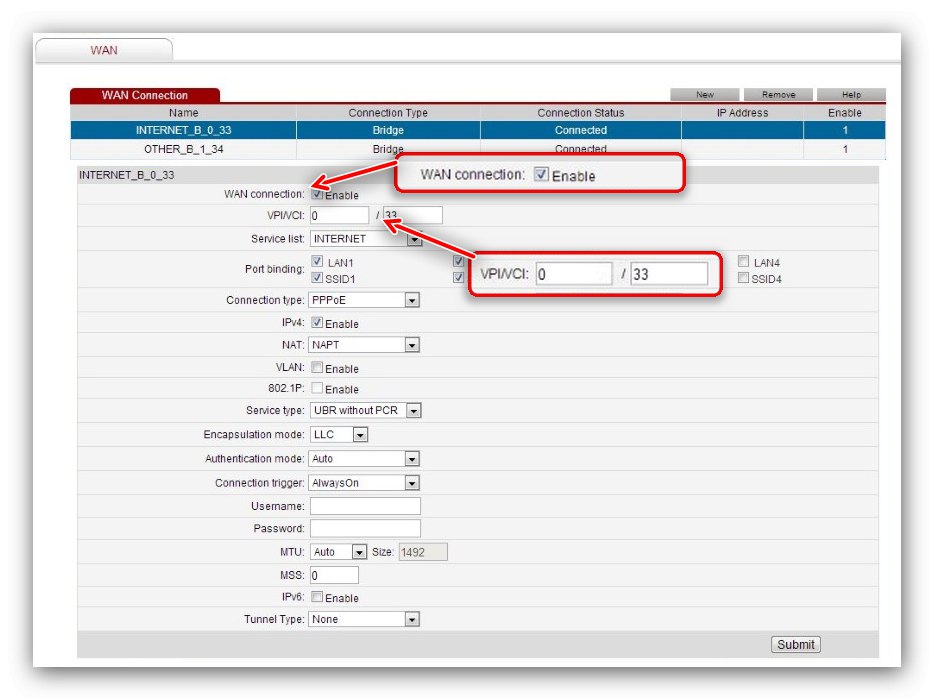
Докладніше: Налаштовуємо роутер Huawei
Рішення можливих проблем
Додатково зазначимо, що хоч авторизація в інтернет-центрі практично ніколи не викликає ніяких труднощів, проблемні ситуації все ж можуть виникнути. Найчастіше це пов'язано з введенням неправильного логіна або пароля або сам роутер функціонує не зовсім коректно. Про всі доступні варіанти виправлення таких неполадок читайте в інструкції нижче.
Читайте також: Рішення проблеми з входом в конфігурацію роутера
Тепер ви знаєте, що вхід в настройки маршрутизаторів від Huawei відбувається через зручний браузер і не займає багато часу, а будь-які проблеми цілком вирішувані і впорається з ними будь-який користувач.