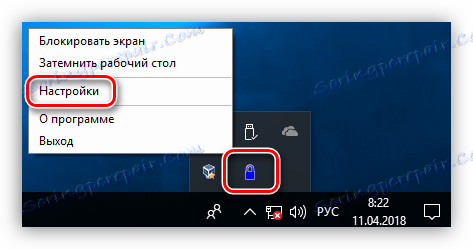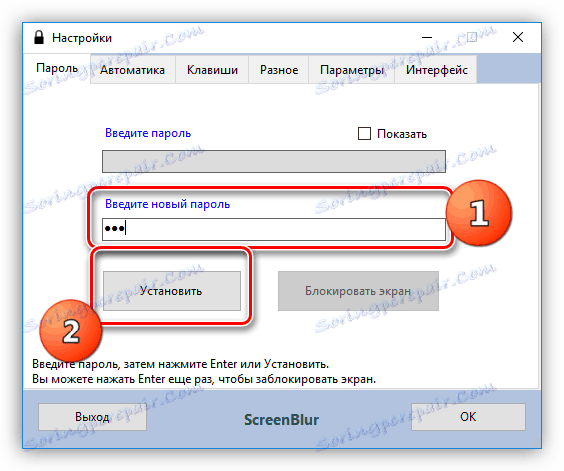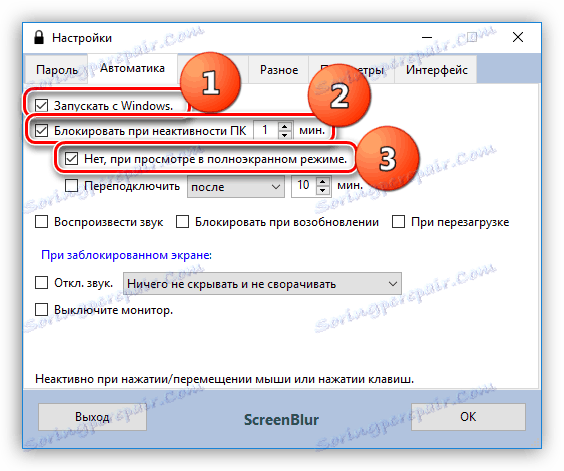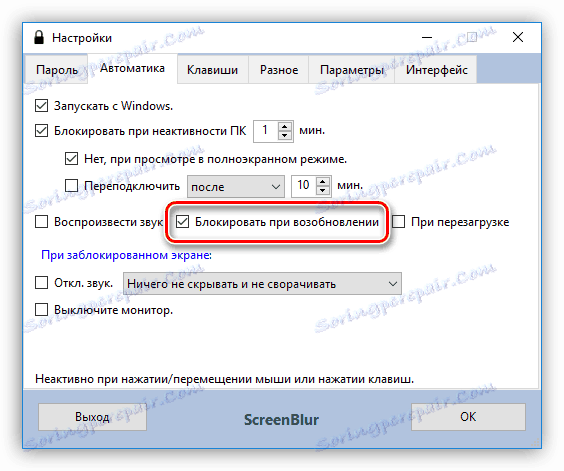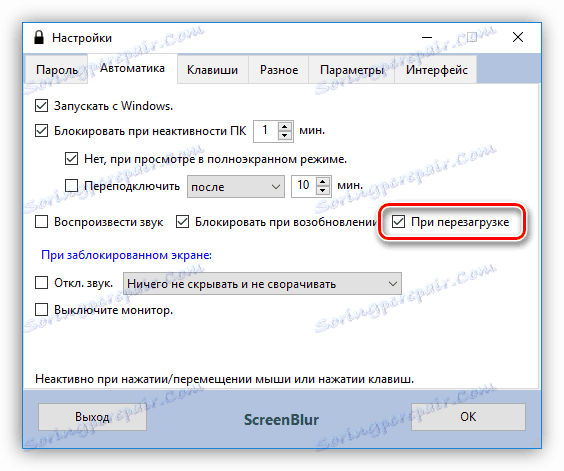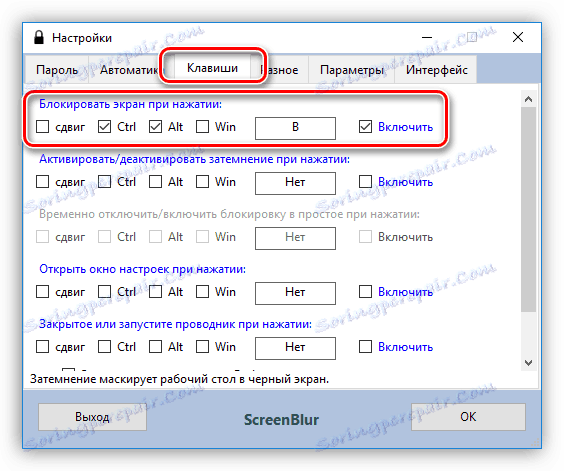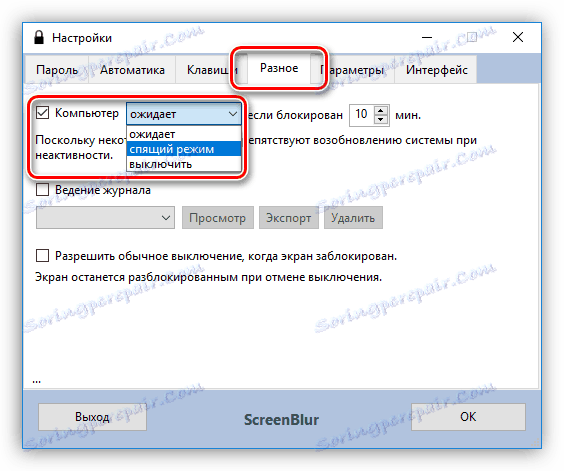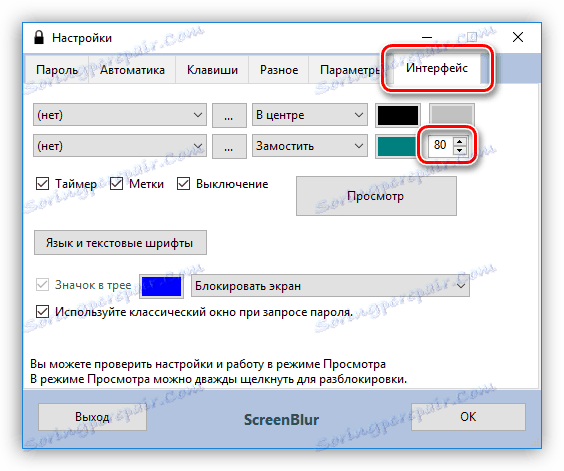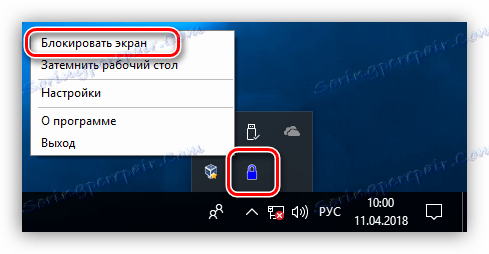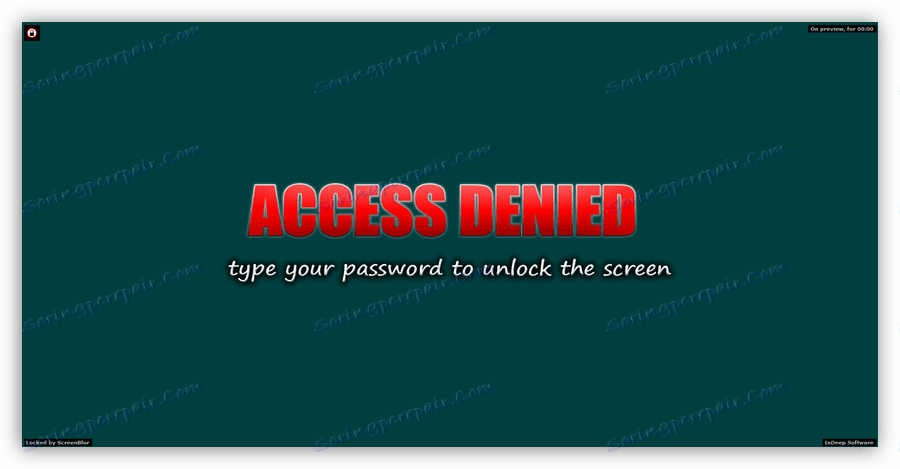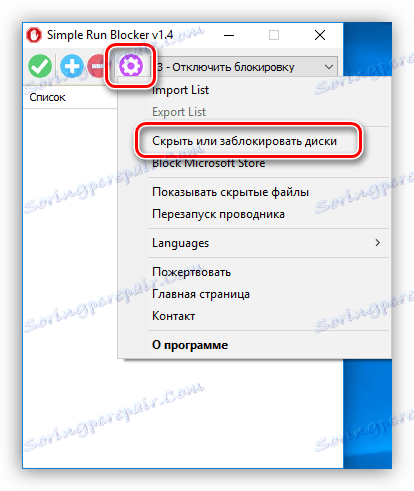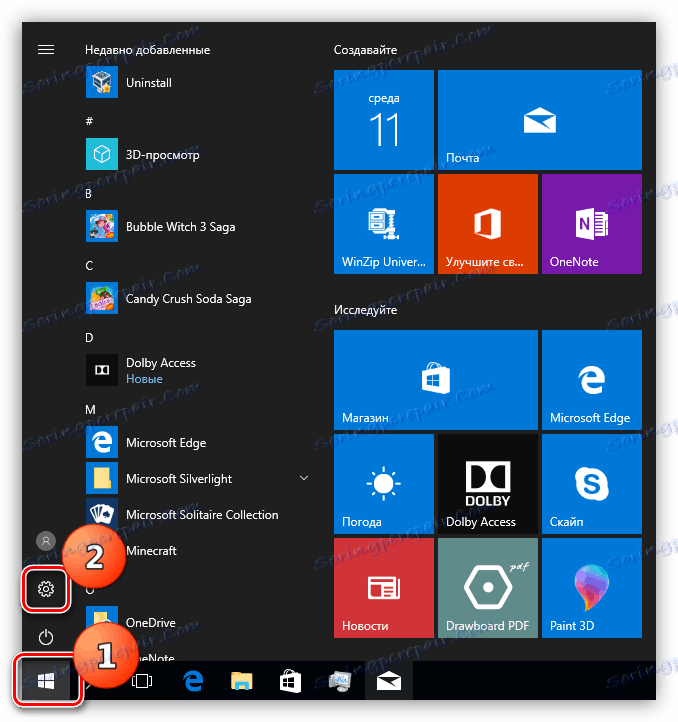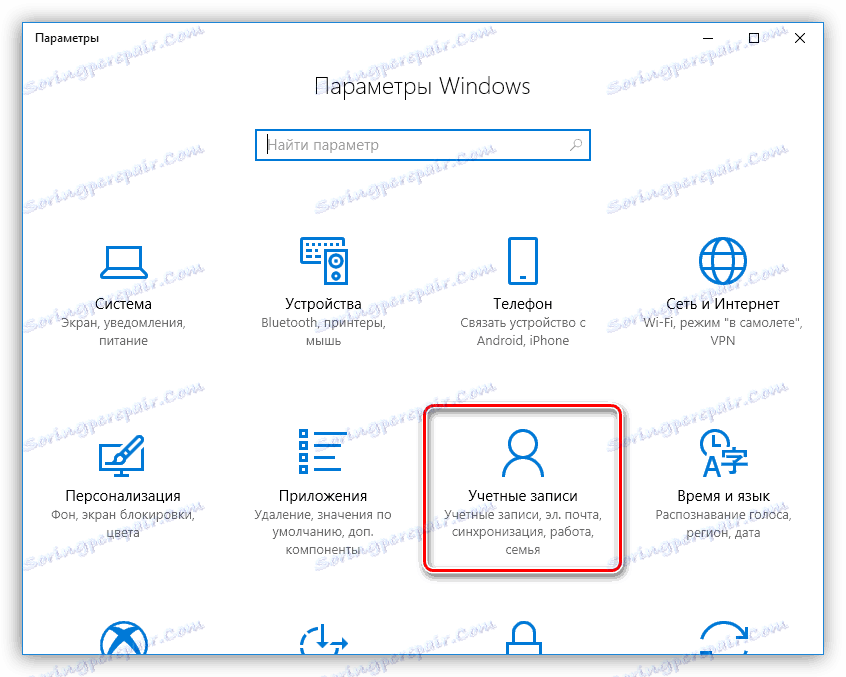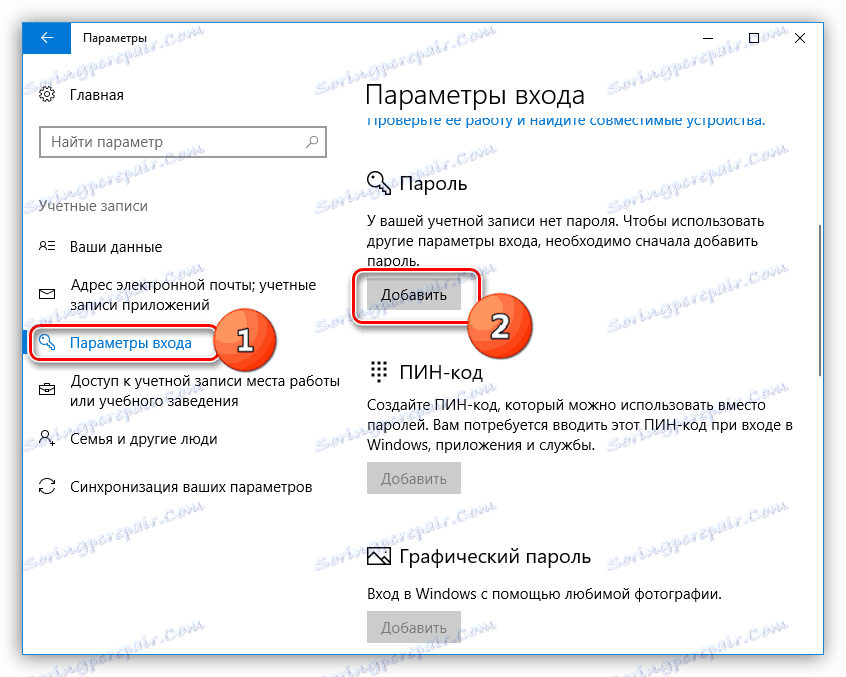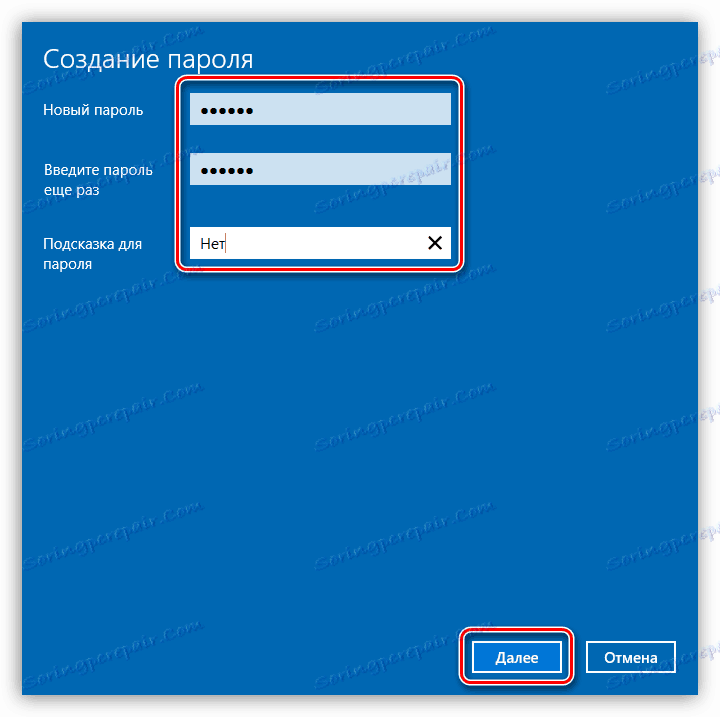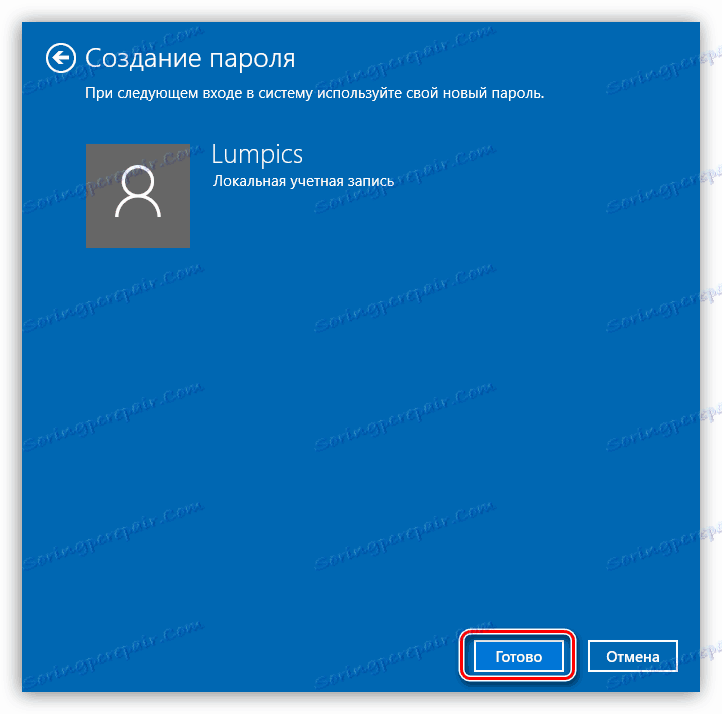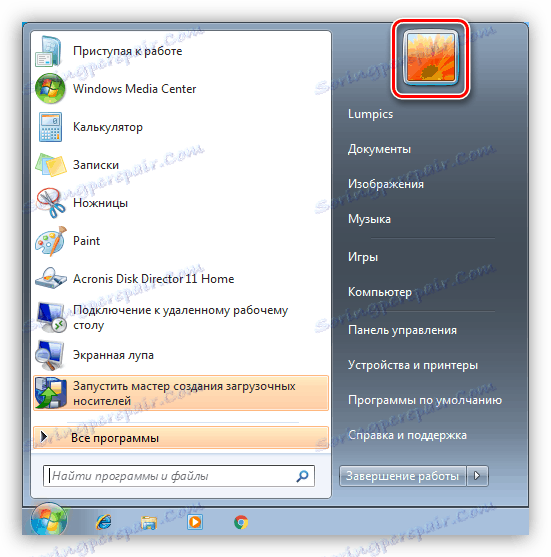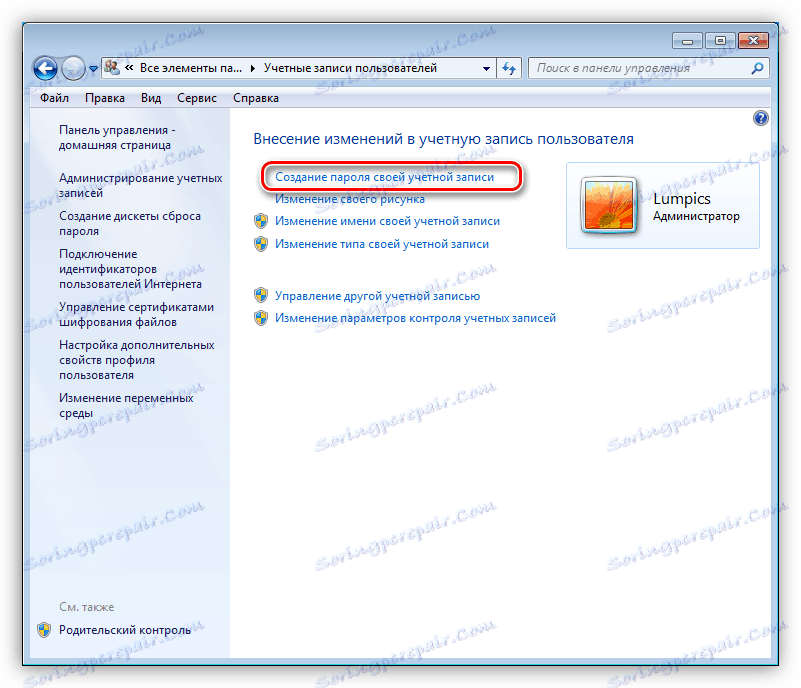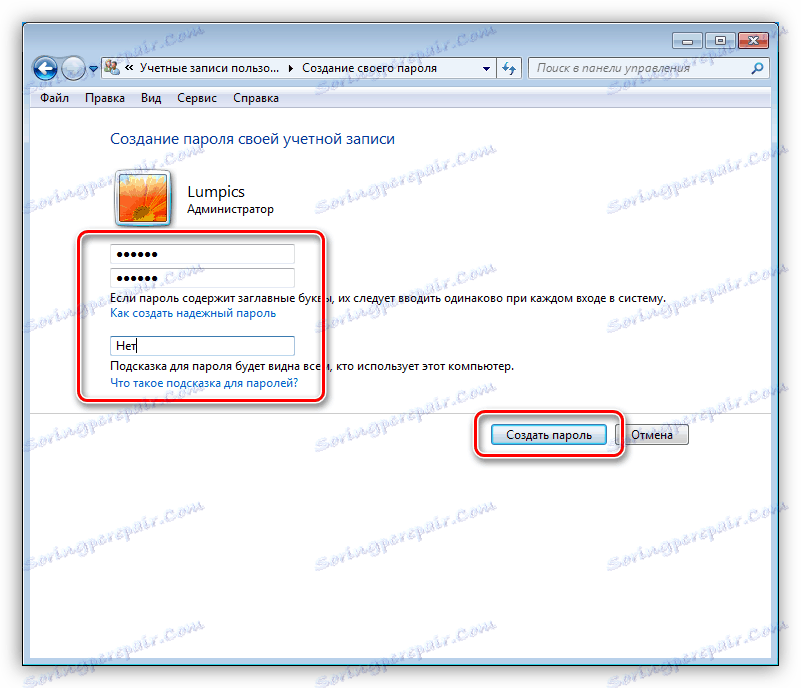Блокуємо комп'ютер з ОС Windows
Комп'ютер, робочий або домашній, дуже вразливий для будь-якого роду вторгнень ззовні. Це можуть бути як інтернет-атаки, так і дії сторонніх користувачів, які отримали фізичний доступ до вашого комп'ютера. Останні можуть не тільки через недосвідченість пошкодити важливі дані, але і діяти зловмисно, намагаючись вивідати якусь інформацію. У цій статті ми поговоримо про те, як захистити файли і настройки системи від таких людей за допомогою блокування комп'ютера.
зміст
блокуємо комп'ютер
Способи захисту, про які ми будемо розмовляти нижче, є однією зі складових інформаційної безпеки. Якщо ви використовуєте комп'ютер як робочий інструмент і зберігайте на ньому особисті дані і документи, не призначені для чужих очей, то варто потурбуватися про те, щоб при вашій відсутності ніхто не міг отримати до них доступ. Зробити це можна, заблокувавши робочий стіл, або увійти в систему, або комп'ютер цілком. Інструментів для реалізації даних схем існує декілька:
- Спеціальні програми.
- Вбудовані в систему функції.
- Блокування за допомогою USB-ключів.
Далі детально розберемо кожен з цих варіантів.
Спосіб 1: Спеціалізований софт
Подібні програми можна розділити на дві групи - обмежувачі доступу до системи або робочого столу і блокувальники окремих компонентів або дисків. До перших належить досить простий і зручний інструмент з назвою ScreenBlur від розробників InDeep Software. Софт коректно працює на всіх версіях Windows, в тому числі і на «десятці», чого не можна сказати про його конкурентів, і при цьому є абсолютно безкоштовним.
ScreenBlur не вимагає інсталяції і після запуску поміщається в системний трей, звідки можна отримати доступ до його налаштувань і виконати блокування.
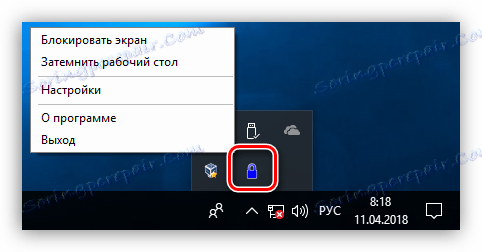
- Для настройки програми натискаємо ПКМ по значку в треї і переходимо до відповідного пункту.
![Запуск налаштувань програми ScreenBlur з системного трея]()
- У головному вікні задаємо пароль для розблокування. Якщо це перший запуск, то досить ввести потрібні дані в поле, вказане на скріншоті. Згодом для заміни пароля необхідно буде ввести старий, а потім вказати новий. Після введення даних натискаємо «Встановити».
![Установка пароля розблокування в програмі ScreenBlur]()
- На вкладці «Автоматика» налаштовуємо параметри роботи.
- Включаємо автозагрузку при старті системи, що дозволить не запускати ScreenBlur вручну (1).
- Виставляємо час неактивності, після якого доступ до робочого столу буде закритий (2).
- Можна деактивувати цю функцію при перегляді фільмів в повноекранному режимі або ігор допоможе уникнути помилкових спрацьовувань захисту (3).
![Налаштування автозавантаження і часу очікування в програмі ScreenBlur]()
- Ще одна корисна, з точки зору безпеки, функція - блокування екрану при виходу зі сплячого або режиму очікування.
![Встановити блокування комп'ютера при виході із сплячого режиму в програмі ScreenBlur]()
- Наступна важлива настройка - заборона перезавантаження при заблокованому екрані. Ця функція почне працювати тільки через три дні після установки або чергової зміни пароля.
![Налаштування заборони перезавантаження при заблокованому екрані в програмі ScreenBlur]()
- Переходимо на вкладку «Кнопки», яка містить налаштування виклику функцій за допомогою гарячих клавіш і, якщо потрібно, задаємо свої поєднання ( «зсув» це SHIFT - особливості локалізації).
![Налаштування гарячих клавіш для блокування комп'ютера в програмі ScreenBlur]()
- Наступний важливий параметр, розташований на вкладці «Різне» - дії при блокуванні, що триває певний час. Якщо захист активована, то по закінченню певного часового програма виключить ПК, переведе його в сплячий режим або залишить видимим свій екран.
![Налаштування дій програми ScreenBlur через заданий інтервал часу]()
- На вкладці «Інтерфейс» можна поміняти шпалери, додати попередження для «зловмисників», а також налаштувати бажані кольори, шрифти і мову. Непрозорість фонового зображення необхідно збільшити до 100%.
![Налаштування зовнішнього вигляду і непрозорості фону екрану блокування в програмі ScreenBlur]()
- Для виконання блокування екрану натискаємо ПКМ по значку ScreenBlur і вибираємо потрібний пункт в меню. Якщо були налаштовані гарячі клавіші, то можна скористатися ними.
![Запуск функції блокування екрану в програмі ScreenBlur]()
- Для відновлення доступу до комп'ютера вводимо пароль. Зверніть увагу, що ніякого вікна при цьому не з'явиться, тому дані доведеться вводити наосліп.
![Зовнішній вигляд екрану блокування комп'ютера в програмі ScreenBlur]()
До другої групи можна віднести спеціальний софт для блокування програм, наприклад, Simple Run Blocker. З його допомогою можна обмежити запуск файлів, а також приховати будь-які носії, встановлені в системі або закрити до них доступ. Це можуть бути як зовнішні, так і внутрішні диски, в тому числі і системні. У контексті сьогоднішньої статті нас цікавить тільки дана функція.
Завантажити Simple Run Blocker
Програма також є портативної і може бути запущена з будь-якого місця на ПК або зі знімного носія. При роботі з нею потрібно бути уважнішими, оскільки тут немає «захисту від дурня». Це виражається в можливості блокування того диска, на якому знаходиться даний софт, що призведе до додаткових труднощів при його запуску та інших наслідків. Як виправити ситуацію, поговоримо трохи пізніше.
Читайте також: Список якісних програм для блокування додатків
- Запускаємо програму, натискаємо на значок шестерінки в верхній частині вікна і вибираємо пункт «Приховати або заблокувати диски».
![Перехід до налаштувань блокування і приховування дисків в програмі Simple Run Blocker]()
- Тут вибираємо один з варіантів виконання функції і ставимо галки напроти потрібних дисків.
![Вибір диска і варіанти блокування в програмі Simple Run Blocker]()
- Далі тиснемо «Застосувати зміни», а потім перезапускаємо «Провідник» за допомогою відповідної кнопки.
![Застосування змін і перезапуск Провідника в програмі Simple Run Blocker]()
Якщо був обраний варіант з приховуванням диска, то він не буде відображатися в папці «Комп'ютер», але якщо прописати шлях в адресному рядку, то «Провідник» його відкриє.
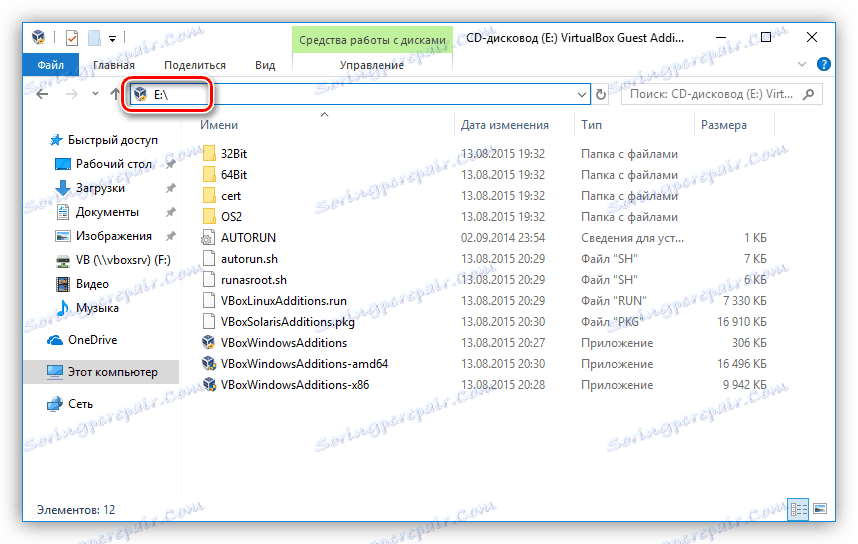
У тому випадку, якщо ми вибрали блокування, при спробі відкрити диск побачимо таке вікно:
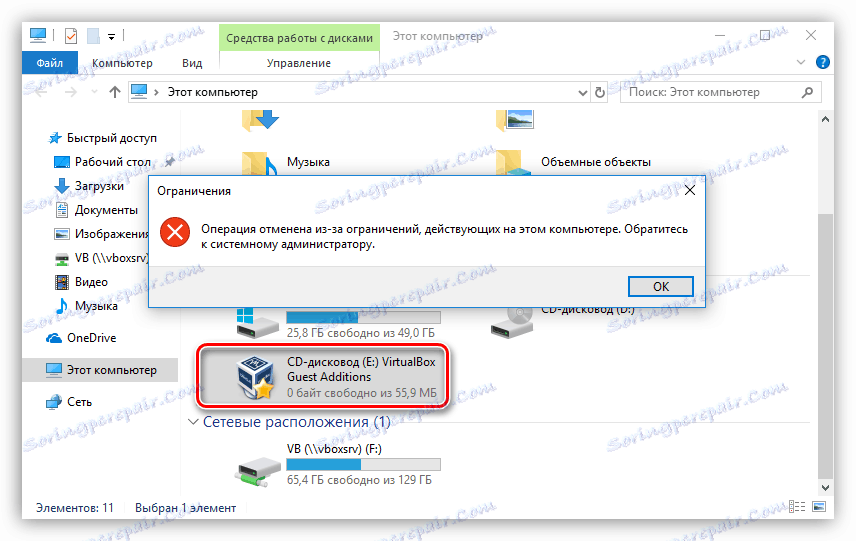
Для того щоб зупинити виконання функції, необхідно повторити дії з пункту 1, потім зняти галку навпроти носія, застосувати зміни і перезапустити «Провідник».
Якщо ви все-таки закрили доступ до диска, на якому «лежить» папка з програмою, то єдиним виходом буде її запуск з меню «Виконати» (Win + R). В полі «Відкрити» необхідно прописати повний шлях до виконуваного файлу RunBlock.exe і натиснути ОК. наприклад:
G:RunBlock_v1.4 RunBlock.exe
де G: - буква диска, в даному випадку флешки, RunBlock_v1.4 - папка з розпакованої програмою.

Варто зауважити, що дану особливість можна використовувати для ще більшого підвищення безпеки. Правда, якщо це USB-диск або флешка, то інші знімні носії, підключені до комп'ютера, і яким буде присвоєна дана буква, також виявляться заблокованими.
Спосіб 2: Стандартні засоби ОС
У всіх версіях Віндовс, починаючи з «сімки» заблокувати комп'ютер можна за допомогою всім відомої комбінації клавіш CTRL + ALT + DELETE, після натискання якої з'являється вікно з вибором варіантів дій. Тут досить клікнути на кнопку «Заблокувати», і доступ до робочого столу буде закритий.
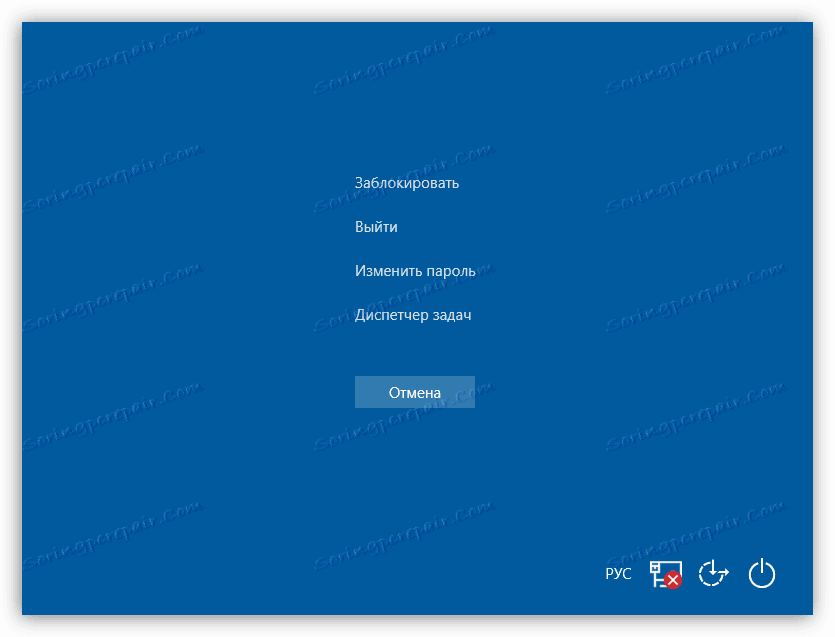
Швидкий варіант описаних вище дій - універсальна для всіх ОС Windows комбінація Win + L, моментально блокує ПК.
Для того щоб ця операція мала якийсь сенс, тобто забезпечувала безпеку, необхідно встановити пароль для свого облікового запису, а також, при необхідності, і для інших. Далі розберемося, як виконати блокування на різних системах.
Читайте також: Встановлюємо пароль на комп'ютер
Windows 10
- Йдемо в меню «Пуск» і відкриваємо параметри системи.
![Перехід до параметрів системи з меню Пуск в Windows 10]()
- Далі переходимо до розділу, що дозволяє управляти обліковими записами користувачів.
![Перехід в розділ налаштування обліковими записами в Windows 10]()
- Кількома по пункту «Параметри входу». Якщо в поле «Пароль» на кнопці написано «Додати», означає «учетка» не захищена. Натискаємо.
![Перехід до установки пароля в Windows 10]()
- Два рази вводимо пароль, а також підказку до нього, після чого натискаємо «Далі».
![Установка нового пароля в Windows 10]()
- У завершальному вікні тиснемо «Готово».
![Завершення роботи майстра налаштування параметрів пароля в Windows 10]()
Є й інший спосіб установки пароля в «Десятці» - «Командний рядок».
Детальніше: Установка пароля на Windows 10
Тепер можна заблокувати комп'ютер клавішами, наведеними вище - CTRL + ALT + DELETE або Win + L.
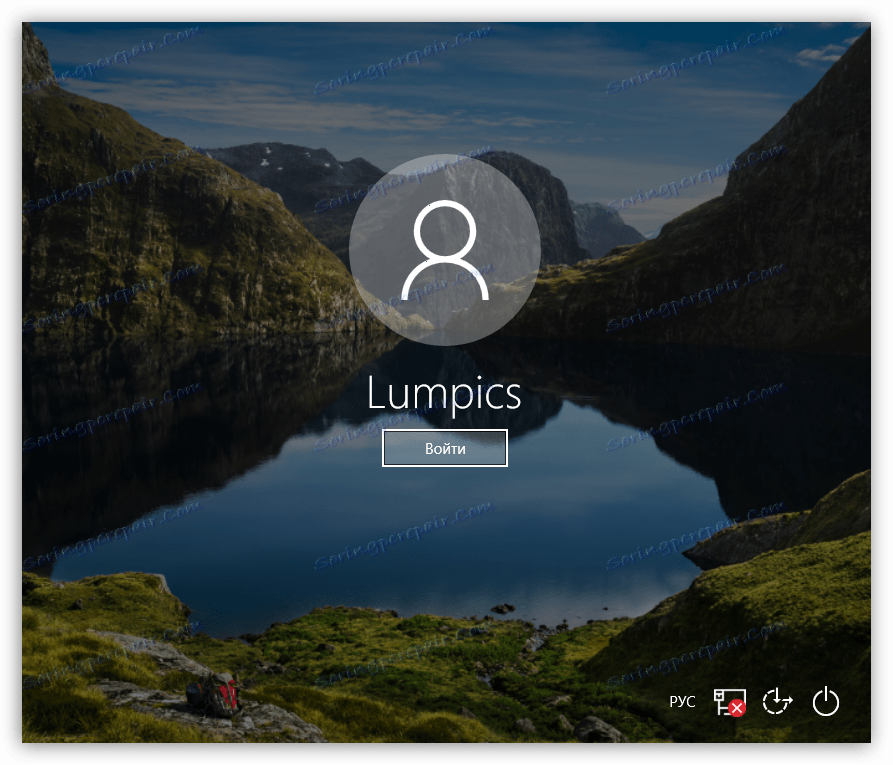
Windows 8
У «вісімці» все робиться трохи простіше - досить дістатися до параметрів комп'ютера на панелі додатків і перейти до налаштувань облікових записів, де і встановлюється пароль.
Детальніше: Як поставити пароль в Windows 8
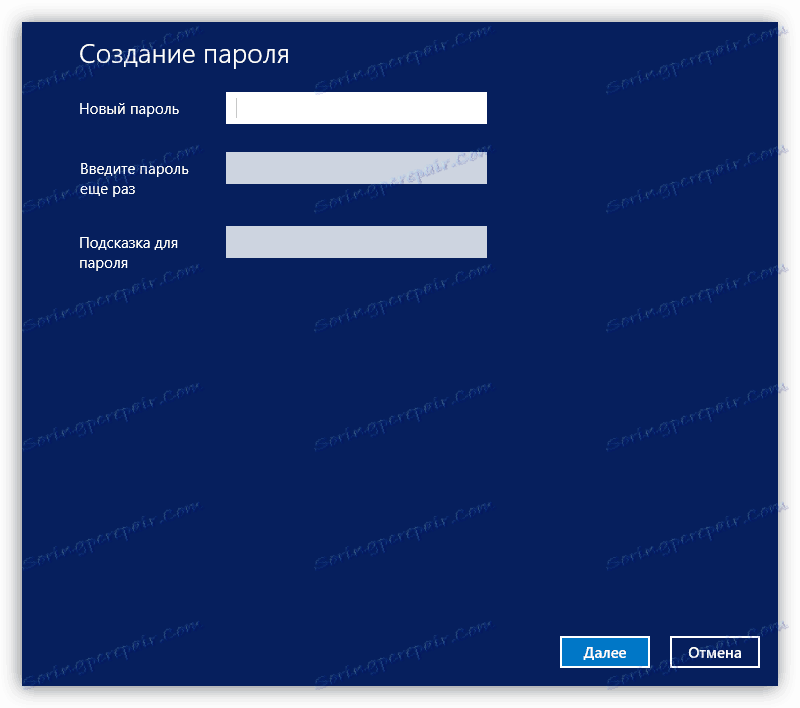
Блокується комп'ютер тими ж клавішами, що і в Віндовс 10.
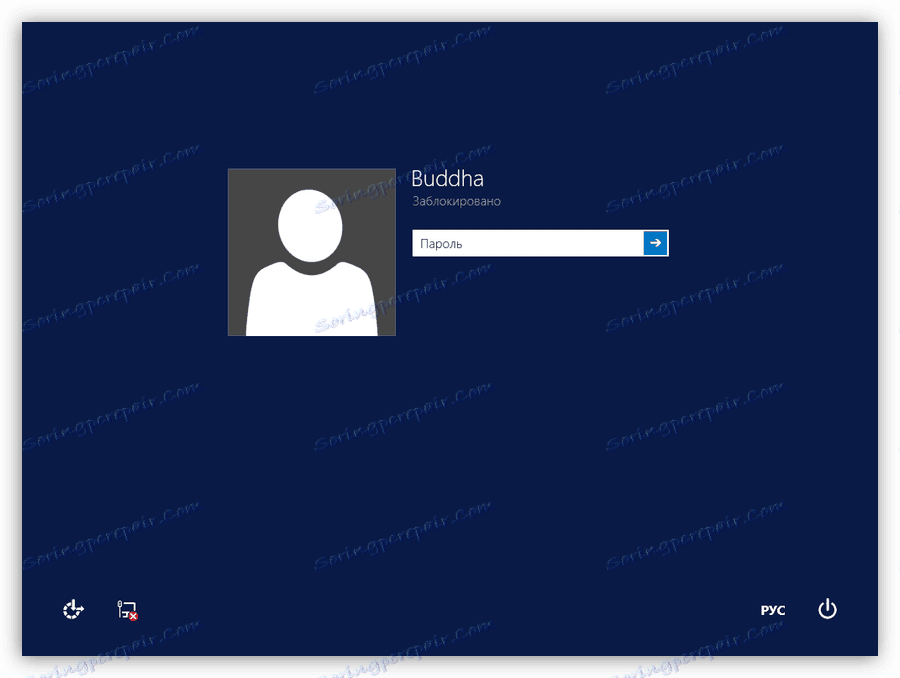
Windows 7
- Найпростіший варіант настройки пароля в Win 7 - вибір посилання на свою «учетку» в меню «Пуск», що має вигляд аватарки.
![Перехід до налаштування облікового запису з меню Пуск в Windows 7]()
- Далі необхідно натиснути на пункт «Створення пароля для свого облікового запису».
![Перехід до установки пароля для свого облікового запису в Windows 7]()
- Тепер можна задати новий пароль для свого користувача, підтвердити і придумати підказку. Після завершення слід зберегти зміни кнопкою «Створити пароль».
![Створення нового пароля для свого облікового запису в Windows 7]()
Якщо на комп'ютері крім вас працюють і інші користувачі, то їх облікові записи також слід захистити.
Детальніше: Установка пароля на комп'ютер Windows 7
Блокування робочого столу виконується все тими ж поєднаннями клавіш, що і в Віндовс 8 і 10.
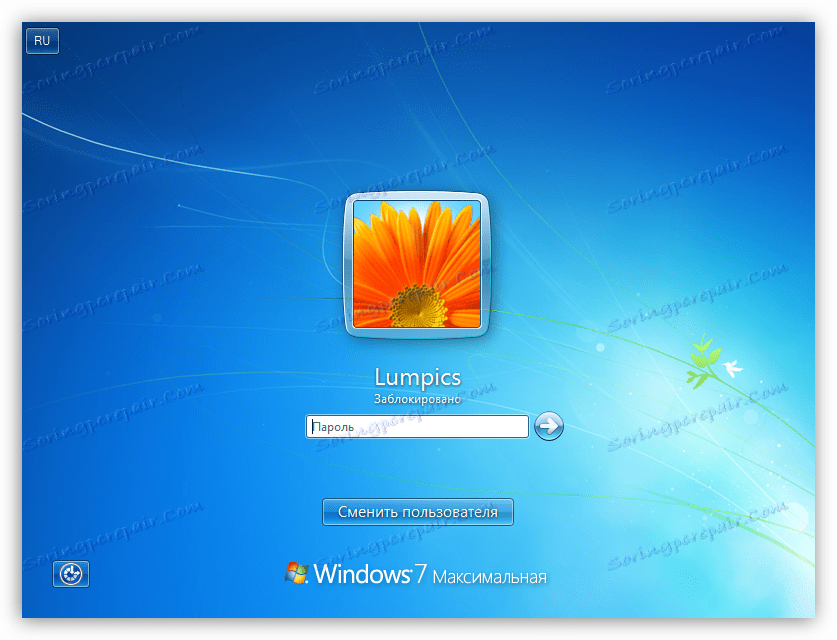
Windows XP
Процедура установки пароля в XP не відрізняється особливою складністю. Досить зайти в «Панель управління», знайти розділ налаштування облікових записів, де виконати необхідні дії.
Детальніше: Установка пароля в ОС Windows XP

Для того щоб заблокувати ПК під управлінням цієї операційної системи, можна скористатися поєднанням клавіш Win + L. Якщо натиснути CTRL + ALT + DELETE, відкриється вікно «Диспетчера завдань», в якому необхідно перейти в меню «Завершення роботи» і вибрати відповідний пункт.
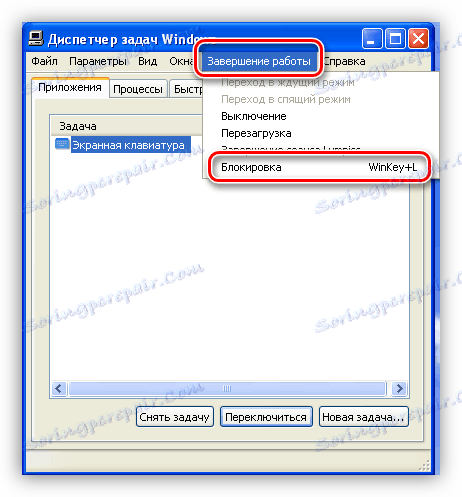
висновок
Блокування комп'ютера або окремих компонентів системи дозволяє значно підвищити безпеку даних, що зберігаються на ньому. Головне правило при роботі з програмами і системними засобами - це створення складних багатозначних паролів і зберігання цих комбінацій в надійному місці, кращим з яких є голова користувача.