Установка Wine в Ubuntu
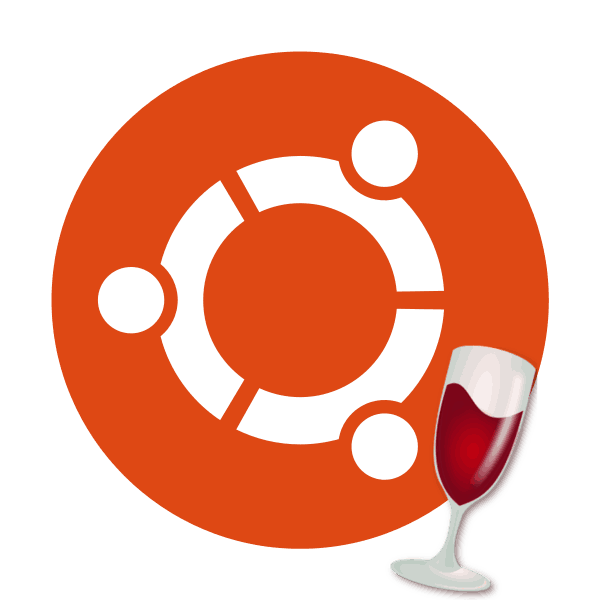
Як відомо, далеко не всі програми, розроблені для операційної системи Windows, сумісні з збірками на ядрі Linux. Така ситуація деколи викликає проблеми у деяких користувачів в зв'язку з неможливістю встановити нативні аналоги. Програма під назвою Wine дозволить вирішити цю неприємність, адже вона була розроблена спеціально для забезпечення працездатності додатків, створених під Віндовс. Сьогодні ми б хотіли продемонструвати всі доступні методи інсталяції згаданого софта в Ubuntu.
зміст
Встановлюємо Wine в Ubuntu
Для виконання поставленого завдання ми будемо використовувати стандартний «Термінал», проте не переживайте, вам не доведеться самостійно вивчати всі команди, адже ми не тільки розповімо про саму процедуру установки, а й опишемо всі дії по черзі. Від вас же буде потрібно тільки вибрати найбільш підходящий метод і дотримуватися наведених інструкцій.
Спосіб 1: Інсталяція з офіційного сховища
Найпростіший метод інсталяції останньої стабільної версії - використання офіційного сховища. Проводиться весь процес шляхом введення всього однієї команди і виглядає так:
- Перейдіть в меню і відкрийте програму «Термінал». Запустити його також можна, клікнувши ПКМ по порожньому місці на робочому столі і вибравши відповідний пункт.
- Після відкриття нового вікна введіть туди команду
sudo apt install wine-stableі натисніть на Enter. - Надрукуйте пароль для надання доступу (символи будуть вводитися, але залишаться невидимими).
- Ви будете повідомлені про заняття дискового простору, для продовження вбийте букву Д.
- Процедура інсталяції завершиться, коли з'явиться нова порожній рядок для вказівки команд.
- Введіть
wine --version, щоб упевнитися в коректності проведеної процедури установки.
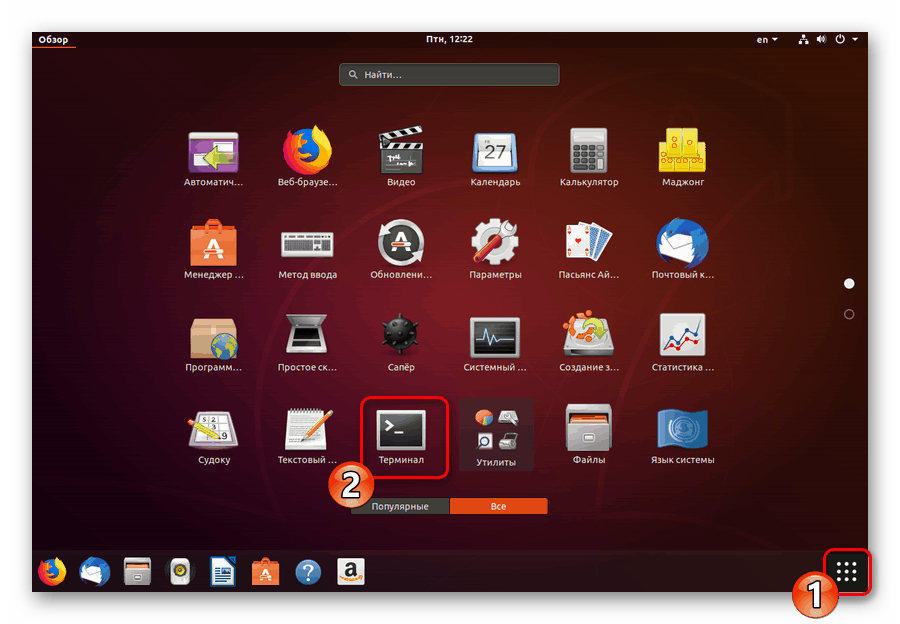
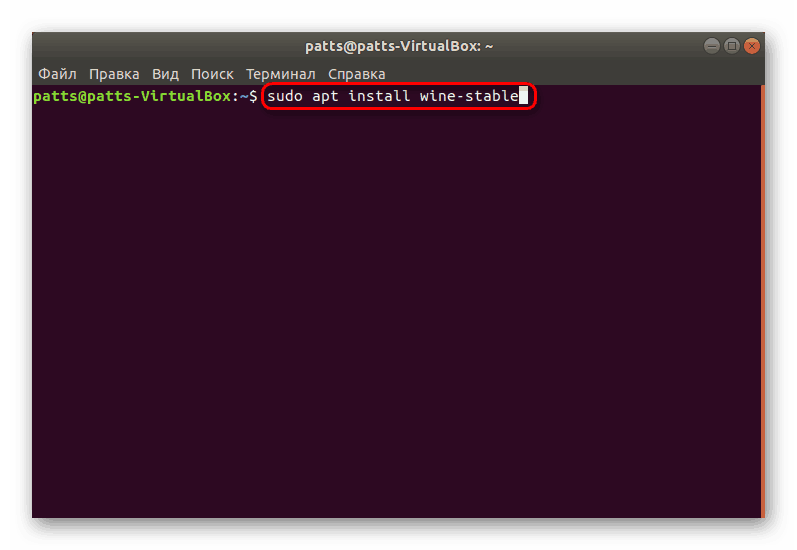
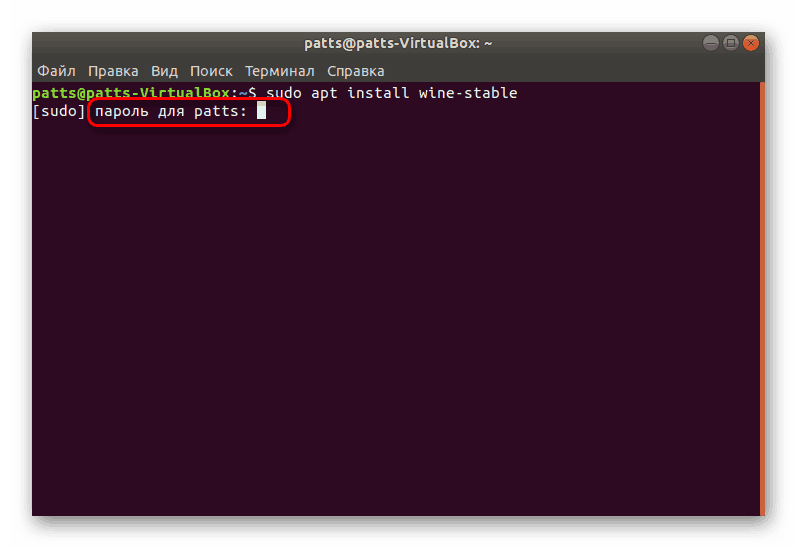
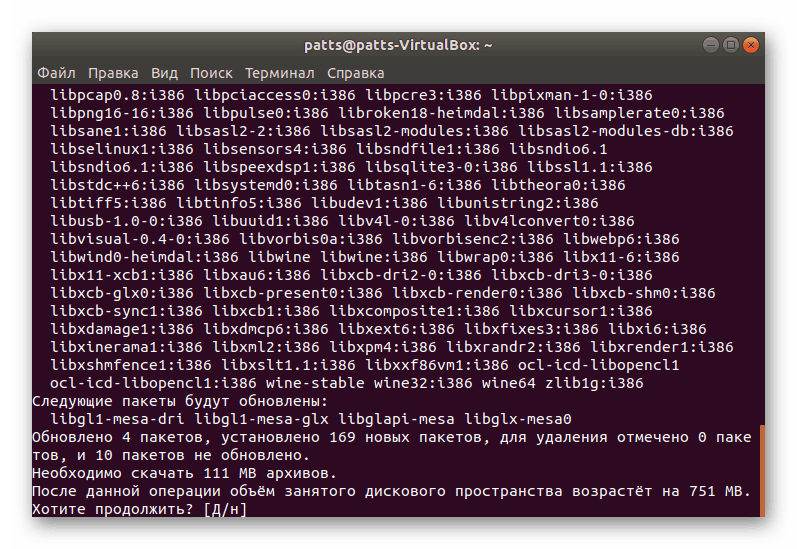
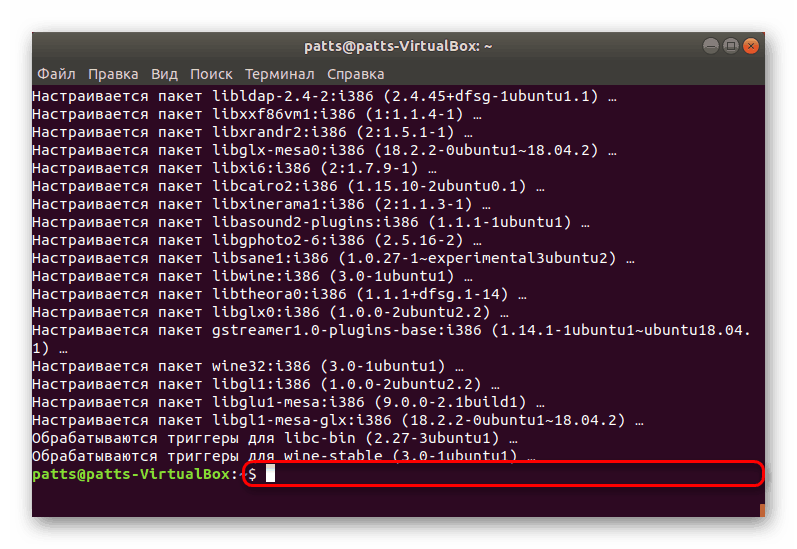
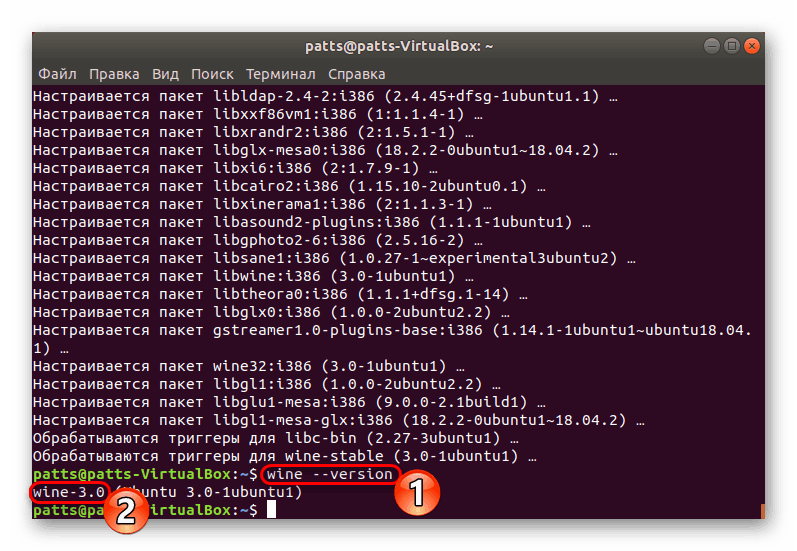
Ось таким досить легким способом здійснюється додавання останньої стабільної версії Wine 3.0 в операційну систему Ubuntu, однак цей варіант підходить не всім користувачам, тому пропонуємо ознайомитися з наступними.
Спосіб 2: Використання PPA
На жаль, не у кожного розробника є можливість вчасно викладати останні версії програмного забезпечення в офіційний репозиторій (сховище). Саме тому були розроблені спеціальні бібліотеки для зберігання призначених для користувача архівів. Коли версія Wine 4.0 вийде в світ, використання PPA буде найбільш доречно.
- Відкрийте консоль і вставте туди команду
sudo dpkg --add-architecture i386, яка потрібна для додавання підтримки процесорів з архітектурою i386. Володарям Ubuntu 32-біт цей крок можна пропустити. - Тепер слід додати репозиторій в свій комп'ютер. Робиться це спочатку командою
wget -qO- https://dl.winehq.org/wine-builds/winehq.key | sudo apt-key add -wget -qO- https://dl.winehq.org/wine-builds/winehq.key | sudo apt-key add -. - Потім надрукуйте
sudo apt-add-repository 'deb http://dl.winehq.org/wine-builds/ubuntu/ bionic main'. - Не вимикайте «Термінал», оскільки буде проводитися отримання і додавання пакетів.
- Після успішного додавання файлів сховища проводиться сама інсталяція шляхом введення
sudo apt install winehq-stable. - Обов'язково підтвердіть проведення операції.
- Використовуйте команду
winecfg, щоб перевірити працездатність софта. - Для запуску може знадобитися установка додаткових компонентів. Вона виконається автоматично, після чого запуститься вікно настройки Wine, а це значить, що все функціонує справно.
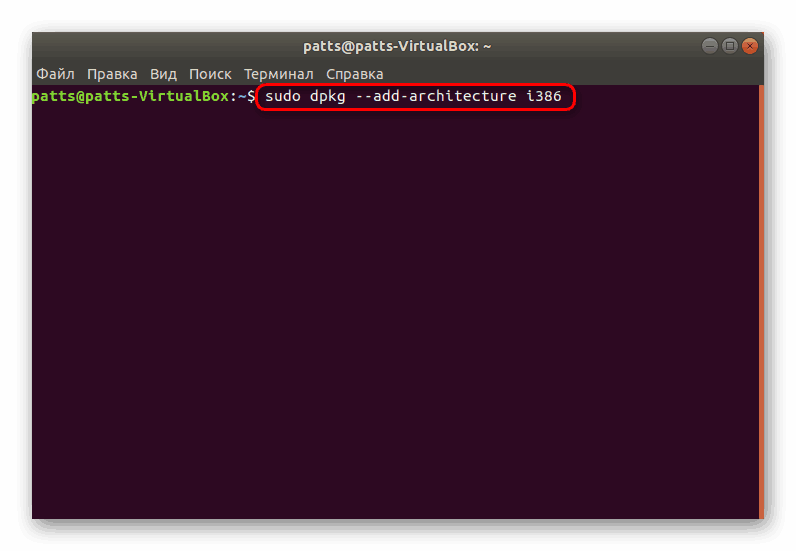
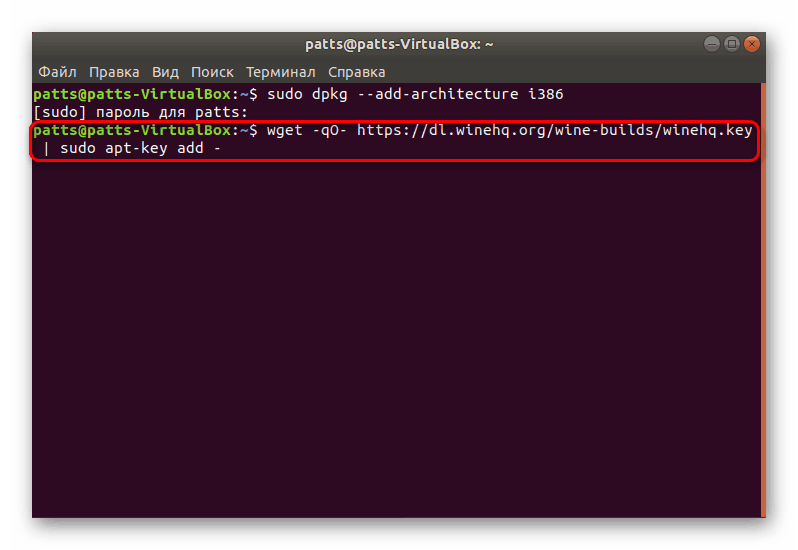
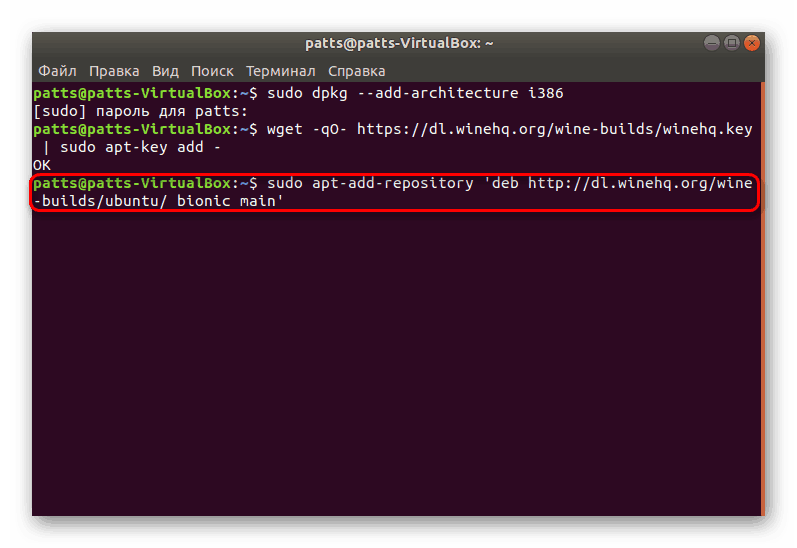
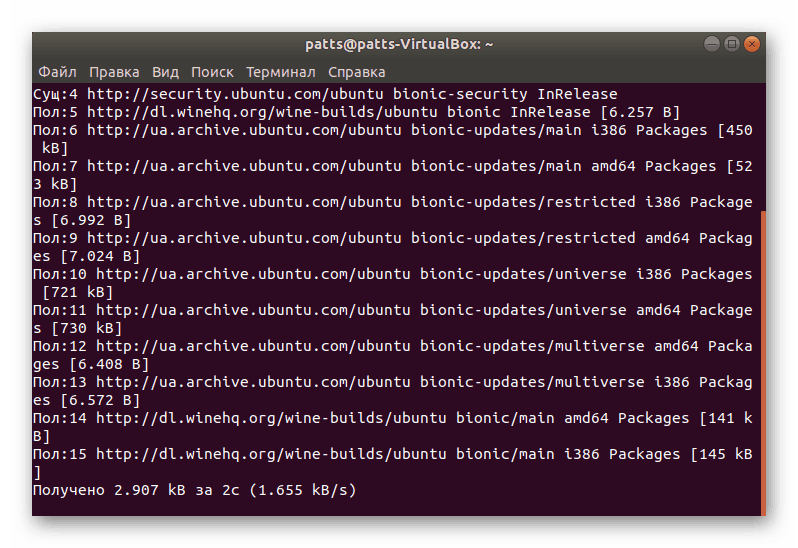
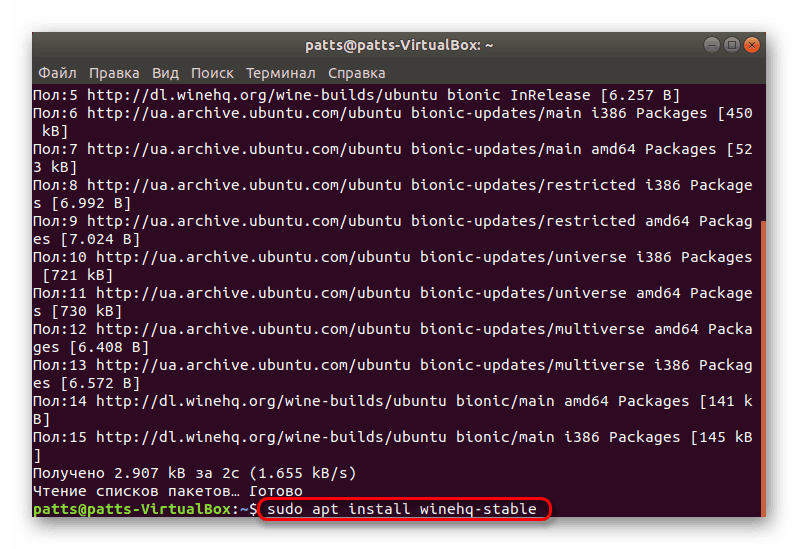
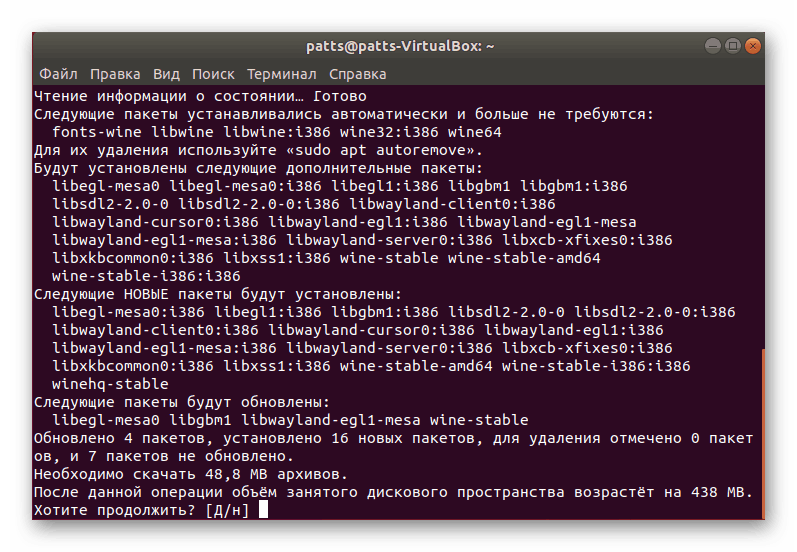
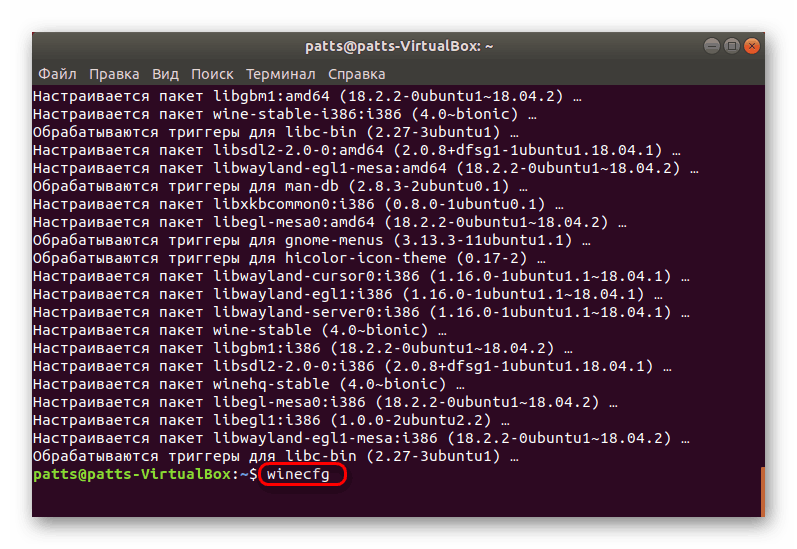
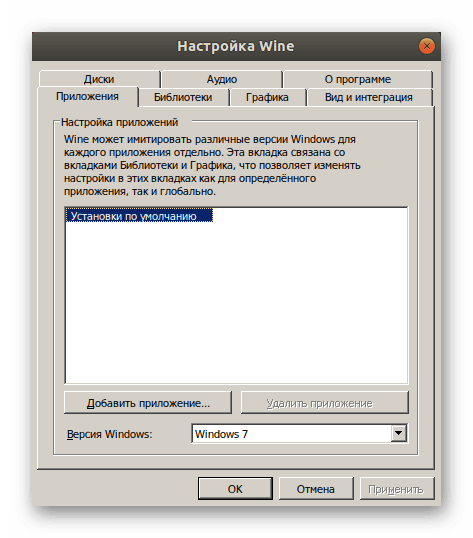
Спосіб 3: Установка бета-версії
Як ви дізналися з інформації вище, у Wine існує стабільна версія, разом з нею розробляється і бета, активно тестована користувачами перед виходом для широкого застосування. Інсталяція такої версії на комп'ютер проводиться практично так само, як і стабільною:
- Запустіть «Термінал» будь-яким зручним способом і використовуйте команду
sudo apt-get install --install-recommends wine-staging. - Підтвердіть додавання файлів і чекайте завершення інсталяції.
- Якщо експериментальна збірка вас з яких-небудь причин не влаштовує, видаліть її через
sudo apt-get purge wine-staging.
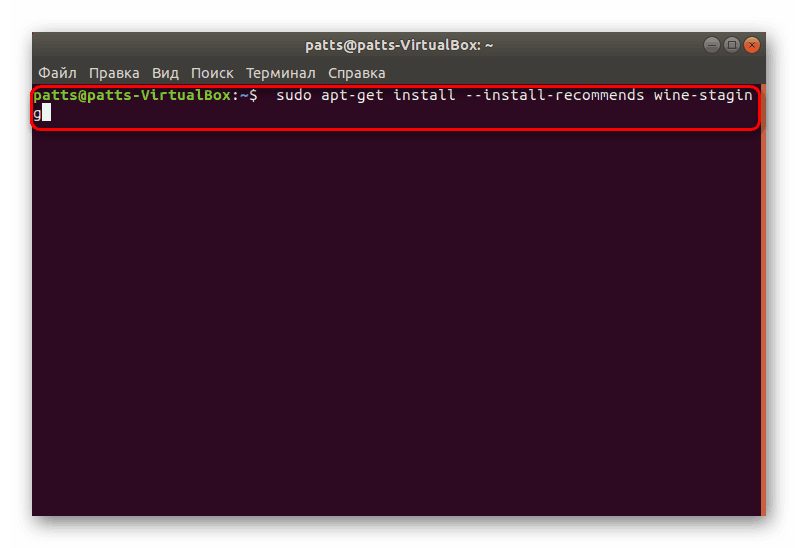
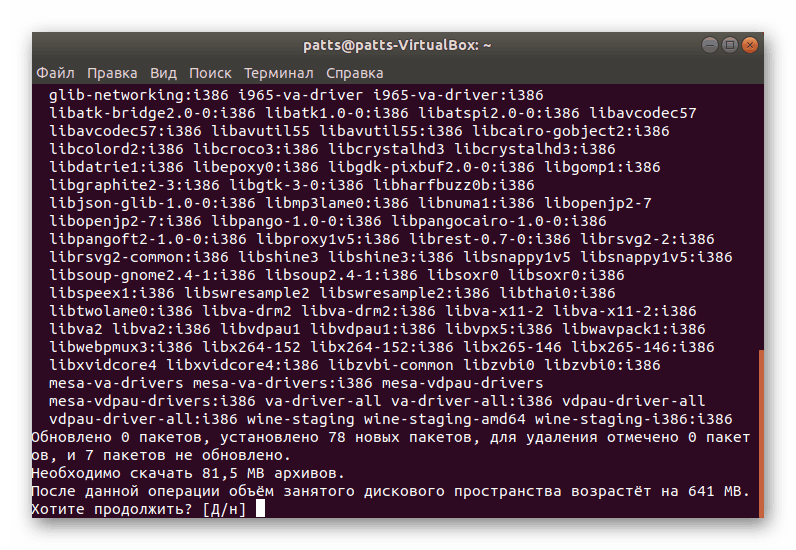
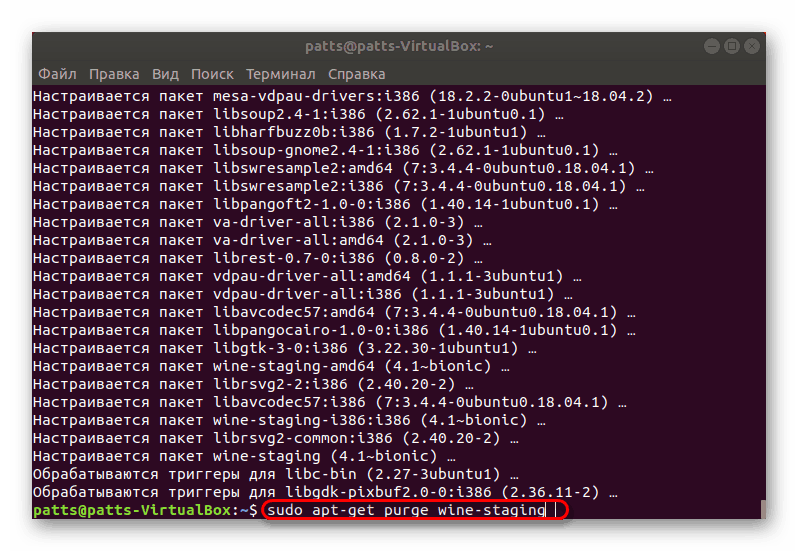
Спосіб 4: Збирання з початкових кодів
Попередніми методами встановити дві різні версії Wine поруч не вийде, проте деякі користувачі потребують наявності відразу двох додатків, або ж бажають самостійно додати патчі і інші зміни. У такому випадку найкращим варіантом буде самостійна збірка Wine з наявних вихідних кодів.
- Першочергово відкрийте меню і перейдіть в «Програми і оновлення».
- Тут потрібно поставити галочку навпроти пункту «Вихідний код», щоб подальші зміни з софтом стали можливими.
- Для застосування змін потрібно буде ввести пароль.
- Тепер через «Термінал» скачайте і встановіть все необхідне через
sudo apt build-dep wine-stable. - Завантажте вихідний код необхідної версії, скориставшись необхідні інструменти. В консоль вставте команду
sudo wget https://dl.winehq.org/wine/source/4.0/wine-4.0-rc7.tar.xzі натисніть на Enter. Якщо вам необхідно поставити іншу версію, знайдіть в інтернеті відповідний репозиторій і вставте його адресу замість https://dl.winehq.org/wine/source/4.0/wine-4.0-rc7.tar.xz. - Розпакуйте вміст завантаженого архіву, скориставшись
sudo tar xf wine*. - Потім перейдіть в створене розташування
cd wine-4.0-rc7. - Завантажте потрібні файли дистрибутива для збірки програми. У 32-бітових версіях використовуйте команду
sudo ./configure, а в 64-бітнихsudo ./configure --enable-win64. - Запустіть процес складання через команду
make. Якщо ви отримаєте помилку з текстом "Немає доступу», використовуйте командуsudo make, щоб запустити процес з рут-правами. Крім усього, варто враховувати, що процес компіляції займає багато часу, не варто примусово вимикати консоль. - Зберіть інсталятор через
sudo checkinstall. - Останнім кроком буде установка готової збірки через утиліту шляхом введення рядка
dpkg -i wine.deb.
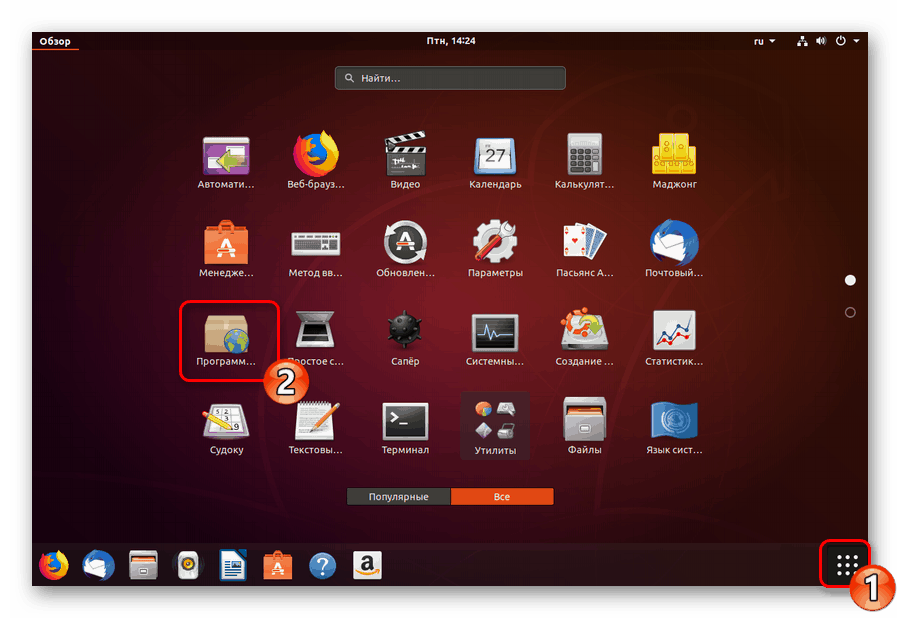
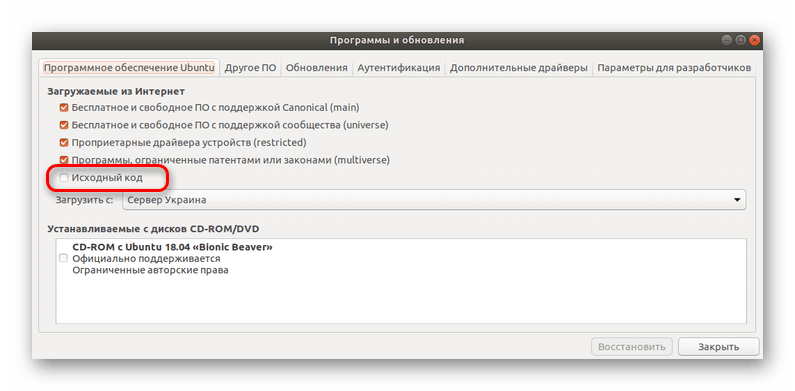
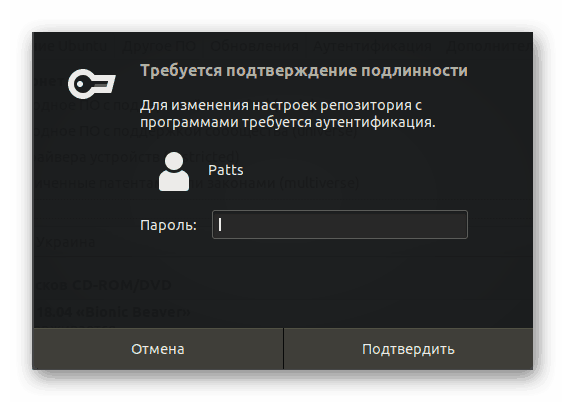
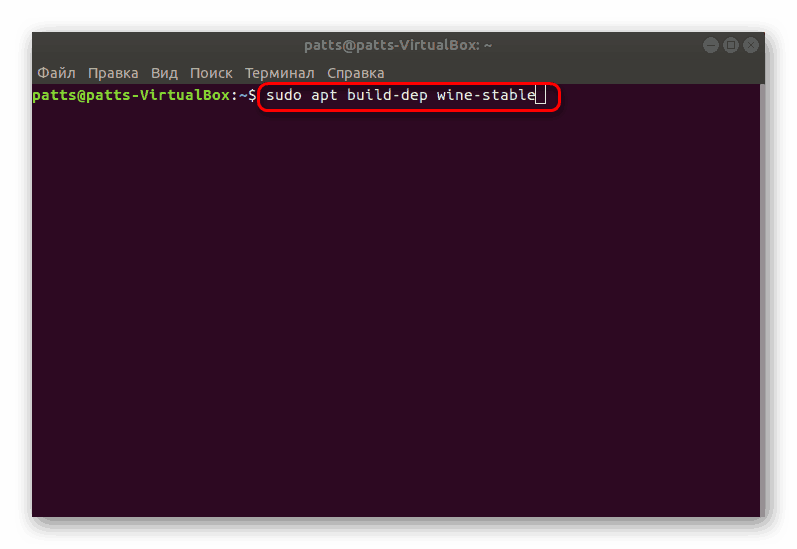
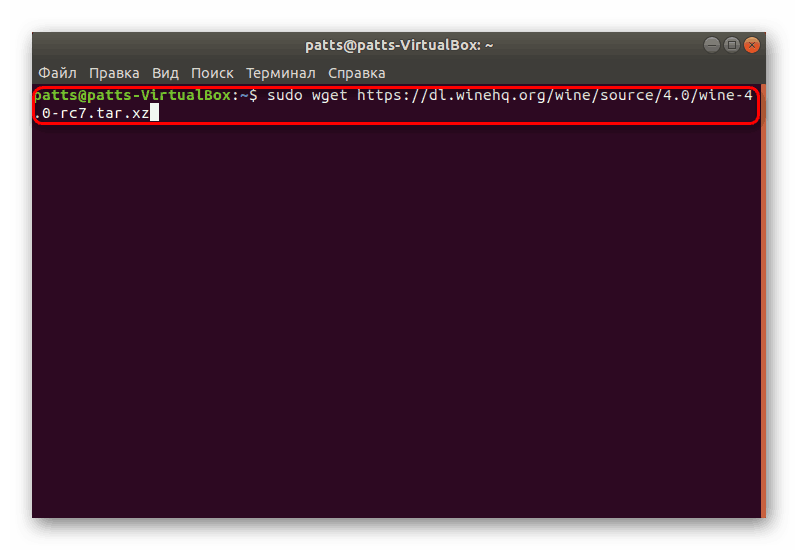
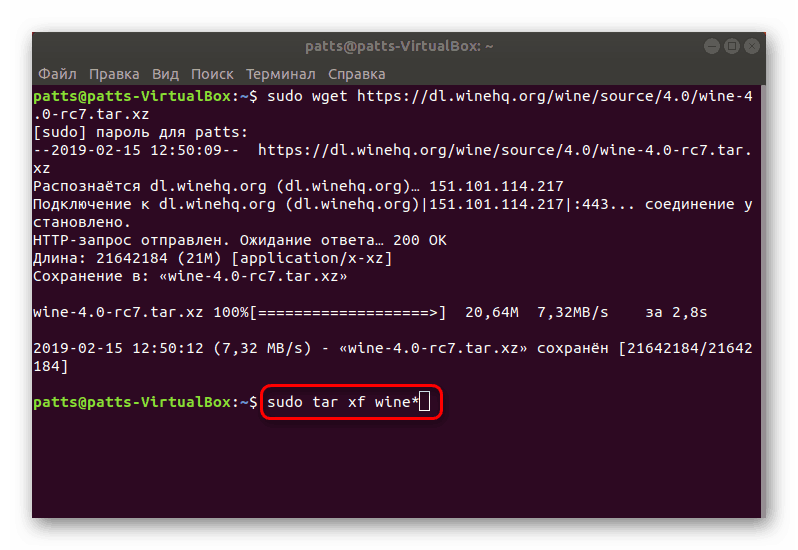
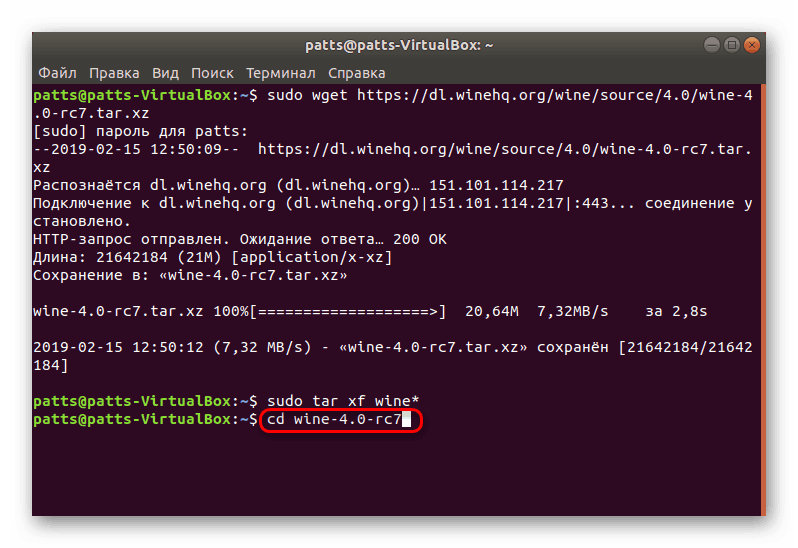
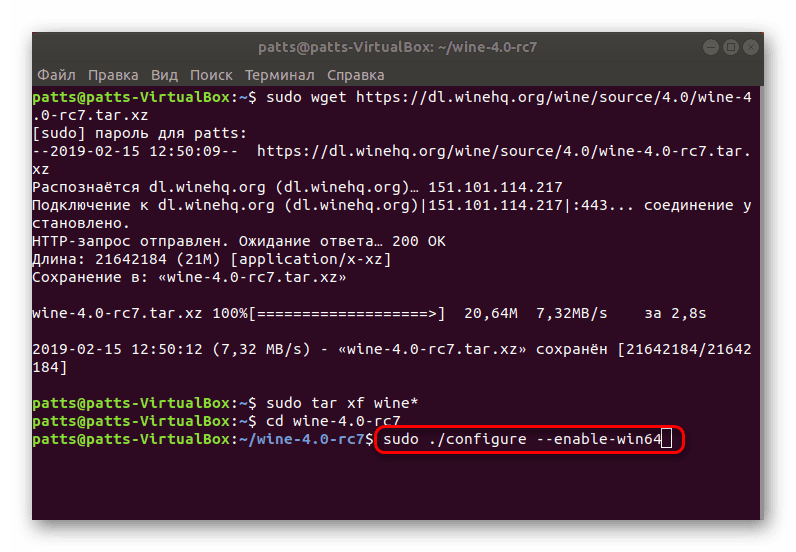
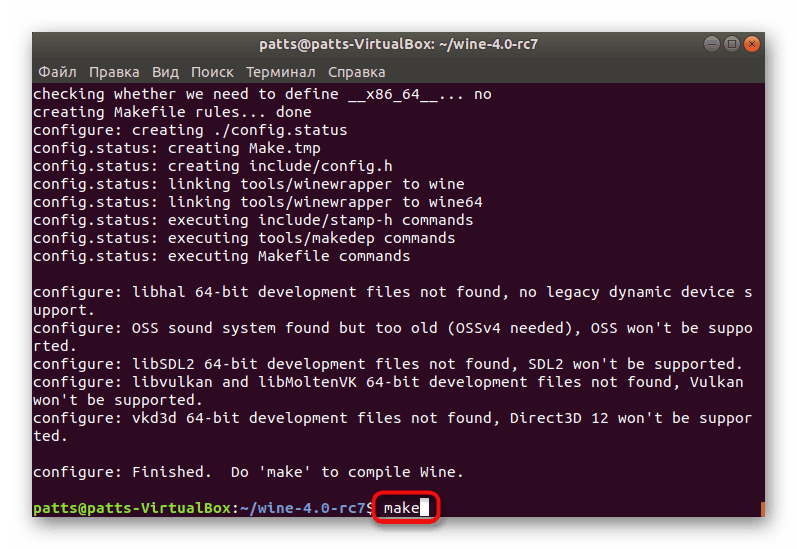
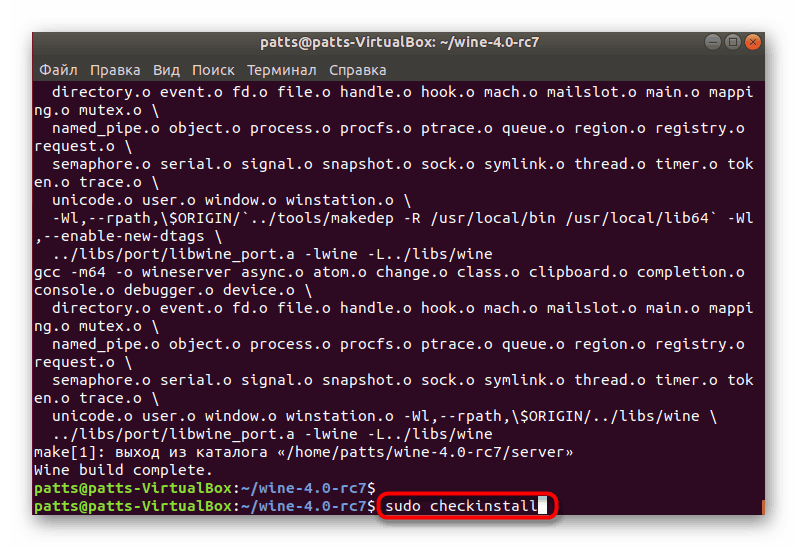
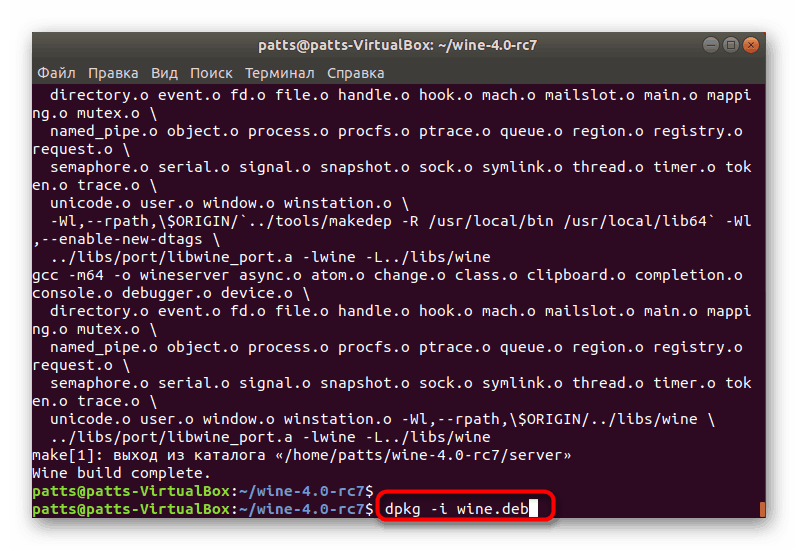
Ми розглянули чотири актуальних методу інсталяції Wine, які працюють на останній версії Ubuntu 18.04.2. Ніяких труднощів з установкою виникнути не повинно, якщо ви точно прямуєте інструкцій і вводите правильні команди. Рекомендуємо також звертати увагу на попередження, що з'являються в консолі, вони допоможуть визначити помилку в разі її виникнення.