
Практично кожен ноутбук за замовчуванням обладнаний Wi-Fi-адаптером, що дозволяє підключатися до бездротового з'єднання і навіть роздавати інтернет. У випадку з пристроями на Windows 8 зробити це можна кількома способами, використовуючи як стандартні засоби, так і сторонні програми. Сьогодні ми докладно розповімо про роздачу інтернету з ноутбука на даній операційній системі.
Перевірка і настройка адаптера
Щоб приступити до роботи з Вай-Фай і почати роздачу інтернету, необхідно заздалегідь переконатися в правильній роботі модуля і, якщо буде потрібно, встановити драйвер з офіційного сайту виробника пристрою. У разі використання вами Wi-Fi-з'єднання для виходу в інтернет весь цей етап можна пропустити.
- Натисніть правою кнопкою миші по логотипу Windows на панелі завдань і через меню відкрийте розділ "Мережеві підключення".
- Тут потрібно перевірити наявність пункту "Бездротова мережа". Додатково можете подивитися властивості і переконатися, що підключення проходить через Wi-Fi-адаптер.
- Якщо дане з'єднання позначено сірої іконкою з підписом «Відключено», Обов'язково клацніть ПКМ і через список виберіть "Увімкнути". Це дозволить задіяти модуль.
- Тепер клацніть ЛКМ по значку мережі на панелі завдань і за допомогою повзунка в блоці "Бездротова мережа". Цей варіант включення Wi-Fi є універсальним, так як єдиною альтернативою виступають гарячі клавіші на клавіатурі, унікальні для різних моделей.
- В якості додаткової міри через меню з першого кроку відкрийте "Панель управління" і перейдіть в папку «Адміністрування».
- Двічі клацніть лівою кнопкою миші по значку «Служби».
- Знайдіть і задійте «Загальний доступ до підключення до Інтернету» і «Службу автонастройки WLAN». За умовчанням вони повинні бути включені, але іноді може бути і зворотна ситуація.
- Упевнитися в правильній роботі бездротового з'єднання можна через «Командний рядок», Для відкриття якої знову натисніть ПКМ по значку Віндовс на панелі завдань і виберіть відповідний пункт.
- Скопіюйте та вставте представлену нижче команду, використовуючи "Контекстне меню" «Командного рядка», І натисніть клавішу «Enter» на клавіатурі.
netsh wlan show drivers - При появі численних рядків з інформацією про бездротовому мережному адаптері потрібно знайти пункт «Підтримка розміщеної мережі» і переконатися в наявності значення «Так». Інакше здійснити роздачу Вай-Фай не вийде.
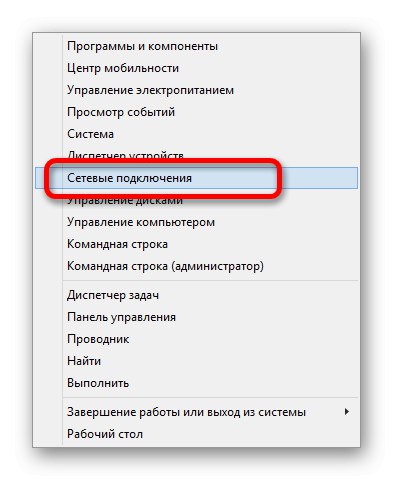
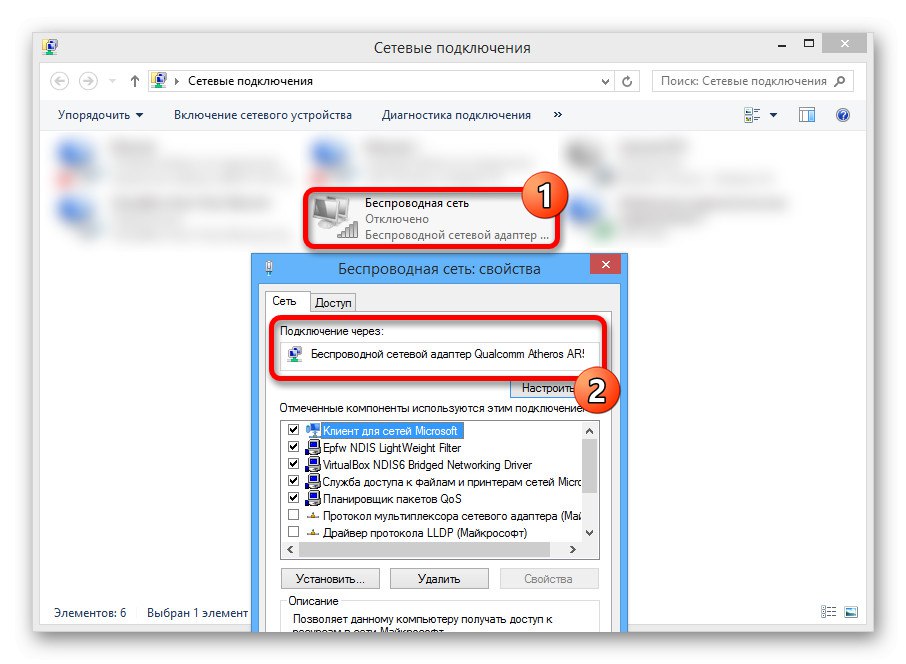
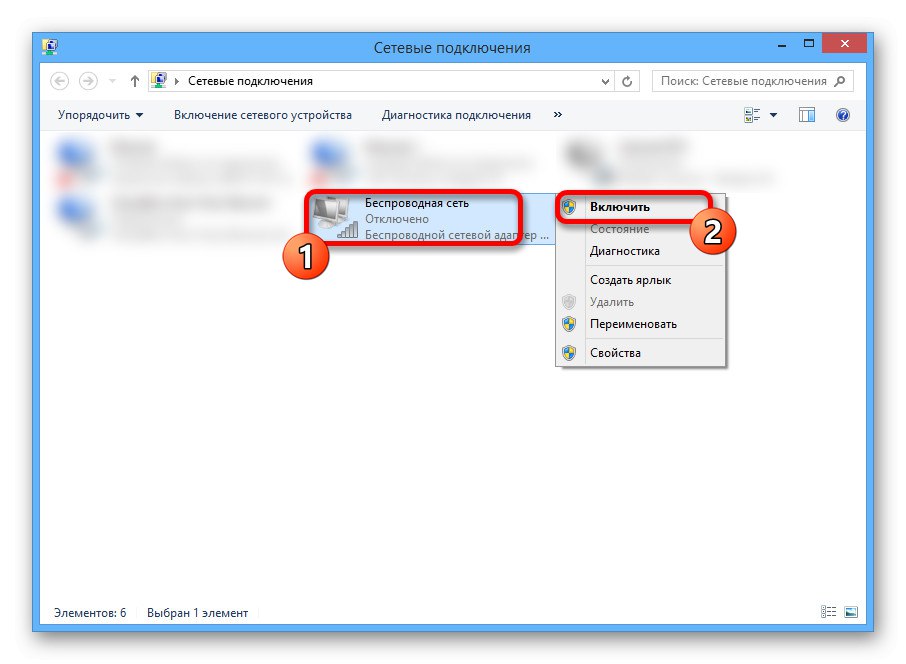
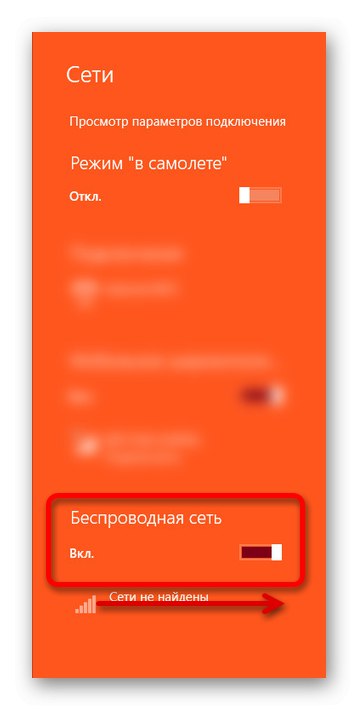
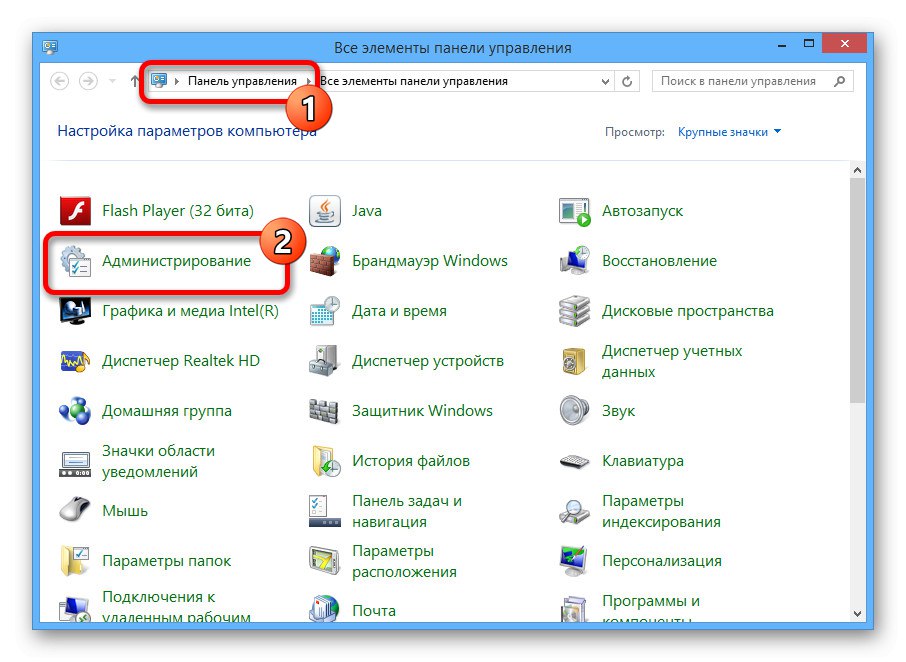
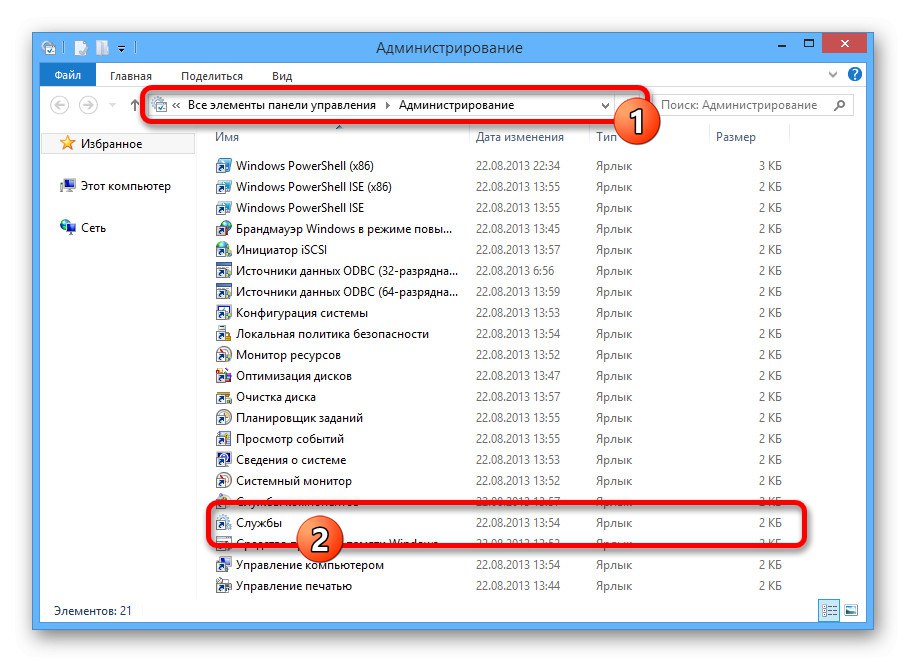
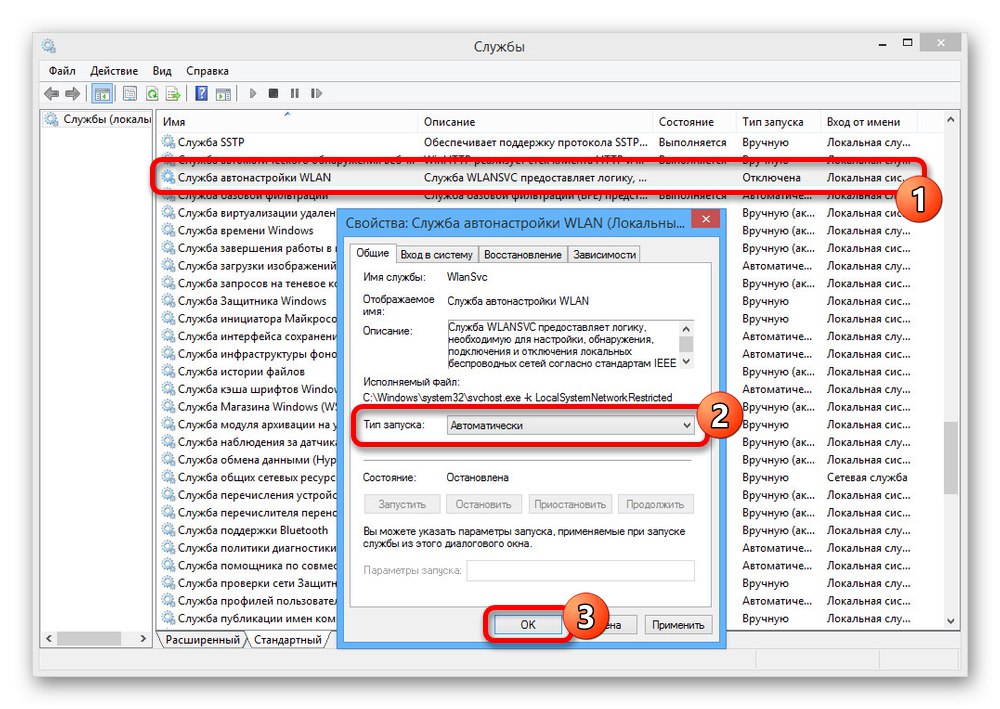
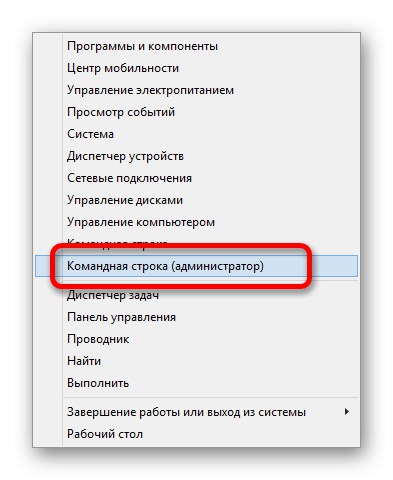

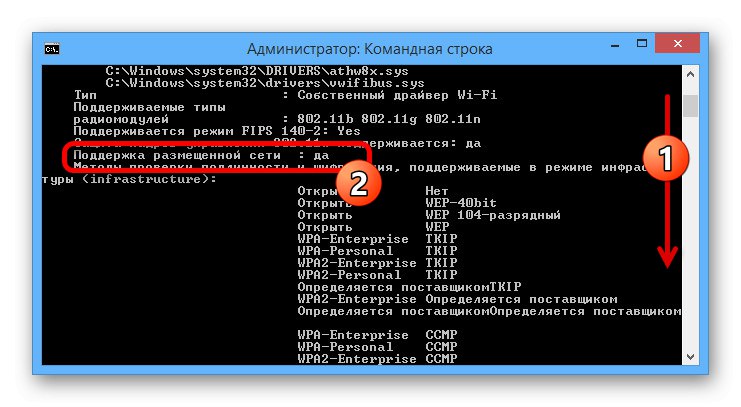
Якщо ж з'явиться повідомлення «Бездротовий інтерфейс в системі відсутній», Значить, ви не включили бездротове з'єднання або на ноутбуці відсутні драйвера.
Докладніше: Установка драйверів для Wi-Fi-адаптера
Спосіб 1: Сторонні програми
Найбільш простий спосіб роздачі Вай-Фай на «вісімці» полягає у використанні сторонніх програм, що надає зручний інтерфейс для налаштування нових мереж. Для вирішення завдання можете використовувати будь-який відповідний вам варіант з огляду по ніжепредставленной посиланням.
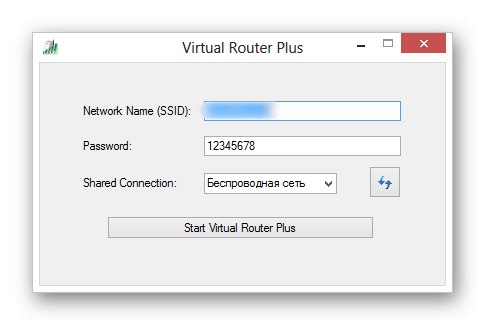
Докладніше: Програми для роздачі Wi-Fi з ноутбука
Спосіб 2: «Командний рядок»
Основний спосіб роздачі Вай-Фай з ноутбука на Windows 8 без установки додаткових програм зводиться до використання «Командного рядка». Даний варіант необхідно розбирати поетапно через більшої кількості налаштувань.
Крок 1: Створення мережі
Процедура створення мережі, незважаючи на необхідність використання «Командного рядка», Не займе багато часу. До того ж, будь-яка додана мережа буде доступна без повторного створення навіть після перезапуску ОС.
- Клацніть правою кнопкою миші по логотипу Windows на панелі завдань і через це меню виберіть «Командний рядок (адміністратор)».
- Тепер введіть або дублюйте наступну команду, перед виконанням обов'язково відредагувавши значення під власні вимоги:
netsh wlan set hostednetwork mode = allow ssid = soringpcrepair.com key = 12345678- Для присвоєння імені нової мережі поміняйте значення після «SSID =» на будь-який, але без пробілів.
- Для установки пароля відредагуйте значення після «KEY =», Складатися яке може мінімум з восьми будь-яких символів.
- Після введення команди натисніть клавішу «Enter», Щоб створити нову мережу. Дана процедура займе якийсь час, але в результаті відобразиться повідомлення про успішне завершення.
- Виконати запуск Wi-Fi і тим самим зробити його доступним для інших пристроїв можна за допомогою ще однієї команди:
netsh wlan start hostednetwork
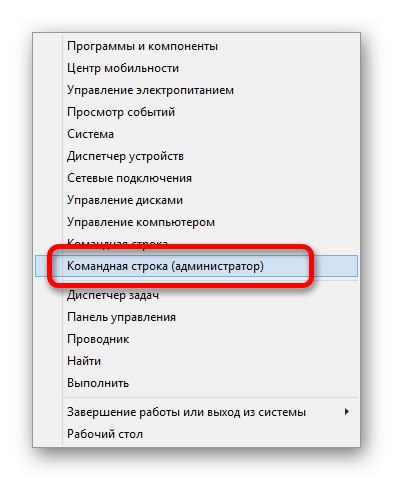


У разі появи повідомлення як на скріншоті можете перевіряти виявлення мережі з будь-якого іншого пристрою. Однак при появі помилки доведеться виконати ще одну дію і повторити цю процедуру.
- Як і в першому розділі інструкції, натисніть ПКМ по значку «Пуск», Але тепер розгорніть "Диспетчер пристроїв".
- У підрозділі «Мережеві адаптери» клікніть правою кнопкою миші по рядку «Бездротовий мережевий адаптер». Тут необхідно скористатися пунктом «Задіяти».
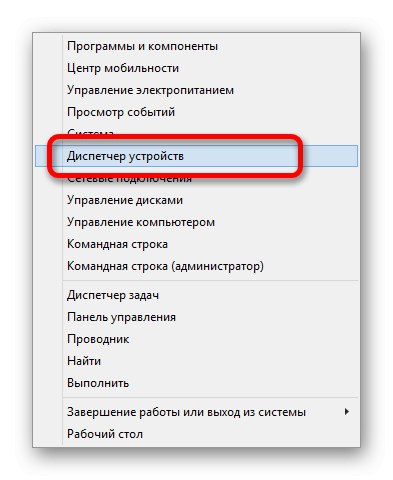
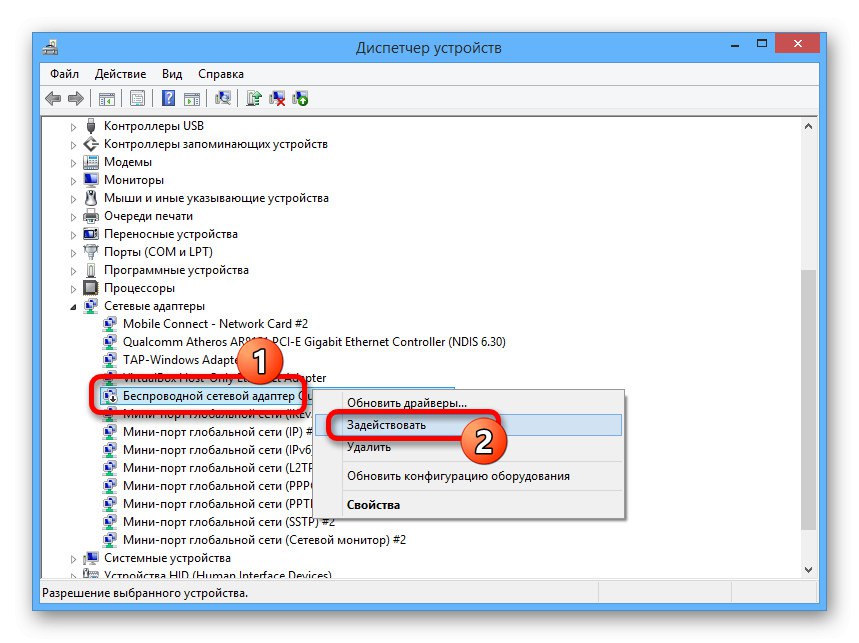
Після цього повторне створення мережі повинно буде пройти стабільно без помилок, що завершився раніше зазначеним повідомленням.
Крок 2: Налаштування доступу
Оскільки основною метою підключення по Вай-Фай є роздача інтернету, крім створення мережі, Вам потрібно включити загальний доступ до активного з'єднання. Виступати в його ролі може будь-яке підключення, включаючи сам Wi-Fi.
- Натисніть ПКМ по значку Windows на панелі завдань і перейдіть в "Мережеві підключення".
- Виберіть підключення, яке ви використовуєте для з'єднання з інтернетом, клікніть ПКМ і відкрийте вікно «Властивості».
- Відкрийте вкладку «Доступ» і встановіть галочку в зазначеній на скріншоті рядку.
- Тут же через нижерасположенной меню, що випадає потрібно вибрати "Підключення по локальній мережі". Для завершення скористайтеся кнопкою «ОК».
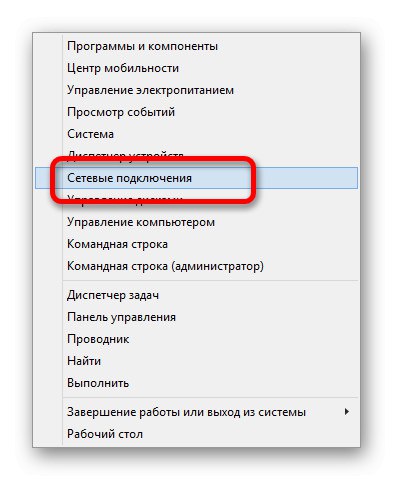
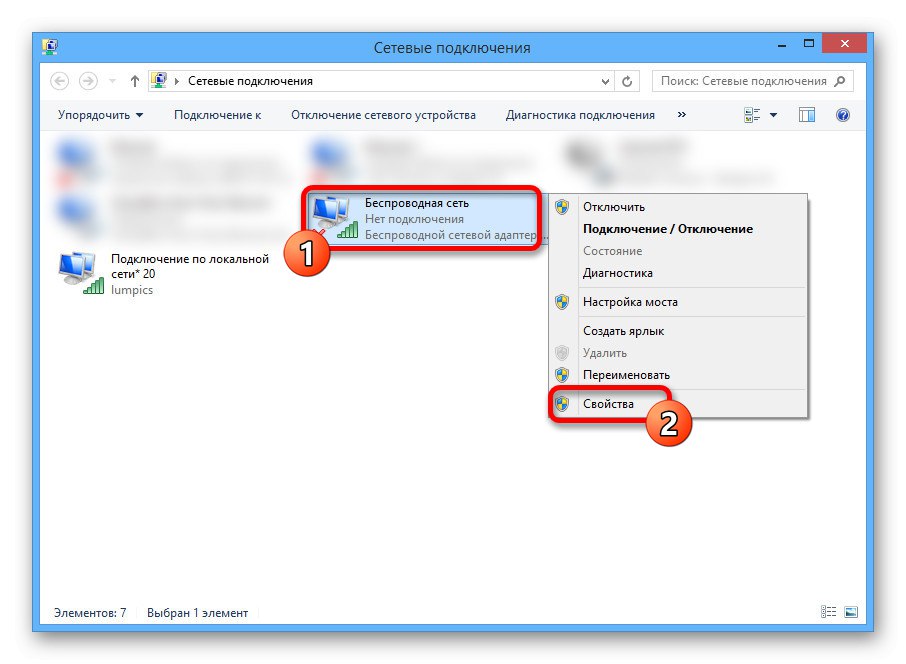
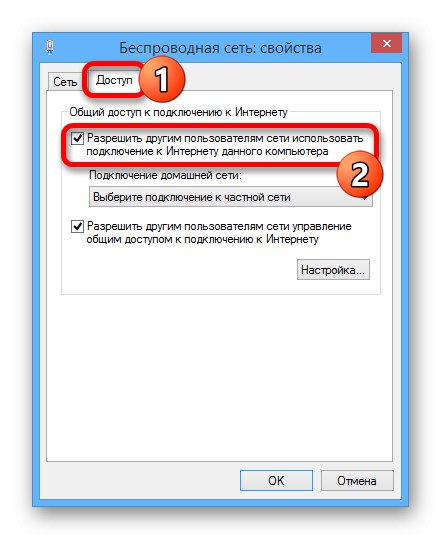
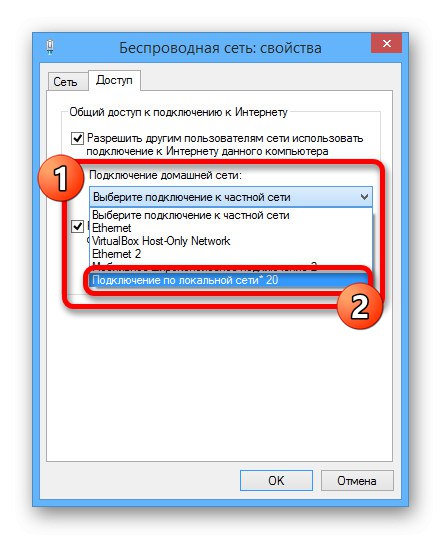
Щоб роздача інтернету по Wi-Fi працювала правильно, запустіть активне з'єднання.
Крок 3: Управління мережею
Після кожного вимкнення ноутбука створена мережа буде деактивовано, блокуючи існуючі підключення і виявлення з інших пристроїв. Щоб повторно задіяти роздачу, знову відкрийте «Командний рядок (адміністратор)» і на цей раз виконайте тільки одну команду:
netsh wlan start hostednetwork

Для деактивації роздачі при включеному ноутбуку також можна скористатися спеціальною ніжепредставленной командою. При цьому відключення може бути виконано не тільки за рахунок «Командного рядка», Але і шляхом простого відключення Wi-Fi.
netsh wlan stop hostednetwork

Обидві команди окремо можете зберегти за допомогою будь-якого текстового редактора в форматі «.BAT». Це дозволить запустити або відключити мережі, просто клікнувши правою кнопкою миші по файлу і вибравши «Запуск від імені адміністратора».
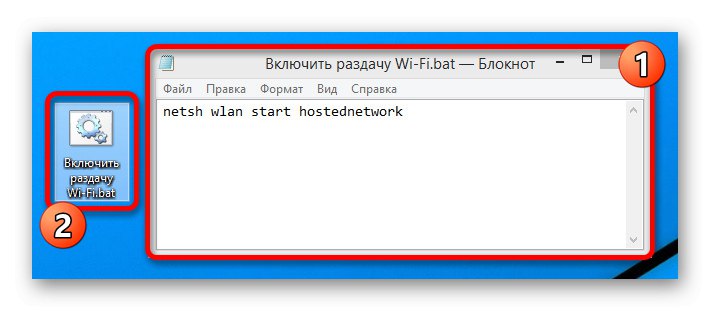
Останньою важливою командою для управління роздачею інтернету є повне видалення точки доступу. Для цього в «Командному рядку» досить ввести наступне і натиснути «Enter».
netsh wlan set hostednetwork mode = disallow

Для перегляду існуючих мереж також є окрема команда. Використовуйте її, якщо забули назву мережі або просто хочете подивитися, яка кількість клієнтів підключено.
netsh wlan show hostednetwork

Скориставшись представленої інструкцією, ви без проблем зможете налаштувати роздачу Wi-Fi на ноутбуці з Windows 8.