Як встановити і налаштувати VirtualBox
Установка VirtualBox зазвичай не займає багато часу і не вимагає будь-яких навичок. Все відбувається в стандартному режимі.
Сьогодні встановимо VirtualBox і пройдемося по глобальних налаштувань програми.
установка
1. Запускаємо викачаний файл VirtualBox-4.3.12-93733-Win.exe.
При запуску менеджер установки відображає найменування і версію встановлюваного програми. Установча програма спрощує процес інсталяції, даючи користувачеві підказки. Натискаємо «Next».
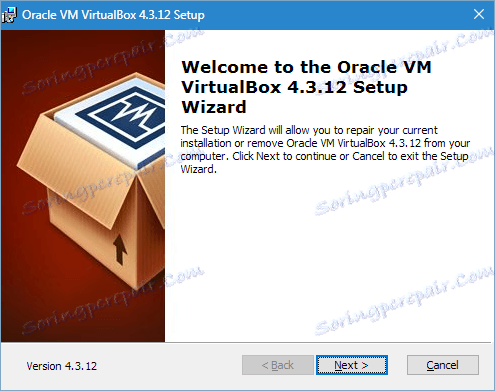
2. У вікні, можна видалити непотрібні компоненти програми і вибрати бажану директорію для установки. Слід звернути увагу на нагадування установника про необхідному запасі вільного місця - на диску повинно бути не зайнято як мінімум 161 Мб.
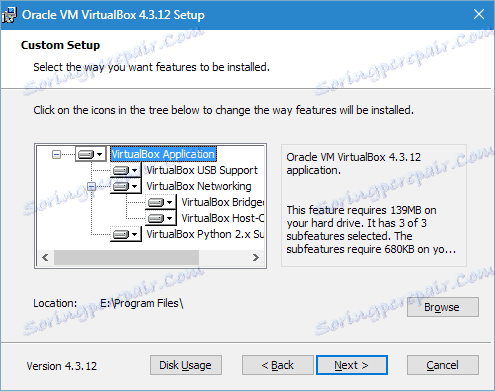
Всі настройки залишаємо за замовчуванням і переходимо до наступного кроку, натискаючи «Next».
3. Установник запропонує розмістити ярлик програми на робочому столі і панелі швидкого запуску, а також встановити асоціацію з ним файлів і віртуальних жорстких дисків. Можна вибрати із запропонованого бажані опції, а з непотрібних зняти галки. Переходимо далі.
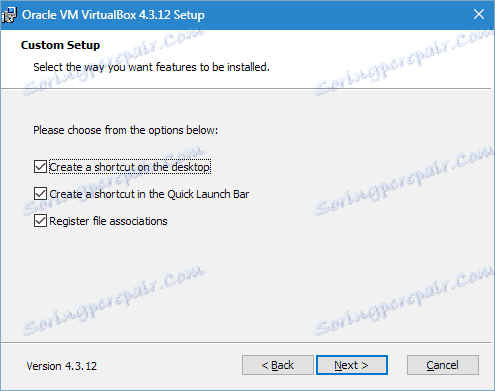
4. Установник попередить про те, що при інсталяції інтернет-з'єднання (або з'єднання з локальною мережею) буде розірвано. Погоджуємося, натискаючи «Yes».
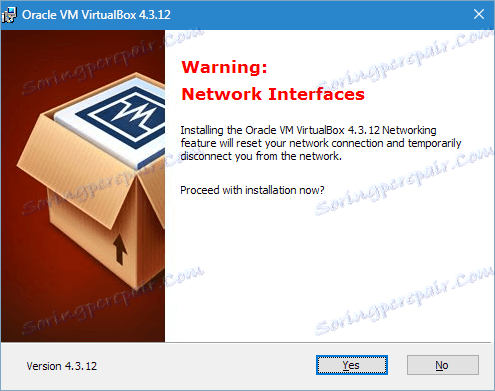
5. Натисканням на кнопку «Install» запускаємо процес інсталяції. Тепер потрібно тільки чекати його завершення.
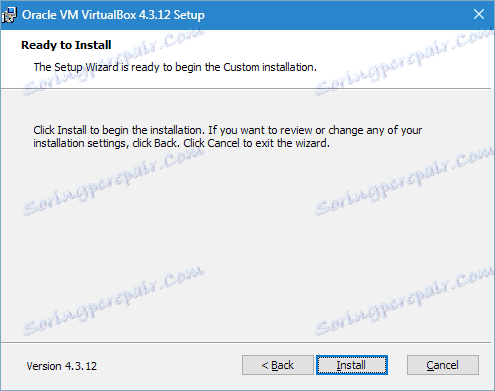
По ходу цього процесу встановлення про встановити драйвери контролерів USB. Це слід зробити, тому тиснемо на відповідну кнопку.
6. На цьому всі етапи установки VirtualBox пройдені. Процес, як видно, не представляє складнощів і не займає багато часу. Залишилося тільки завершити його, натиснувши «Finish».
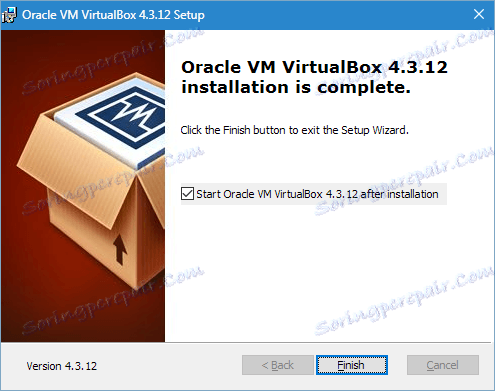
Налаштування
Отже, ми встановили додаток, тепер розглянемо його настройку. Зазвичай після установки воно запускається автоматично, якщо користувач при установці не скасував цю функцію. Якщо запуску не відбулося, відкриваємо додаток самостійно.
Коли запуск проводиться вперше, користувач бачить вітання додатка. У міру створення віртуальних машин вони будуть відображатися на стартовому екрані за допомогою параметрів.
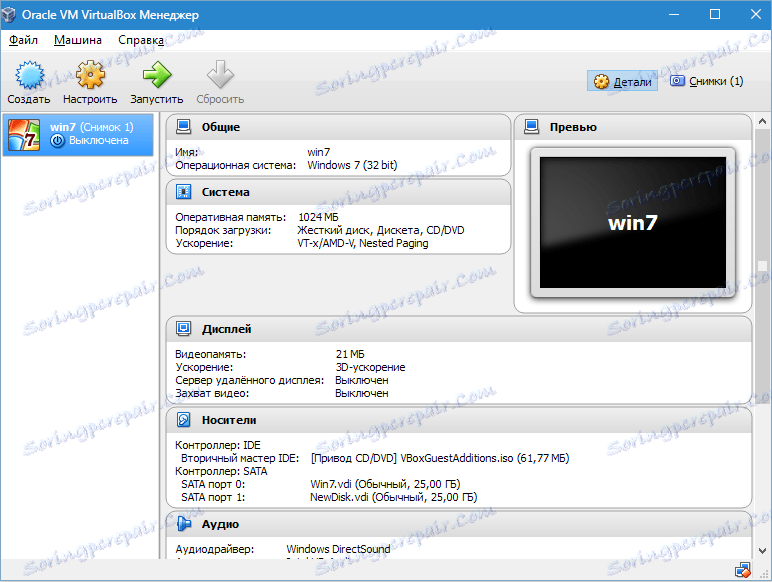
Перед створенням першої віртуальної машини слід налаштувати додаток. Відкрити вікно налаштувань можна, пройшовши по шляху «Файл» - «Налаштування». Більш швидкий спосіб - натискання комбінації Ctrl + G.
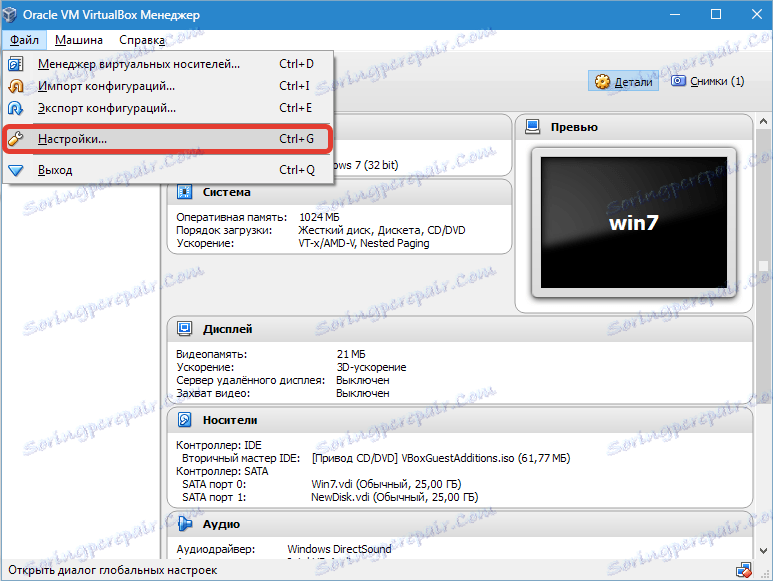
Вкладка «Загальні» дозволяє задати папку для зберігання образів віртуальних машин. Вони досить об'ємні, що слід враховувати при визначенні місця їх розміщення. Папка повинна бути розташована на диску, що має досить вільного місця. У будь-якому випадку задану папку можна змінити при створенні ВМ, тому якщо ви ще не визначилися з місцем, на даному етапі можна залишити директорію за замовчуванням.
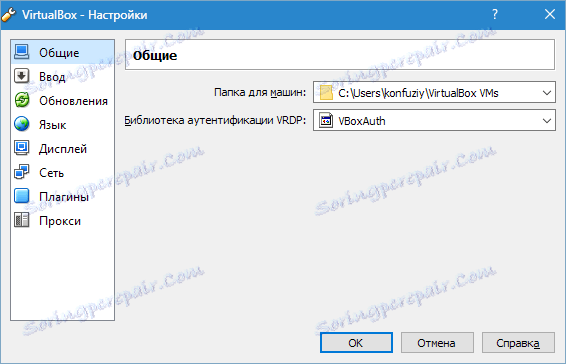
Пункт «Бібліотека аутентифікації VDRP» залишається за замовчуванням.
На вкладці «Введення» можна задати комбінації клавіш для управління програмою і віртуальною машиною. Налаштування будуть відображені в нижньому правому куті вікна ВМ. Рекомендується запам'ятати клавішу Host (це Ctrl праворуч), проте нагальну потребу в цьому немає.

Користувачеві надається можливість встановити бажану мову інтерфейсу додатку. Також він може активувати опцію перевірки оновлень або відмовитися від неї.

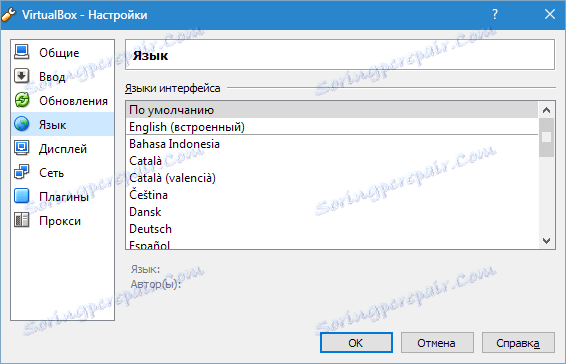
Налаштовувати дисплей і мережу можна окремо для кожної віртуальної машини. Тому в даному випадку у вікні налаштувань можна залишити значення за замовчуванням.
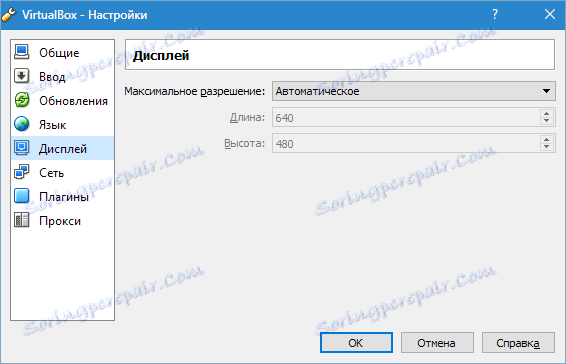
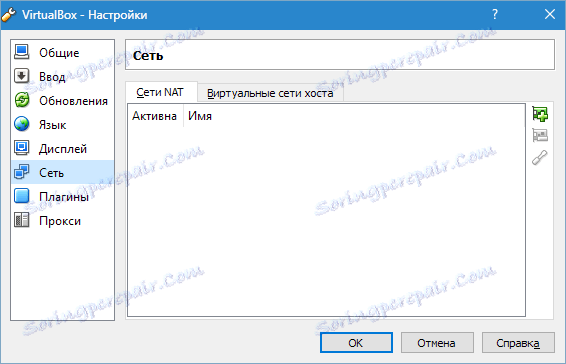
Установка доповнень до додатка виконується на вкладці «Модулі». Якщо пам'ятаєте, доповнення були завантажені при інсталяції програми. Для того, щоб встановити їх, натискаємо кнопку «Додати плагін» і вибираємо потрібне доповнення. При цьому слід врахувати, що версії плагіна і додатки повинні збігатися.
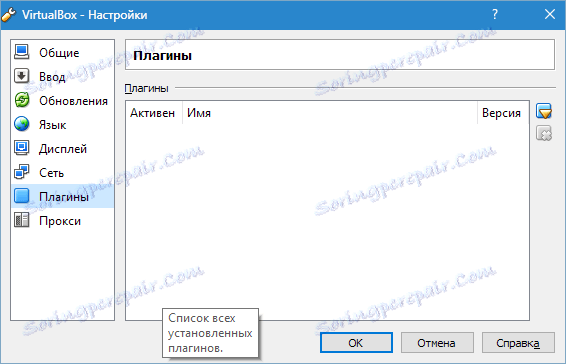
І останній крок налаштування - якщо планується використовувати проксі, то його адреса вказується на однойменній вкладці.
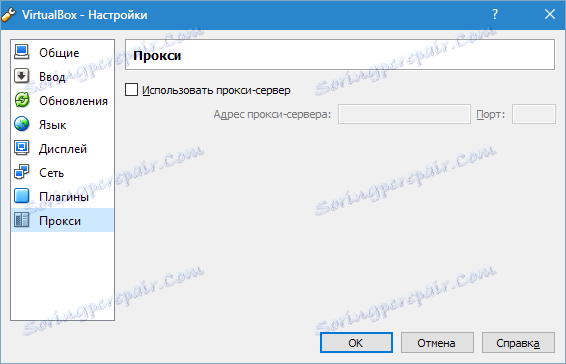
На цьому все. Установка і настройка VirtualBox завершена. Тепер можна створювати віртуальні машини, встановлювати ОС і приступати до роботи.