Приклад обробки фото в Lightroom
Adobe Lightroom вже не раз з'являвся на сторінках нашого сайту. І майже кожен раз звучала фраза про потужний, великий функціонал. Проте, назвати обробку фотографій в Лайтрум самодостатньою не можна. Так, тут є просто відмінні інструменти для роботи зі світлом і кольором, але, наприклад, підмалювати тіні пензлем ви вже не зможете, не кажучи вже про більш складні завдання.
Втім, ця програма все одно залишається дуже і дуже важливою для фотографів, адже це, по суті, перший крок до «дорослого» обробці. У Lightroom закладається основа, проводиться конвертація і, як правило, проводиться експорт в Photoshop для більш складної роботи. Але в даній статті ми торкнемося саме початковий етап - обробку в Lightroom. Отже, поїхали!
Увага! Наведену нижче послідовність дій ні в якому разі не можна сприймати як інструкцію. Всі дії проведені тільки для прикладу.
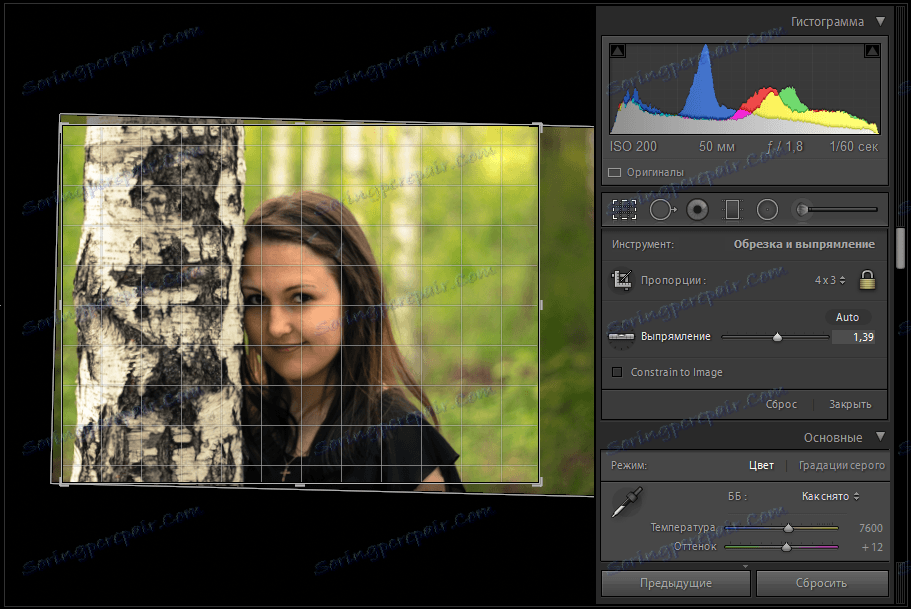
Якщо ви всерйоз захоплюєтеся фотографією, то напевно знайомі з правилами композиції. Вони дають деякі поради, дотримуючись яких ваші фото будуть виглядати більш виграшно. Але якщо ви забули про правильне кадрування при зйомці - не біда, адже можна скористатися спеціальним інструментом для обрізки і повороту зображення.
Для початку виберіть пропорції, які вам необхідні, потім виділіть потрібну область перетягуванням. Якщо з якоїсь причини вам потрібно повернути зображення, зробити це можна за допомогою повзунка «Випрямлення». Якщо результат вас влаштовує, двічі натисніть «Enter» для застосування змін.
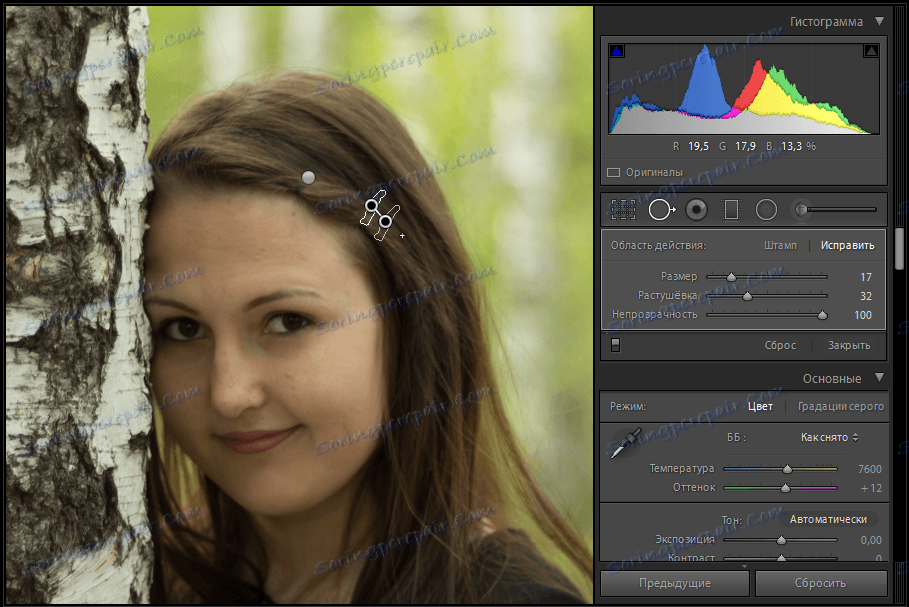
Найчастіше на фотографії є різноманітний «сміття» який варто було б прибрати. Звичайно, зробити це зручніше в тому ж Photoshop за допомогою штампа, а й Lightroom не відстає. За допомогою інструменту «Видалення плям» виділіть зайві деталі (в моєму випадку це невидимки в волоссі). Зверніть увагу, що об'єкт потрібно виділяти якомога точніше, щоб не захопити нормальні області. Також не забудьте про ступінь розтушовування і непрозорість - ці два параметри дозволяють уникнути різкого переходу. До речі, латочка для виділеної області підбирається автоматично, але ви потім можете її перемістити, в разі необхідності.
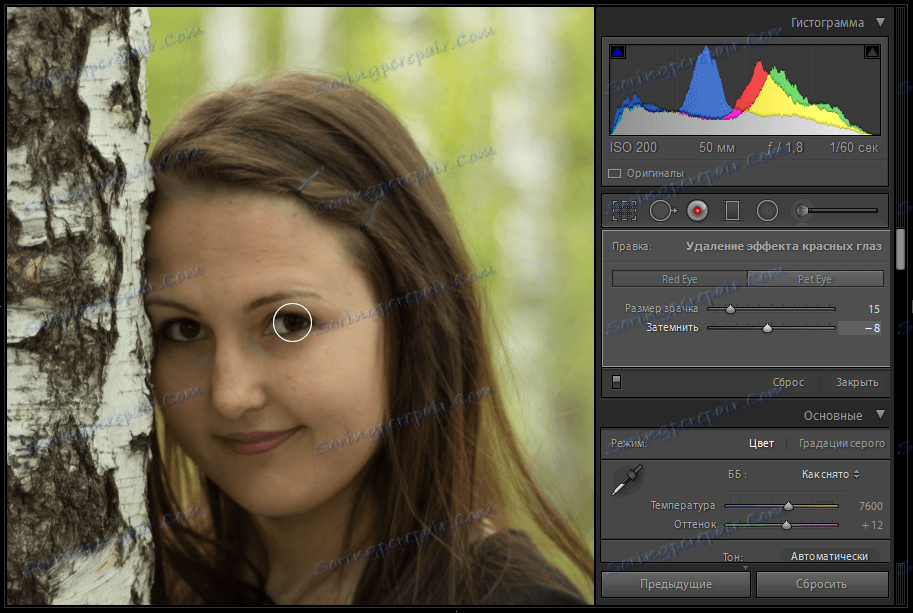
Обробка портрета в Лайтрум часто вимагає видалити ефект «червоних очей». Зробити це просто: вибираєте відповідний інструмент, виділяєте очей і потім налаштовуєте за допомогою повзунків розмір зіниці і ступінь затемнення.
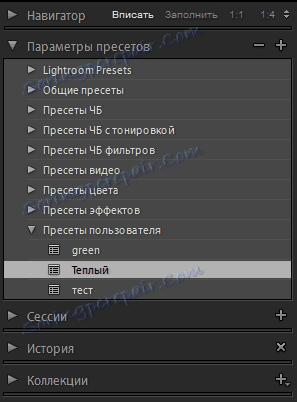
Прийшов час перейти до корекції. І тут варто дати одну пораду: для початку переберіть наявні у вас пресети - раптом щось сподобається настільки, що на цьому цілком можна буде завершити обробку. Знайти їх можна в лівій бічній панелі. Нічого не сподобалося? Тоді читайте далі.
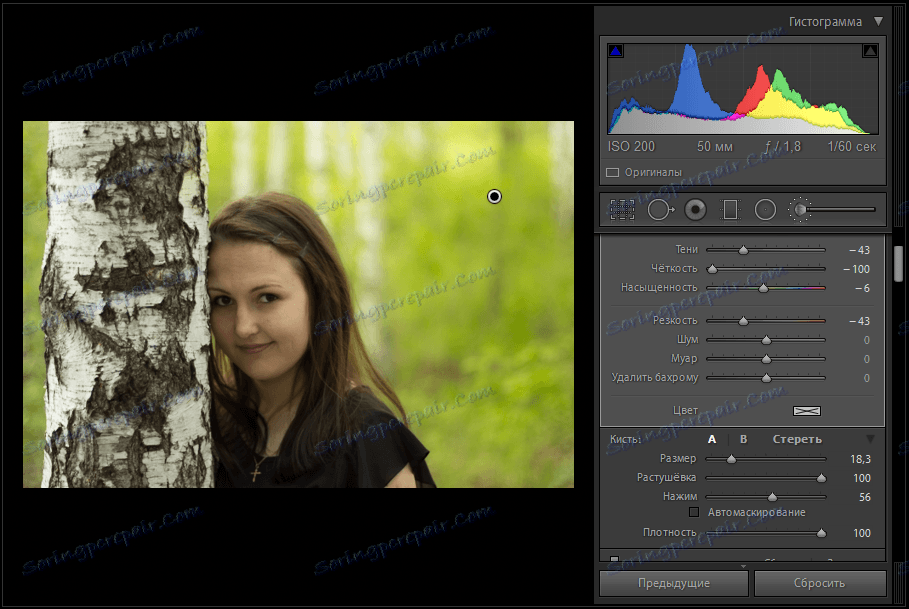
Якщо вам необхідна точкова корекція світла і кольору, виберіть один з трьох інструментів: градієнт-фільтр, радіальний фільтр або кисть корекції. З їх допомогою можна виділити потрібну область, на яку потім буде накладена маска. Після виділення ви можете налаштувати температуру, експозицію, тіні і світла, різкість і деякі інші параметри. Радити щось конкретне тут не можна - просто експериментуйте і думайте.

Всі інші параметри застосовуються відразу до всього зображення. Це знову ж яскравість, контраст і т.п. Далі йдуть криві, за допомогою яких можна підсилити або послабити ті чи інші тони. До речі, Lightroom обмежує ступінь зміни кривої, щоб спростити вам роботу.
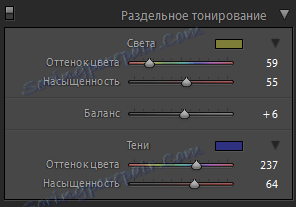
За допомогою роздільного тонування дуже добре надавати фотографії той чи інший настрій, підкреслювати освітлення, час доби. Для початку виберіть відтінок, потім встановіть його насиченість. Дана операція проробляється окремо для світла і тіні. Також можна налаштувати баланс між ними.
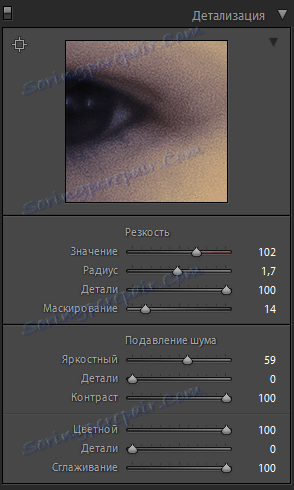
Розділ «Деталізація» включає в себе налаштування різкості і шуму. Для зручності тут є невелике превью, в якому відображено шматочок фото в 100% збільшенні. При корекції обов'язково поглядайте сюди, щоб уникнути зайвих шумів або не дуже змастити фото. В принципі, всі назви параметрів говорять самі за себе. Наприклад, «Значення» в розділі «Різкість» показує ступінь дії ефекту.
висновок
Отже, обробка в Лайтрум хоч і елементарна, в порівнянні з тим же Photoshop, але освоїти її все ж не так просто. Так, зрозуміло, ви зрозумієте призначення переважної більшості параметрів буквально за 10 хвилин, але для отримання якісного результату цього мало - потрібен досвід. На жаль (чи на щастя), тут ми не можемо нічим допомогти - все залежить тільки від вас. Дерзайте!
