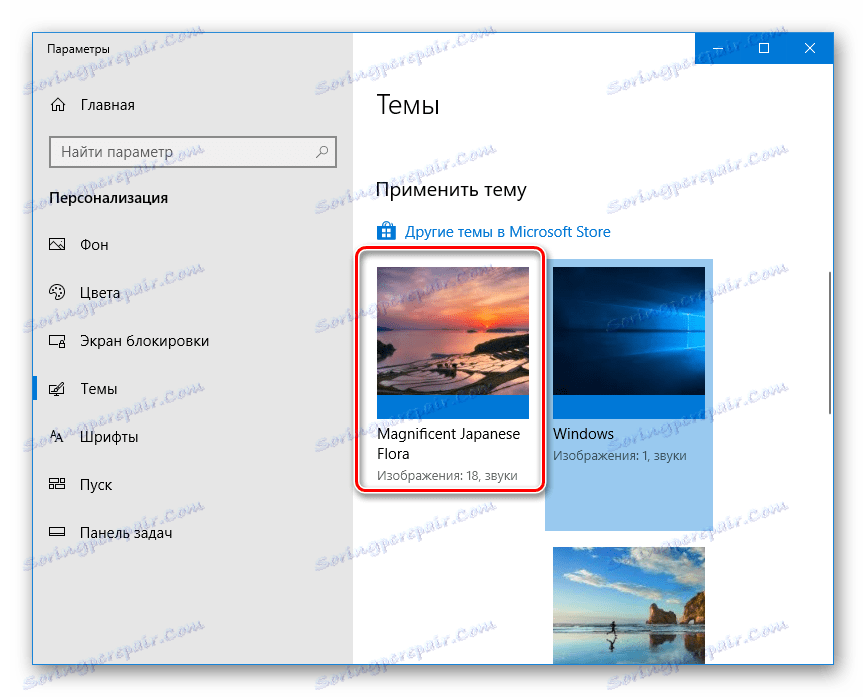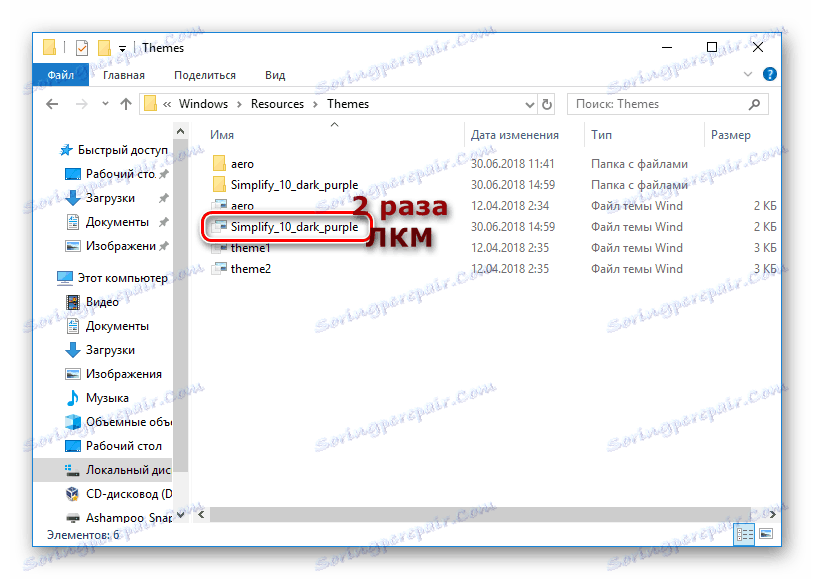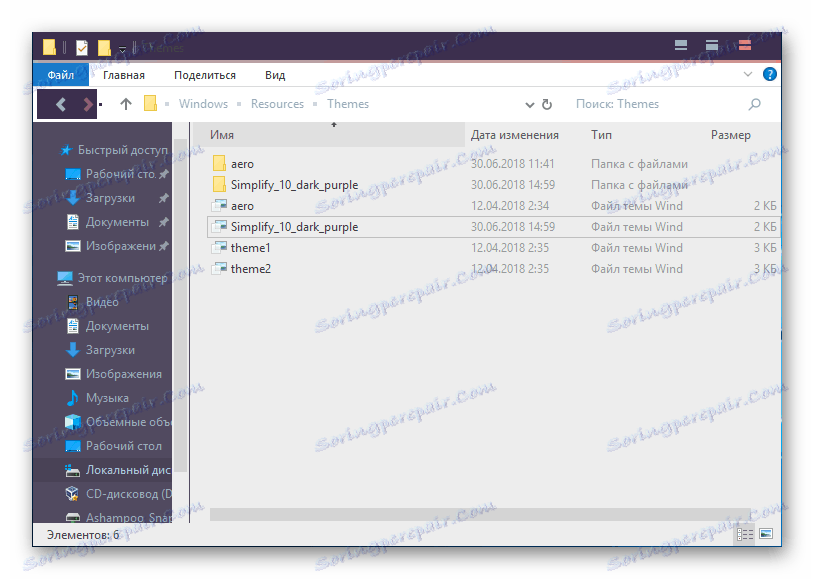Як встановити тему на Windows 10
Досить часто користувачі, вирішуючи змінити оформлення робочого столу, бажають змінити тему оформлення. У Windows така можливість за замовчуванням недоступна, тому доводиться міняти роботу деяких системних файлів, прибираючи обмеження. У Віндовс 10 під темою оформлення мається на увазі не тільки зовнішній вигляд панелі задач і меню «Пуск», а й заставка, що впливає на колірну схему. Встановити тему в звичному або оновленому розумінні можна різними способами, давайте розберемо кожен з них.
зміст
Установка теми на Windows 10
Ті, хто раніше встановлював теми оформлення на Windows 7, напевно пам'ятають принцип цієї процедури. Використовуючи спеціальну утиліту, необхідно було пропатчити певні файли. Після цього заборона на установку тим знімався. Зараз в якості нешкідливою альтернативи можна скористатися темами з Магазину Windows. Вони змінюють лише кольорове оформлення і фонове зображення, але нерідко саме цього і хочеться певним користувачам.
Спосіб 1: Microsoft Store
Простий метод установки теми, що не вимагає втручань в системні файли. Для цього у вас в Windows повинен бути встановлений «Магазин додатків», через які і буде здійснюватися подальше завантаження.
Читайте також: Установка Microsoft Store в Windows 10
Як правило, подібні теми є лише підбіркою фонових зображень на певну тематику і загальної колірної схеми, нічого кардинально не змінюючи. Тому такий варіант підійде користувачам, які бажають замінити звичний фон на набір шпалер в форматі слайд-шоу.
Читайте також: Установка живих шпалер в Windows 10
- Натисніть правою кнопкою миші по порожньому місці на робочому столі і виберіть "Персоналізація".
- Перейдіть на розділ теми і праворуч знайдіть посилання «Інші теми в Microsoft Store».
- Запуститься «Магазин» з програмами та іграми від Microsoft. Вас відразу ж направить в розділ «Windows Themes».
- Виберіть вподобану тему і відкрийте її. Деякі теми можуть бути платними. Якщо не готові платити - використовуйте безкоштовні варіанти.
- Натисніть кнопку «Отримати».
- Після нетривалого очікування відбудеться скачування і установка.
- Розгорніть вікно з персоналізацією - там і буде перебувати завантажене оформлення.
![Встановлена з Microsoft Store в Параметрах Windows 10]()
Клацніть по темі і дочекайтеся її установки.
- Щоб зробити колір смуги завдань та інших елементів більш гідною кандидатурою, тисніть на «Колір».
- Поставте галочку поруч з параметром «У меню« Пуск », на панелі завдань і в центрі повідомлень», якщо вона не варто. Додатково можете включити прозорість, натиснувши на регулятор параметра «Ефекти прозорості».
- Підніміться вгору і активуйте пункт «Автоматичний вибір головного колірного фону» або налаштуйте колір вручну використовуючи представлену колірну гамму або натиснувши на посилання «Додатковий колір».

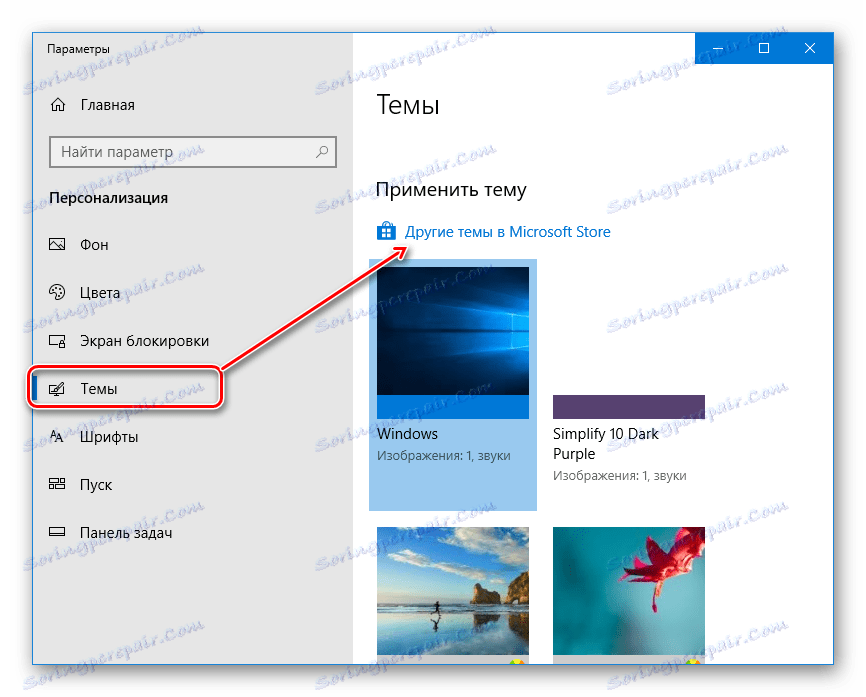
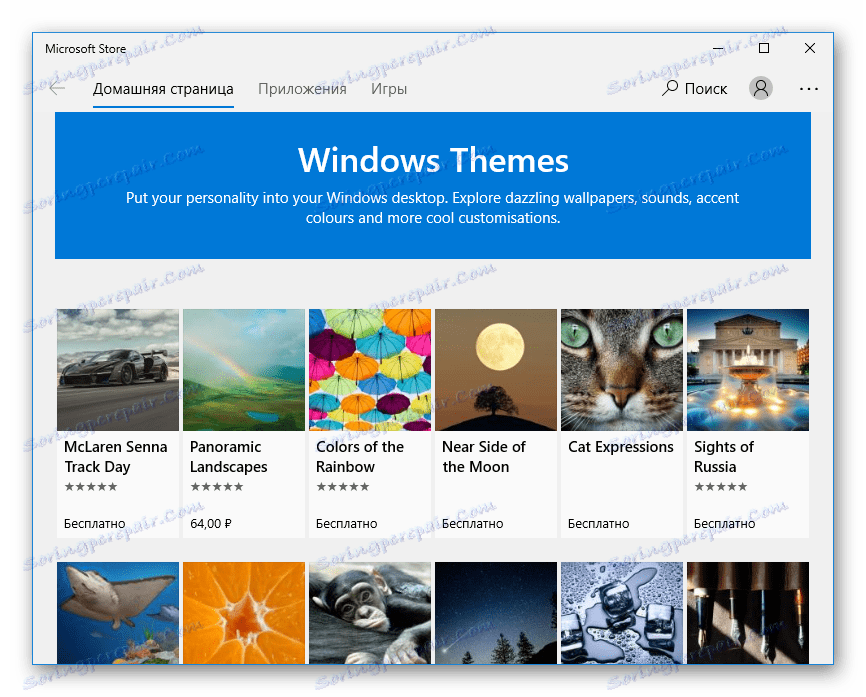
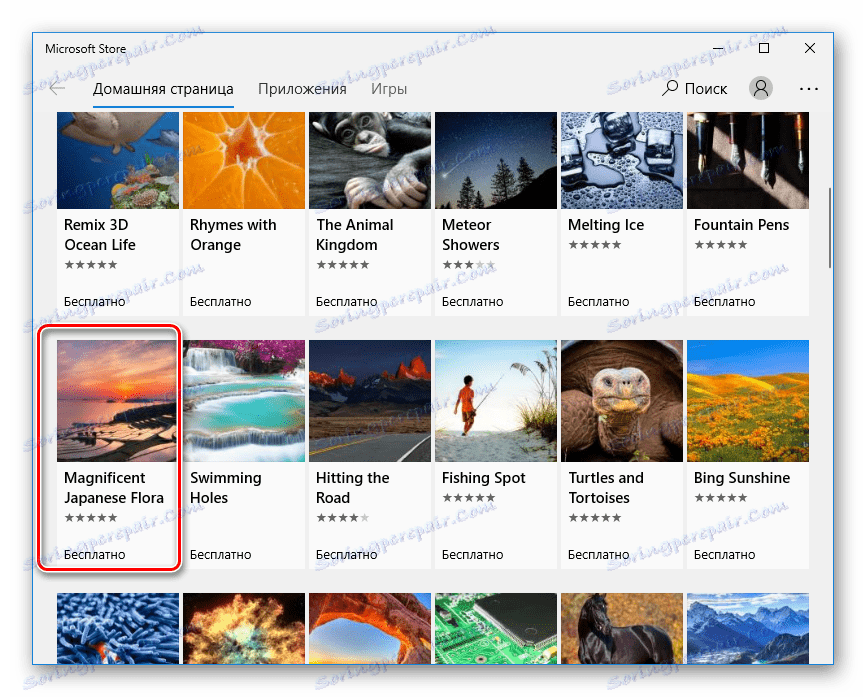
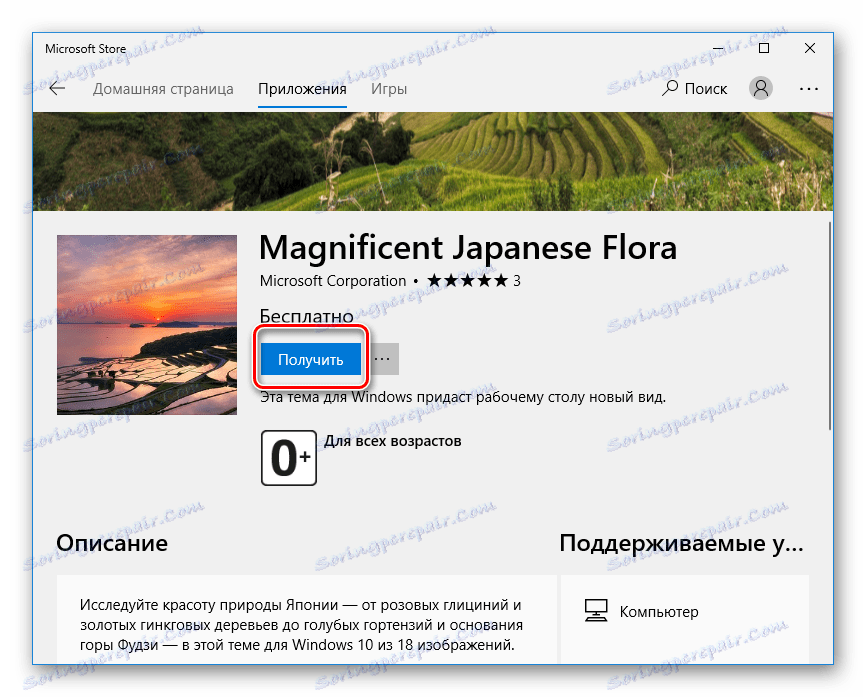
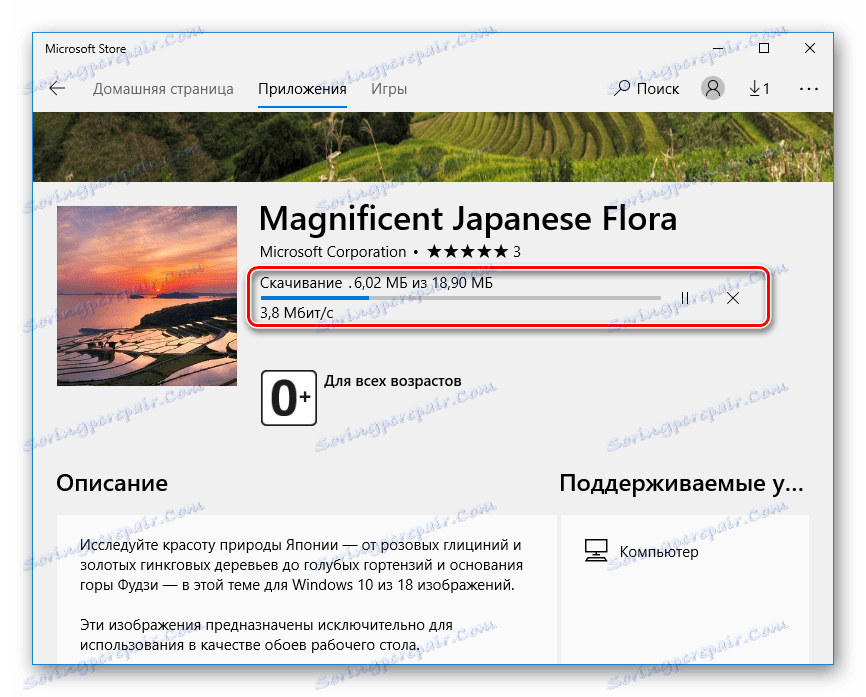
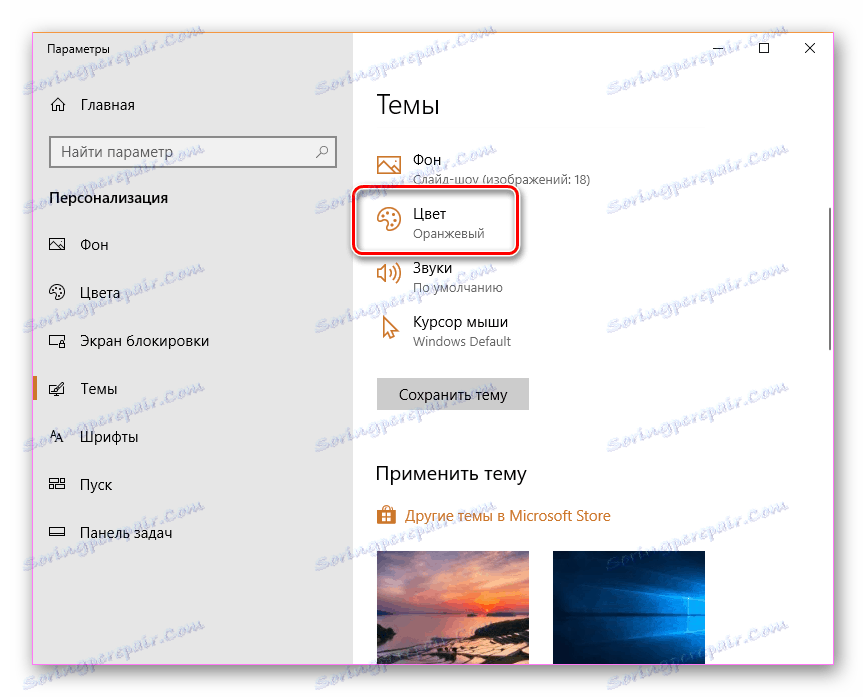
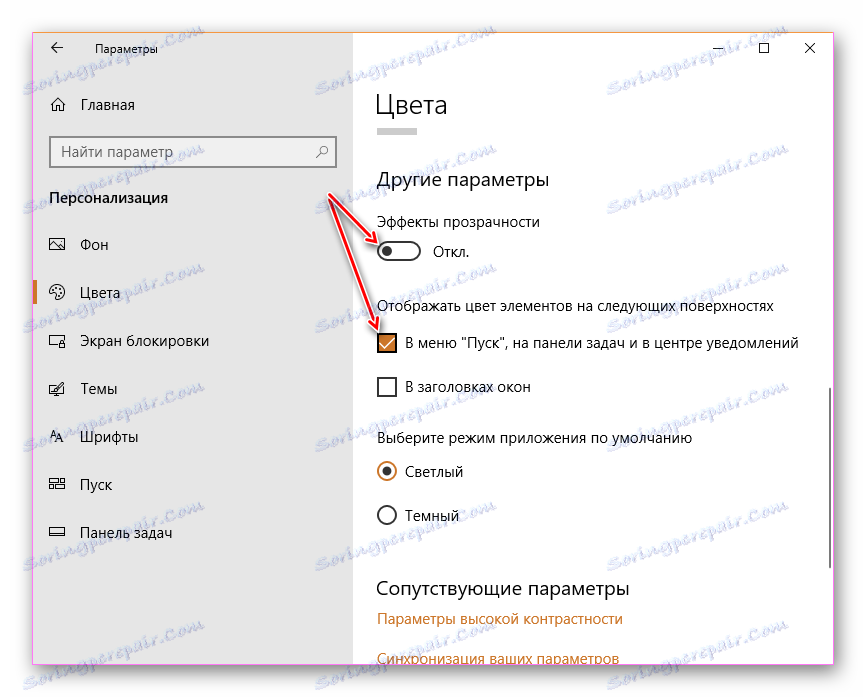
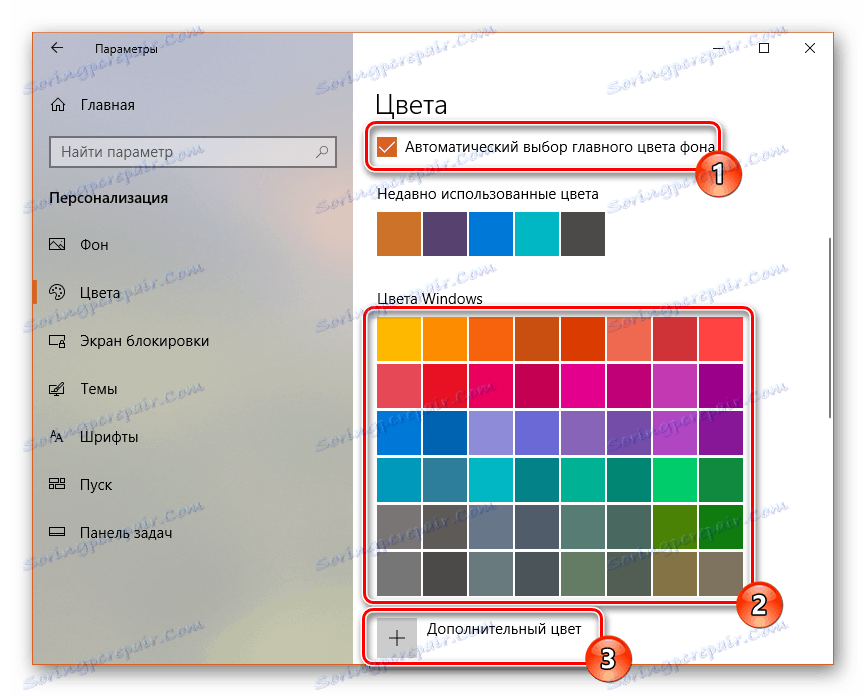
Видалити тему можна, натиснувши по ній правою кнопкою миші і вибравши відповідний параметр.
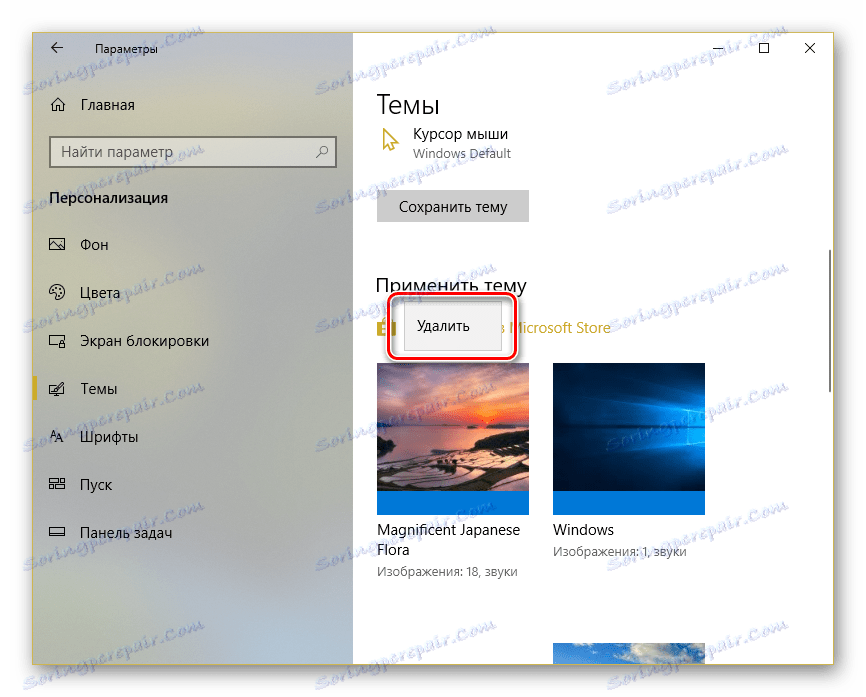
Спосіб 2: UltraUXThemePatcher
На жаль, будь-яких тем, кардинально відрізняються від стандартного оформлення, неможливо встановити без втручання в системні файли. Програма UltraUXThemePatcher займається тим, що патчіть 3 файлу, що відповідають за роботу сторонніх тем. Настійно рекомендуємо зробити точку відновлення перед використанням цього програмного забезпечення.
Детальніше: Інструкція по створенню точки відновлення Windows 10
Тепер вам залишається завантажити додаток з офіційного сайту і слідувати нашій інструкції.
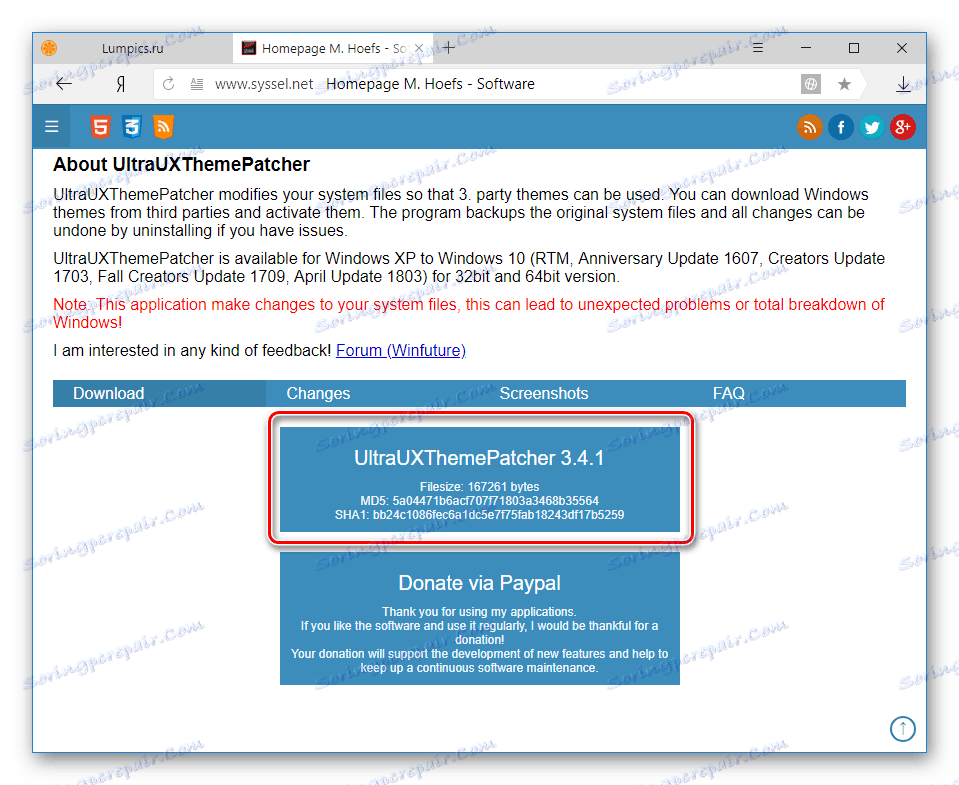
Завантажити UltraUXThemePatcher з офіційного сайту
- Скачайте і запустіть програму. У вітальному вікні натисніть «Next».
- Поставте галочку поруч з пунктом прийняття ліцензійної угоди і знову «Next».
- З'явиться друга частина ліцензійної угоди. Тут клікніть по «I Agree».
- У новому вікні відкриється стан трьох файлів, які потрібно пропатчити. Зазвичай все три файли мають статус «not patched», іноді деякі не вимагають зміни. Тисніть на «Install».
- У вікні зі статусом і балками ви побачите стан кожного пропатченний DLL: статуси «Backup completed!» І «File patched!» Означають успішне завершення процедури. Додаток повідомить, що для внесення змін потрібно перезавантажити ПК. Клацніть "Next».
- Буде запропоновано подякувати розробника перекладом на PayPal. Можете пропустити крок, натиснувши на «Next».
- У завершальному вікні виберіть варіант перезавантаження. «Reboot now» - автоматична негайна перезавантаження, «I want to manually reboot later» - ручна перезавантаження в будь-який час. Натисніть на «Finish».
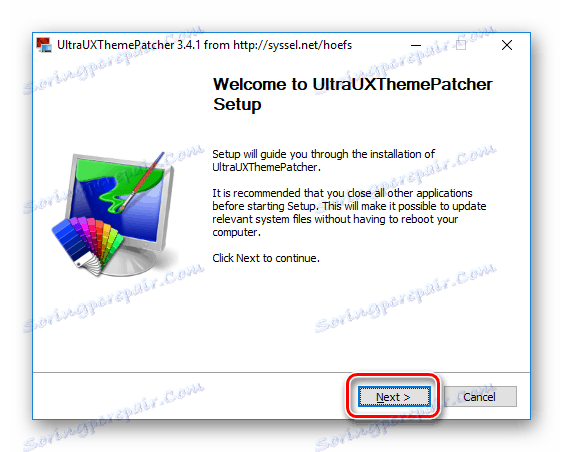
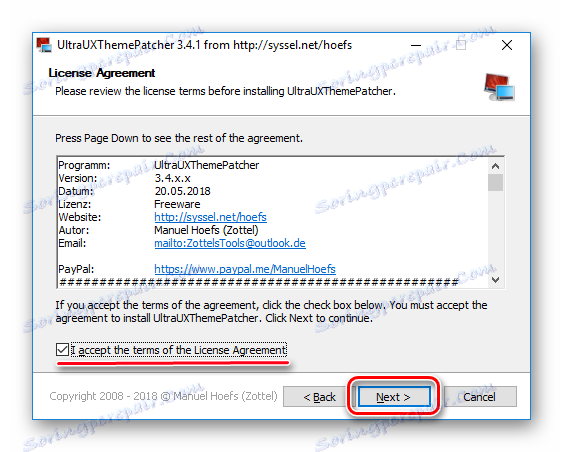
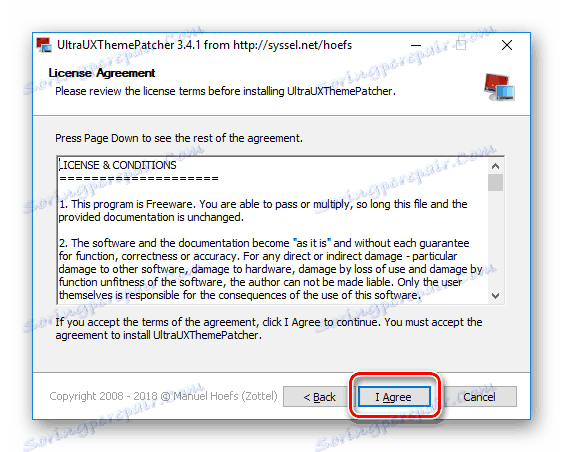
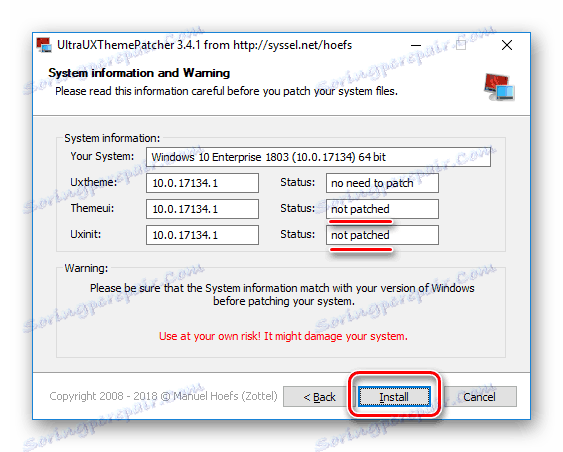
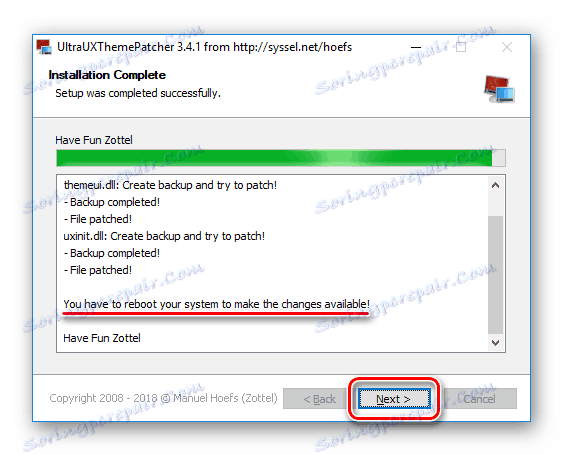
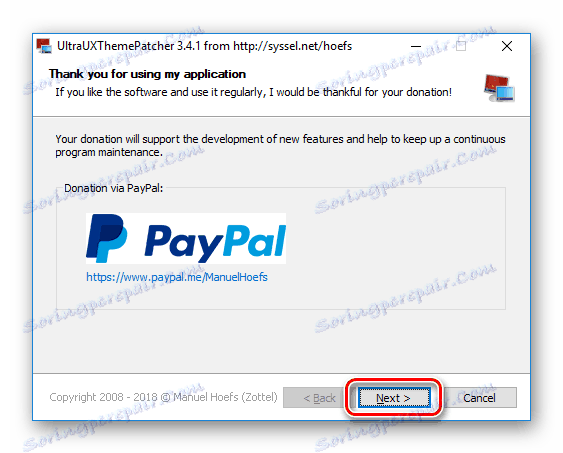
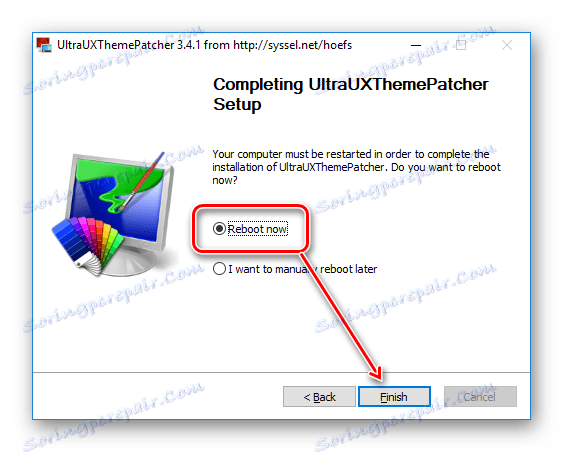
Тепер вам необхідно відшукати будь-яку тему на свій смак і завантажити її. В інтернеті легко знайти безліч сайтів з темами, вибирайте найбільш відомі і популярні джерела. Не забувайте перевірити завантажені файли антивірусом або онлайн-сканером на віруси .
Обов'язково стежте за сумісністю версій теми і Windows! При установці теми, що не підтримує вашу збірку, може серйозно порушитися працездатність операційної системи.
Читайте також: Як дізнатися версію Windows 10
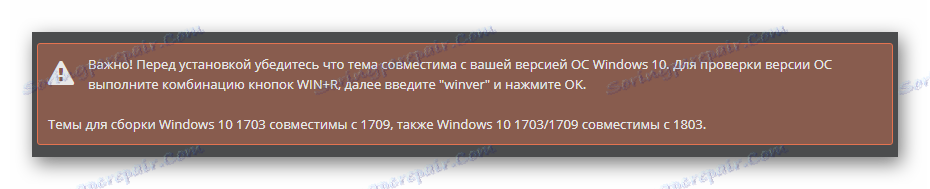
- Скачайте і розпакуйте тему. Знайдіть в ній папку «Theme» і скопіюйте два файли, які в ньому знаходяться.
- Тепер відкрийте нову папку і перейдіть за наступним шляхом:
C:WindowsResourcesThemes - Вставте скопійовані файли з «Theme» (папці з Кроку 1) в системну папку «Themes».
- Якщо з'явиться вікно, яке потребує видати права адміністратора для додавання файлів в системну папку, зробіть це кнопкою «Продовжити». Додатково поставте галочку «Виконати для всіх поточних елементів».
- Прямо з папки ви можете застосувати тему, натиснувши два рази лівою кнопкою миші по відповідному файлу.
![Установка завантаженої теми в Windows 10]()
Якщо з'явиться запит від системи безпеки, виберіть «Відкрити».
- Готово, тема застосована.
![Встановлена тема в Windows 10]()
Якщо у вас не змінився колір панелі завдань, перевірте настройку в «Параметрах Windows». Для цього клікніть ПКМ по робочому столу, відкрийте «Персоналізація».
![Запуск Персоналізації в Windows 10]()
Перейдіть на вкладку «Кольори» і поставте галочку поруч з пунктом «В меню« Пуск », на панелі завдань і в центрі повідомлень».
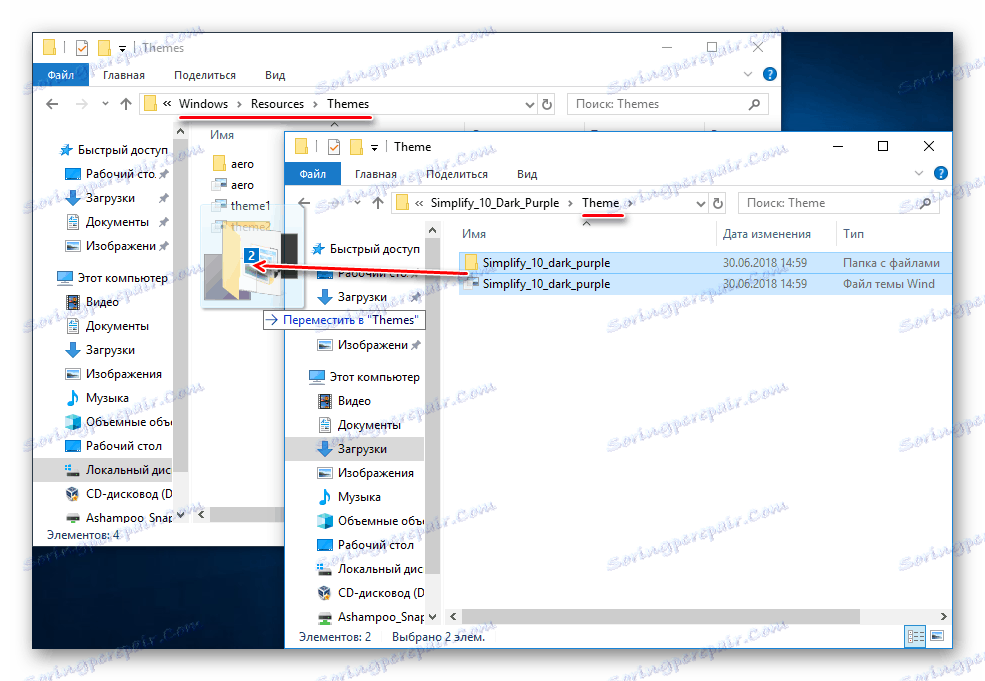

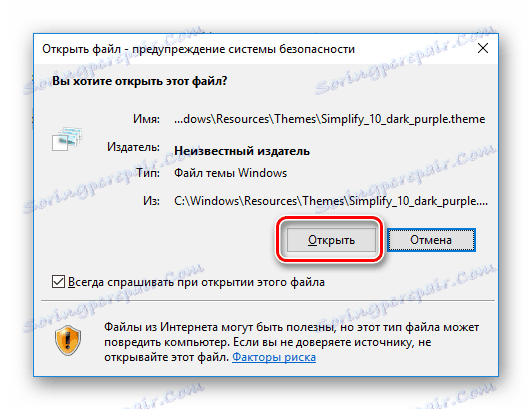
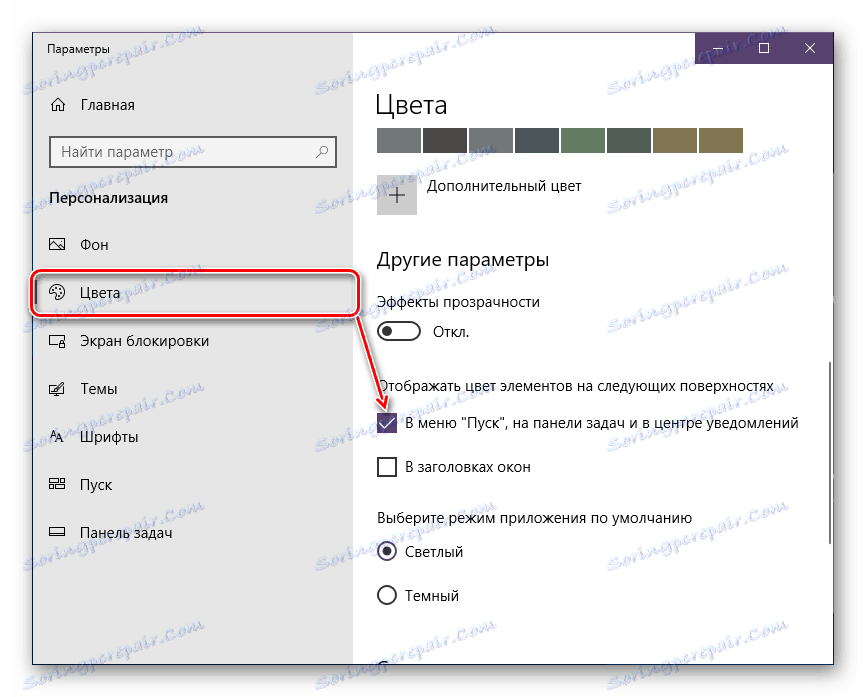
Змінять колір наступні елементи:
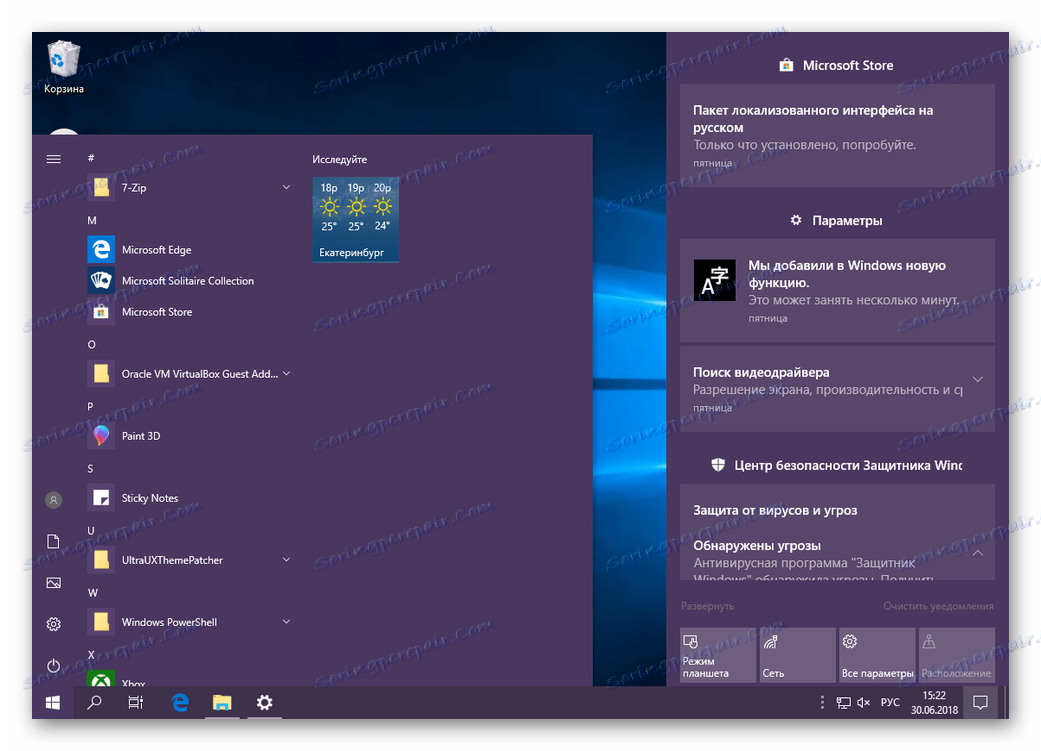
Надалі цю тему також можна буде включати через папку «Themes», що знаходиться всередині папки Windows, або заходити в «персоналізації», перемикатися на «Теми» і вибирати потрібний варіант.
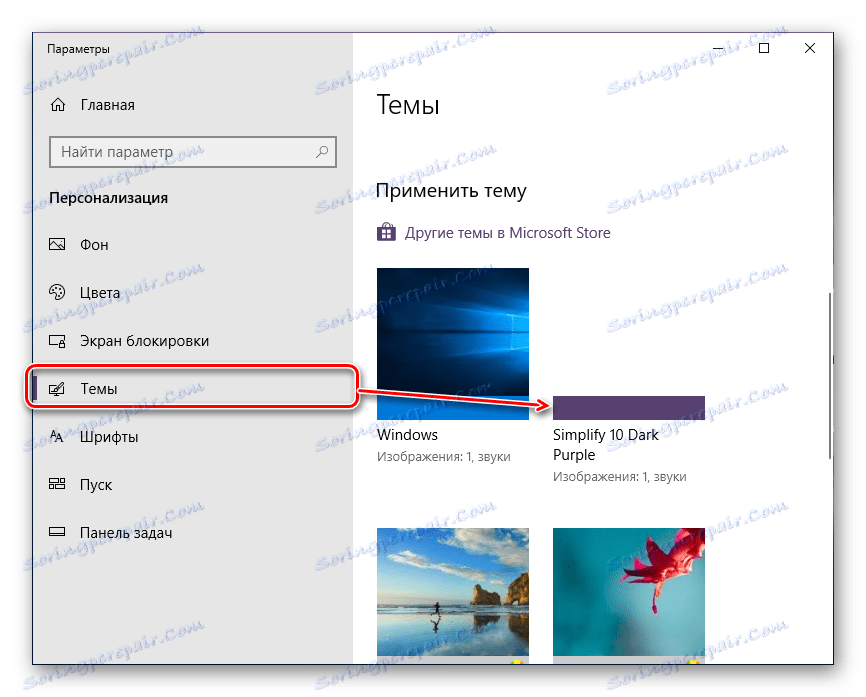
Натисканням правою кнопкою миші по темі відкривається пункт «Видалити». Використовуйте його, якщо тема не встановилася, не сподобалася або не підійшла.
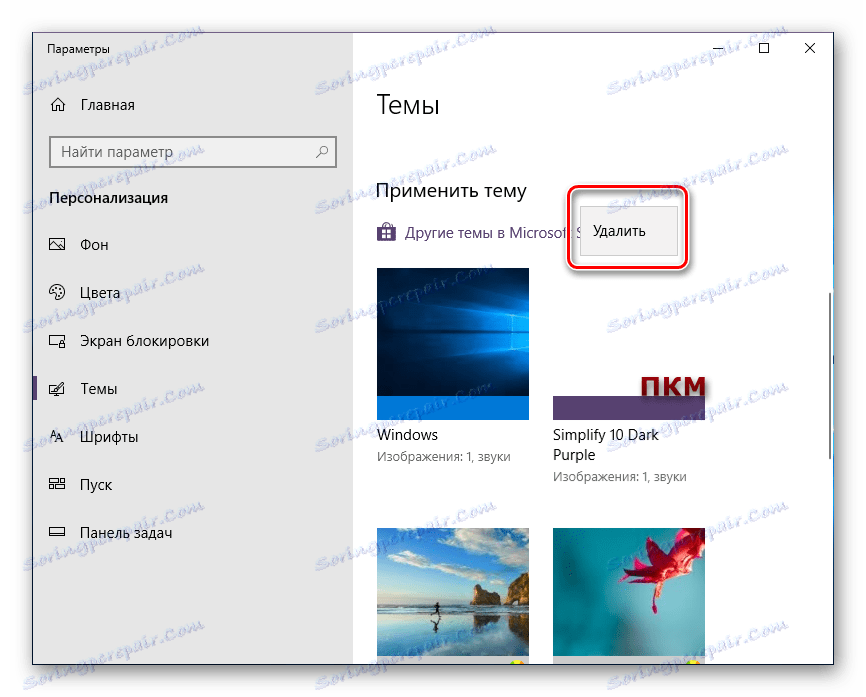
Зверніть увагу, що в завантаженої папці з темою ви також можете знайти інші елементи оформлення: курсор, іконки, шпалери, скіни для різного ПО. Це все є далеко не завжди, в деяких випадках творець поширює виключно тему без додаткових елементів.
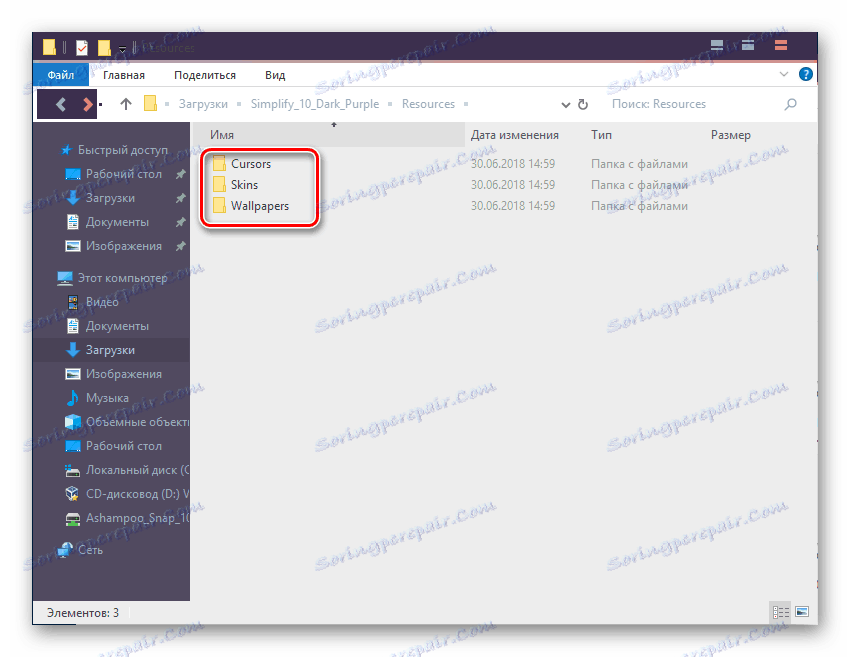
Крім цього варто розуміти, що ніякі з перерахованих вище компонентів не є обов'язковою частиною теми. Тому в більшості випадків користувачі встановлюють потрібні елементи окремо вручну або через спеціальні інсталятори, створені розробником. Рекомендуємо робити це тільки якщо ви ставите тему на тривалий термін - в іншому випадку міняти кожен раз ці елементи може бути недоцільно і довго.
Ми розглянули варіанти установки тим в Windows 10. Перший спосіб підійде для невибагливих користувачів, які не бажають підбирати шпалери і кольору оформлення вручну. Другий спосіб стане в нагоді впевненим користувачам, яким не шкода витратити час на роботу з системними файлами і ручним пошуком тем.