Виправлення проблеми з непрацюючою підсвічуванням клавіатури на ноутбуці ASUS
Зараз серед компаній-розробників ноутбуків поширене додавання підсвічування клавіатур для своїх продуктів. ASUS вже випустили величезну кількість моделей з таким обладнанням. Однак деякі користувачі стикаються з тим, що підсвічування не працює, а з'явитися ця проблема може відразу ж після придбання девайса або виконання певних дій. Сьогодні ми розглянемо всі доступні методи виправлення цієї неполадки.
зміст
Виправляємо проблему з непрацюючою підсвічуванням клавіатури ноутбука ASUS
Якщо ви зіткнулися з розглянутою проблемою, радимо ознайомитися з трьома нашими способами, які допоможуть її вирішити. Почнемо ми з самого простого, закінчуючи радикальним. Дійте по порядку, щоб максимально швидко і ефективно виправити неполадку.
Спосіб 1: Включення підсвічування на клавіатурі
Деякі користувачі, особливо це стосується початківців і тих, хто знайомиться з технікою від ASUS вперше, не знають про те, що підсвічування включається і регулюється за допомогою функціональних клавіш на клавіатурі. Можливо, ніякої несправності не спостерігається, просто необхідно активувати світіння спеціальної комбінацією. Розгорнуті інструкції на цю тему читайте в іншій статті від нашого автора по посиланню нижче.

Детальніше: Включення підсвічування клавіатури на ноутбуці ASUS
Спосіб 2: Інсталяція драйвера ATK
За настройку і активацію підсвічування на клавіатурі відповідає певний драйвер. Він потрібен для нормальної роботи функціональних клавіш. Володарям лептопів від ASUS для знаходження та інсталяції необхідного ПО потрібно виконати наступні дії:
Перейти на офіційну сторінку ASUS
- Відкрийте офіційну сторінку АСУС.
- Натисніть лівою кнопкою миші на «Сервіс» і перейдіть до категорії «Підтримка».
- У рядок пошуку введіть назву вашої моделі ноутбука і перейдіть на його сторінку, клікнувши на відобразився результат.
- Прокрутіть до розділу «Драйвери та утиліти».
- Обов'язково вкажіть вашу версію операційної системи і зверніть увагу на її розрядність.
- Тепер відкриється список всіх доступних файлів. Серед них відшукайте «ATK» і завантажте найсвіжішу версію, натисканням на «Завантажити».
- Відкрийте завантажену директорію через будь-який зручний архіватор і почніть процес установки, запустивши файл з ім'ям Setup.exe.
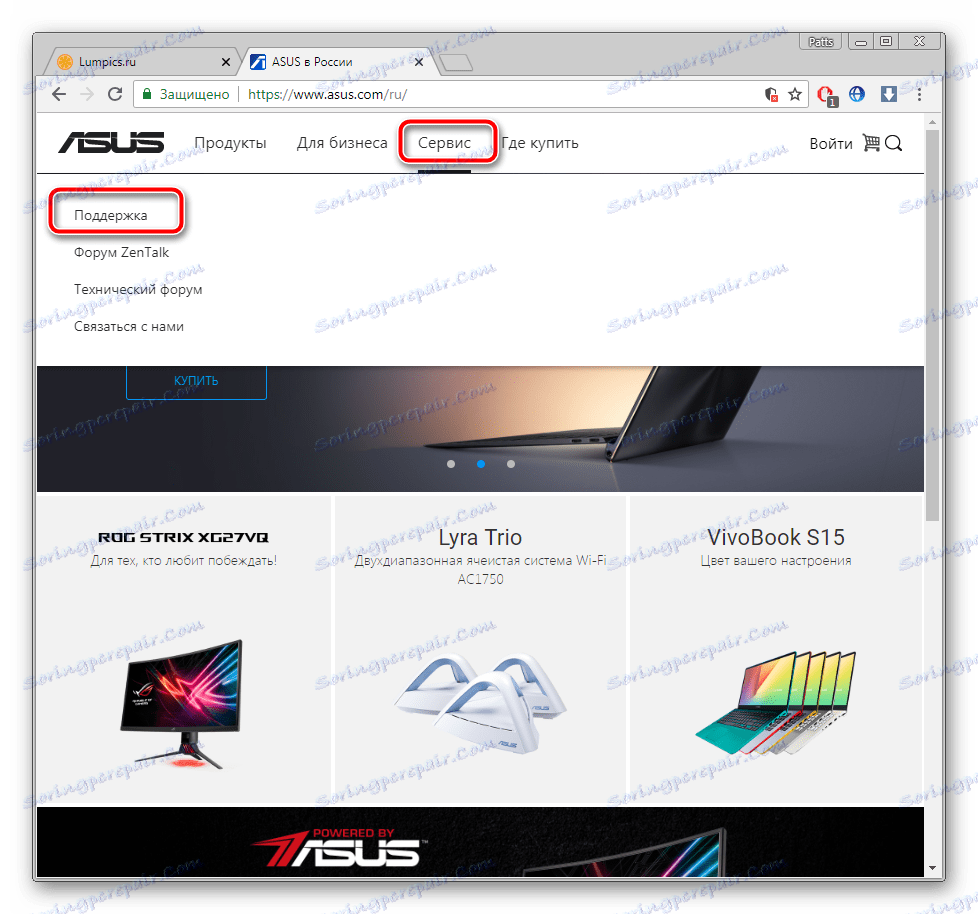
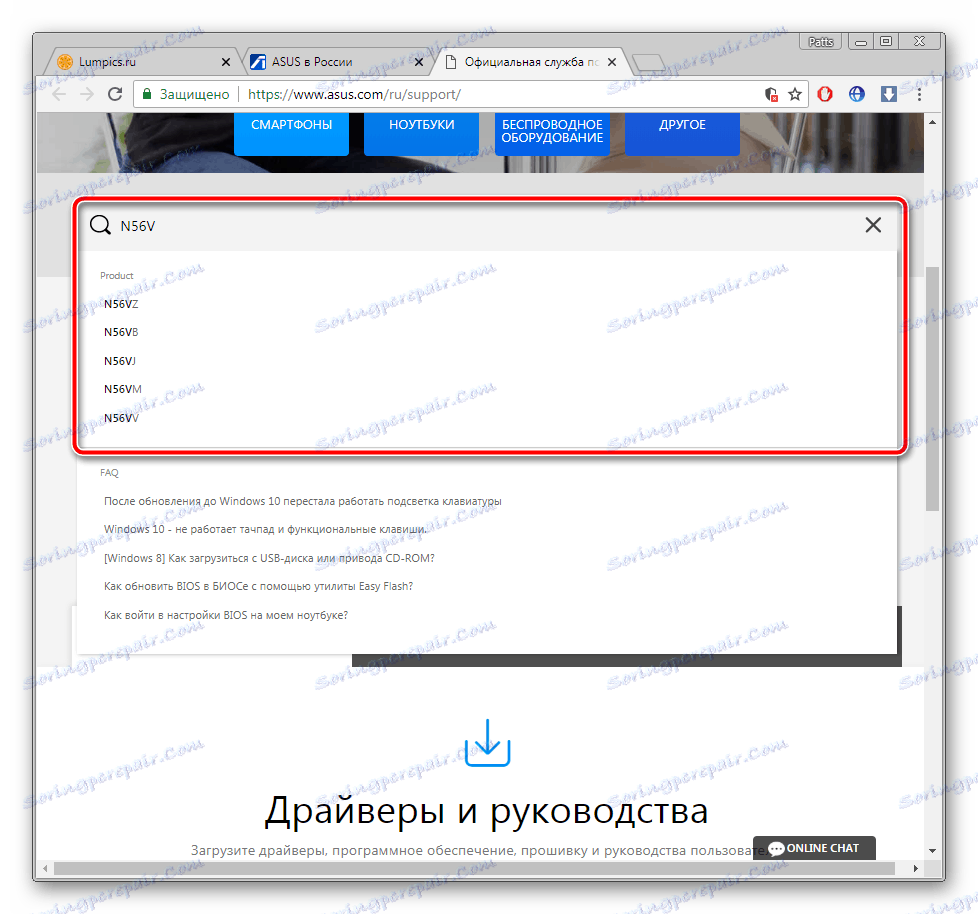
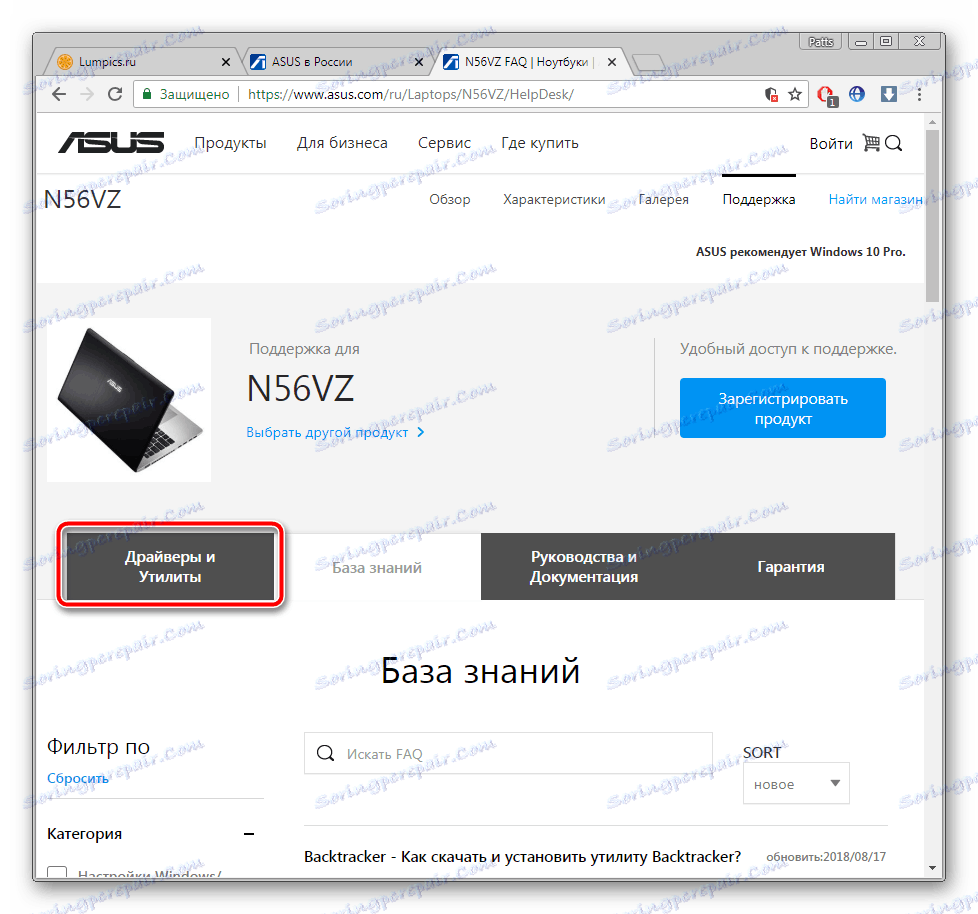
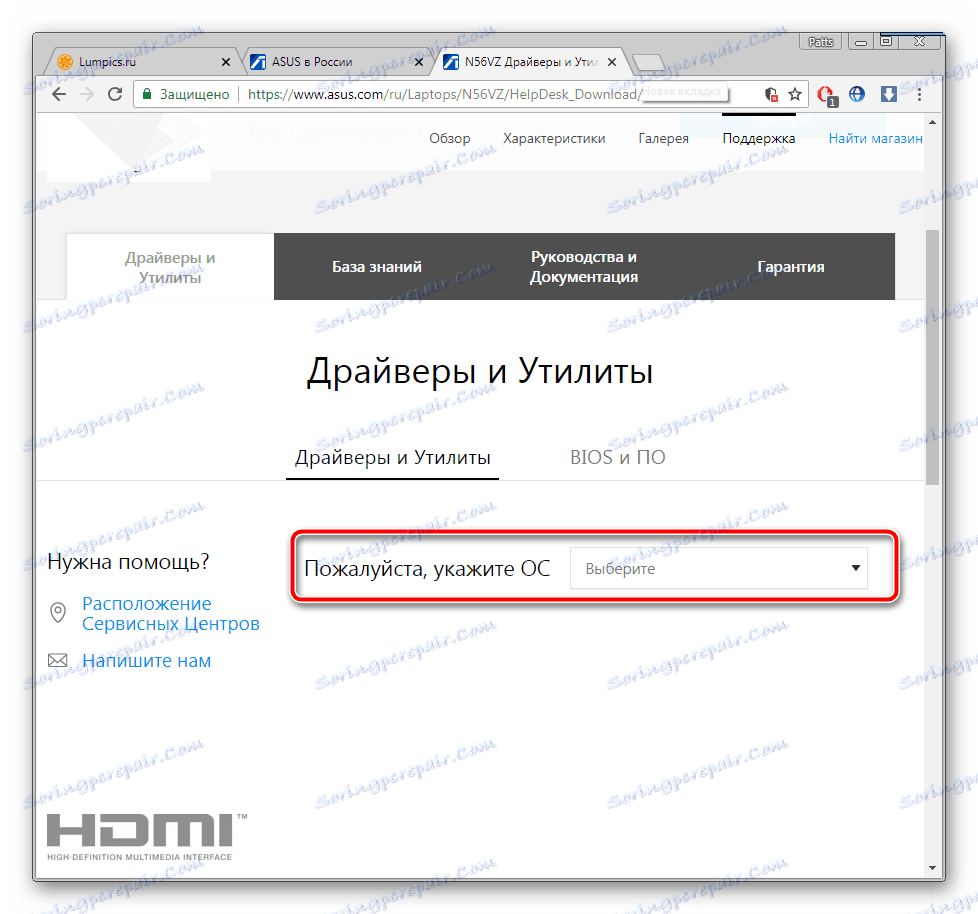
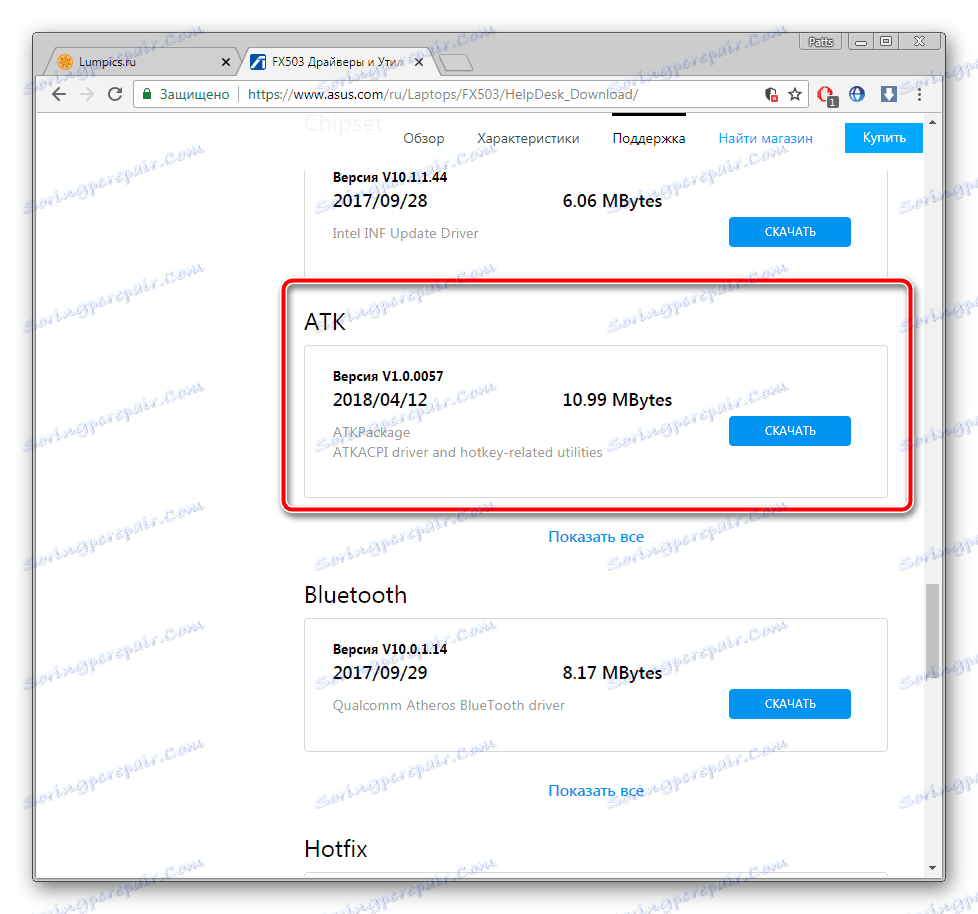
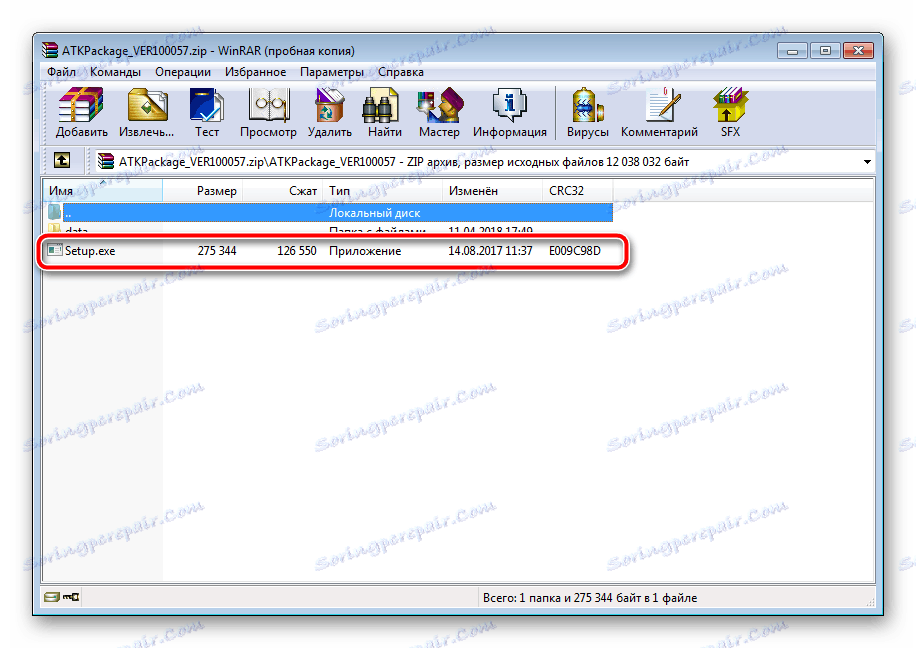
Читайте також: Архіватори для Windows
По завершенні інсталяції перезавантажте ноутбук і знову спробуйте включити підсвічування. Якщо нічого не відбувається, на цій же сторінці відшукайте стару версію драйвера і поставте її, попередньо видаливши поточний ПО через «Диспетчер пристроїв» або спеціальний софт.
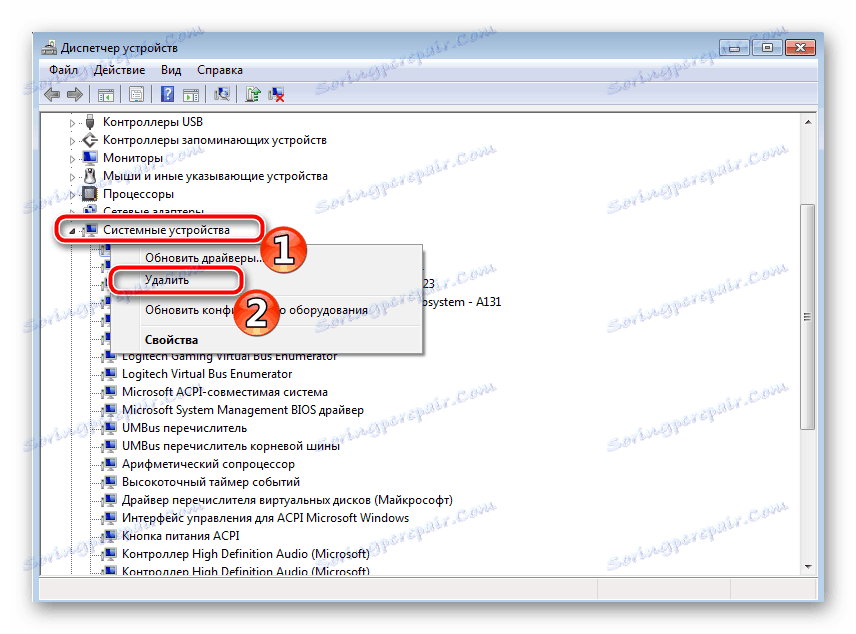
Читайте також: Програми для видалення драйверів
Крім усього, можемо порекомендувати вам задіяти додаткову програму, щоб встановити відповідний драйвер. Вона сама виконає сканування обладнання і через інтернет завантажить всі файли. Зі списком кращих представників подібного софта знайомтеся в статті за посиланням нижче.
Детальніше:
Кращі програми для установки драйверів
Як оновити драйвера на комп'ютері за допомогою DriverPack Solution
Спосіб 3: Заміна клавіатури
Клавіатура з'єднана з материнською платою ноутбука через шлейф. У деяких моделях вони бувають ненадійні або з часом пошкоджуються. Ламається з'єднання і при спробах розібрати лептоп. Тому якщо два попередні варіанти включення підсвічування не допомогли, радимо звернутися в сервісний центр для діагностування неполадки або вручну замінити клавіатуру, якщо ви впевнені, що якісь контакти були пошкоджені. Детальний керівництво по її заміні на пристроях від ASUS читайте в іншому нашому матеріалі.
Детальніше: Правильна заміна клавіатури на ноутбуці ASUS
На цьому наша стаття добігає кінця. Ми постаралися максимально розгорнуто і зрозуміло описати всі доступні методи виправлення проблеми з непрацюючою підсвічуванням на клавіатурі лептопа ASUS. Сподіваємося, що наведені інструкції допомогли і у вас вдалося вирішити проблему.
