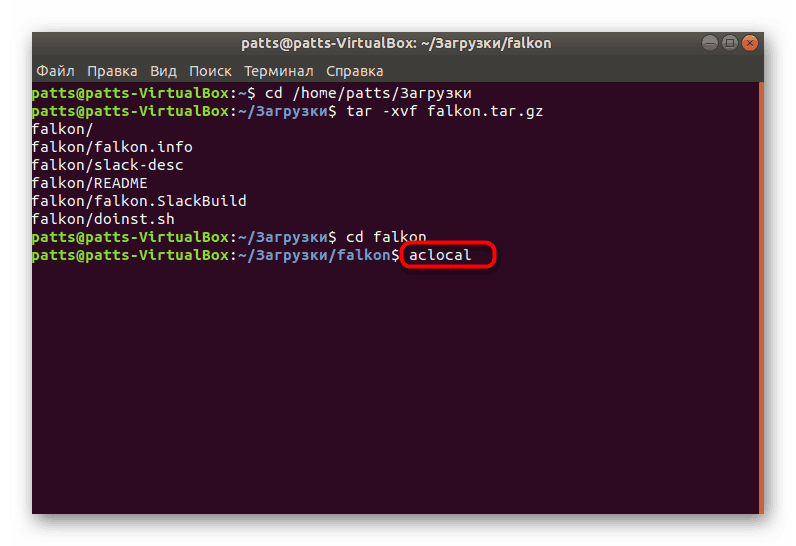Установка файлів формату TAR.GZ в Ubuntu
TAR.GZ - стандартний тип архіву, що використовується в операційній системі Ubuntu. У ньому зазвичай зберігаються програми, призначені для установки, або різні репозиторії. Встановити софт цього розширення так просто не вийде, його необхідно розпакувати і зібрати. Сьогодні ми б хотіли в деталях обговорити саме цю тему, показавши всі команди і покроково розписавши кожне необхідну дію.
зміст
Встановлюємо архів TAR.GZ в Ubuntu
У самій процедурі розпакування і підготовки софта немає нічого складного, все виконується через стандартний «Термінал» з попередньої завантаженням додаткових компонентів. Головне лише підібрати робочий архів, щоб після розархівації не виникло проблем з інсталяцією. Однак перед початком інструкцій ми хочемо відзначити, що слід уважно вивчити офіційний сайт розробника програми на наявність DEB або RPM-пакетів або ж офіційних репозиторіїв.
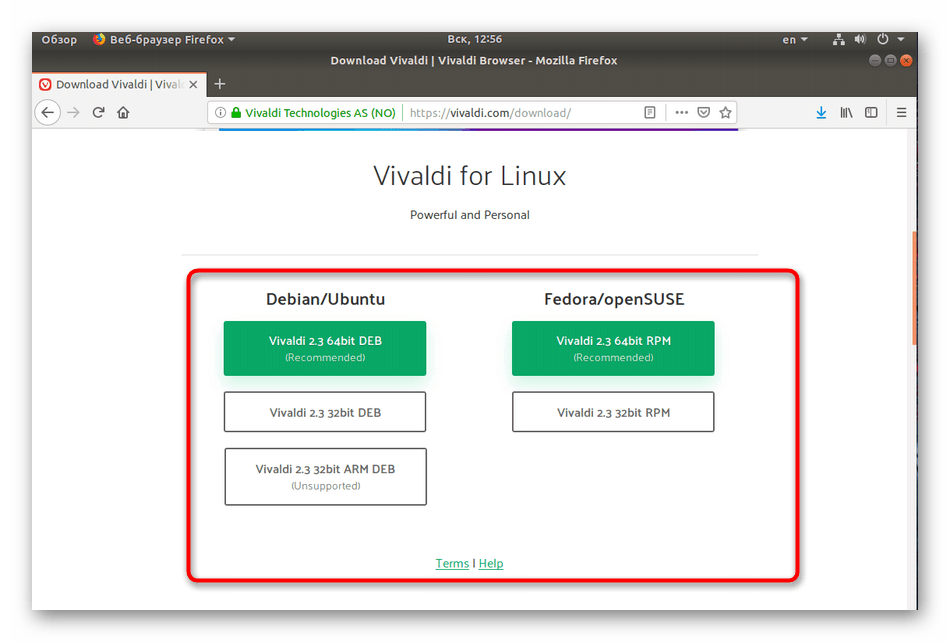
Установку таких даних можна зробити набагато простіше. Детальніше про розборі інсталяції RPM-пакетів читайте в інший нашій статті, ми ж переходимо до першого кроку.
Читайте також: Установка RPM-пакетів в Ubuntu
Крок 1: Інсталяція додаткових інструментів
Для здійснення поставленого завдання вам буде потрібно всього одна утиліта, яку необхідно завантажити ще до початку взаємодії з архівом. Звичайно, в Ubuntu вже є вбудований компілятор, але наявність утиліти для створення і збирання пакетів дозволить переробити архів в окремий об'єкт, підтримуваний файловим менеджером. Завдяки цьому ви зможете передавати DEB-пакет іншим користувачам або видаляти програму з комп'ютера повністю, не залишаючи зайвих файлів.
- Відкрийте меню і запустіть «Термінал».
- Введіть команду
sudo apt-get install checkinstall build-essential autoconf automakeдля додавання потрібних компонентів. - Для підтвердження додавання буде потрібно ввести пароль від головної облікового запису.
- Виберіть варіант Д, щоб запустити операцію додавання файлів.
- Чекайте завершення процесу, після чого з'явиться рядок введення.
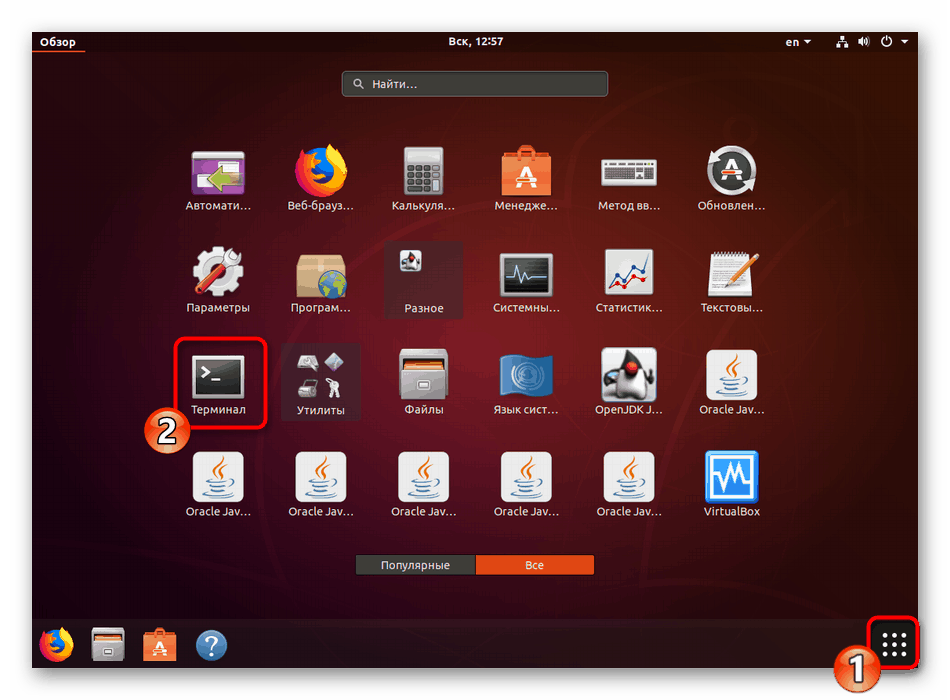

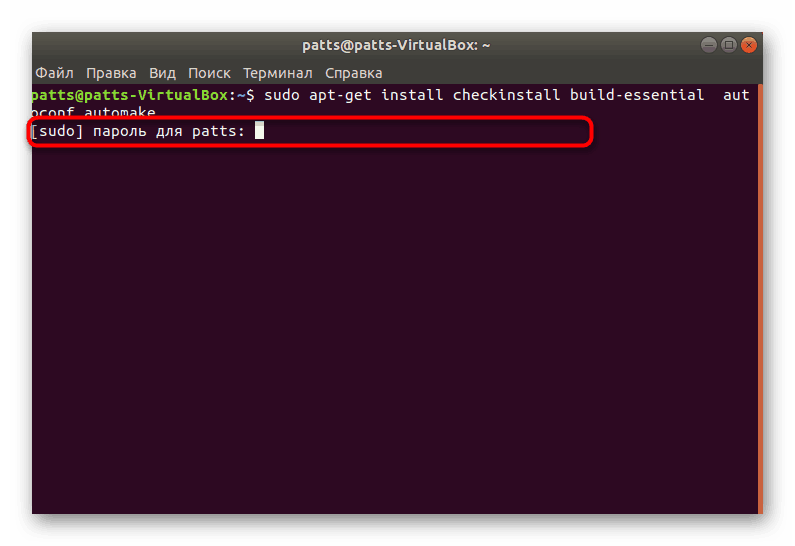
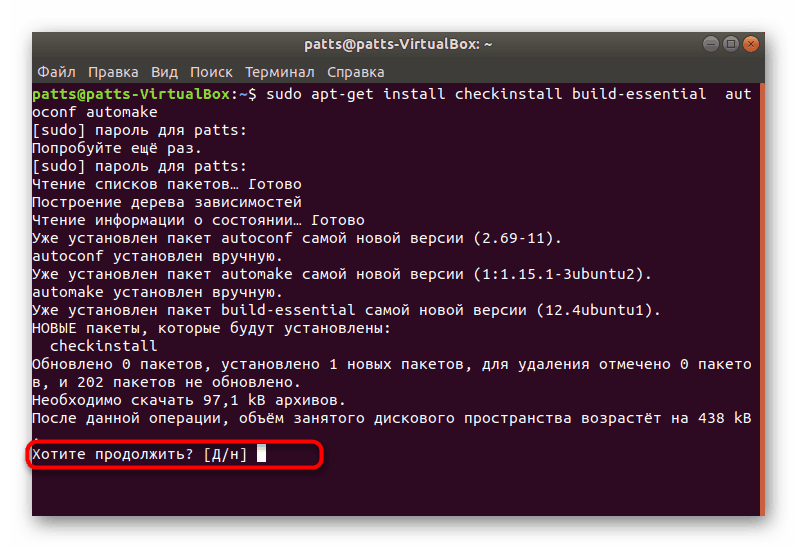
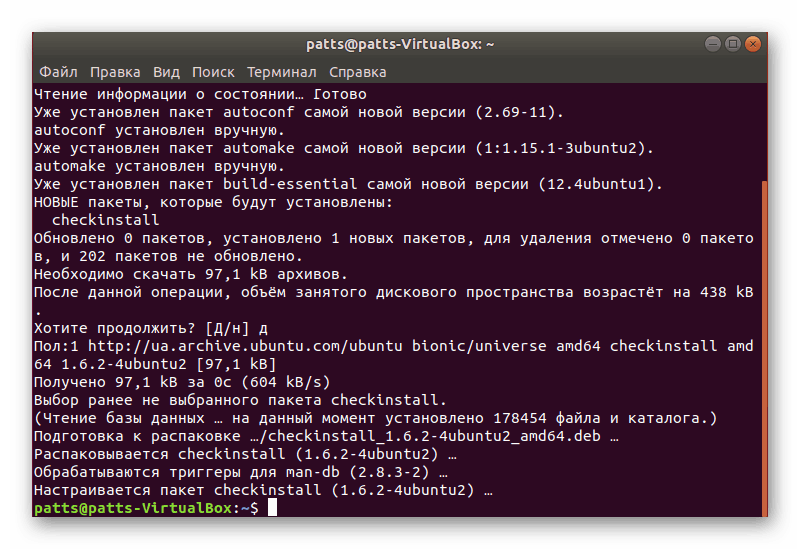
Процес інсталяції додаткової утиліти завжди проходить успішно, тому з цим кроком не повинно виникнути ніяких проблем. Пересуваємося до подальших дій.
Крок 2: Розпакування архіву з програмою
Тепер вам потрібно підключити накопичувач зі збереженим там архівом або завантажити об'єкт в одну з папок на комп'ютері. Після цього приступайте до виконання наступної інструкції:
- Відкрийте файловий менеджер і перейдіть в папку зберігання архіву.
- Натисніть по ньому правою кнопкою миші і виберіть пункт «Властивості».
- Дізнайтеся шлях до TAR.GZ - він стане в нагоді для здійснення операцій в консолі.
- Запустіть «Термінал» і перейдіть в цю папку зберігання архіву за допомогою команди
cd /home/user/folder, де user - ім'я користувача, а folder - назва директорії. - Вийміть файли з директорії, вписавши tar
-xvf falkon.tar.gz, де falkon.tar.gz - назва архіву. Обов'язково потрібно ввести не тільки ім'я, але і.tar.gz. - Ви будете ознайомлені з переліком всіх даних, які вдалося витягти. Вони будуть збережені в окремій новій папці, що знаходиться по цьому ж шляху.
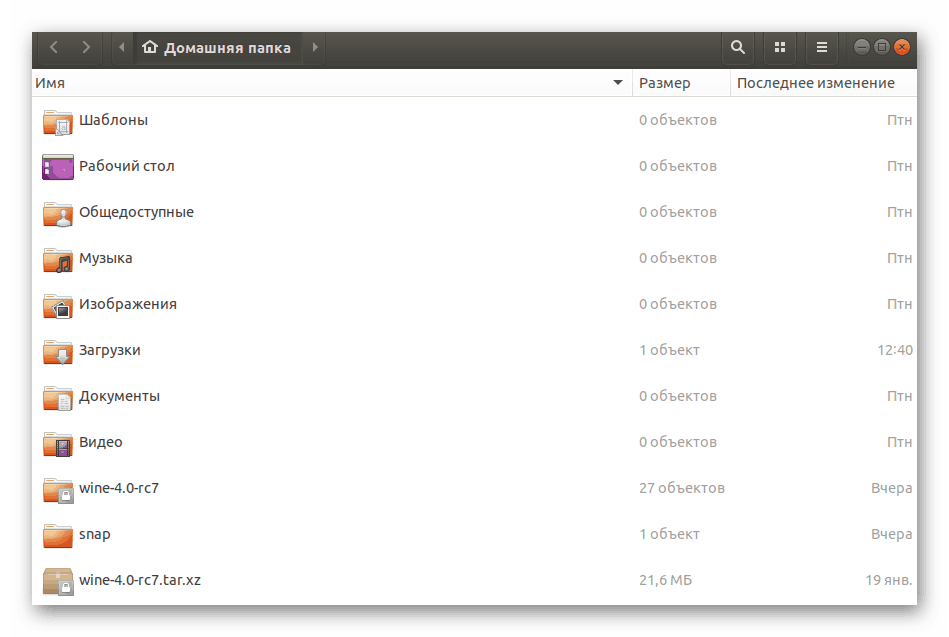
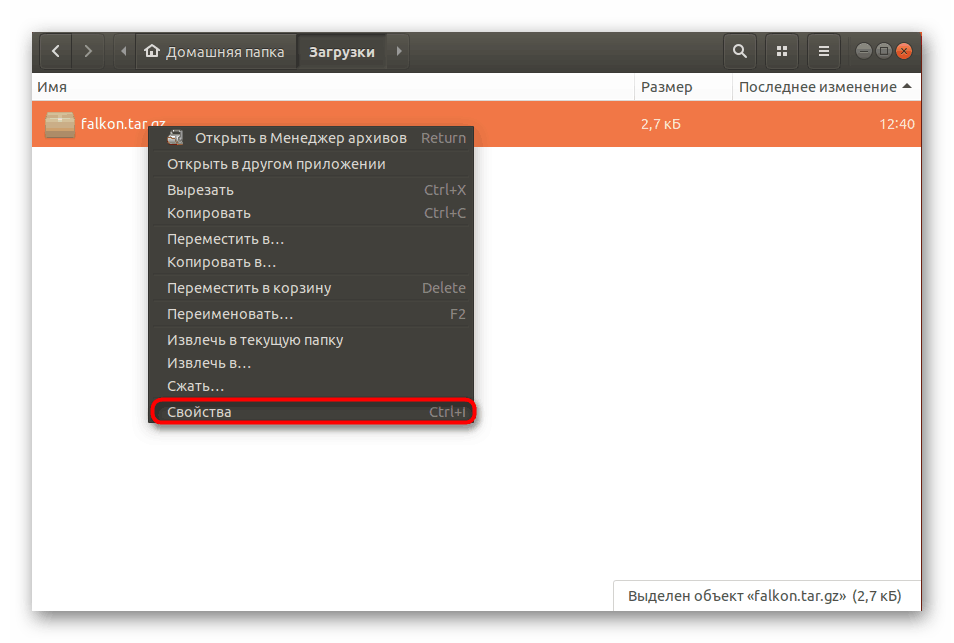


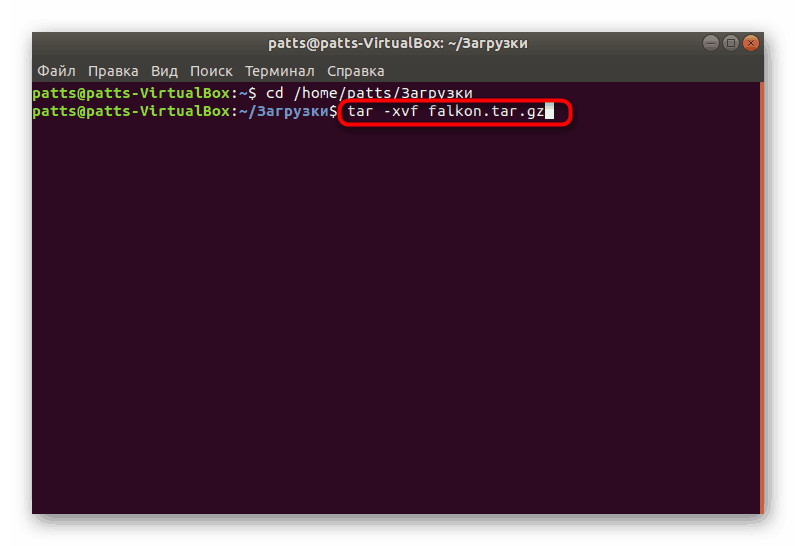
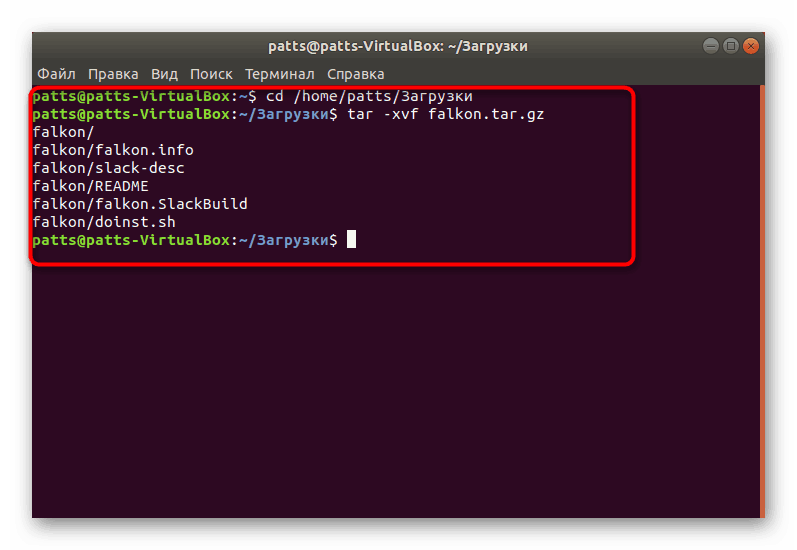
Залишилося тільки зібрати всі отримані файли в один DEB-пакет для подальшої звичайної установки програмного забезпечення на комп'ютер.
Крок 3: Компілювання DEB-пакета
У другому кроці ви витягли файли з архіву і помістили їх в звичайну директорію, однак це ще не забезпечить нормальне функціонування програми. Його слід зібрати, надавши логічний вид і зробивши потрібний установник. Для цього використовуються стандартні команди в «Терміналі».
- Після процедури розархівації не закривайте його консоль і переходите відразу в створену папку через команду
cd falkon, де falkon - назва необхідної директорії. - Зазвичай в збірці є вже скрипти по здійсненню компіляції, тому радимо спочатку перевірити команду
./bootstrap, а в разі її непрацездатності задіяти./autogen.sh. - Якщо ж обидві команди виявилися неробочими, потрібно самому додати необхідний скрипт. Послідовно введіть в консоль команди:
aclocal
autoheader
automake --gnu --add-missing --copy --foreign
autoconf -f -Wall![Команди для установки компілятора в Ubuntu]()
Під час додавання нових пакетів може виявитися, що в системі не вистачає певних бібліотек. Ви побачите відповідне повідомлення в «Терміналі». Встановити відсутню бібліотеку можна командою
sudo apt install namelib, де namelib - назва необхідного компонента. - По завершенні попереднього кроку приступайте до компіляції, вписавши команду
make. Час збирання залежить від обсягу інформації в папці, тому не закривайте консоль і чекайте появи повідомлення про вдале компіляції. - В останню чергу впишіть
checkinstall.
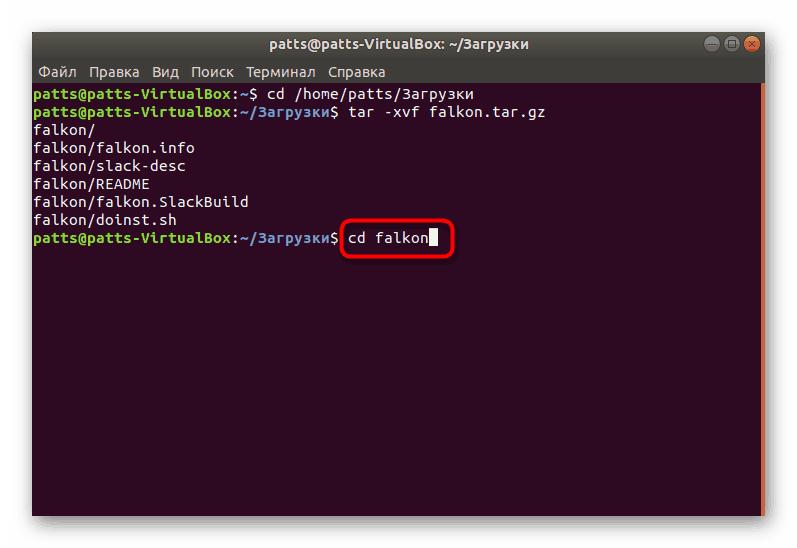
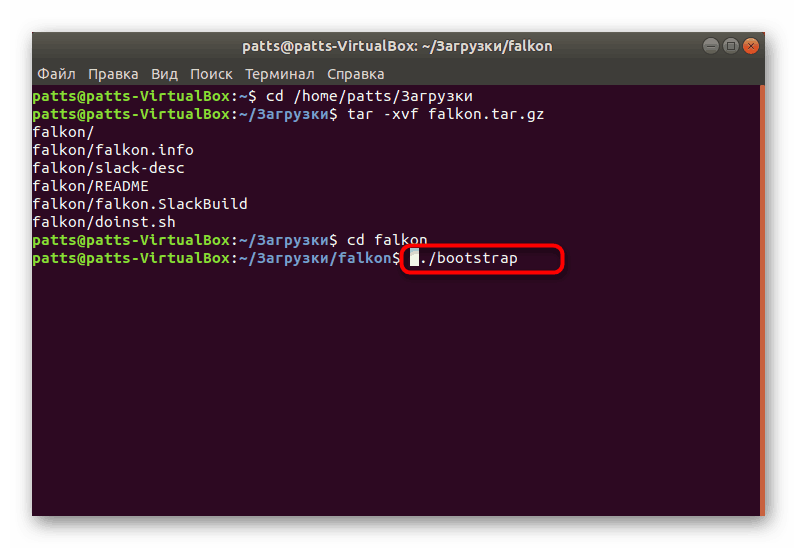
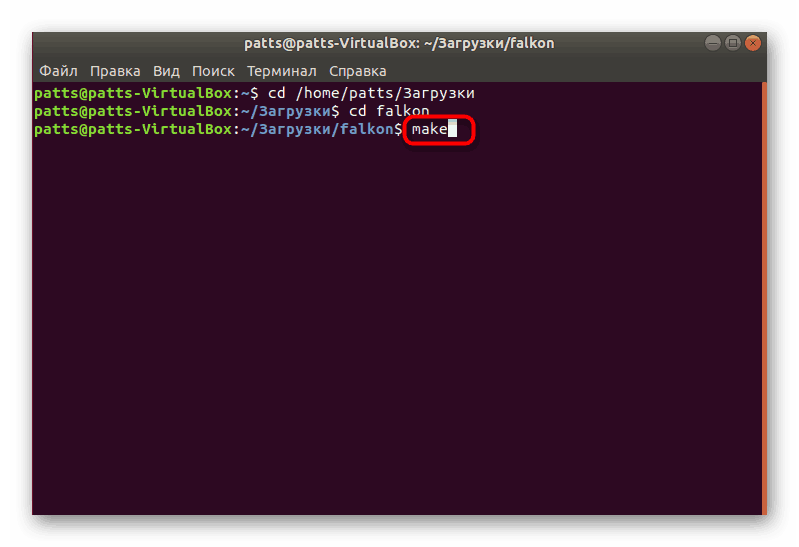
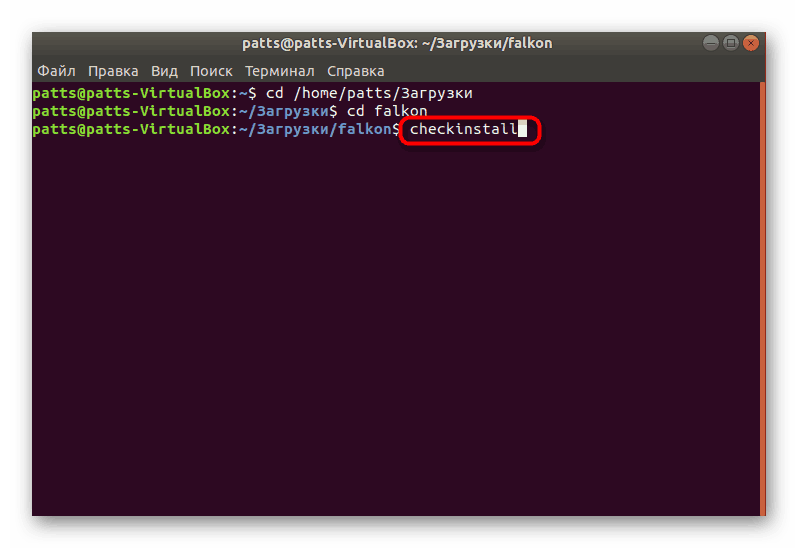
Крок 4: Установка готового пакета
Як вже було сказано нами раніше, застосовуваний спосіб використовується для створення з архіву DEB-пакета для подальшої установки програми будь-якими зручними способами. Сам пакет ви знайдете в тій же директорії, де зберігається TAR.GZ, а з можливими методами його інсталяції ознайомтеся в окремій нашій статті по посиланню нижче.
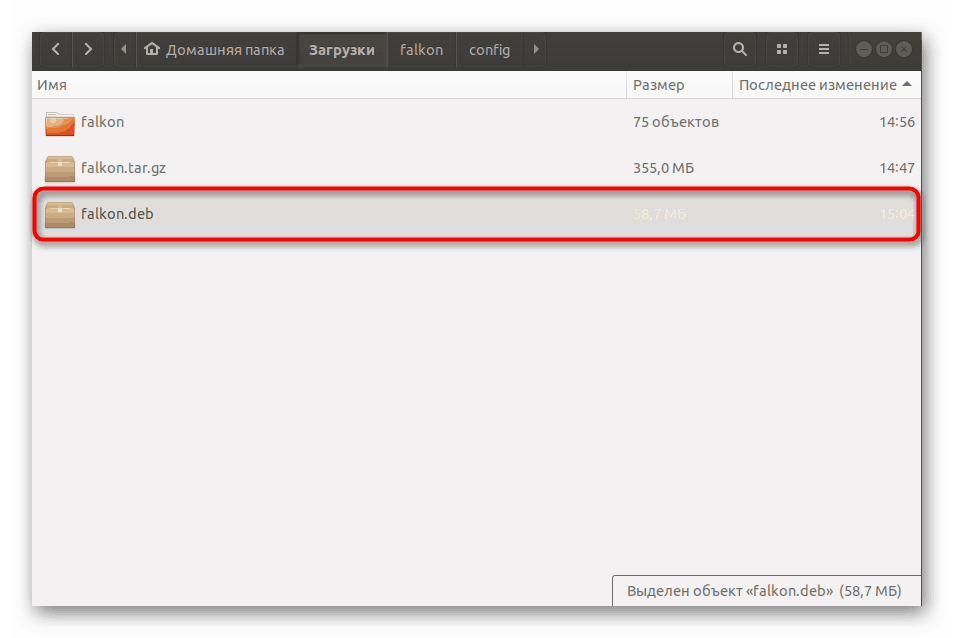
Детальніше: Установка DEB-пакетів в Ubuntu
При спробі установки розглянутих архівів важливо також враховувати, що деякі з них були зібрані специфічними методами. Якщо наведена вище процедура не працює, загляньте в саму папку розпакованого TAR.GZ і відшукайте там файл Readme або Install, щоб ознайомитися з описами по установці.