Встановлюємо пароль на комп'ютер
У сучасному світі захист даних - один з головних чинників кібербезпеки. На щастя, Windows надає таку можливість без установки додаткового ПЗ. Пароль забезпечить збереження ваших даних від сторонніх і зловмисників. Особливої актуальності секретна комбінація набуває в ноутбуках, які найчастіше схильні до крадіжок і втрат.
зміст
Як поставити пароль на комп'ютер
У статті будуть розглянуті основні способи додавання пароля на комп'ютер. Вони все унікальні і дозволяють увійти в систему навіть з використанням пароля від облікового запису Майкрософт, але дана захист не гарантує 100% безпеки від проникнення сторонніх осіб.
Читайте також: Як скинути пароль облікового запису Адміністратора в Windows XP
Спосіб 1: Додавання пароля в «Панелі управління»
Спосіб запароліванія через «Панель управління» - один з найпростіших і часто використовуваних. Чудово підходить для новачків і недосвідчених користувачів, не вимагає запам'ятовування команд і створення додаткових профілів.
- Натисніть на «Меню пуск» і клікніть «Панель управління».
- Виберіть вкладку «Облікові записи користувачів і безпека сім'ї».
- Натисніть на «Зміна пароля Windows» в розділі «Облікові записи користувачів».
- Зі списку дій над профілем виберіть «Створення пароля».
- У новому вікні є 3 форми для введення основних даних, які необхідні для створення пароля.
- Форма «Новий пароль» призначена для кодового слова або виразу, яке буде запитуватися при запуску комп'ютера, зверніть увагу на режим «Caps Lock» і розкладку клавіатури при його заповненні. Не створюйте дуже прості паролі на кшталт «12345», «qwerty», «йцукен». Дотримуйтеся рекомендацій Microsoft за вибором секретного ключа:
- Секретне вираз не може вміщати логін облікового запису користувача або будь-яку його складову;
- Він має містити більш ніж з 6 символів;
- У паролі бажано застосувати великі та малі літери алфавіту;
- У паролі рекомендується використовувати десяткові цифри і неалфавітні символи.
- «Підтвердження пароля» - поле, в яке потрібно ввести раніше придумане кодове слово, щоб виключити помилки і випадкові натискання, так як було введено жодного символу приховані.
- Форма «Введіть підказку для пароля» створена для нагадування пароля, якщо ви його не зможете згадати. Використовуйте в підказці дані відомі тільки вам. Це поле необов'язкове, але рекомендуємо його заповнити, інакше існує ризик позбудеться вашого профілю і доступу до ПК.
- Коли заповніть обов'язкові дані, натисніть «Створити пароль».
- На цьому етапі процедура установки пароля закінчена. Подивитися статус вашої захисту можна у вікні внесення змін до облікового запису. Після перезавантаження, Windows зажадає секретне вираз для входу. Якщо у вас всього лише один профіль з привілеями адміністратора, то не знаючи пароля, доступ до Windows отримати буде неможливо.
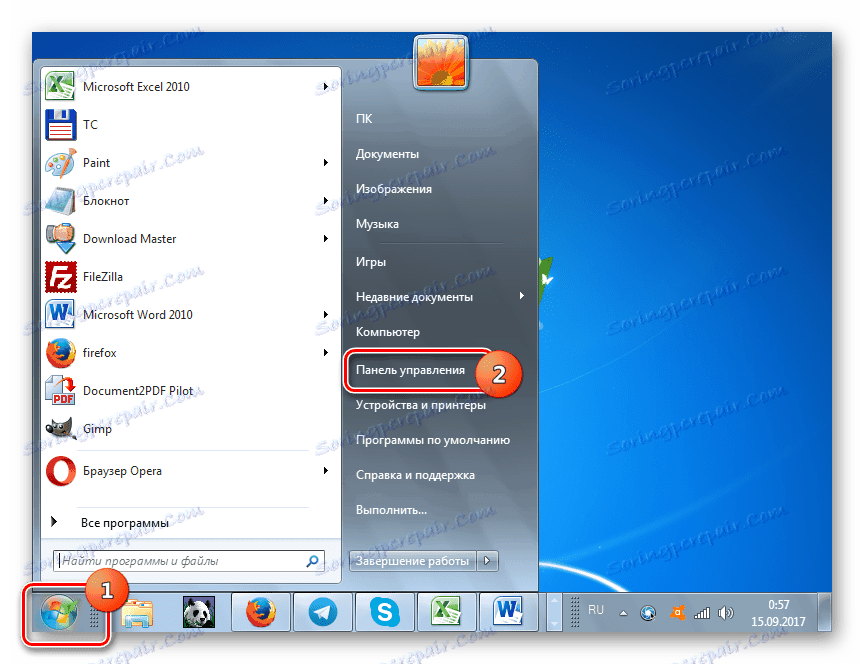
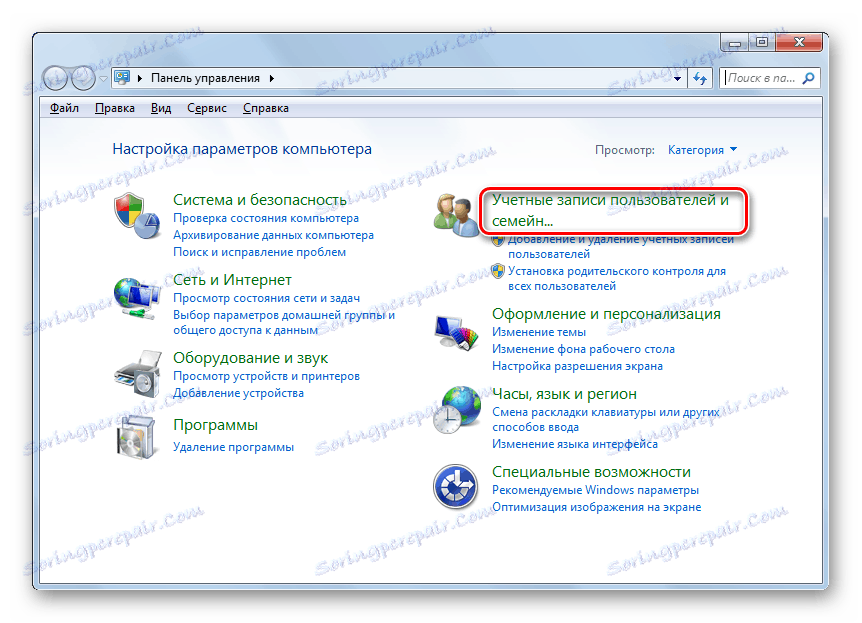
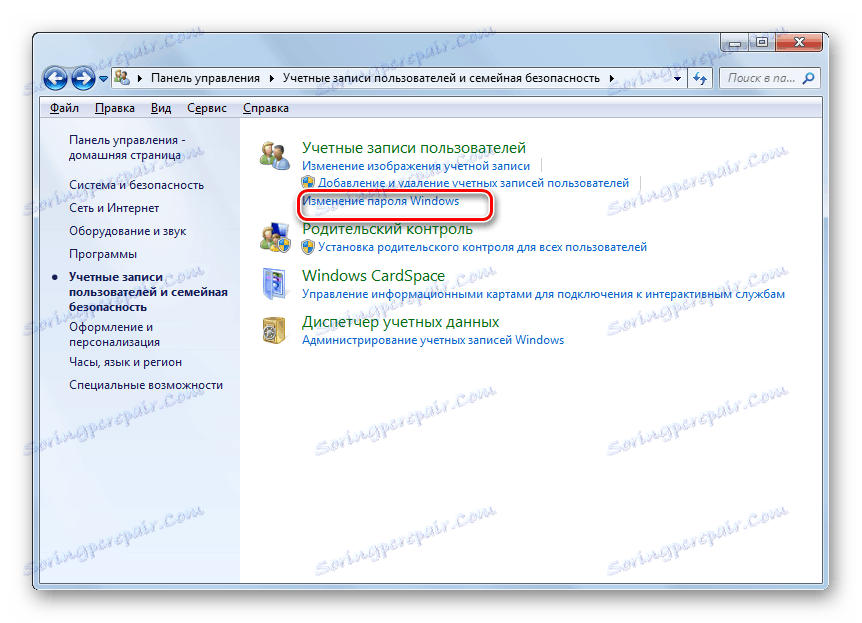
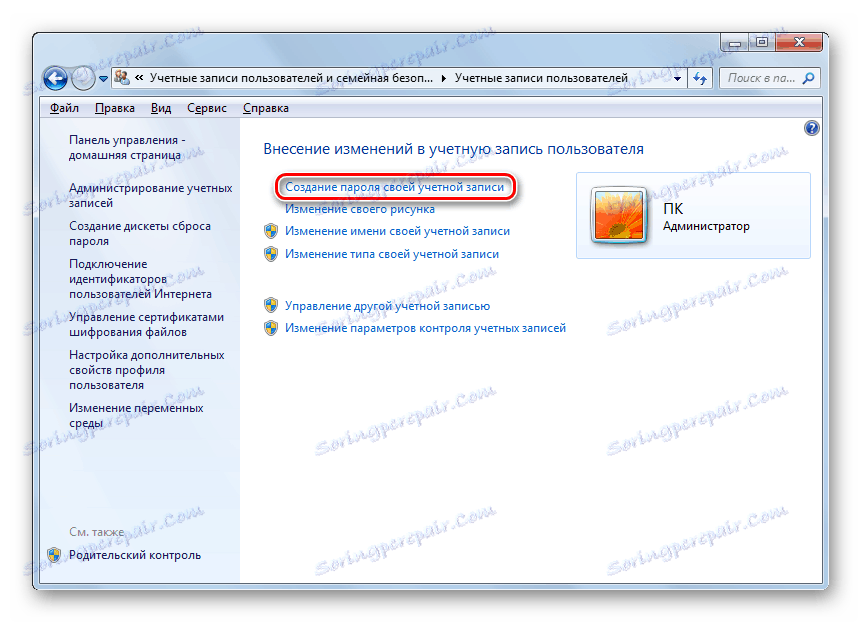
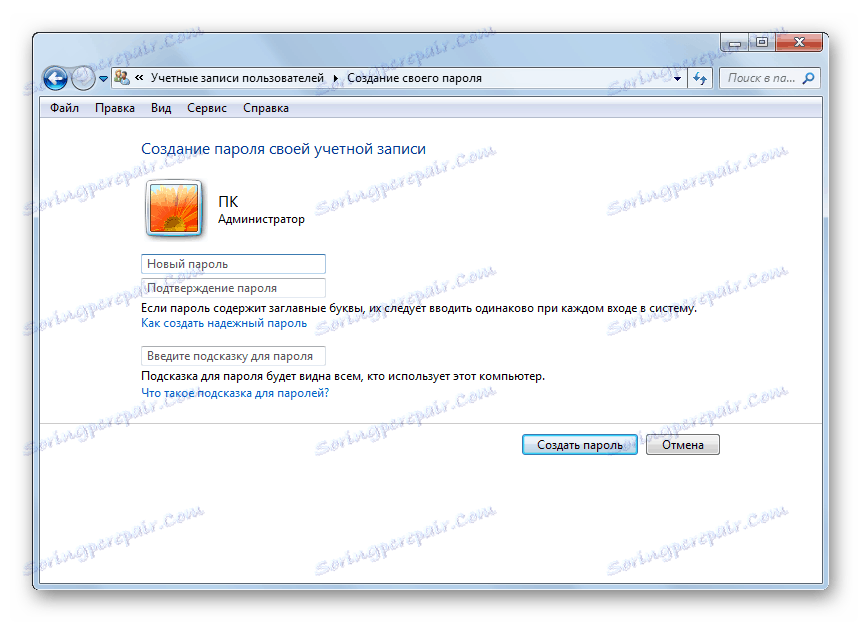
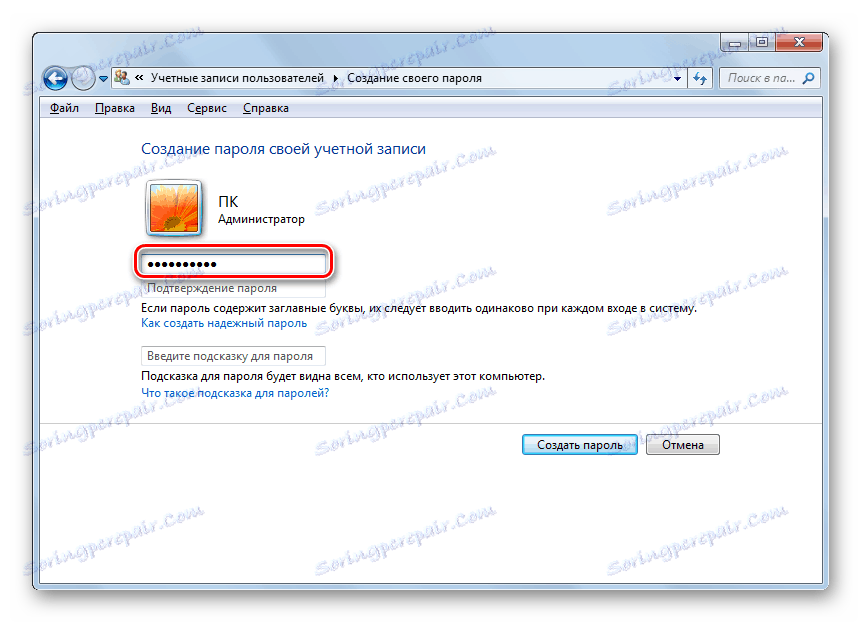
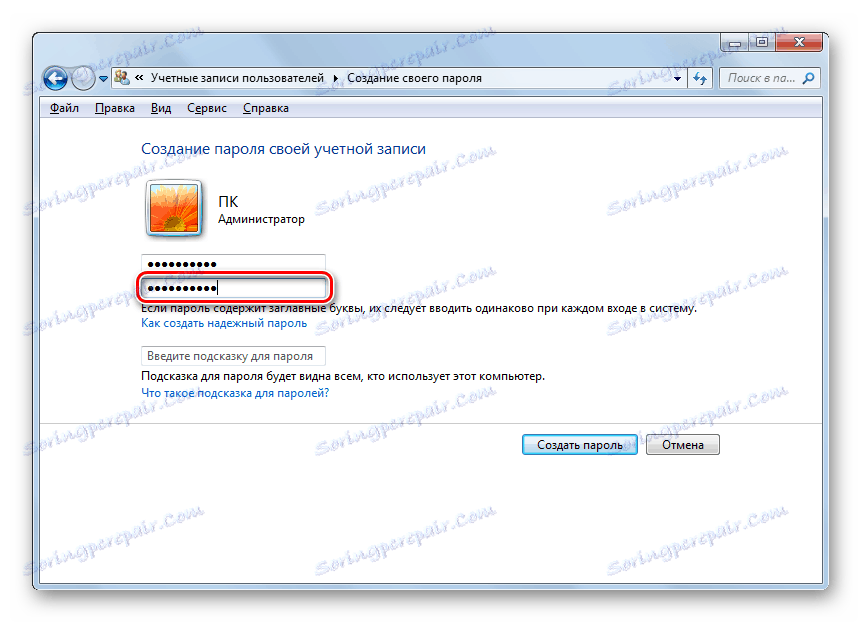
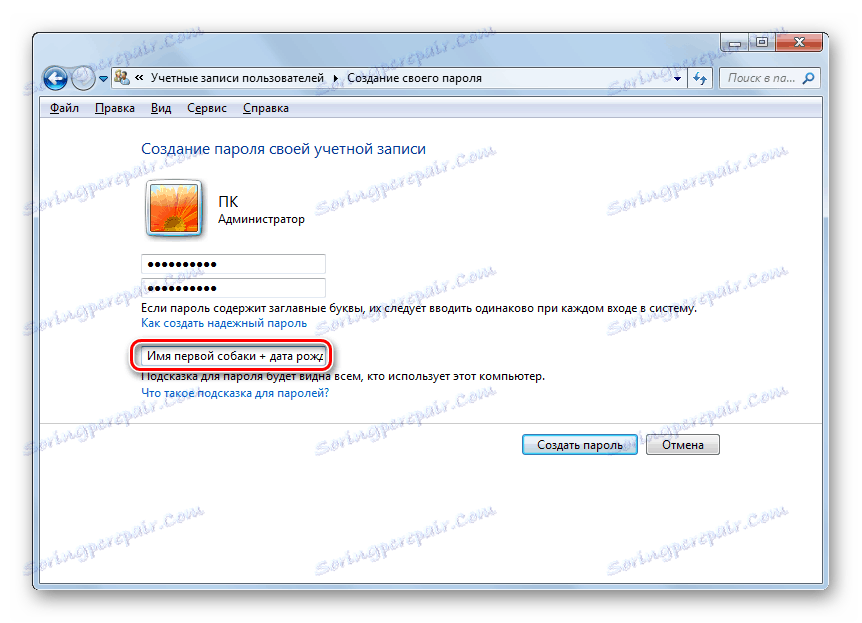
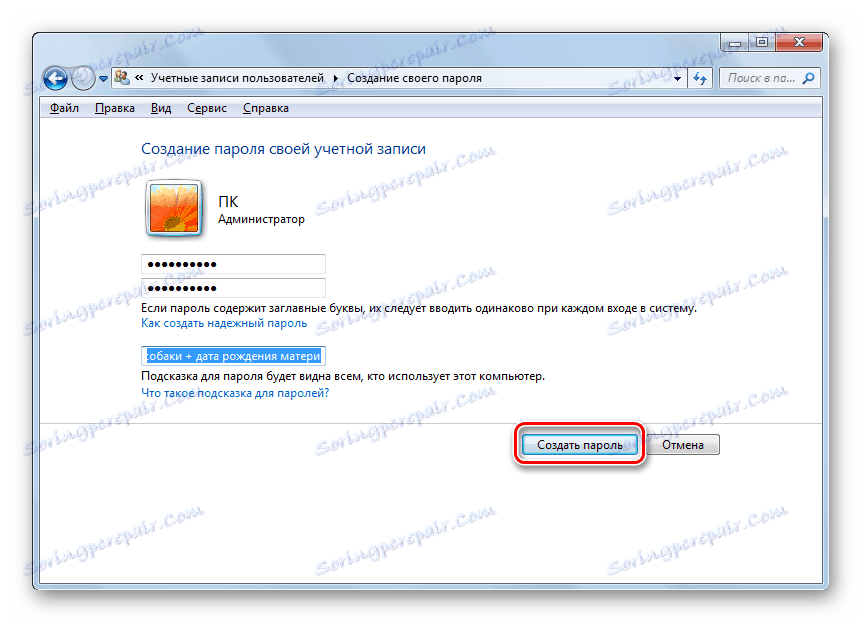
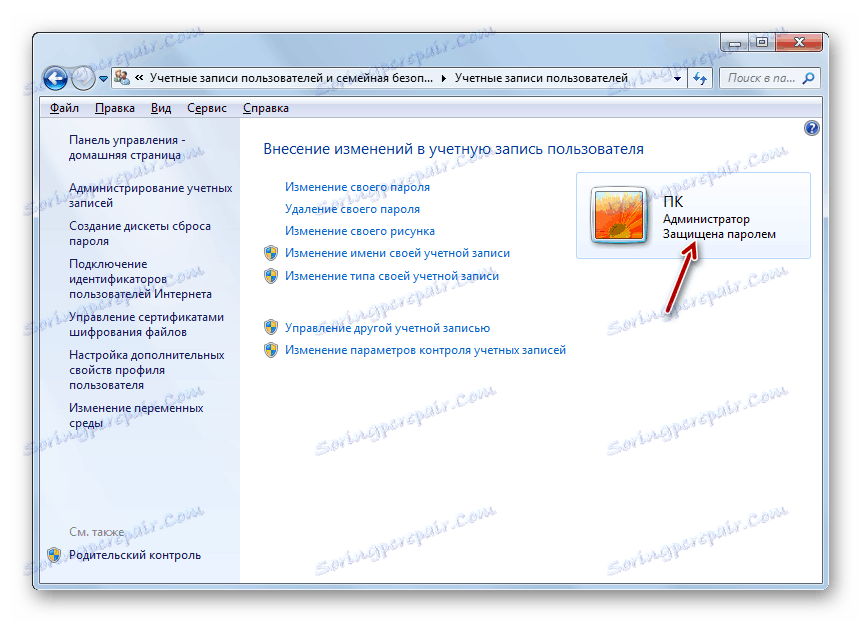
Детальніше: Установка пароля на комп'ютер Windows 7
Спосіб 2: Аккаунт Microsoft
Даний спосіб дозволить вам отримувати доступ до комп'ютера за допомогою пароля від профілю Microsoft. Кодова вираз можна буде змінити за допомогою електронної адреси або номера телефону.
- Знайдіть «Параметри комп'ютера» в стандартних додатках Windows «Меню пуск» (так це виглядає на 8-ке, в Віндовс 10 отримати доступ до «Параметри» можна після натискання відповідної кнопки в меню «Пуск» або за допомогою використання комбінації клавіш Win + I) .
- Зі списку параметрів виберіть розділ «Облікові записи».
- У бічному меню клікніть на «Ваш обліковий запис», далі «Підключитися до облікового запису Майкрософт».
- Якщо у вас вже є аккаунт Майкрософт, введіть e-mail, номер телефону або ім'я користувача Skype і пароль.
- В іншому випадку створіть новий обліковий запис, ввівши запитувані дані.
- Після авторизації потрібно підтвердження унікальним кодом з СМС.
- Після всіх маніпуляцій Windows буде запитувати пароль від облікового запису Майкрософт для входу.
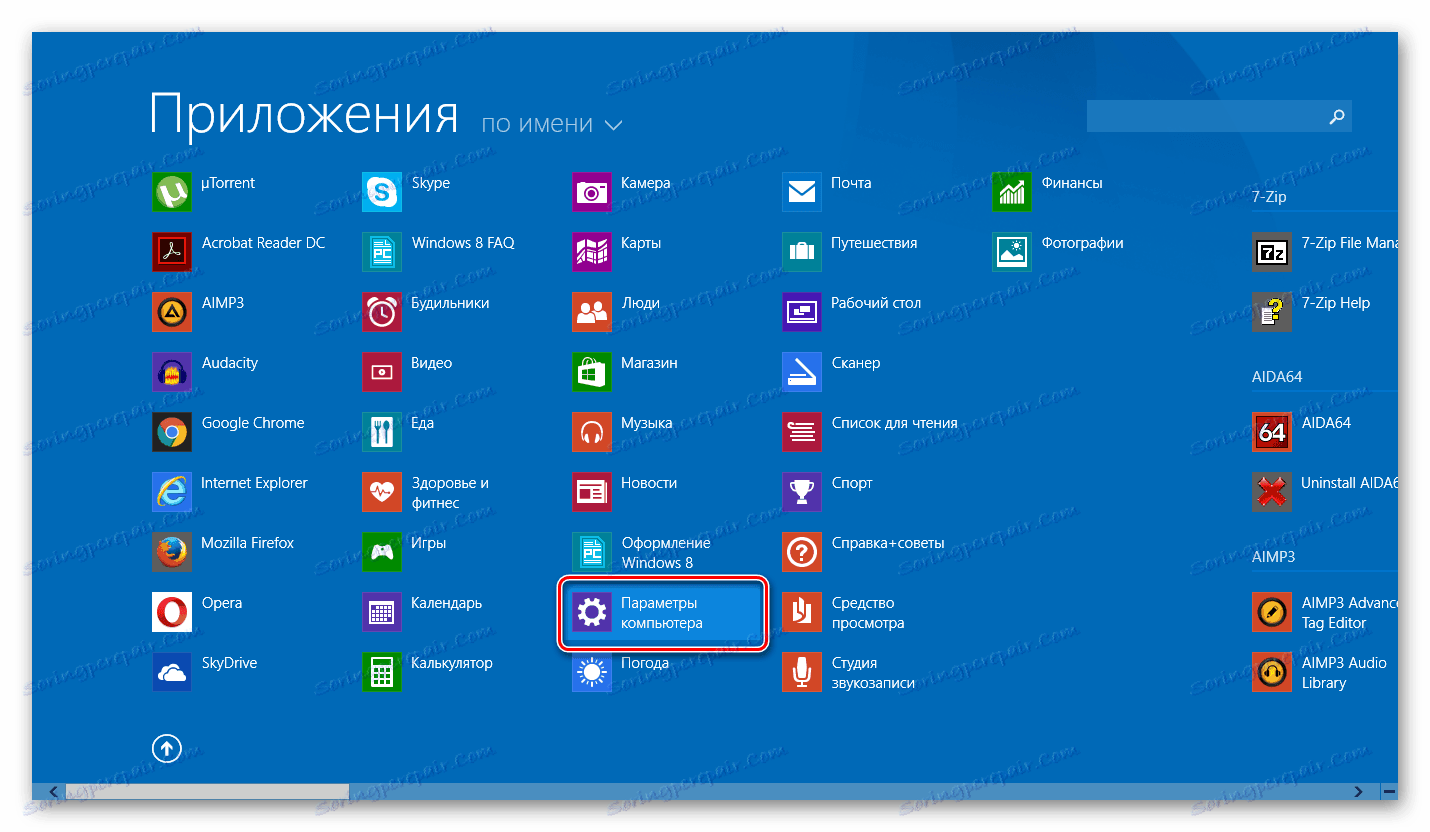
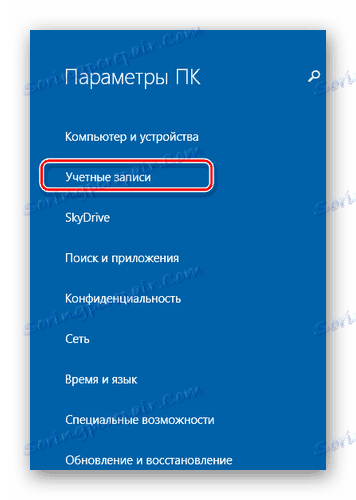
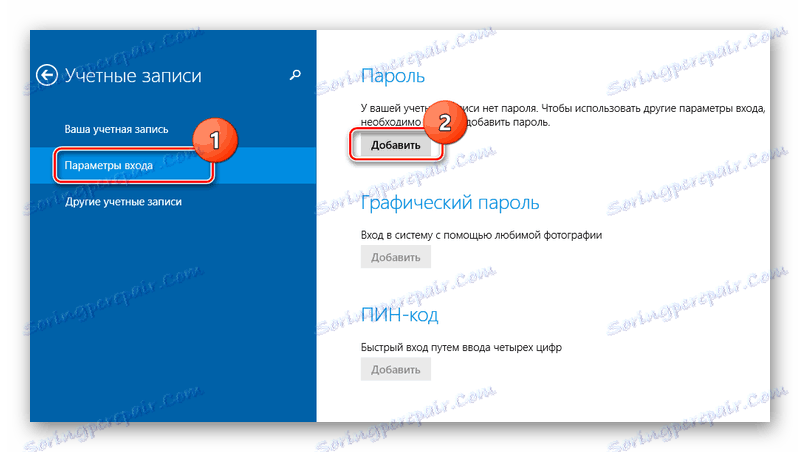
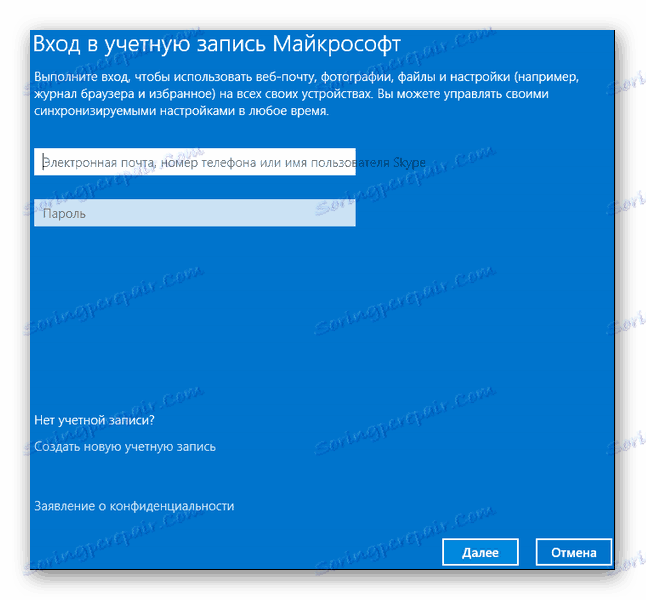
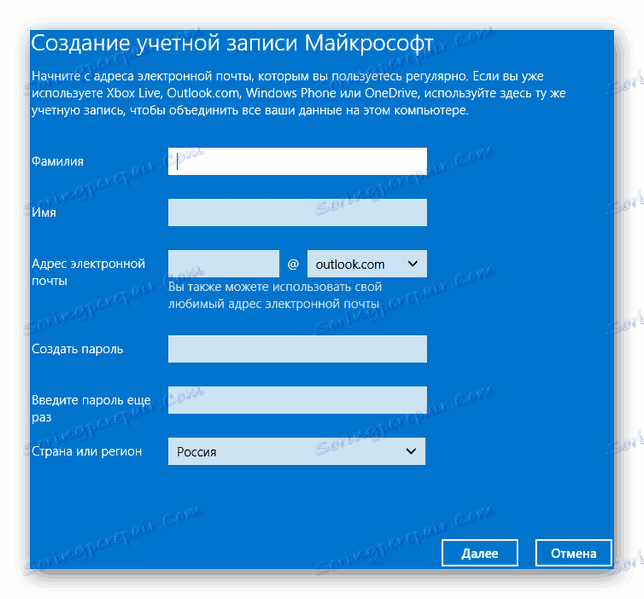
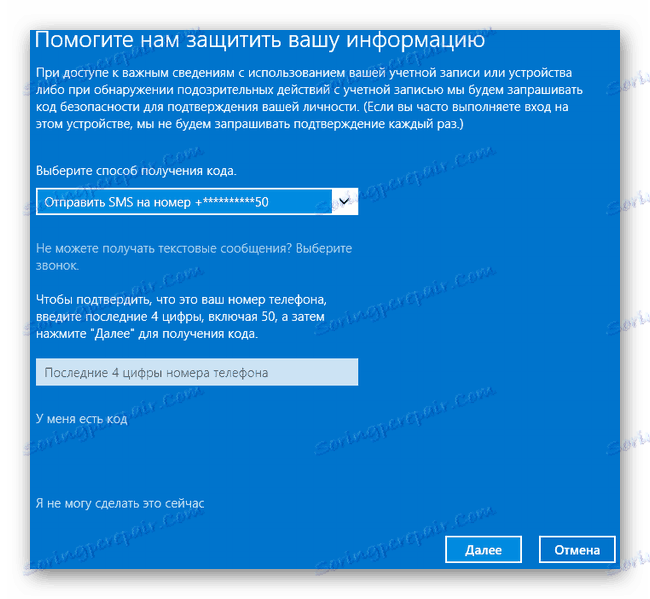

Детальніше: Як поставити пароль в Windows 8
Спосіб 3: Командний рядок
Цей метод підходить для більш просунутих користувачів, так як має на увазі знання консольних команд, проте він може похвалитися швидкістю свого виконання.
- Клацніть по «Меню пуск» і запустіть «Командний рядок» від імені адміністратора.
- Введіть
net users, щоб отримати детальну інформацію про всі доступні облікових записах. - Скопіюйте та вставте наступну команду:
net user username passwordде username - ім'я облікового запису, а замість password слід вписати свій пароль.
- Щоб перевірити установку захисту профілю, перезавантажте або заблокуйте комп'ютер, натисніть сполучення клавіш Win + L.
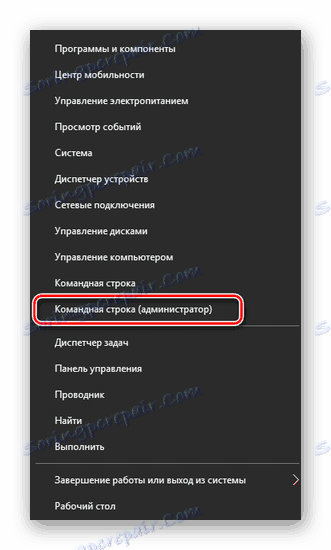
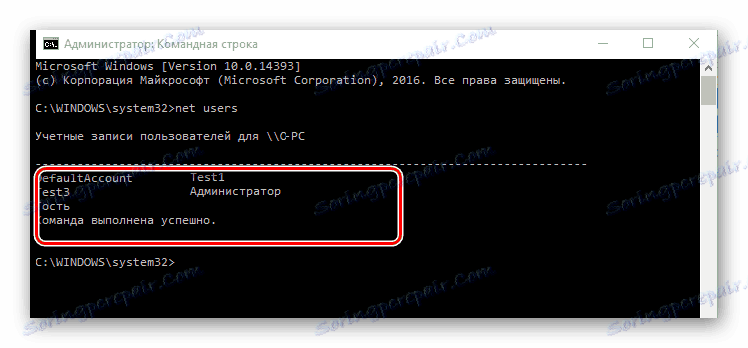
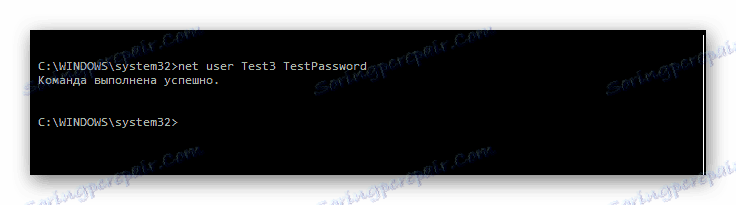
Детальніше: Установка пароля на Windows 10
висновок
Створення пароля не вимагає особливої підготовки і особливих навичок. Основну складність представляє придумування найсекретнішою комбінації, а не установка. При цьому не варто покладатися на цей метод, як на панацею в сфері захисту даних.