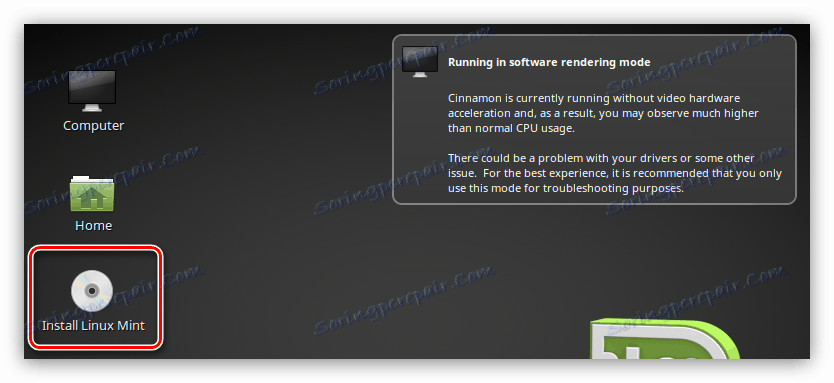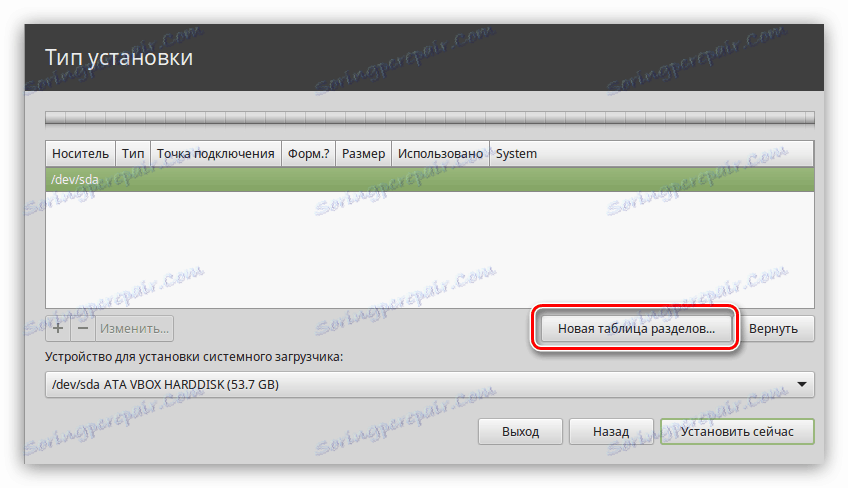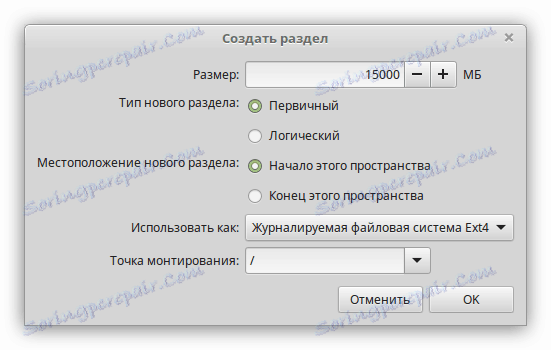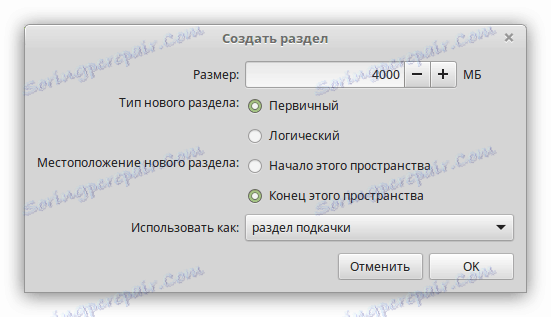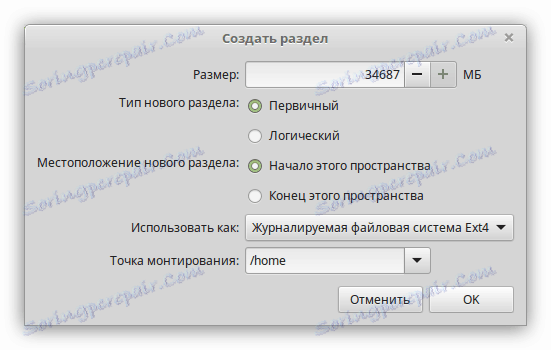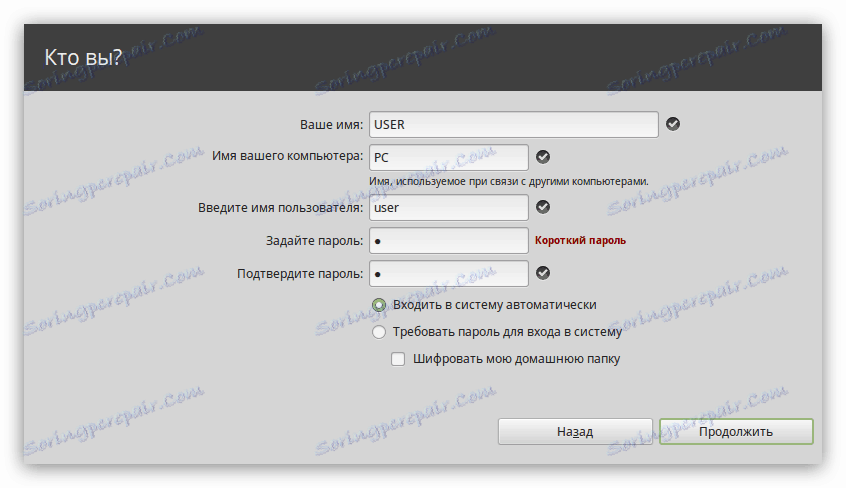Керівництво по установці Linux Mint
Установка операційної системи (ОС) - це непростий процес, який вимагає досить глибоких знань в області володіння комп'ютером. І якщо багато хто вже розібралися, як встановлювати Windows собі на комп'ютер, то з Linux Mint все складніше. Ця стаття покликана пояснити пересічному користувачеві всі нюанси, що виникають при установці популярної ОС на базі ядра Linux.
Читайте також: Як встановити Linux на флешку
зміст
Установка Linux Mint
Дистрибутив Linux Mint, як і будь-який інший на базі Linux, не вимогливий до заліза комп'ютера. Але щоб уникнути безглуздої витрати часу, рекомендується на офіційному сайті ознайомитися з його системними вимогами .
У статті буде продемонстрована установка дистрибутива з робочим оточенням Cinnamon, ви ж можете визначити для себе будь-яке інше, головне - щоб ваш комп'ютер мав достатніх технічними характеристиками. Крім іншого, ви повинні при собі мати Flash-накопичувач об'ємом мінімум 2 Гб. На нього буде записаний образ ОС для подальшої установки.
Крок 1: Завантаження дистрибутива
Насамперед потрібно завантажити образ дистрибутива Linux Mint. Робити це необхідно з офіційного сайту, щоб мати останню версію операційної системи і не підхопити вірусів при завантаженні файлу з ненадійного джерела.
Завантажити останню версію ОС Linux Mint з офіційного сайту
Перейшовши по вищезазначеним посиланням, ви можете вибрати на свій розсуд як робоче оточення (1), так і архітектуру операційної системи (2).
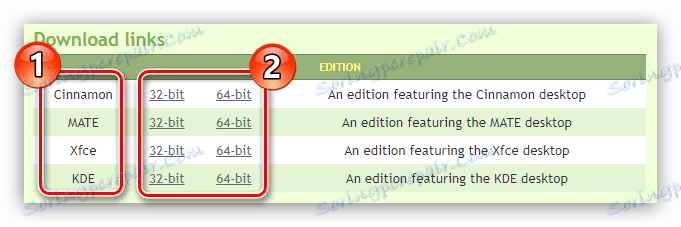
Крок 2: Створення завантажувальної флешки
Як і всі ОС, Linux Mint не можна інсталювати безпосередньо з комп'ютера, спочатку треба записати образ на Flash-накопичувач. Цей процес може викликати труднощі у новачка, але докладна інструкція, яка знаходиться на нашому сайті, допоможе з усім впоратися.
Детальніше: Як записати образ ОС Linux на флешку
Крок 3: Запуск комп'ютера з Flash-накопичувача
Після запису образу необхідно запустити комп'ютер з флешки. На жаль, універсальної інструкції, як це зробити, немає. Все залежить від версії BIOS, але у нас на сайті є вся необхідна інформація.
Детальніше:
Як дізнатися версію BIOS
Як налаштувати BIOS для запуску комп'ютера з флешки
Крок 4: Початок установки
Щоб почати встановлювати Linux Mint, вам потрібно виконати наступні дії:
- Запустивши комп'ютер з флешки, перед вами буде відображено меню установника. У ньому необхідно вибрати «Start Linux Mint».
- Після досить тривалої завантаження ви потрапите на робочий стіл поки ще не встановленої системи. Клацніть по ярлику «Install Linux Mint», щоб запустити програму установки.
![ярлик програми установки linux mint]()
Примітка: увійшовши в ОС з флешки, ви можете повноцінно користуватися нею, хоча вона ще й не встановлена. Це відмінна можливість ознайомитися з усіма ключовими елементами і визначитися, чи підходить Linux Mint вам чи ні.
- Далі вам запропонують визначити мову установника. Ви можете вибирати будь-який, в статті ж буде представлена установка російською мовою. Після вибору натисніть «Продовжити».
- На наступному етапі рекомендується встановити додаткове ПО, це забезпечить роботу системи без помилок відразу після її інсталяції. Але якщо інтернет-з'єднання у вас відсутній, то вибір нічого не змінить, тому що все ПО подгружается з мережі.
- Тепер перед вами стоїть вибір, який тип установки вибрати: автоматичний або ручний. Якщо ви встановлюєте ОС на порожній диск або всі дані на ньому вам не потрібні, то вибирайте «Стерти диск і встановити Linux Mint» і натискайте «Встановити зараз». У статті ж ми розберемо другий варіант розмітки, тому виберіть пункт «Інший варіант» і продовжите установку.


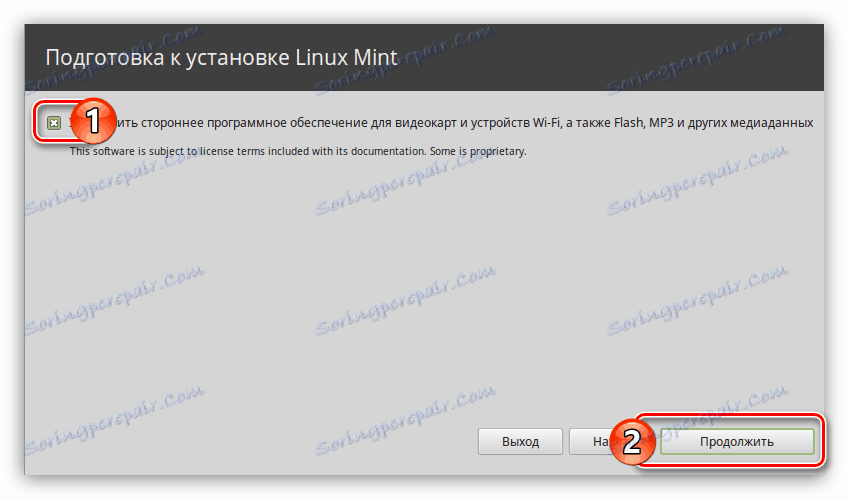
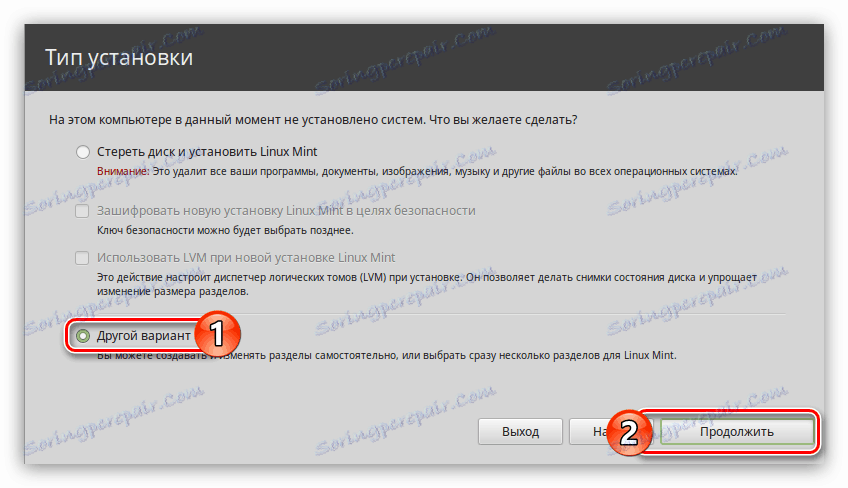
Після цього відкриється програма для розмітки жорсткого диска. Цей процес досить складний і об'ємний, тому нижче розглянемо його більш докладно.
Крок 5: Розмітка диска
Ручний режим розмітки диска дозволяє створити всі необхідні розділи для оптимальної роботи операційної системи. По суті, для роботи Mint достатньо всього одного кореневого розділу, але щоб підвищити рівень безпеки і забезпечити оптимальну роботу системи, ми створимо три: кореневої, домашній і розділ підкачки.
- Насамперед необхідно зі списку, розташованого в нижній частині вікна, визначити носій, на який буде інстальований системний завантажувач GRUB. Важливо щоб він розміщувався на тому ж диску, де буде встановлена ОС.
- Далі необхідно створити нову таблицю розділів, натиснувши по однойменній кнопці.
![кнопка нова таблиця розділів в установнику linux mint]()
Далі вам необхідно буде підтвердити дію - натисніть на кнопку «Продовжити».
![кнопка продовжити щоб створити нову таблицю розділів в установнику linux mint]()
Примітка: якщо диск раніше був розмічений, а таке трапляється коли на комп'ютері вже встановлена одна ОС, то цей пункт інструкції необхідно пропустити.
- Була створена таблиця розділів і в робочій області програми з'явився пункт «Вільне місце». Щоб створити перший розділ виберіть його і натисніть кнопку з символом «+».
- Відкриється вікно «Створити розділ». У ньому треба вказати розмір виділяється простору, тип нового розділу, його місцезнаходження, застосування і точку монтування. При створенні кореневого розділу рекомендується використовувати налаштування, наведені на зображенні нижче.
![вікно створення кореневого розділу в установнику linux mint]()
Після введення всіх параметрів натисніть «ОК».
Примітка: якщо ОС ви встановлюєте на диск з вже існуючими розділами, то тип розділу визначайте як «Логічний».
- Тепер треба створити розділ підкачки. Щоб це зробити, виділіть пункт «Вільне місце» і натисніть кнопку «+». У вікні введіть всі змінні, посилаючись на скріншот знизу. Натисніть «ОК».
![вікно створення розділу підкачки в установнику linux mint]()
Примітка: обсяг пам'яті, що виділяється під розділ підкачки, повинен дорівнювати обсягу встановленої оперативної пам'яті.
- Залишилося створити домашній розділ, де будуть зберігатися всі ваші файли. Для цього, знову ж таки, виділіть рядок «Вільне місце» і натисніть кнопку «+», після чого заповніть всі параметри відповідно до скріншотом нижче.
![вікно створення домашнього розділу в установнику linux mint]()
Примітка: під домашній розділ виділяйте все залишився на диску.
- Після того як всі розділи були створені, натисніть «Встановити зараз».
- З'явиться вікно, де будуть перераховані всі дії, які були зроблені раніше. Якщо нічого зайвого ви не помітили, натисніть «Продовжити», якщо є якісь розбіжності - «Повернутися».
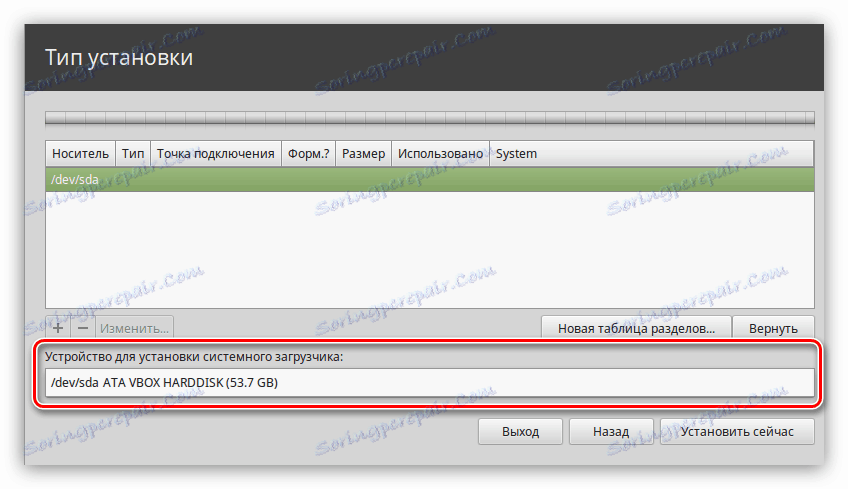
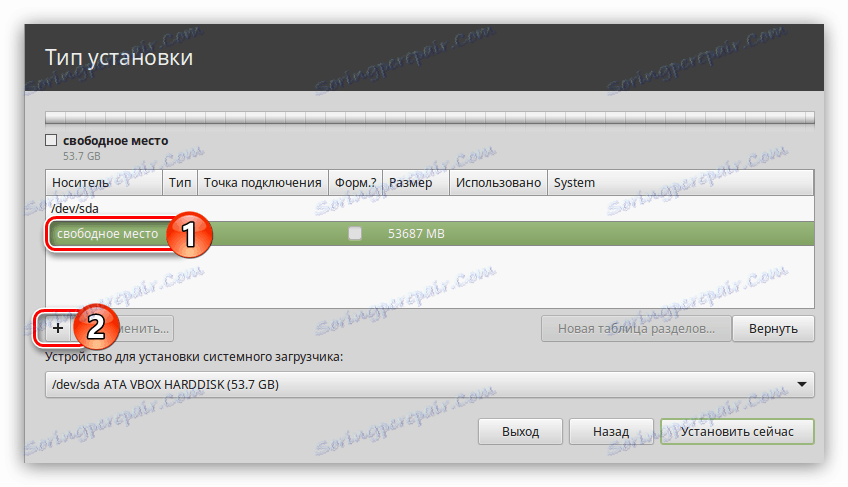
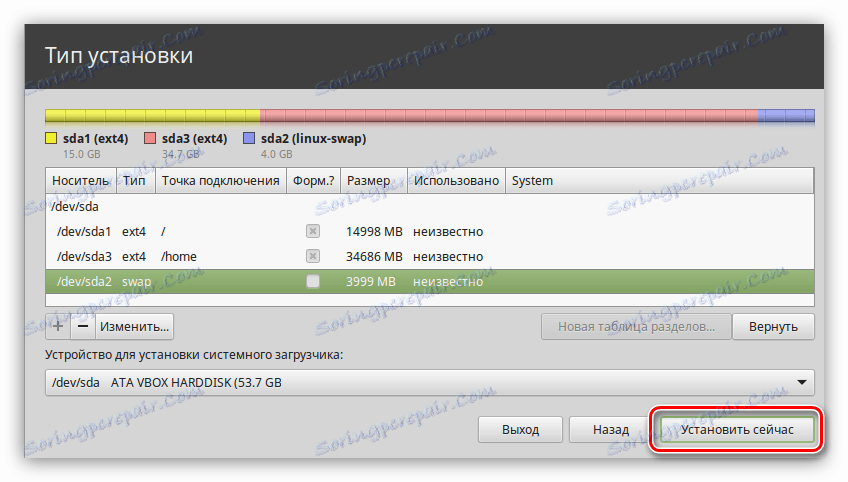
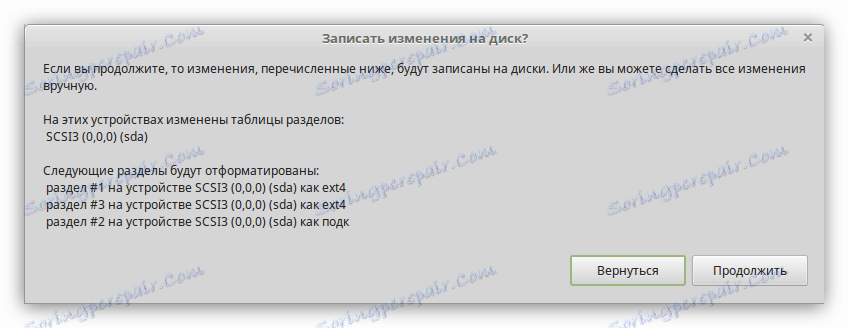
На цьому розмітка диска закінчена, і залишається лише зробити деякі налаштування системи.
Крок 6: Завершення установки
Система вже почала встановлюватися на ваш комп'ютер, в цей час вам пропонують виконати настройку деяких її елементів.
- Вкажіть ваше місце розташування і натисніть кнопку «Продовжити». Зробити це можна двома способами: клацнути по карті або ввести населений пункт вручну. Від вашого місця проживання буде залежати час на комп'ютері. Якщо ви вказали некоректну інформацію, її можна змінити після установки Linux Mint.
- Визначте розкладку клавіатури. За замовчуванням обрана відповідна мови установника. Зараз ви можете її змінити. Цей параметр точно так же можна задати після установки системи.
- Заповніть свій профіль. Необхідно ввести ваше ім'я (його можна вводити кирилицею), ім'я комп'ютера, ім'я користувача і пароль. Особливу увагу приділіть імені користувача, так як через нього ви будете отримувати права суперкористувача. Також на цьому етапі ви можете визначити, виробляти автоматичний вхід в систему або ж при запуску комп'ютера кожен раз запитувати пароль. Що стосується шифрування домашньої папки, то ставте галочку, якщо плануєте налаштовувати віддалене підключення до комп'ютера.
![вікно створення профілю в установнику linux mint]()
Примітка: коли ви задаєте пароль, що складається всього з декількох символів, система пише, що він короткий, проте це не означає, що його не можна використовувати.
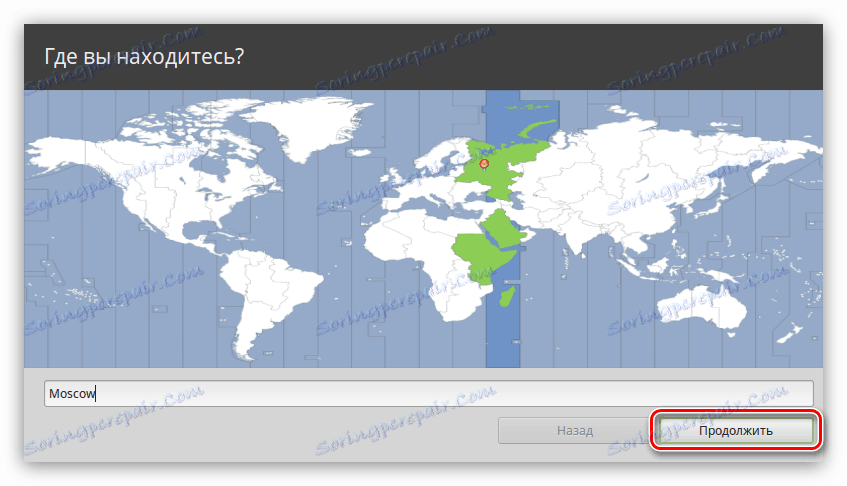
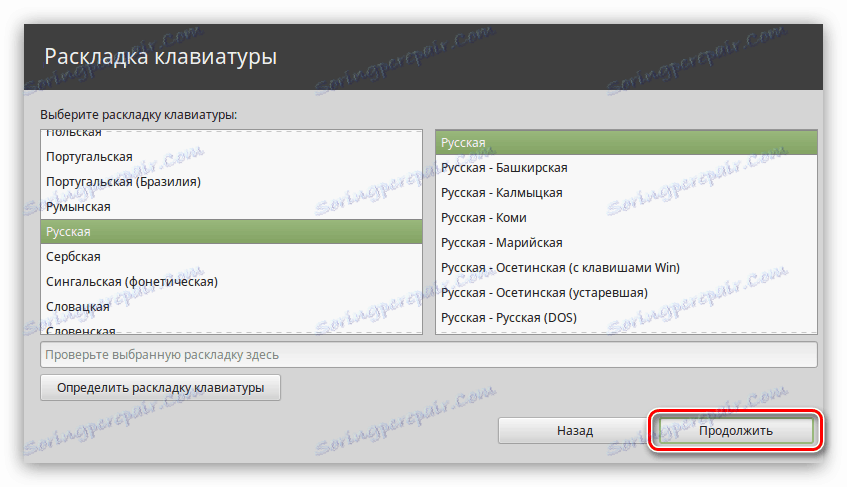
Після вказівки всіх призначених для користувача даних настройка буде закінчена і вам залишається лише почекати закінчення процесу інсталяції Linux Mint. Ви можете слідкувати за прогресом, орієнтуючись на індикатор внизу вікна.
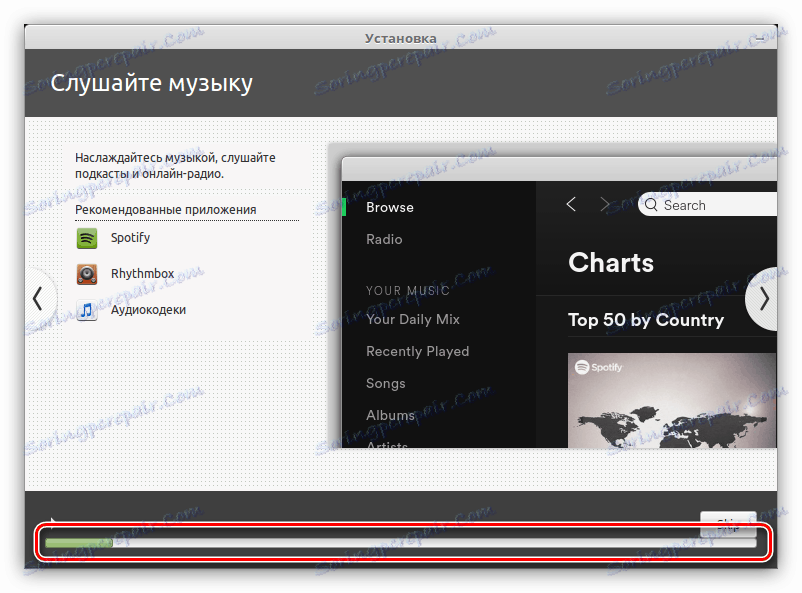
Примітка: під час установки система залишається працездатною, тому ви можете згорнути вікно інсталятора і користуватися їй.
висновок
По завершенні процесу установки вам буде запропоновано на вибір два варіанти: залишитися в поточній системі і продовжити її вивчати або перезавантажити комп'ютер і ввійти в встановлену ОС. Залишившись, майте на увазі, що після перезавантаження всі внесені в зміни зникнуть.