Установка програми Microsoft Excel на комп'ютер
Програма Microsoft Excel дозволяє взаємодіяти з електронними таблицями, здійснювати різні математичні розрахунки, будувати графіки, а також підтримує мову програмування VBA. Логічно, що перед початком роботи її слід інсталювати. Зробити це нескладно, однак у деяких користувачів виникають питання, пов'язані з цим процесом. У статті ми розглянемо всі маніпуляції, а розділимо їх на три кроки для зручності.
зміст
Встановлюємо Microsoft Excel на комп'ютер
Відразу хочеться відзначити, що вільно працювати в розглянутому програмному забезпеченні можна тільки один місяць, після цього закінчується термін пробної підписки і її необхідно продовжувати за гроші. Якщо вас не влаштовує така політика компанії, радимо ознайомитися з нашою статтею по посиланню нижче. У ній ви знайдете список вільно розповсюджуваних рішень для роботи з електронними таблицями. Зараз ми розповімо про те, як встановити Ексель на комп'ютер безкоштовно.
Читайте також: 5 безкоштовних аналогів програми Microsoft Excel
Крок 1: Передплата та завантаження
Компанія Microsoft пропонує користувачам підписатися на Office 365. Таке рішення дозволить вам працювати відразу у всіх вбудованих в нього компонентах. Туди ж входить і Excel. Оформлення безкоштовної пробної підписки на один місяць відбувається наступним чином:
Перейти на сторінку завантаження Microsoft Excel
- Відкрийте сторінку завантаження продукту і виберіть пункт «Спробувати безкоштовно».
- В сторінці, підтвердіть свої дії натисненням на відповідну кнопку.
- Увійдіть до свого облікового запису Microsoft або створіть її, щоб продовжити роботу. У перших п'яти кроках інструкції по посиланню нижче процес реєстрації наочно продемонстрований.
- Вкажіть свою країну і переходите до додавання способу оплати.
- Натисніть на «Кредитна або дебетова карта», щоб відкрити форму для заповнення даних.
- Введіть необхідну інформацію і дочекайтеся підтвердження карти. Під час цього на ній може бути заблокований один долар, однак після він знову повернеться на вказаний рахунок.
- По завершенні всіх реєстраційних дій перейдіть на сторінку завантаження і виконайте скачування Office 2016.
- Запустіть інсталятор і переходите до наступного кроку.
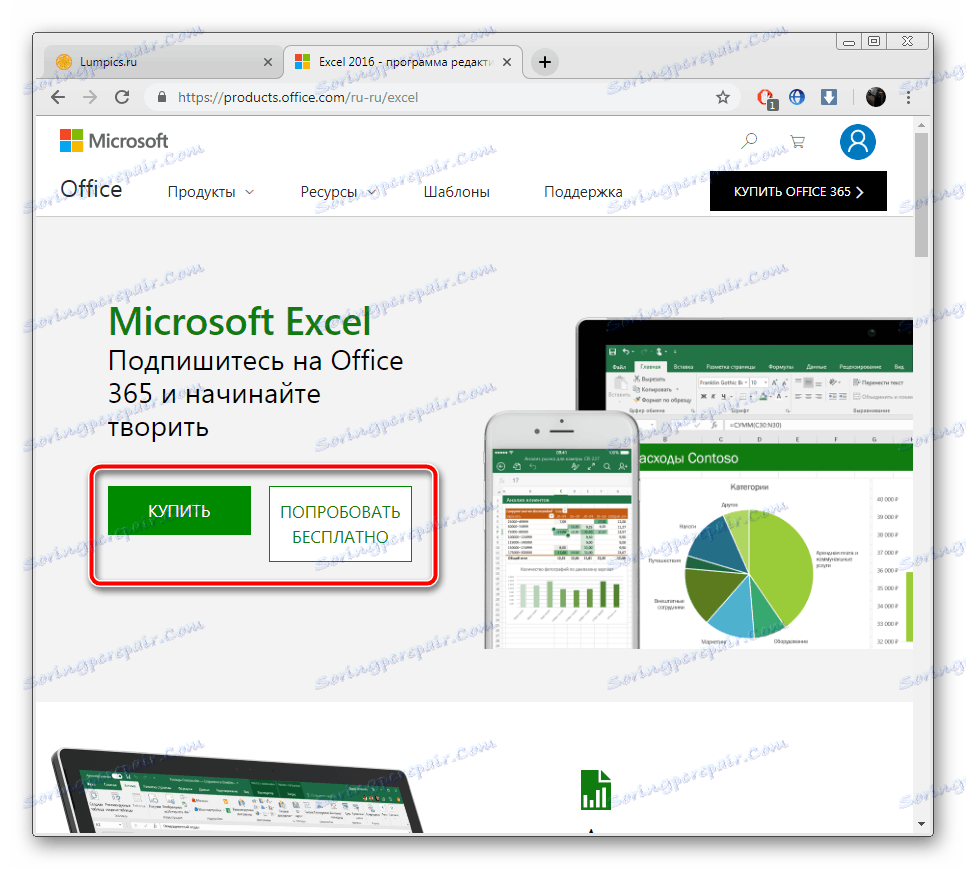
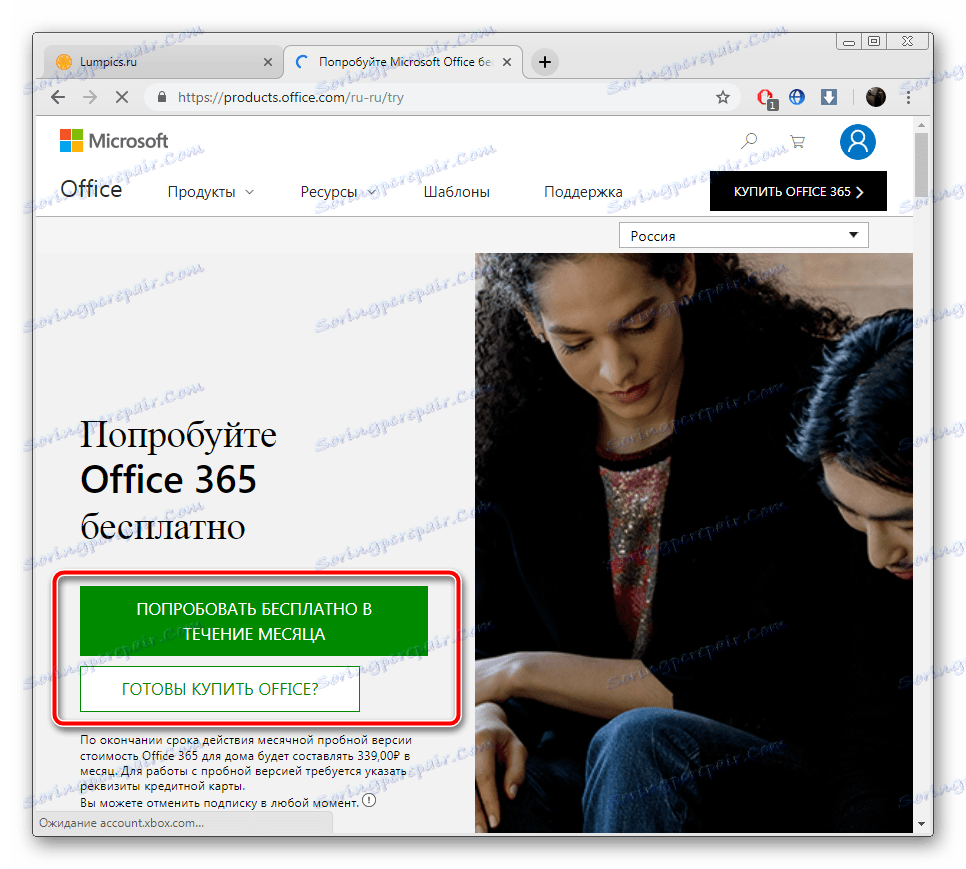
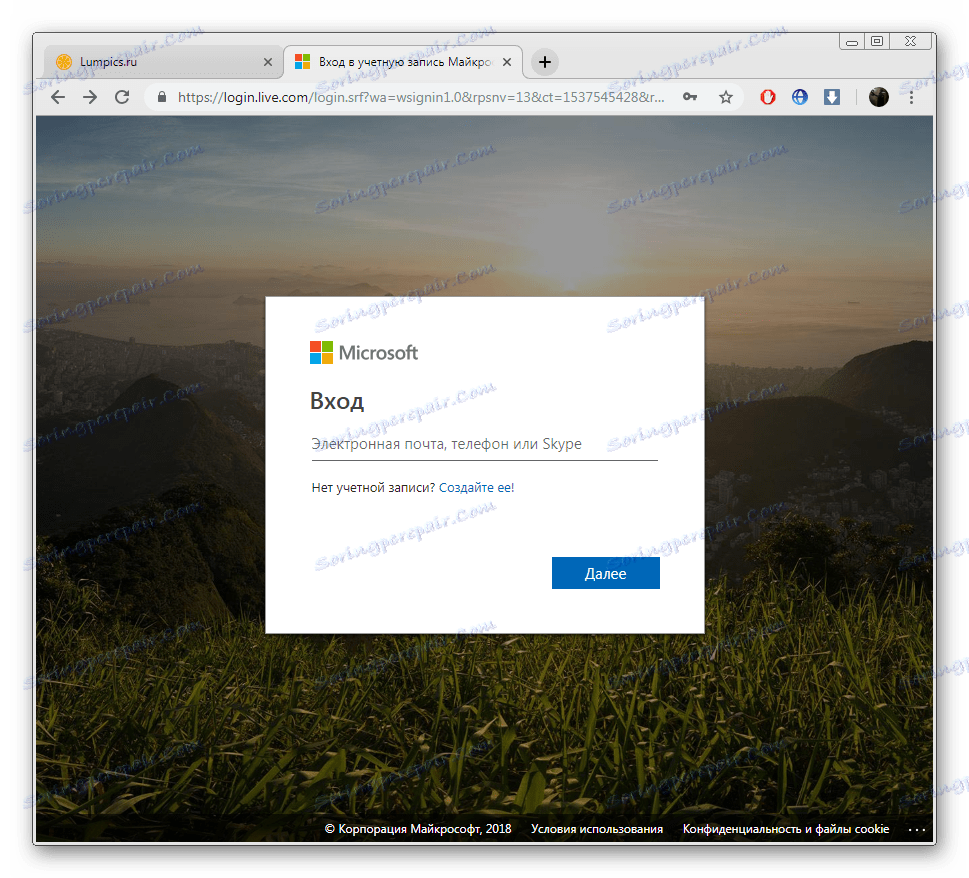
Детальніше: Реєструємо обліковий запис Microsoft
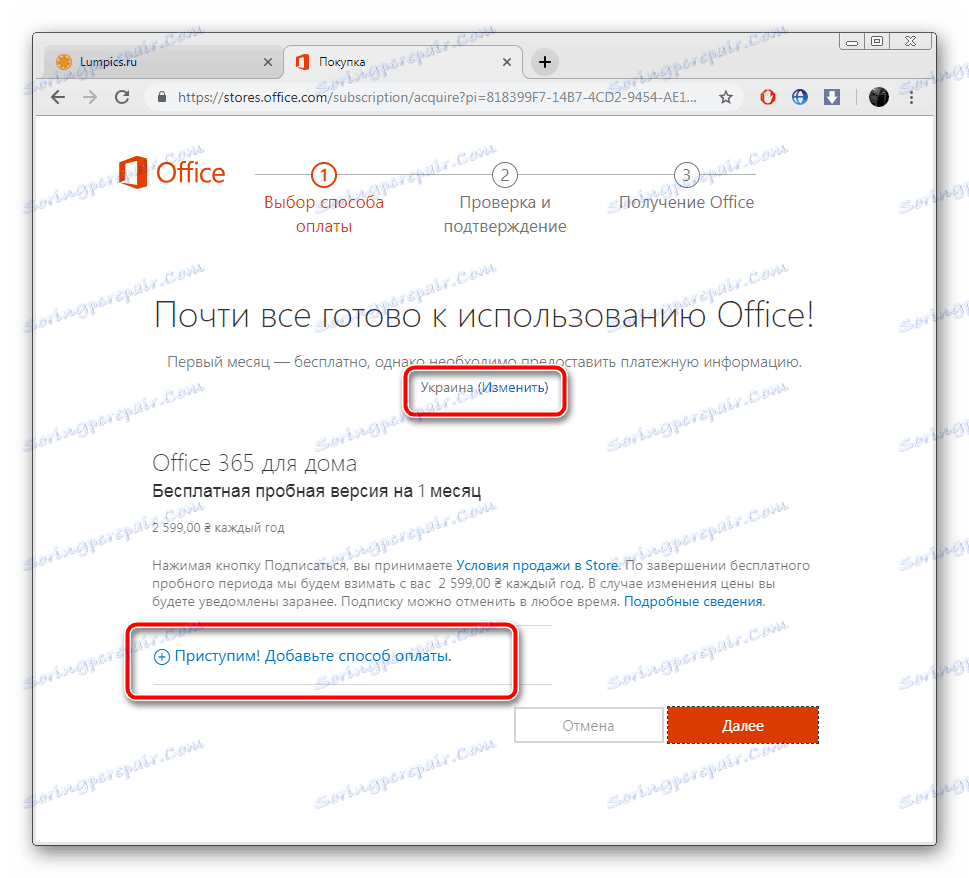
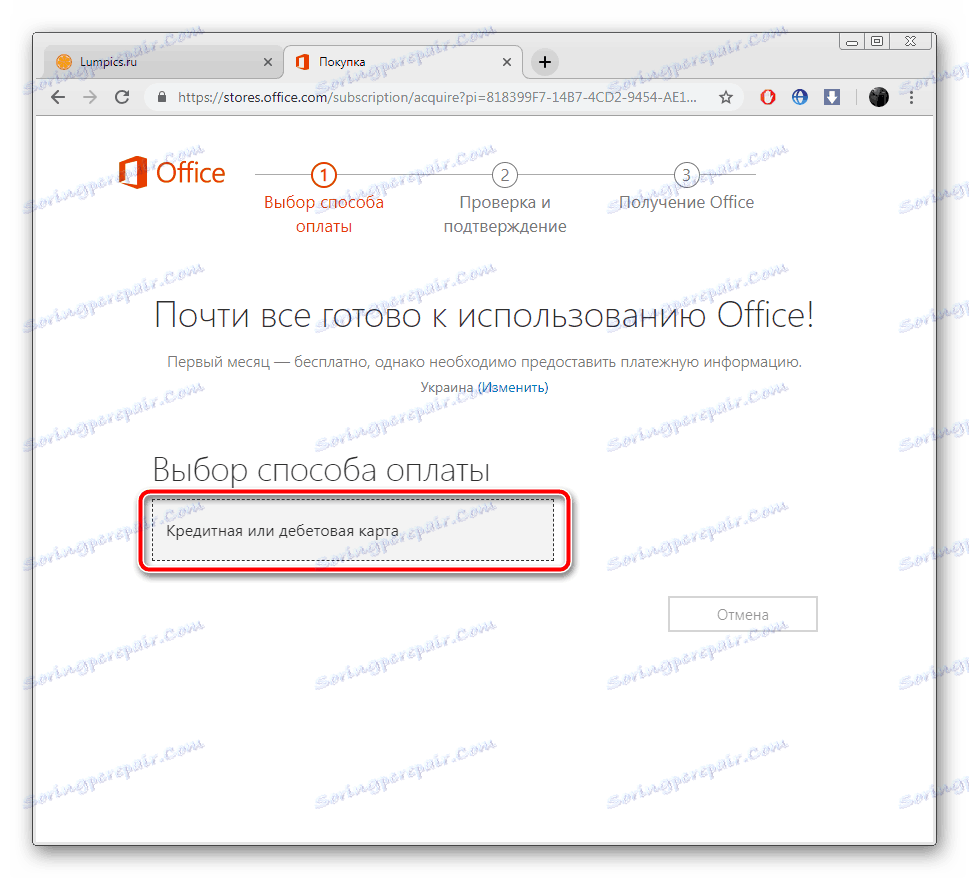
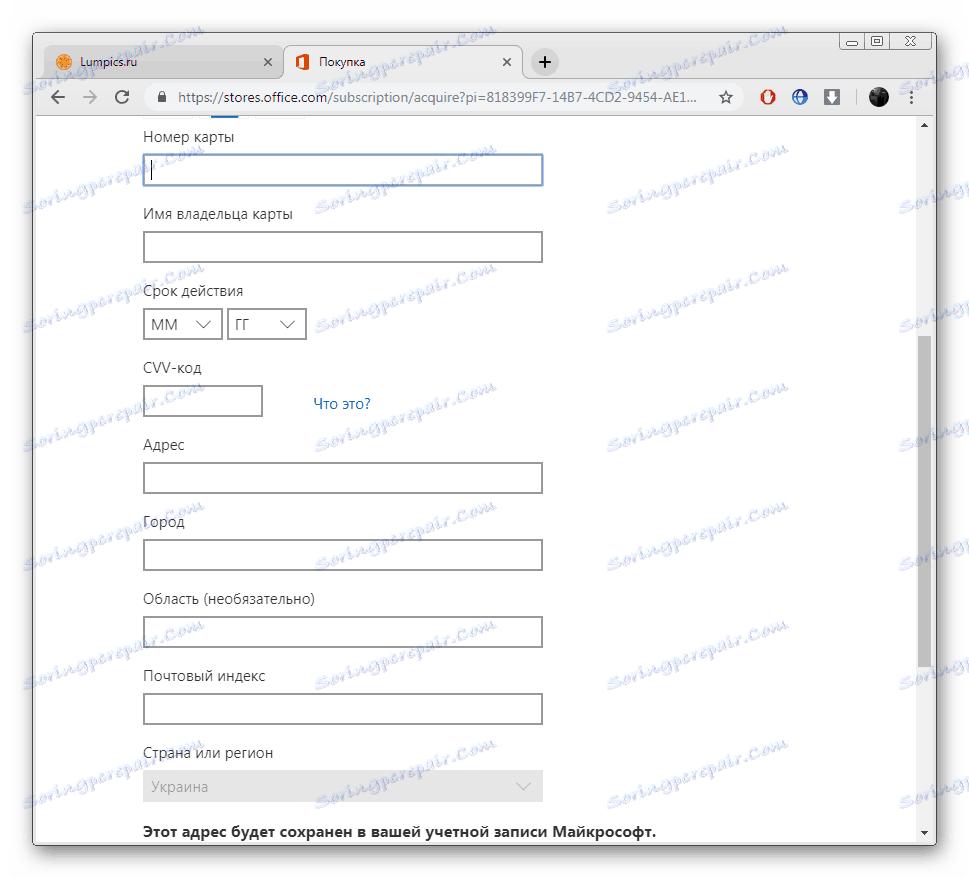
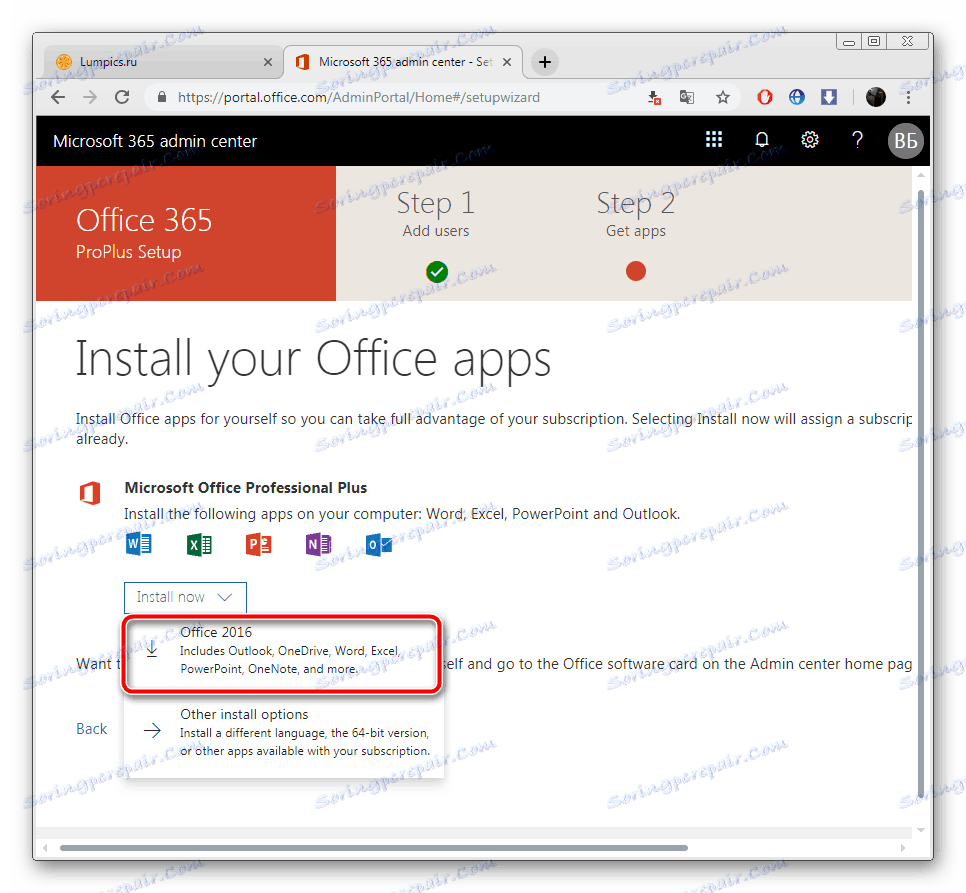
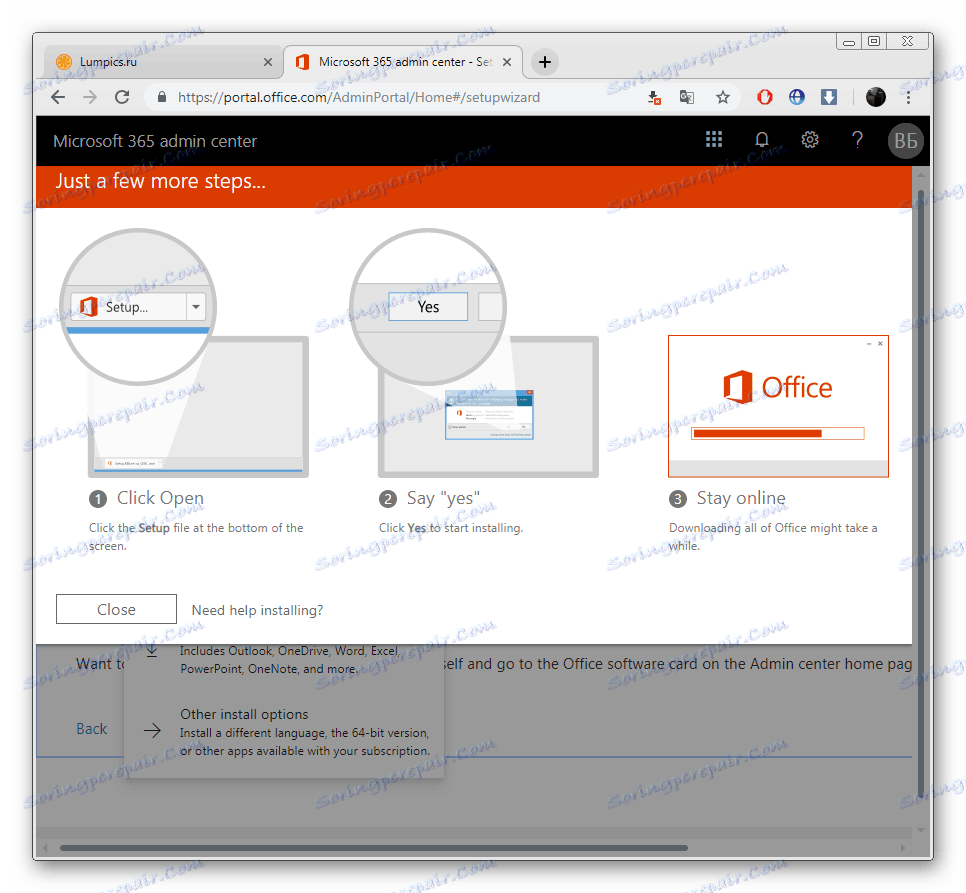
Слід звернути увагу, що через місяць підписка буде продовжена автоматично за умови наявності коштів. Тому, якщо ви не хочете далі користуватися Ексель, в налаштуваннях облікового запису скасуйте оплату Office 365.
Крок 2: Установка компонентів
Тепер починається найлегший, але тривалий процес - інсталяція компонентів. Під час нього на ПК будуть завантажені і встановлені всі програми, що входять в придбану підписку. Вам же потрібно тільки:
- Запустити сам інсталятор з завантажень браузера або місця, куди він був збережений. Дочекатися підготовки файлів.
- Чи не відключати комп'ютер та інтернет доти, поки скачування і установка компонентів не буде завершена.
- Підтвердити повідомлення про успішне завершення натисканням на «Close».
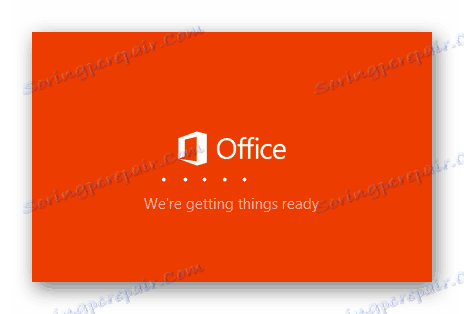
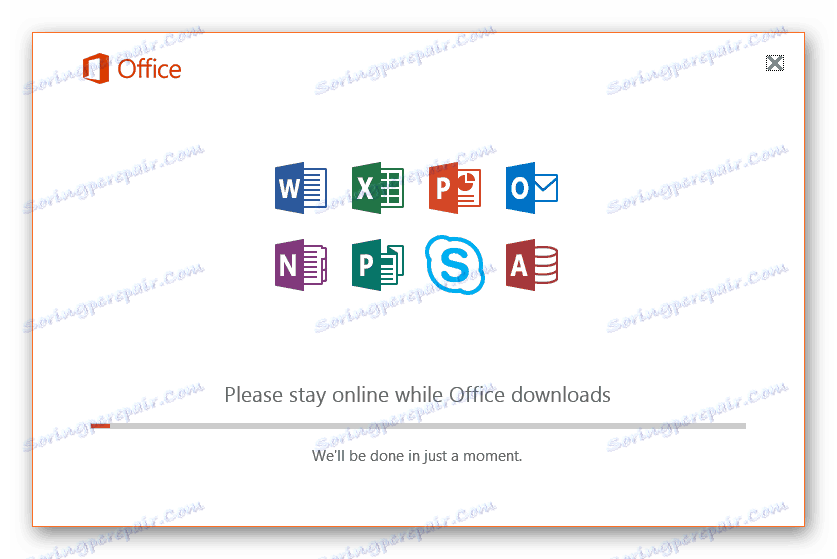
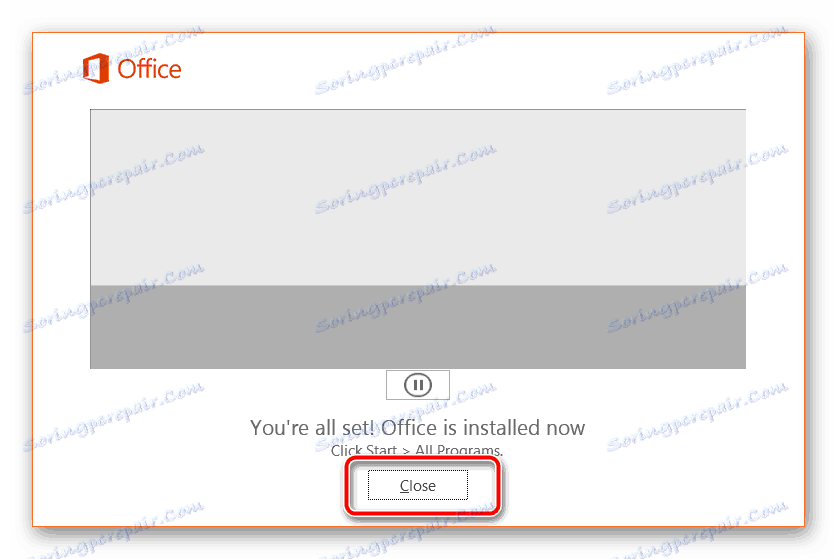
Крок 3: Запуск програми
При першому запуску не проводиться будь-якої конфігурації або чогось вкрай важливого, проте слід ознайомитися з цим:
- Відкрийте Microsoft Excel будь-яким зручним способом. Прийміть ліцензійну угоду по використанню наданих вам компонентів.
- Перед вами може відобразитися вікно з проханням провести активацію програмного забезпечення. Зробіть це зараз або в будь-який інший момент.
- Ознайомтеся з нововведеннями, які були додані в останню версію Ексель.
- Тепер вам доступна робота з електронними таблицями. Створіть шаблон чи порожній документ.
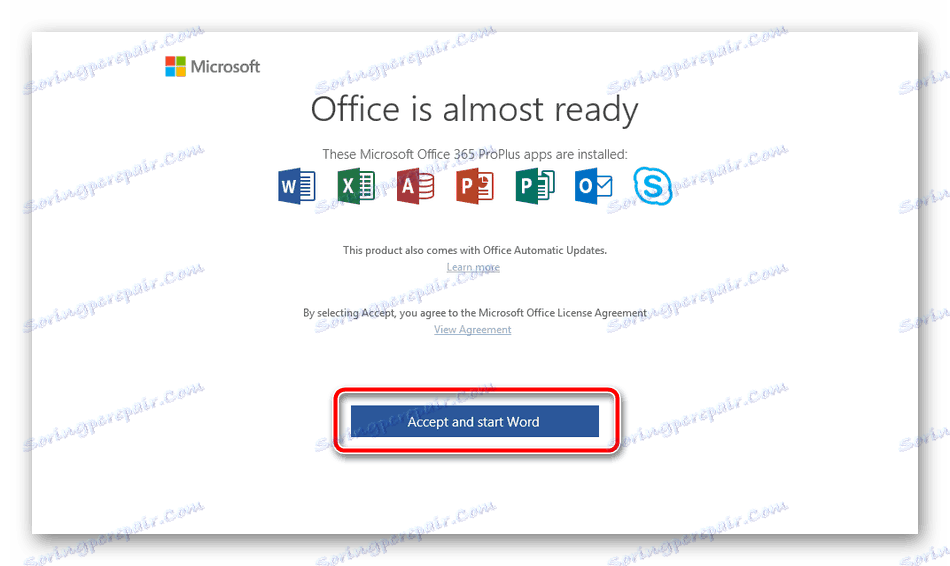
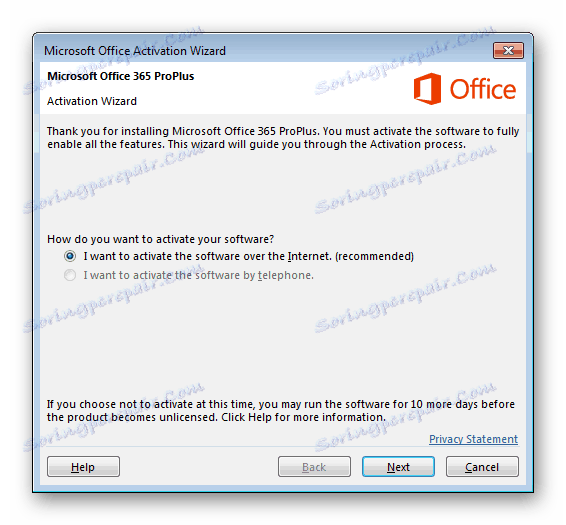
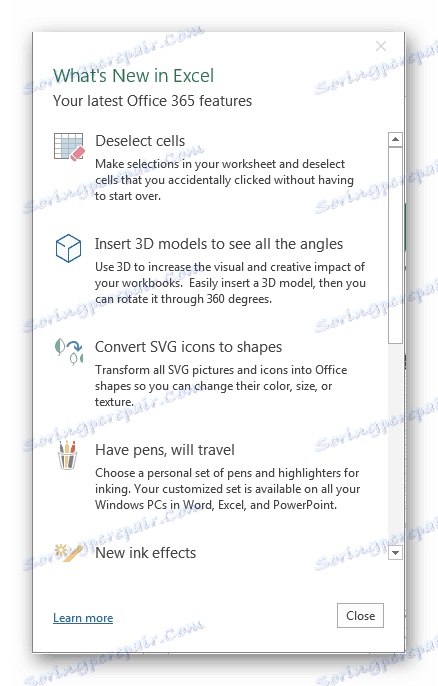
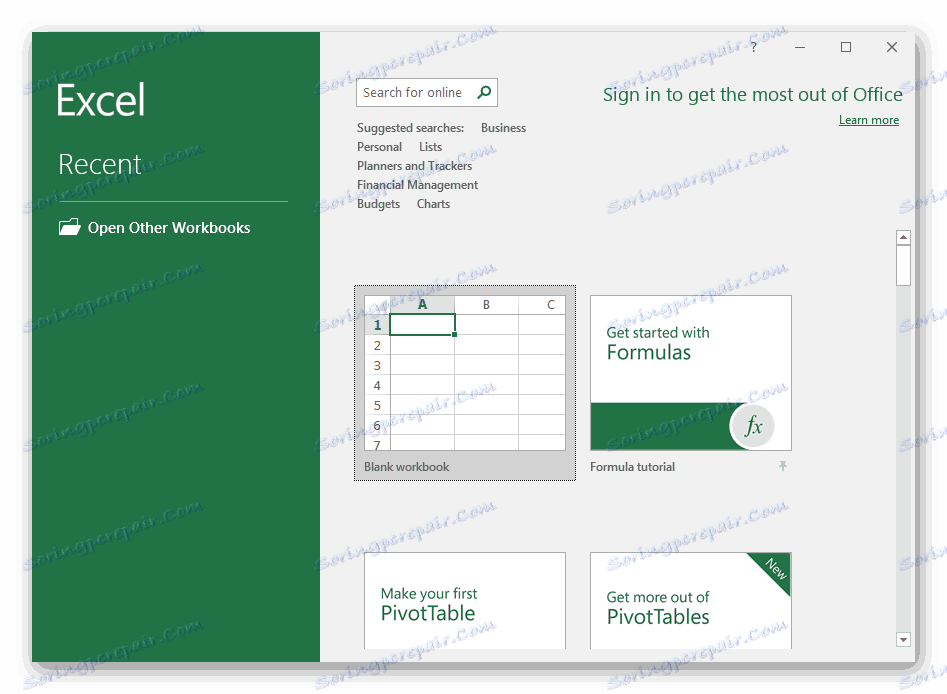
Вище ви могли ознайомитися з детальним керівництвом по завантаженню та інсталяції Microsoft Excel. Як бачите, в цьому немає нічого складного, важливо лише правильно дотримуватися інструкцій і уважно читати інформацію, надану розробником на сайті і в установник. Перші кроки в роботі з електронними таблицями вам допоможуть зробити керівництва в наших матеріалах по посиланнях нижче.
Читайте також:
Створення таблиці в Microsoft Excel
10 корисних функцій програми Microsoft Excel
10 популярних математичних функцій Microsoft Excel
Форми вводу даних в Microsoft Excel