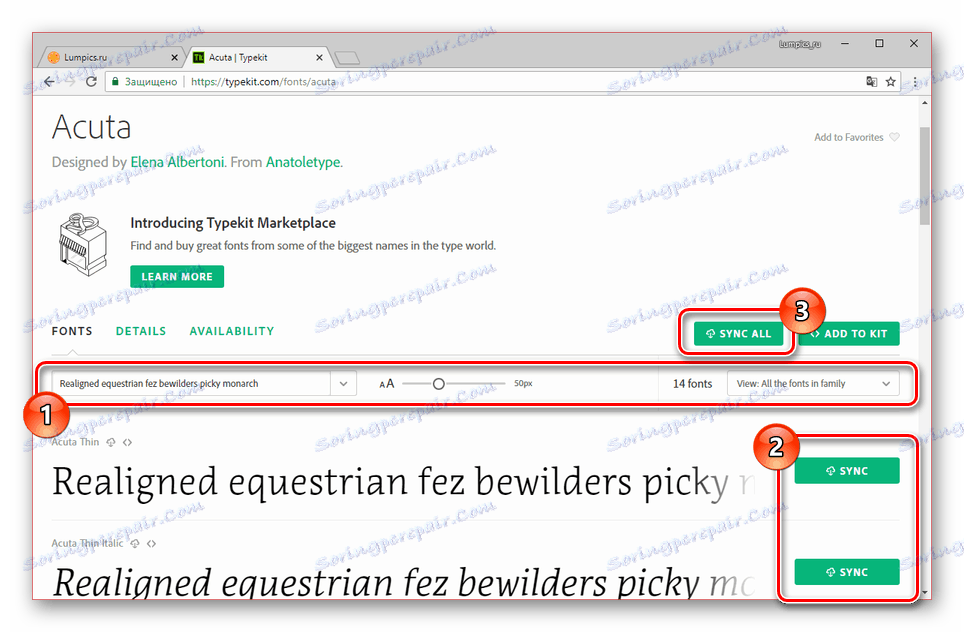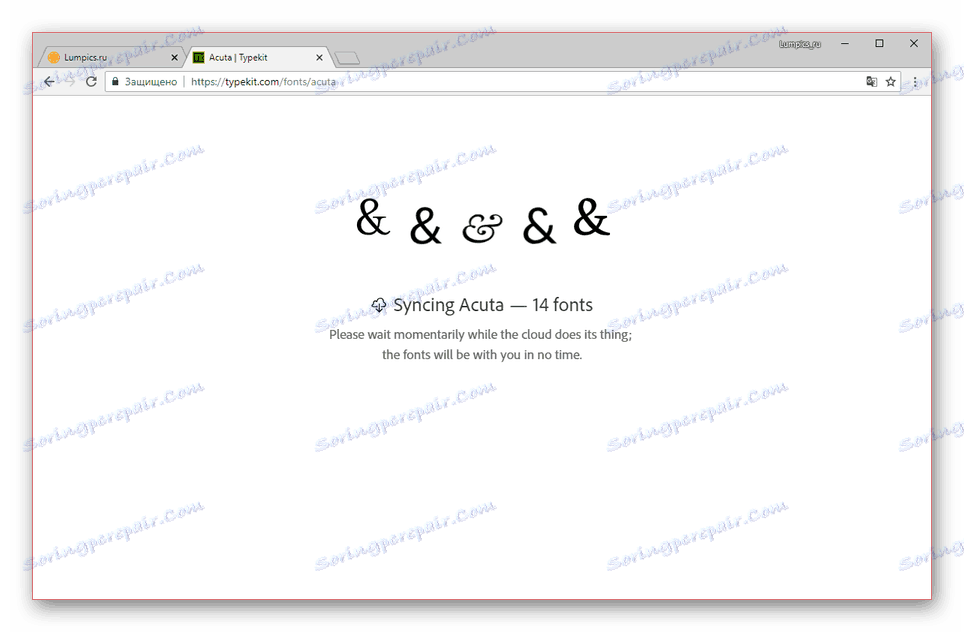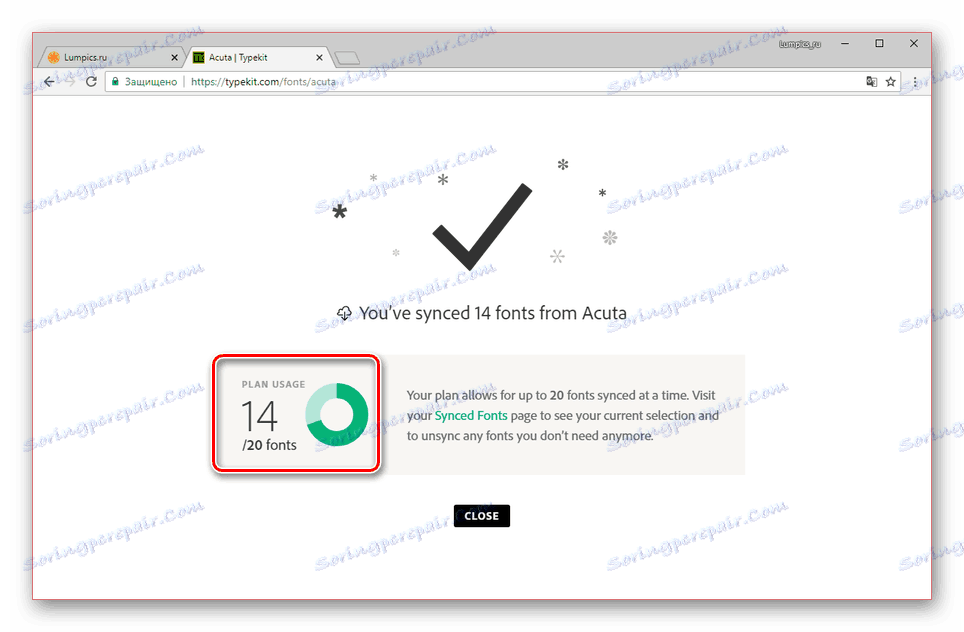Установка нових шрифтів в Illustrator
Програмне забезпечення Adobe Illustrator є відмінним засобом роботи з векторною графікою, істотно перевершує інші продукти. Однак як і в багатьох інших програмах, стандартних засобів часто недостатньо для реалізації всіх призначених для користувача ідей. У цій статті ми розповімо про методи додавання нових шрифтів для даного ПЗ.
зміст
Установка шрифтів в Illustrator
На сьогоднішній день актуальною версією Adobe Illustrator підтримується лише два способи додавання нових шрифтів для подальшого використання. Незалежно від методу, кожен стиль додається на постійній основі, але з можливістю ручного видалення в разі потреби.
Читайте також: Установка шрифтів в Photoshop
Спосіб 1: Засоби Windows
Даний підхід є найбільш універсальним, так як дозволяє встановити шрифт в систему, надавши доступ до нього не тільки для Illustrator, а й для багатьох інших програм, включаючи текстові редактори. При цьому встановлені подібним чином стилі у великій кількості можуть уповільнити роботу системи.
- Спочатку вам необхідно знайти і завантажити потрібний шрифт. Зазвичай він являє собою один файл «TTF» або «OTF», що включає в себе різні стилі для тексту.
- Двічі клікніть на завантаженому файлі і в лівому верхньому куті натисніть кнопку «Встановити».
- Ви також можете виділити кілька шрифтів, натиснути правою кнопкою миші і вибрати пункт «Встановити». Це дозволить додати їх в автоматичному режимі.
- Файли можна вручну перемістити в спеціальну системну папку за наступним шляхом.
C:WindowsFonts - У випадку з Windows 10 нові шрифти можуть бути встановлені з Microsoft Store.
- Після виконаних дій в обов'язковому порядку необхідно перезавантажити Illustrator. У разі успішного встановлення новий шрифт з'явиться серед стандартних.
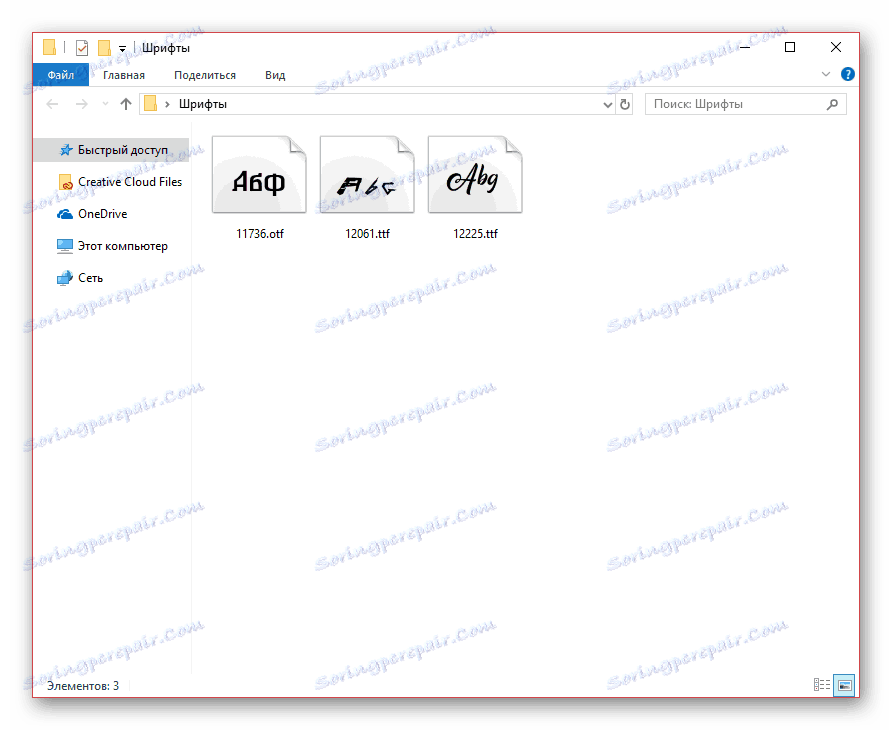
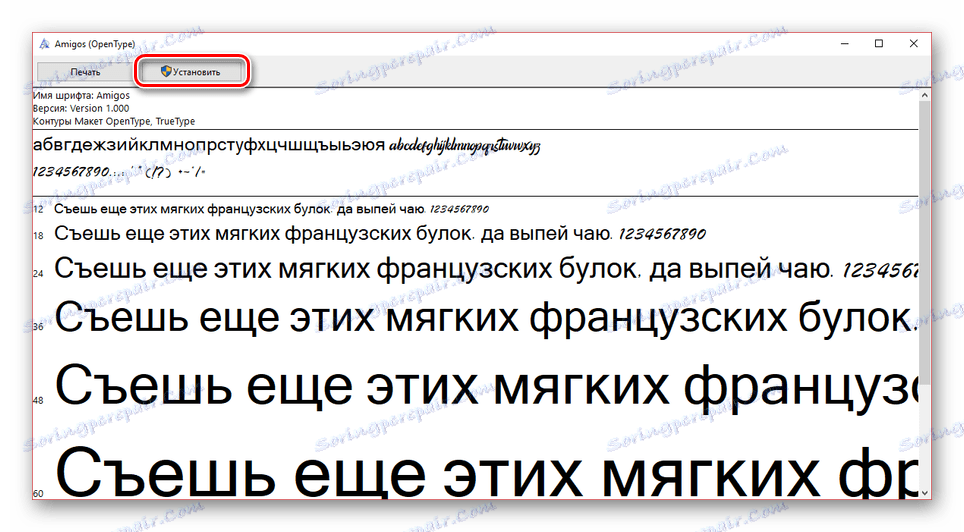
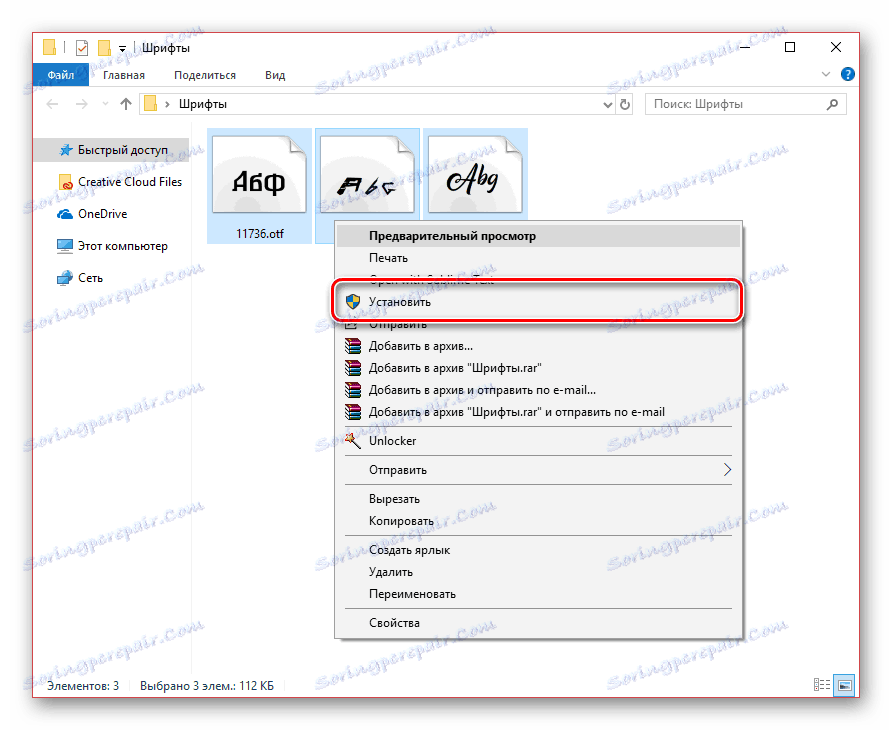
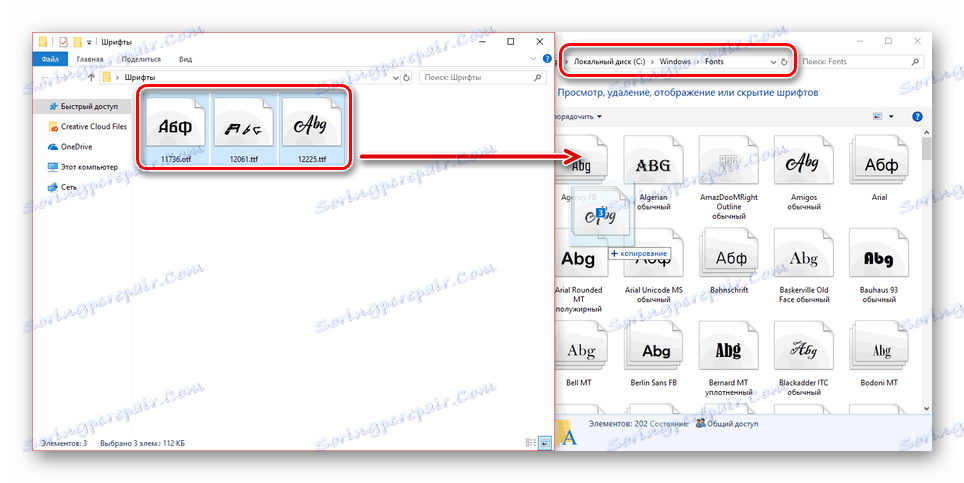
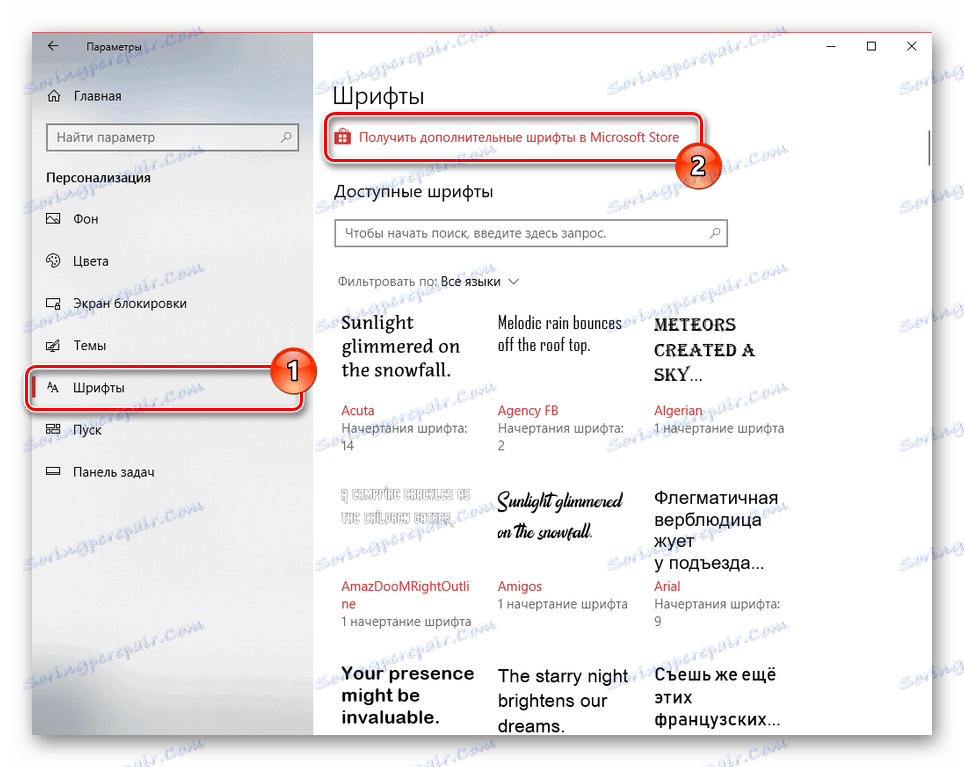
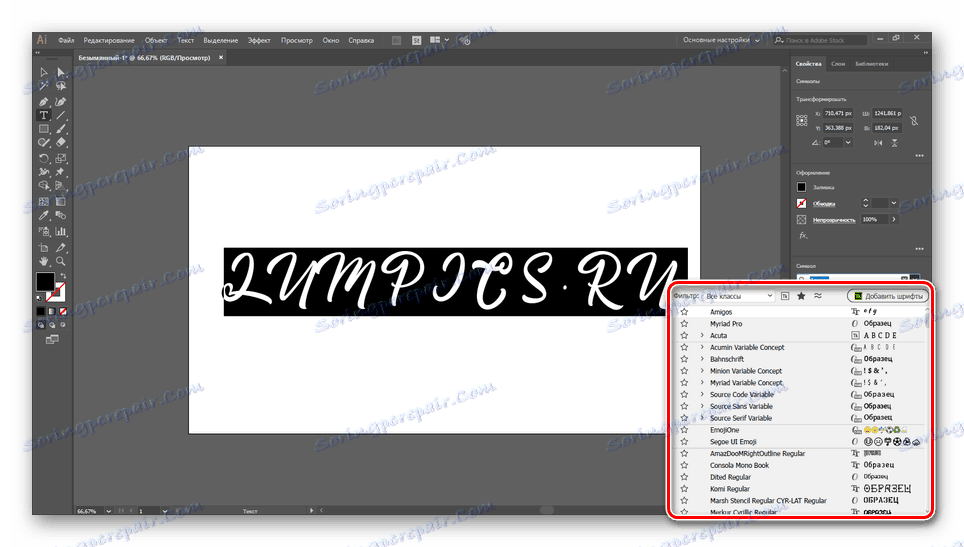
Якщо у вас виникають труднощі з частини установки нових шрифтів на тій чи іншій ОС, нами була підготовлена більш детальна стаття на цю тему. Крім того, ви завжди можете звернутися з питаннями до нас в коментарях.
Детальніше: Як встановлювати шрифти в Windows
Спосіб 2: Adobe Typekit
На відміну від попереднього, цей спосіб підійде вам виключно в тому випадку, якщо ви використовуєте ліцензійне програмне забезпечення Adobe. При цьому крім самого ілюстратор, доведеться вдатися до послуг хмарного сервісу Typekit.
Примітка: На комп'ютері повинен бути встановлений Adobe Creative Cloud.
Крок 1: Завантаження
- Відкрийте Adobe Creative Cloud, перейдіть до розділу «Параметри» і на вкладці «Шрифти» встановіть галочку поруч з пунктом «Синхронізація Typekit».
- Запустіть заздалегідь скачаний і встановлений Illustrator. Переконайтеся, що ваш обліковий запис Adobe функціонує належним чином.
- За допомогою верхньої панелі розгорніть меню «Текст» і виберіть пункт «Додати шрифти з Typekit».
- Після цього ви будете перенаправлені на офіційний сайт Typekit з автоматичною авторизацією. Якщо вхід не був проведений, виконайте його самостійно.
- Через головне меню сайту перейдіть на сторінку «Plans» або «Upgrade»
- З представлених тарифних планів виберіть найбільш підходящий вашим вимогам. При цьому можна скористатися базовим безкоштовним тарифом, що накладає деякі обмеження.
- Поверніться на сторінку «Browse» і виберіть одну з представлених вкладок. Також вам доступні інструменти пошуку конкретної різновиди шрифтів.
- З доступного списку шрифтів виберіть відповідний. У випадку з безкоштовним тарифом можуть бути обмеження.
- На наступному етапі вам необхідно виконати настройку і синхронізацію. Клацніть по кнопці «Sync» поруч з конкретним стилем для його скачування або «Sync All», щоб завантажити весь шрифт.
Примітка: Не всі шрифти можна синхронізувати з Illustrator.
![Процес синхронізації шрифту на сайті Typekit]()
У разі успіху потрібно дочекатися завершення завантаження.
![Очікування скачування шрифту на сайті Typekit]()
По її завершенні ви отримаєте відповідне повідомлення. Тут же буде відображена інформація про доступне кількості завантажень.
![Успішно скачаний шрифт на сайті Typekit]()
Крім сторінки на сайті, схоже повідомлення відобразиться від Adobe Creative Cloud.
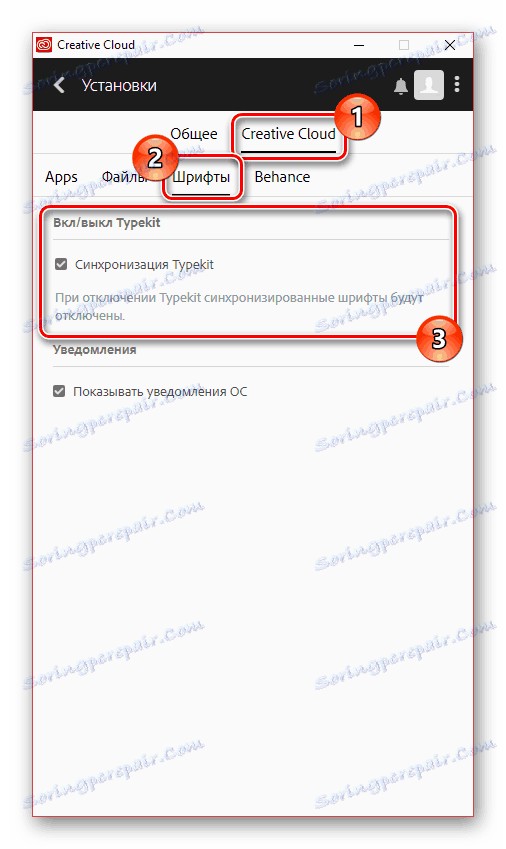
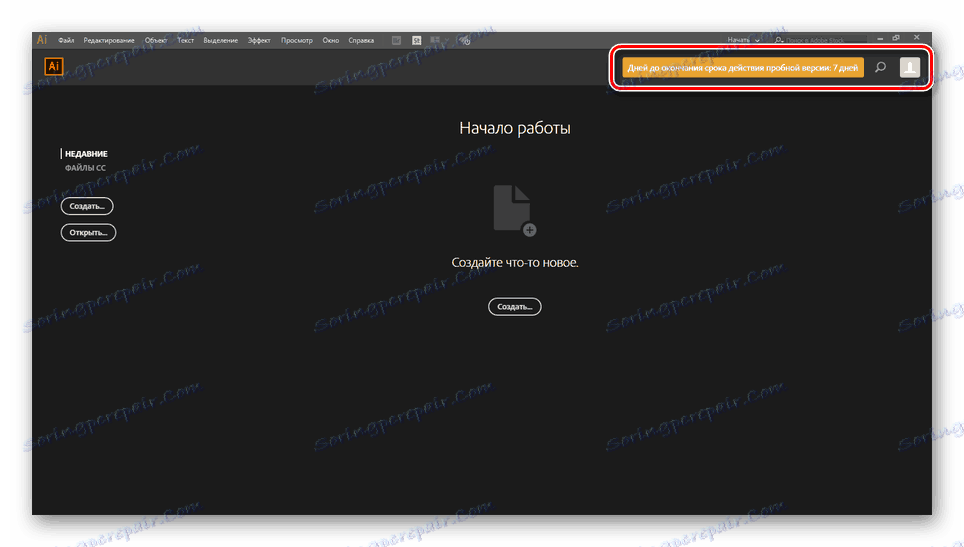
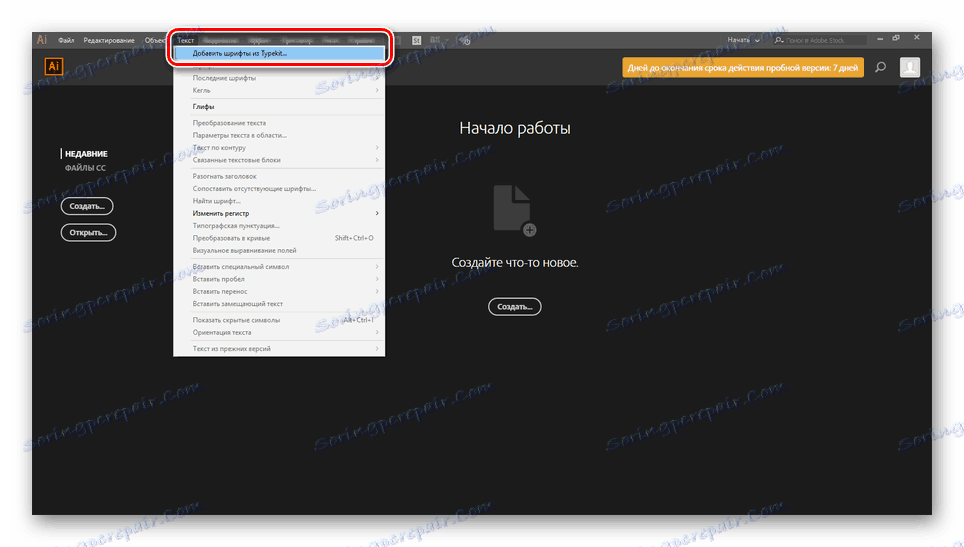
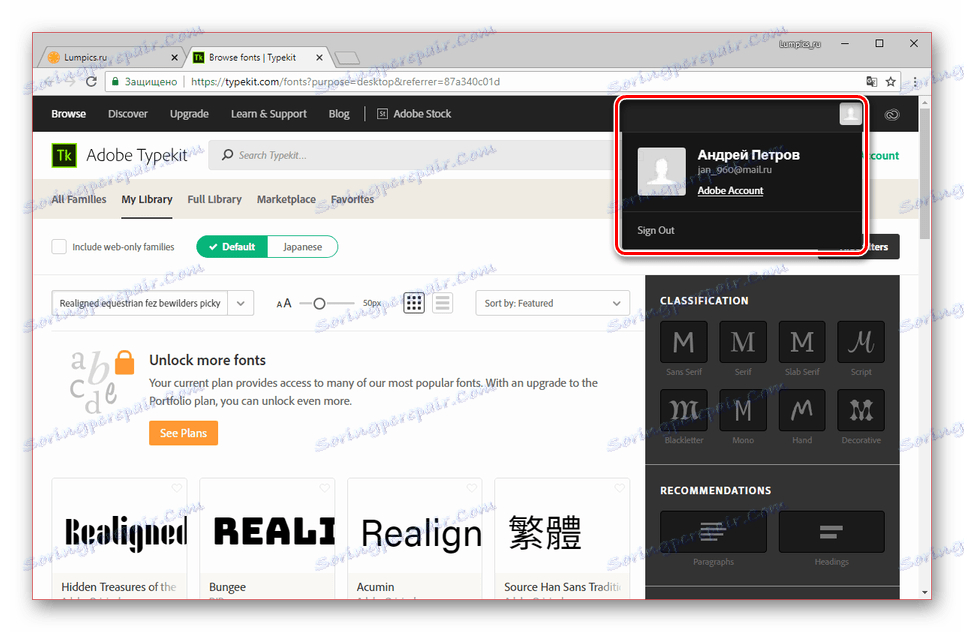
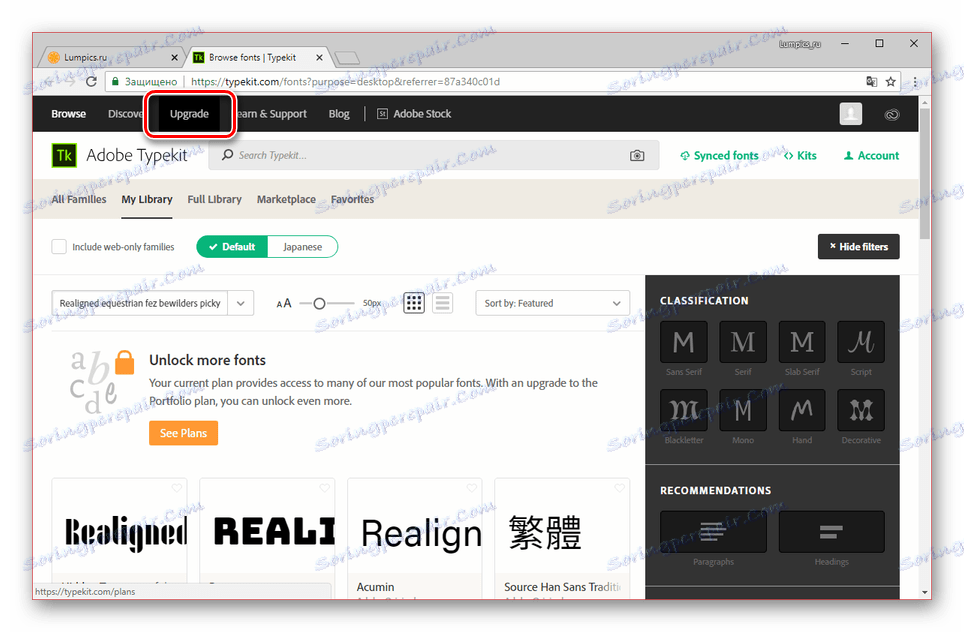
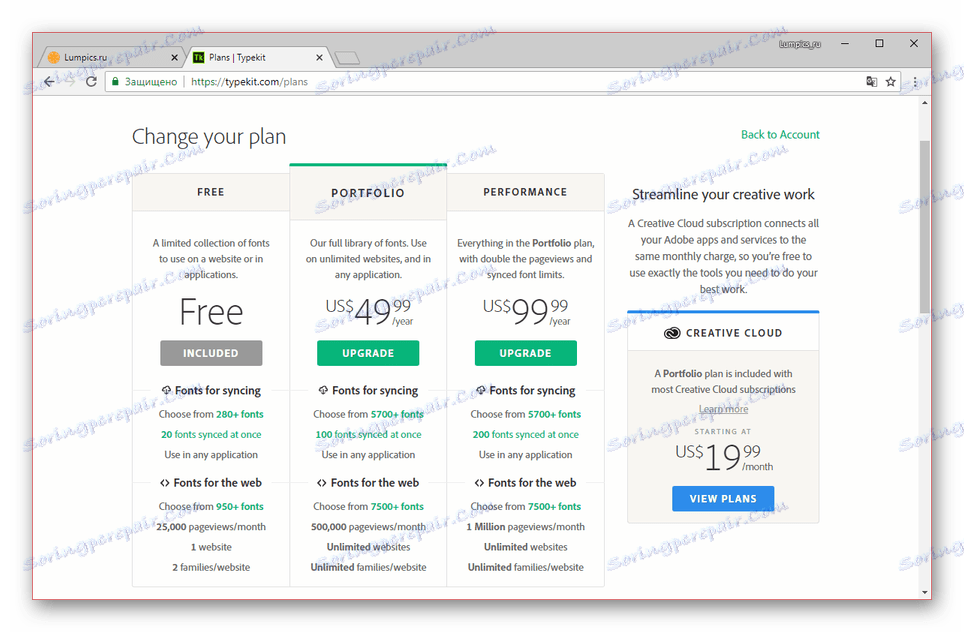
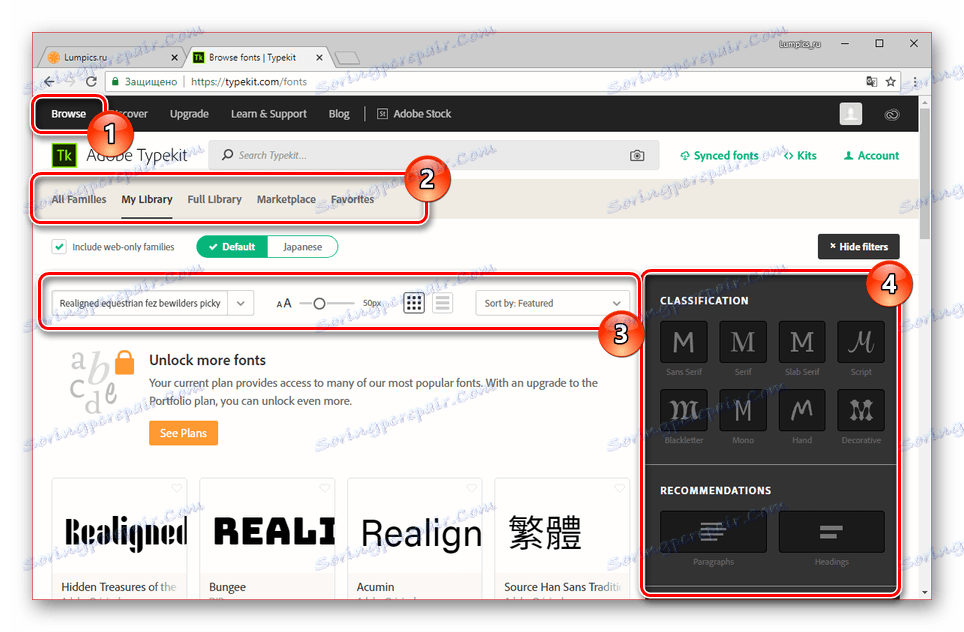
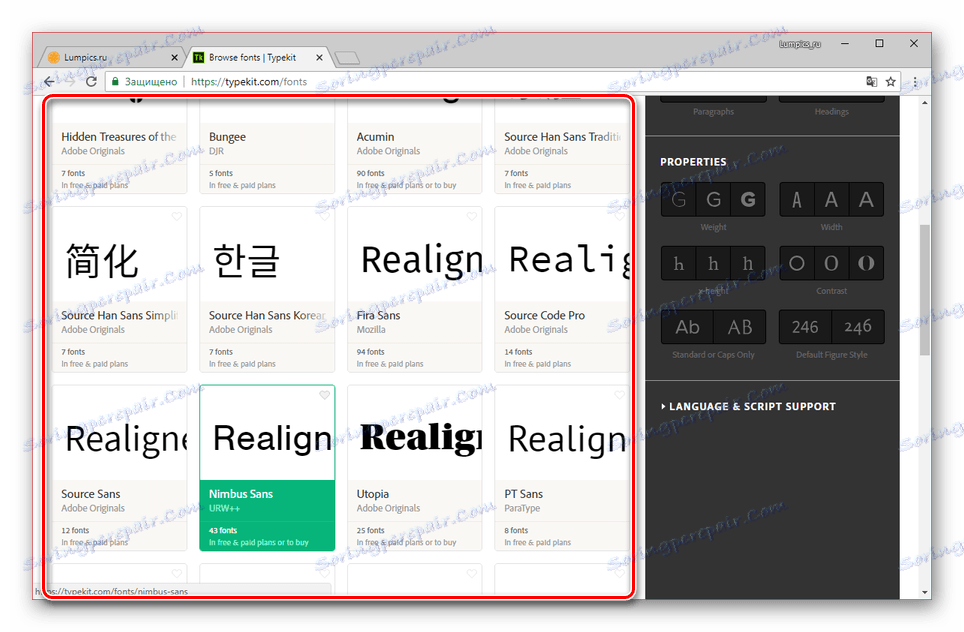

Крок 2: Перевірка
- Розгорніть Illustrator і створіть новий лист для перевірки шрифту.
- За допомогою інструменту «Текст» додайте вміст.
- Заздалегідь виділивши символи, розкрийте меню «Текст» і в списку «Шрифт» виберіть доданий стиль. Змінити шрифт також можна на панелі «Символ».
- Після цього стиль тексту зміниться. Знову поміняти відображення можна в будь-який час через блок «Символ».
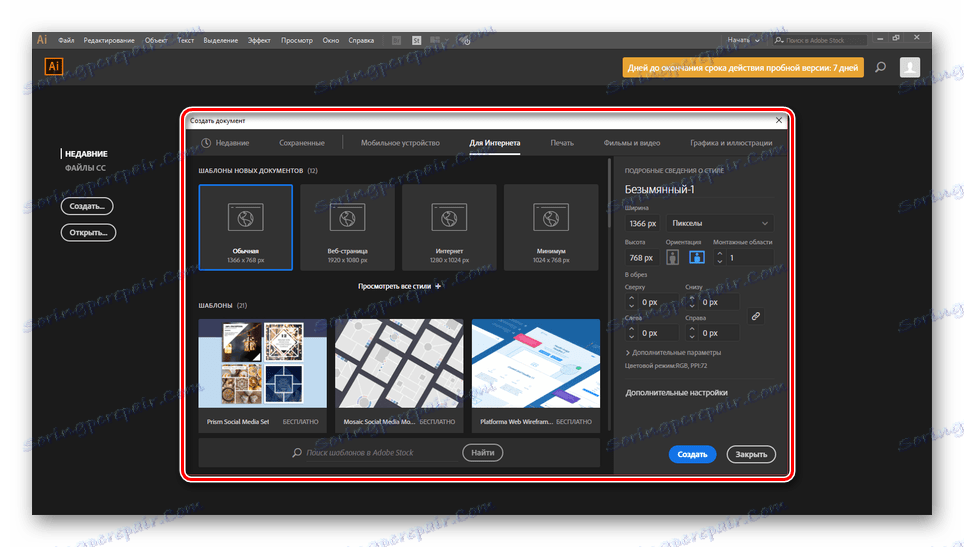
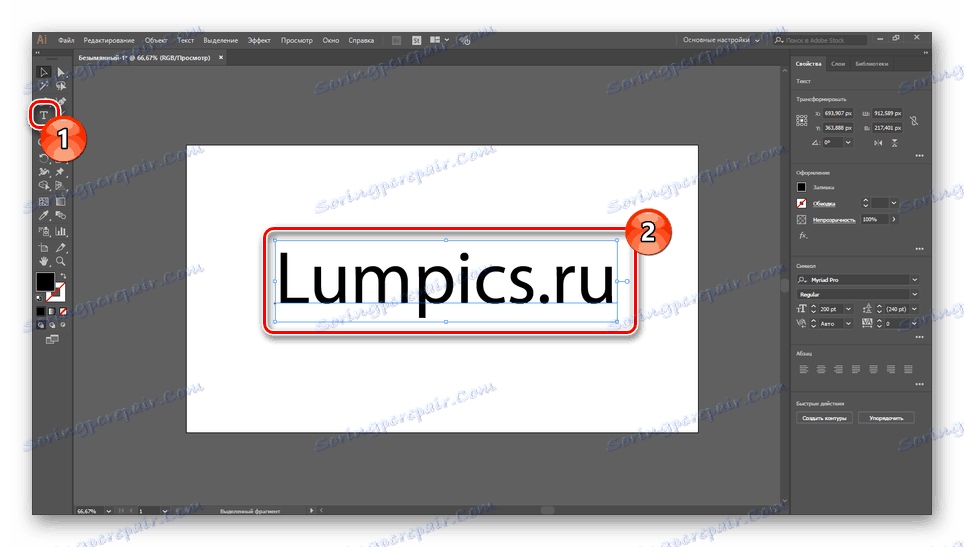
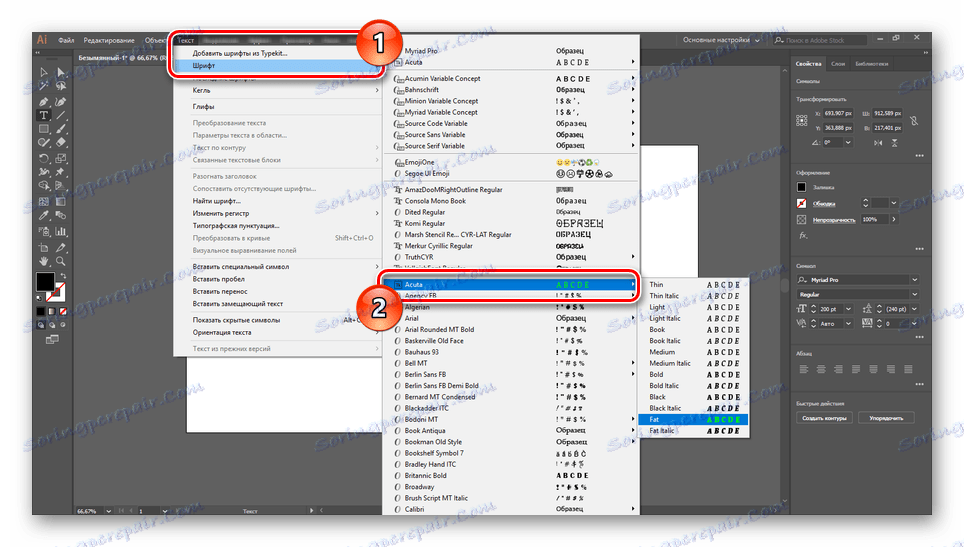
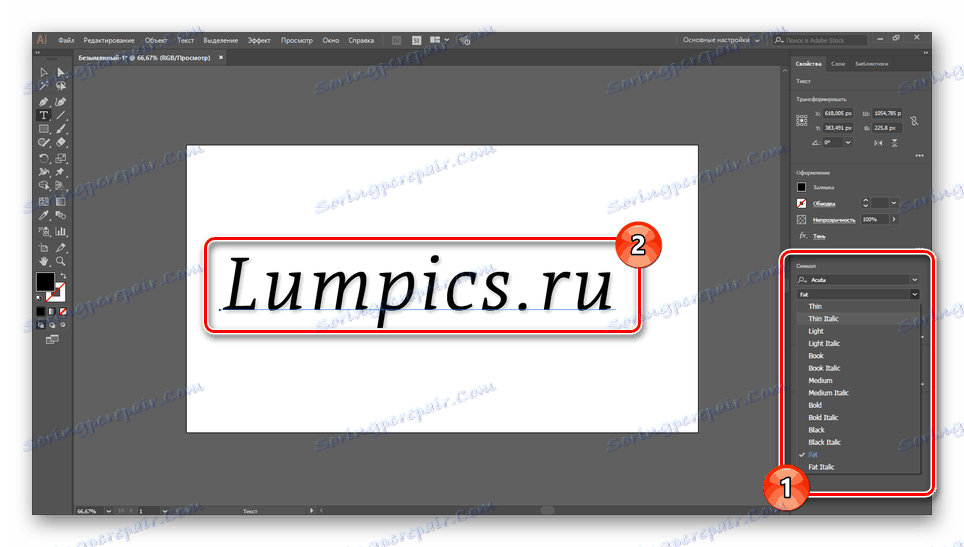
Головне достоїнство методу полягає у відсутності необхідності перезавантаження програми. Крім того, стилі можуть бути без проблем видалені через Adobe Creative Cloud.
Читайте також: Вчимося малювати в Adobe Illustrator
висновок
Вдавшись до розглянутим методам, ви зможете встановити будь-які сподобалися шрифти і надалі користуватися ними в Illustrator. До того ж додані стилі для тексту будуть доступні не тільки в даній програмі, але і інших продуктах Adobe.