Як поліпшити якість фотографії в Фотошопі
Неякісні знімки бувають декількох видів. Це може бути недостатнє освітлення (або навпаки Пересвет), наявність небажаних шумів на фото, а також розмиття ключових об'єктів, наприклад особи на портреті.
В даному уроці розберемося, як поліпшити якість фото в Фотошопі CS6.
Попрацюємо з однією фотографією, на якій присутні і шуми, і зайві тіні. Також в процесі обробки з'явиться розмиття, яке доведеться усунути. Повний набір…

Перш за все необхідно позбутися від провалу в тінях, наскільки це можливо. Застосуємо два коригувальних шару - «Криві» і «Рівні», натиснувши на круглий значок в нижній частині палітри шарів.
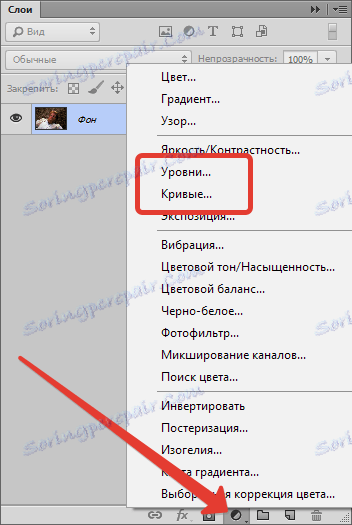
Першим застосовуємо «Криві». Автоматично відкриються властивості шару, що коректує.
«Витягуємо» темні ділянки, вигинаючи криву, як показано на скріншоті, уникаючи пересветов на світлих і втрати дрібних деталей.
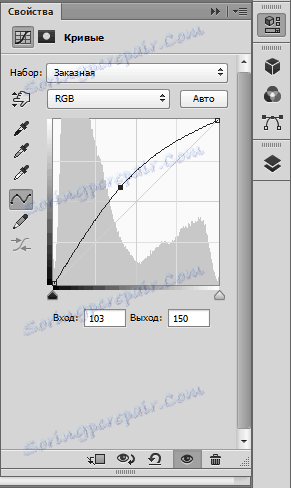

Потім застосовуємо «Рівні». Рухаючи вправо повзунок, вказаний на скріншоті, ще трохи зм'якшуємо тіні.
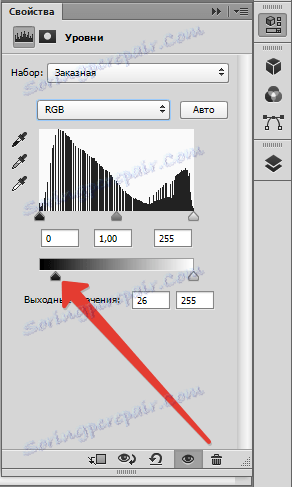

Тепер необхідно прибрати шум на фото в Фотошопі.
Створюємо об'єднану копію шарів (CTRL + ALT + SHIFT + E), а потім ще одну копію даного шару, перетягнувши його на значок, зазначений на скріншоті. 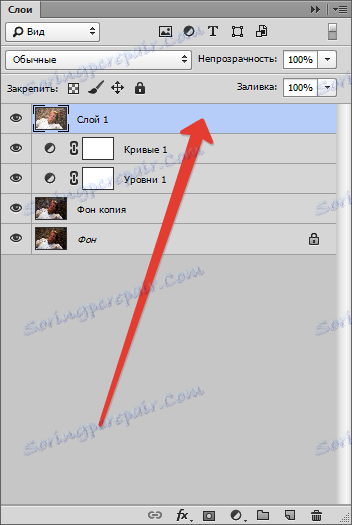
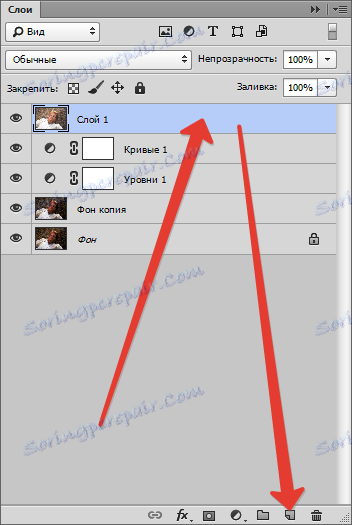
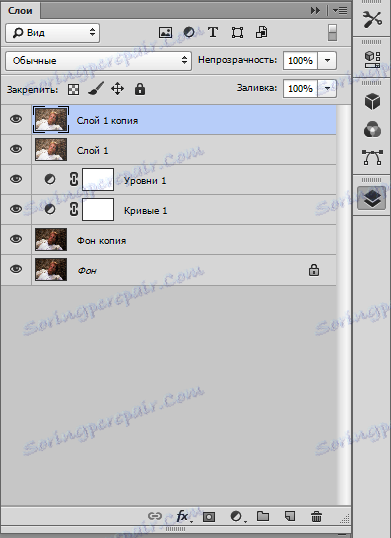
Застосовуємо до самої верхньої копії шару фільтр «Розмиття по поверхні».
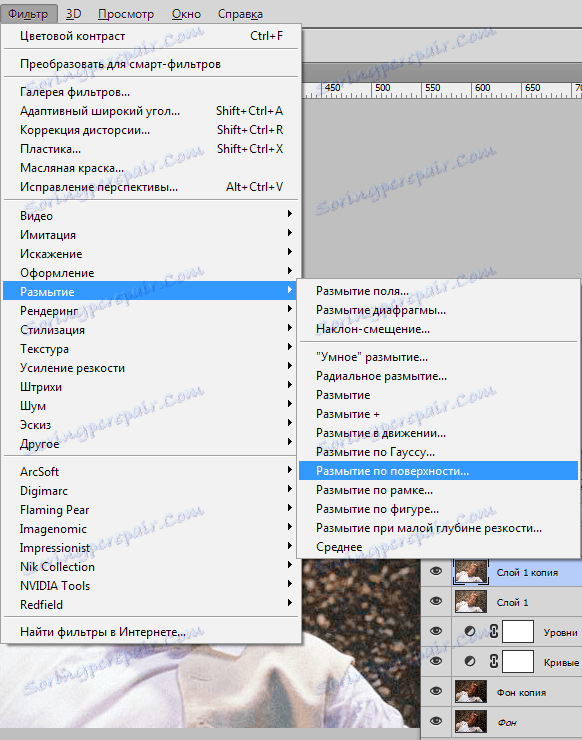
Повзунками намагаємося максимально зменшити артефакти і шуми, при цьому намагаючись зберегти дрібні деталі.
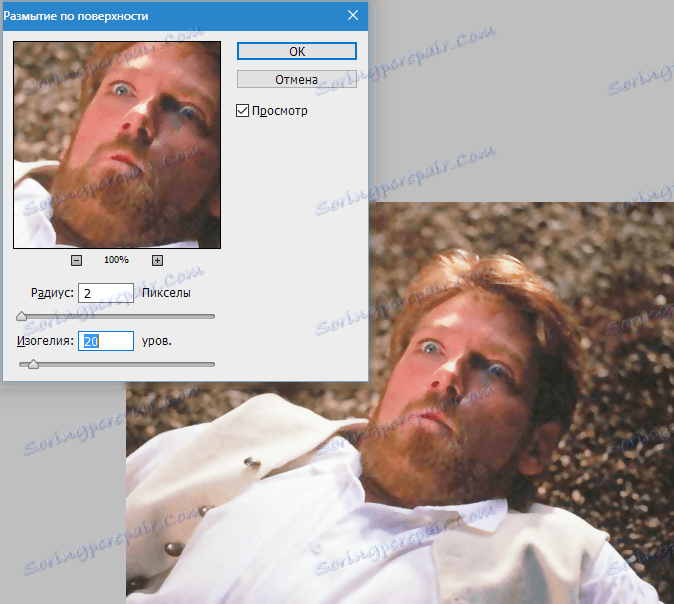
Потім вибираємо основним кольором чорний, натиснувши на іконку вибору кольору на правій панелі інструментів, затискаємо ALT і натискаємо на кнопку «Додати шар-маску».
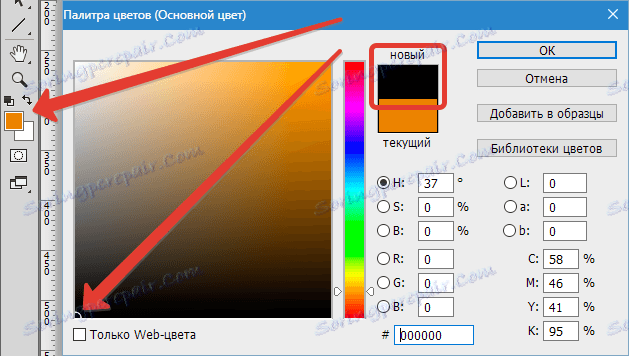
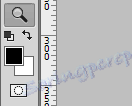
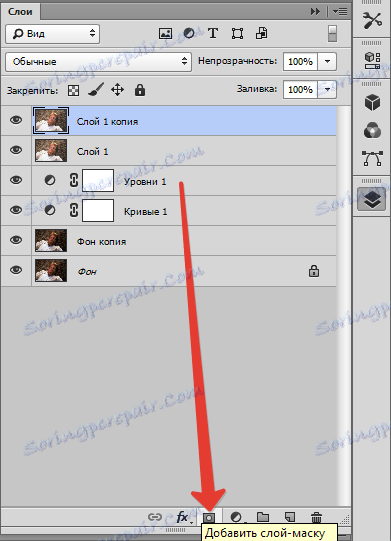
До нашого шару застосується маска, залита чорним кольором.

Тепер вибираємо інструмент «Пензель» з наступними параметрами: колір - білий, жорсткість - 0%, непрозорість і натиск - 40%.
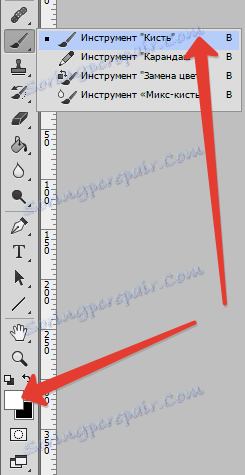
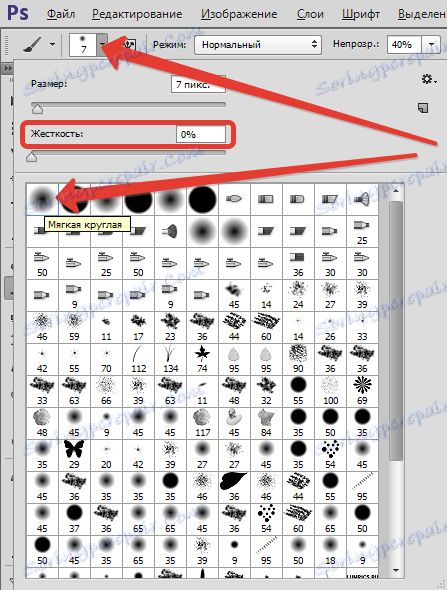

Далі виділяємо чорну маску кліком лівою кнопкою миші, і пензлем зафарбовуємо шуми на фотографії.
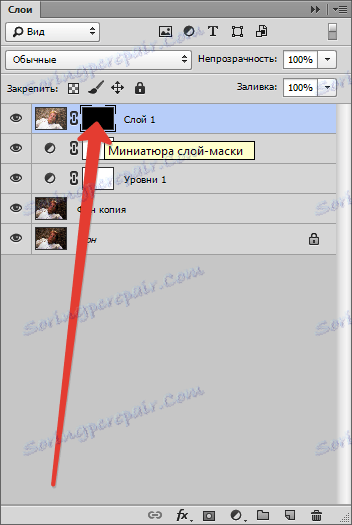

Наступний етап - усунення колірних аберацій. У нашому випадку це зелені засвітки.
Застосовуємо коригувальний шар «Тон / Насиченість», вибираємо в випадаючому списку «Зелені» та зменшуємо насиченість до нуля.

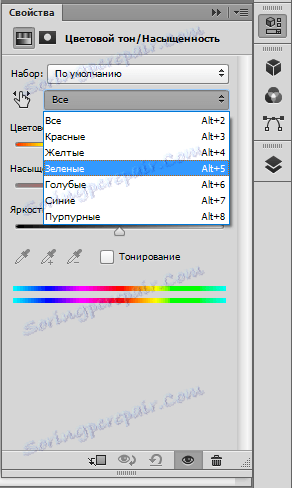
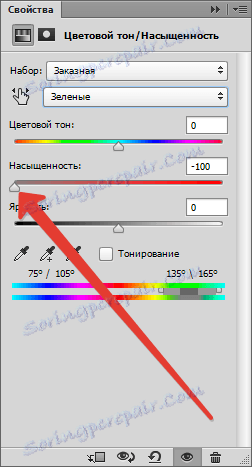
Як бачимо, наші дії призвели до зниження різкості знімка. Нам необхідно зробити фотографію чіткої в Фотошопі.
Для посилення різкості створюємо об'єднану копію шарів, переходимо в меню «Фільтр» і застосовуємо «Контурну різкість». Повзунками добиваємося необхідного ефекту.
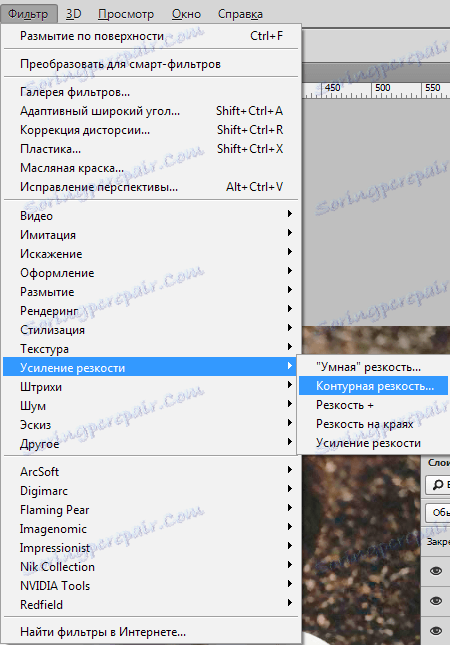
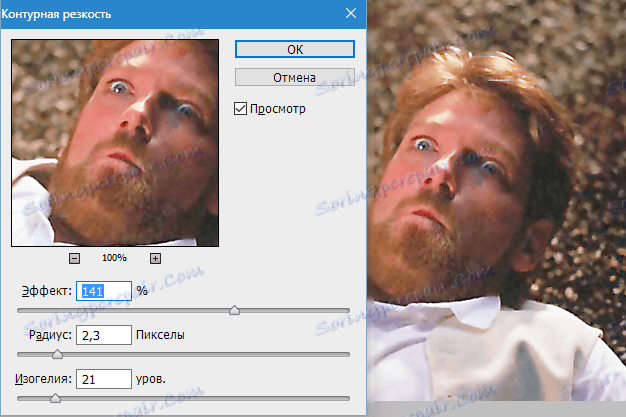
Тепер додамо контрасту на елементи одягу персонажа, оскільки деякі деталі згладилися під час обробки.
Скористаємося «Рівнями». Додаємо даний коригувальний шар (див. Вище) і добиваємося максимального ефекту на одязі (на інше поки уваги не звертаємо). Необхідно темні ділянки зробити трохи темніше, а світлі - світліше.
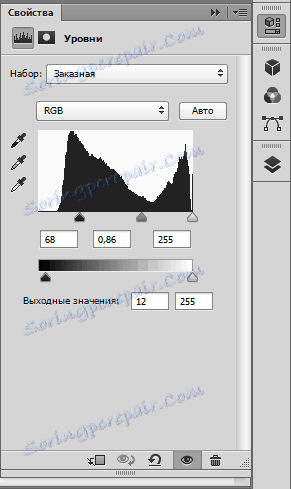

Далі заливаємо маску «Рівнів» чорним кольором. Для цього необхідно виставити основним кольором чорний (див. Вище), виділити маску і натиснути ALT + DEL.
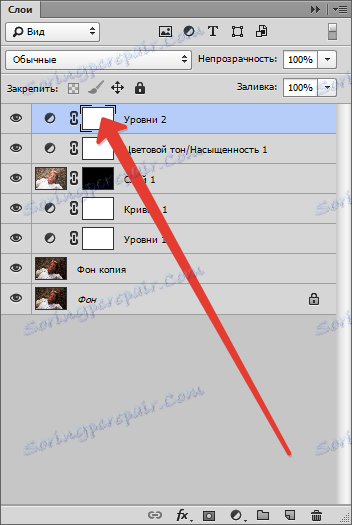
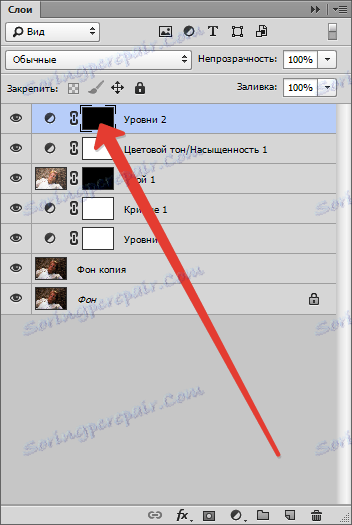
Потім білої пензлем з параметрами, як для розмиття, проходимся по одязі.

Останній крок - ослаблення насиченості. Це необхідно зробити, так як всі маніпуляції з контрастом підсилюють кольоровість.
Додаємо ще один шар, що коректує «Тон / Насиченість» і відповідним повзунком прибираємо трохи кольору.


Використовуючи кілька нехитрих прийомів ми змогли максимально поліпшити якість фото.