Приховування тексту в документі MS Word
Серед великої кількості корисних функцій Microsoft Word загубилася одна, яка явно сподобається конспіратор - це можливість приховувати текст, а заодно і будь-які інші об'єкти, які є в документі. Незважаючи на те, що дана функція програми розташована мало не на самому видному місці, знають про неї далеко не всі користувачі. З іншого боку, навряд чи приховування тексту можна назвати тим, що потрібно всім і кожному.
урок: Як в Ворді приховати межі таблиці
Примітно, що можливість приховування тексту, таблиць, графіків і графічних об'єктів створювалася зовсім не конспірації заради. До слова, в цьому відношенні від неї не так-то й багато толку. Основне завдання даної функції - розширення можливостей оформлення текстового документа.
Уявіть, що в файл Word, з яким ви працюєте, необхідно вставити щось, що явно зіпсує його зовнішній вигляд, стиль, в якому виконана його основна частина. Якраз в такому випадку і може знадобитися приховування тексту, і нижче ми розповімо про те, як це зробити.
урок: Як в Ворд вставити документ в документ
зміст
приховування тексту
1. Для початку відкрийте документ, текст в якому необхідно приховати. Виділіть за допомогою мишки той фрагмент тексту, який повинен стати невидимим (прихованим).
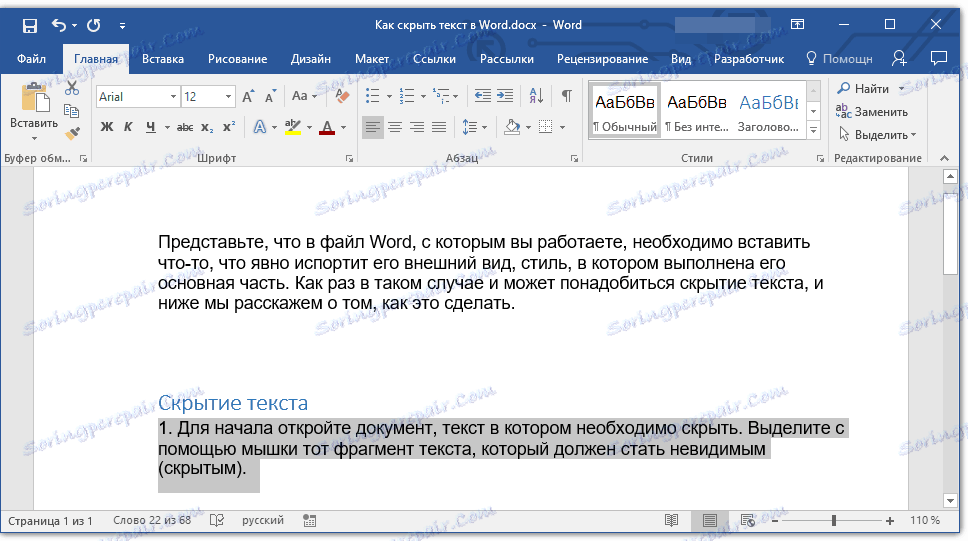
2. Розкрийте діалогове вікно групи інструментів «Шрифт», натиснувши на стрілочку в правому нижньому кутку.
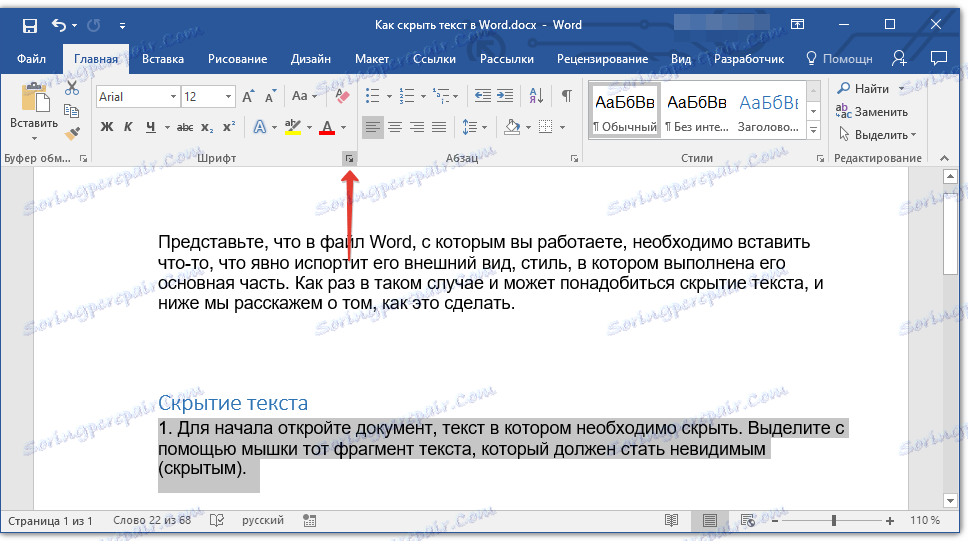
3. У вкладці «Шрифт» однойменного вікна встановіть галочку напроти пункту «Прихований», розташованого в групі «Видозміну». Натисніть «ОК» для застосування настройки.
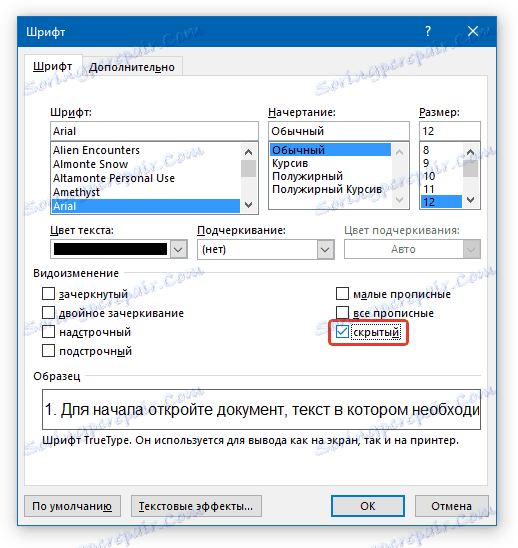
Виділений фрагмент тексту в документі буде приховано. Як вже було сказано вище, аналогічним чином можна приховувати і будь-які інші об'єкти, що містяться на сторінках документа.
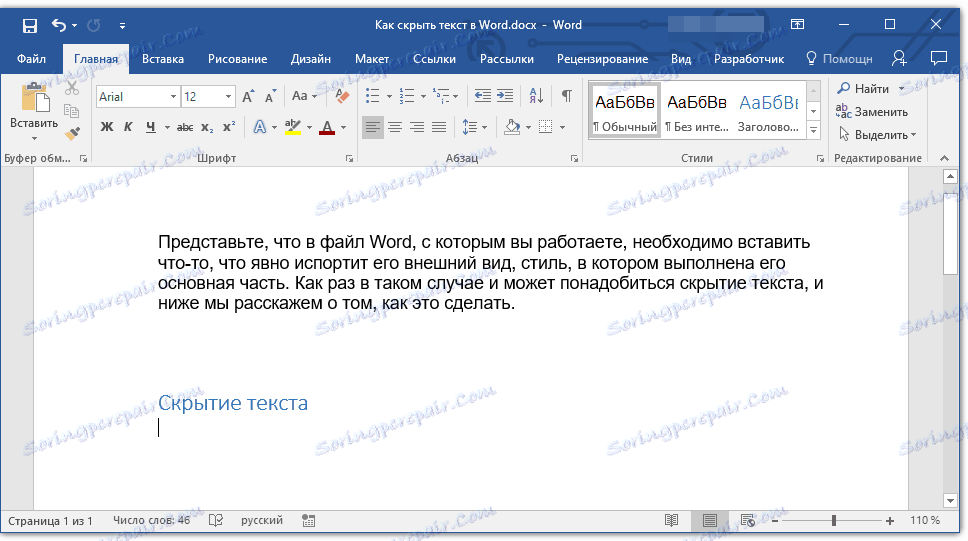
урок: Як вставити шрифт в Ворд
Відображення прихованих елементів
Для того, щоб відобразити приховані елементи в документі, досить натиснути всього одну кнопку на панелі швидкого доступу. Це кнопка «Показати всі знаки», розташована в групі інструментів «Абзац» у вкладці «Головна».
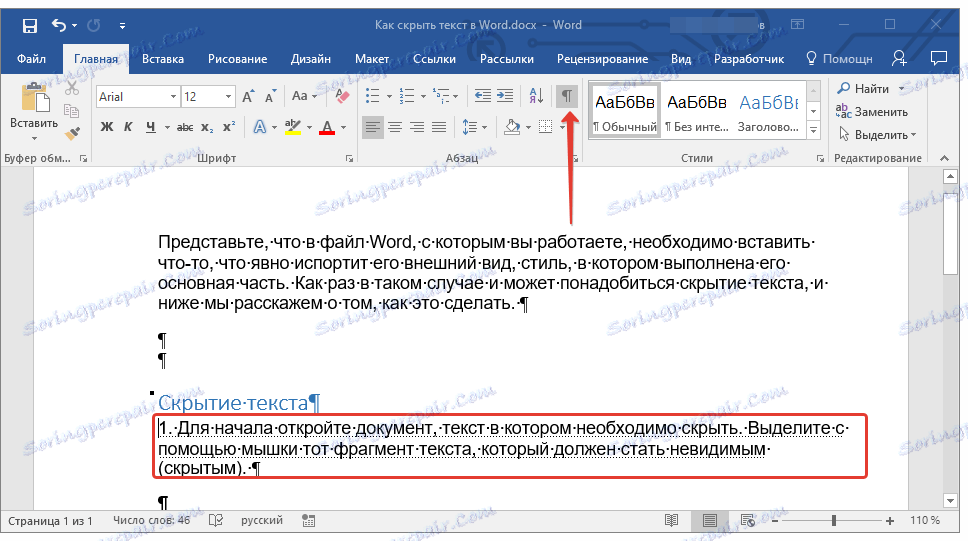
урок: Як в Word повернути панель управління
Швидкий пошук прихованого вмісту в великих документах
Дана інструкція буде цікава тим, кому довелося зіткнутися з досить великим документом, що містить прихований текст. Шукати його вручну, включивши режим відображення всіх знаків, буде важко, та й за часом цей процес може затягнутися надовго. Оптимальне рішення в такій ситуації - звернутися до вбудованого в Ворд інспектору документів.
1. Відкрийте меню «Файл» і в розділі «Відомості» натисніть на кнопку «Пошук проблем».
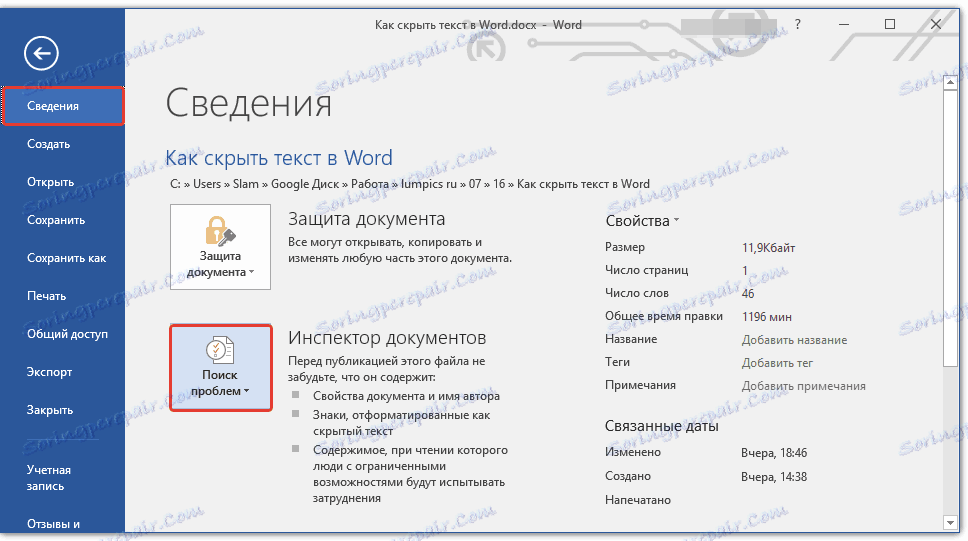
2. У меню цієї кнопки виберіть пункт «Інспектор документів».
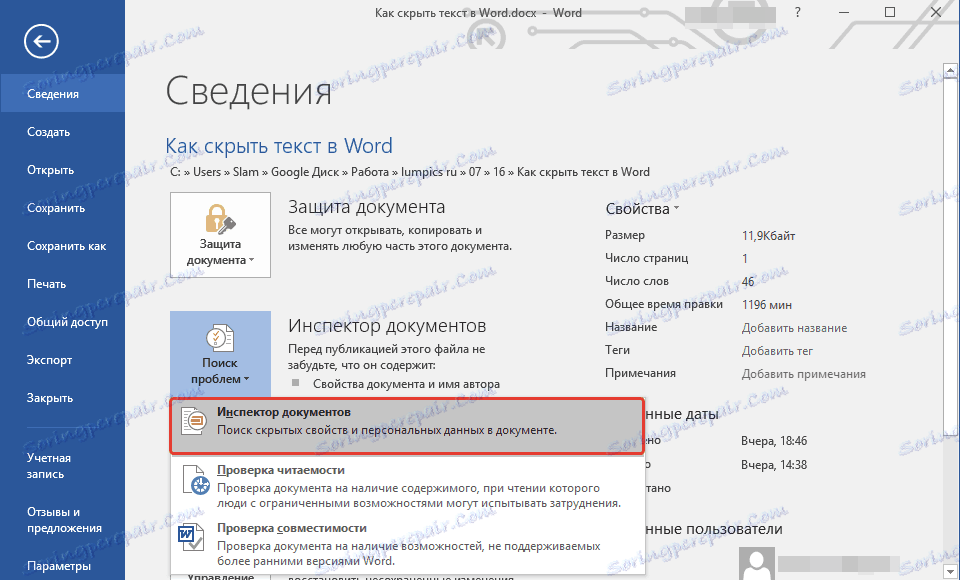
3. Програма запропонує зберегти документ, зробіть це.
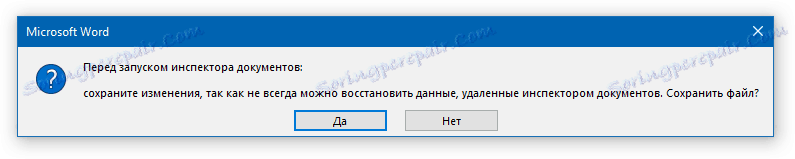
Буде відкрито діалогове вікно, в якому потрібно буде проставити відповідні галочки навпроти одного або двох пунктів (залежить від того, що ви хочете знайти):
- «Невидиме вміст» - пошук прихованих об'єктів в документі;
- «Прихований текст» - пошук прихованого тексту.
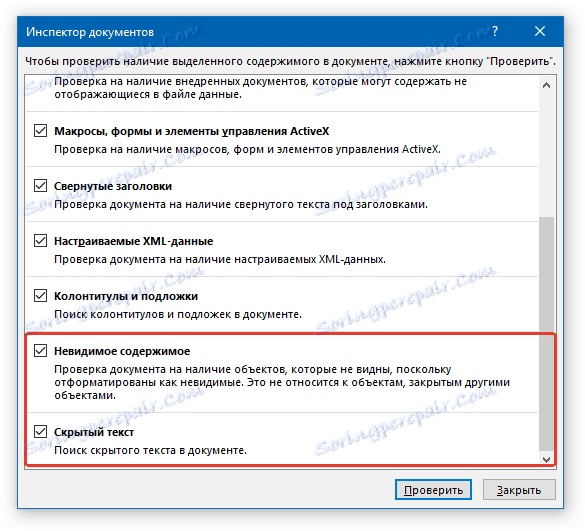
4. Натисніть кнопку «Перевірити» і дочекайтеся, поки Word надасть вам звіт про виконану перевірку.
На превеликий жаль, текстовий редактор від Microsoft не здатний самостійно відобразити приховані елементи. Єдине, що пропонує програма, видалити їх все.
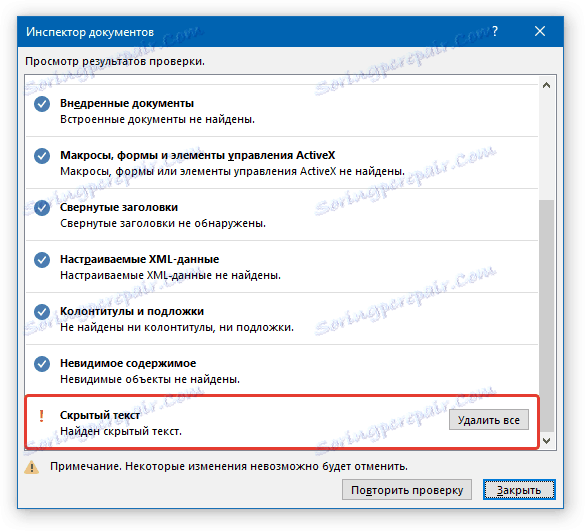
Якщо ви дійсно хочете видалити приховані елементи, що містяться в документі, натискайте на цю кнопку. Якщо ж немає - створіть резервну копію файлу, в ній прихований текст буде відображений.
ВАЖЛИВО: Якщо ви видалите прихований текст за допомогою інспектора документів, відновити його буде неможливо.
Після закриття інспектора документом (без застосування команди «Видалити все» навпроти пункту «Прихований текст»), прихований текст в документі буде відображено.
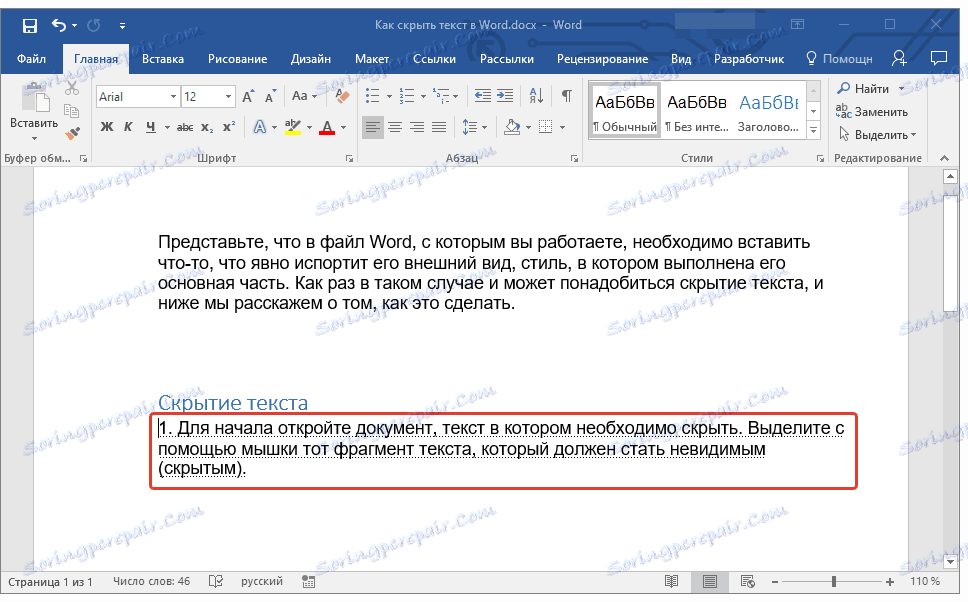
урок: Як відновити незбережений файл Ворд
Друк документа з прихованим текстом
Якщо документ містить прихований текст і ви хочете, щоб він відображався в його друкованої версії, виконайте наступні дії.
1. Відкрийте меню «Файл» і перейдіть в розділ «Параметри».
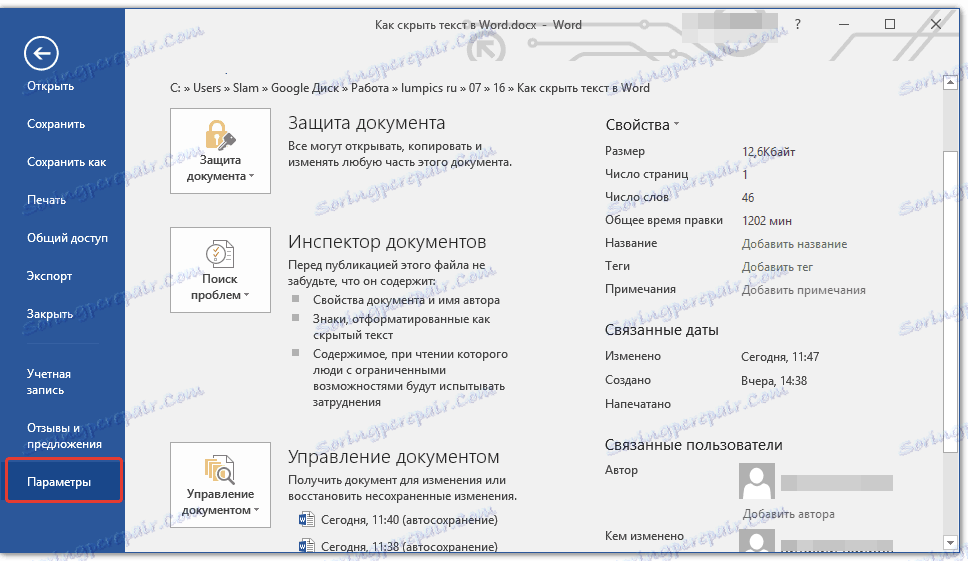
2. Перейдіть в розділ «Екран» і встановіть галочку напроти пункту «Друкувати прихований текст» в розділі «Параметри друку». Закрийте діалогове вікно.
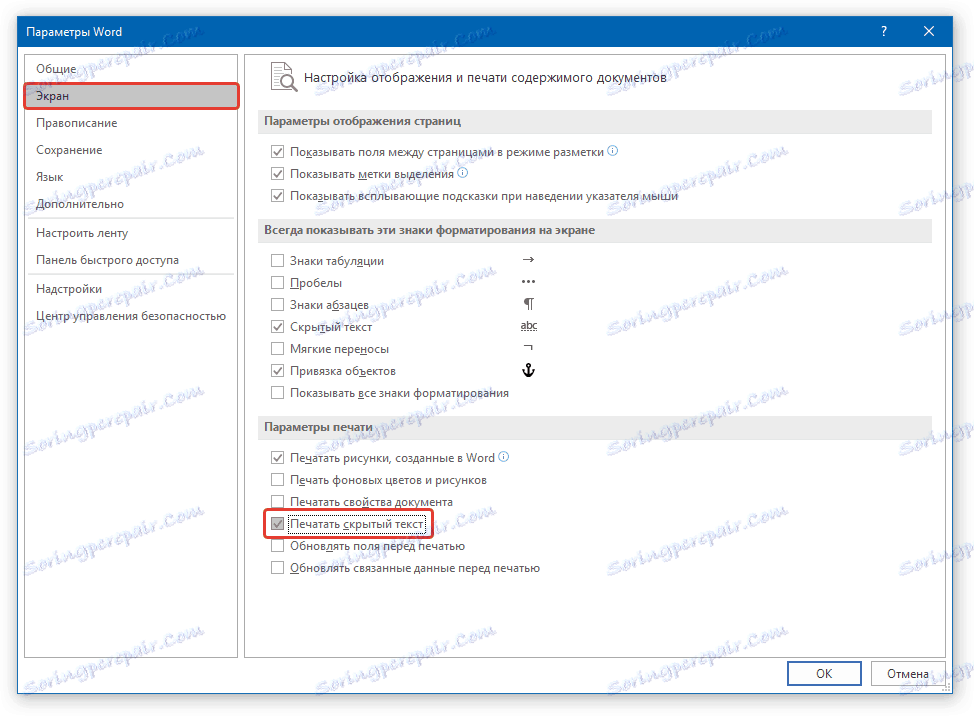
3. Роздрукуйте документ на принтері.
Після виконаних маніпуляцій прихований текст буде відображатися не тільки в друкованій версії файлів, але і в їх віртуальної копії, відправленої на віртуальний принтер. Остання зберігається в форматі «PDF».
урок: Як перетворити файл PDF в документ Ворд
На цьому все, тепер ви знаєте, як в Word приховати текст, а також знаєте про те, як відобразити прихований текст, якщо вам «пощастило» працювати з таким документом.